Este capítulo contém instruções passo a passo sobre como configurar o equipamento conectado via rede e o software.
Você deve configurar os protocolos de rede no equipamento para utilizá-lo como a sua impressora de rede. É possível definir as configurações básicas de rede no painel de controle do equipamento ou nos programas de configuração de rede.
A tabela a seguir mostra os ambientes de rede aos quais o equipamento oferece suporte:
|
Item |
Requisitos |
|---|---|
|
Interface de rede |
|
|
Sistema operacional de rede |
|
|
Protocolos de rede |
Consulte configuração de IPv6. |
|
Segurança sem fio |
|
Há vários programas disponíveis para configurar facilmente as opções de rede em seu ambiente. Especialmente para o administrador de rede, é possível gerenciar vários equipamentos na rede.
![[Note]](../common/note.png)
|
|
|
Antes de usar os programas abaixo, defina primeiro o endereço IP. |
Servidor da Web incorporado ao seu equipamento de rede que permite:
-
Configure os parâmetros de rede necessários para que o equipamento possa ser conectado a vários ambientes de rede.
-
Personalizar as configurações do equipamento.
Consulte Utilizando o SyncThru™ Web Service.
Uma solução de gerenciamento de equipamentos baseada na Web para administradores de rede. O SyncThru™ Web Admin Service oferece um modo eficiente de gerenciar dispositivos de rede e permite que você monitore e solucione problemas de equipamentos de rede remotamente de qualquer local com acesso à empresa via Internet. Baixe este programa de http://solution.samsungprinter.com.
Utilitário que permite selecionar uma interface de rede e configurar manualmente os endereços IP que serão usados com o protocolo TCP/IP.
![[Note]](../common/note.png)
|
|
|
Este programa não oferece suporte a TCP/IPv6. |
Você deve configurar os protocolos de rede em seu equipamento para utilizá-lo na sua rede. Este capítulo mostrará como isso pode ser feito facilmente.
Você poderá usar a rede após conectar um cabo de rede a uma porta correspondente em seu equipamento.

Você pode imprimir um Relatório de configuração de rede usando o painel de controle do equipamento para mostrar suas configurações de rede atuais. Isso o ajudará a configurar uma rede e solucionar problemas.
Para imprimir o relatório:
No modo online, mantenha pressionado o botão  (Cancelar) por cerca de 5 segundos. Você pode encontrar o endereço IP ou o endereço MAC do seu equipamento.
(Cancelar) por cerca de 5 segundos. Você pode encontrar o endereço IP ou o endereço MAC do seu equipamento.
Por exemplo:
-
Endereço MAC: 00:15:99:41:A2:78
-
Endereço IP: 192.0.0.192
Primeiro, você deverá configurar um endereço IP para impressão e gerenciamento em rede. Na maioria dos casos, um novo endereço IP será atribuído automaticamente por um servidor DHCP (Dynamic Host Configuration Protocol) existente na rede.
Em algumas situações, o endereço IP deverá ser definido manualmente. Ele é chamado de IP estático e é muitas vezes necessário em intranets corporativas por questões de segurança.
-
Atribuição de endereços IP via DHCP: conecte o seu equipamento à rede e aguarde alguns minutos até que o servidor DHCP atribua um endereço IP ao equipamento. Em seguida, imprima o Relatório de configuração de rede conforme explicado acima. Se o relatório informar que o endereço IP foi alterado, a atribuição foi bem-sucedida. O novo endereço IP será exibido no relatório.
-
Atribuição de IP estático: use o programa SetIP para alterar o endereço IP usando o seu computador.
Em um ambiente de escritório, recomendamos que você entre em contato com um administrador de rede para definir este endereço para você.
Este programa destina-se à configuração manual do endereço IP de rede do seu equipamento usando o endereço MAC do equipamento para se comunicar com ele. O endereço MAC é o número de série do hardware da interface de rede e pode ser encontrado no Relatório de configuração de rede.
Para usar o programa SetIP, desative o firewall do computador antes de continuar através dos seguintes procedimentos:
-
Abra > .
-
Clique duas vezes em .
-
Clique em .
-
Desative o firewall.
-
Insira o CD-ROM do software da impressora fornecido com o equipamento. Quando o CD do driver for executado automaticamente, feche a janela.
-
Inicie o Windows Explorer e abra a unidade X. (X representa a unidade de CD-ROM.)
-
Clique duas vezes em > SetIP.
-
Clique duas vezes em para instalar o programa.
-
Selecione um idioma e clique em .
-
Siga as instruções apresentadas na janela e conclua a instalação.
-
Conecte o seu equipamento à rede com um cabo de rede.
-
Ligue o equipamento.
-
No menu do Windows, selecione > > SetIP > SetIP.
-
Clique no ícone
 (terceiro a partir da esquerda) na janela do SetIP para abrir a janela de configuração do TCP/IP.
(terceiro a partir da esquerda) na janela do SetIP para abrir a janela de configuração do TCP/IP. -
Insira as novas informações do equipamento na janela de configuração da seguinte forma: em uma intranet corporativa, talvez seja necessário que um gerente de rede atribua essa informação antes de prosseguir.
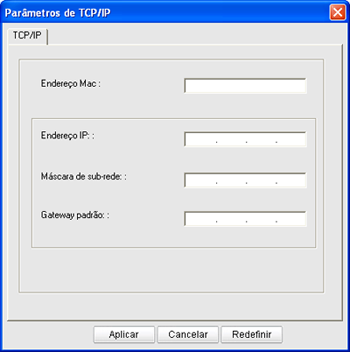
-
: localize o endereço MAC do equipamento no Relatório de configuração de rede e insira-o sem dois-pontos. Por exemplo, 00:15:99:29:51:A8 será 0015992951A8.
-
: insira um novo endereço IP para a sua impressora.
Por exemplo, se o endereço IP do seu computador for 192.168.1.150, insira 192.168.1.X. (X é um número entre 1 e 254 diferente do endereço do computador.)
-
: insira a máscara de sub-rede.
-
: insira o gateway padrão.
-
-
Clique em e depois em . O equipamento imprimirá automaticamente o Relatório de configuração de rede. Confirme se todas as configurações estão corretas.
-
Clique em para fechar o programa SetIP.
-
Se necessário, reinicie o firewall do computador.
Para usar o programa SetIP, desative o firewall do computador antes de continuar através dos seguintes procedimentos:
![[Note]](../common/note.png)
|
|
|
O caminho e as interfaces de usuário podem ser diferentes de acordo com a versão do Mac OS. Consulte o manual do Mac OS. |
-
Abra o .
-
Clique em .
-
Clique no menu .
-
Desative o firewall.
![[Note]](../common/note.png)
|
|
|
As instruções a seguir podem variar no seu modelo. |
-
Conecte o seu equipamento à rede com um cabo de rede.
-
Insira o CD-ROM de instalação, abra a janela do disco e selecione > > > .
-
Clique duas vezes no arquivo. O será aberto automaticamente. Em seguida, selecione . O navegador abrirá a página , que mostra o nome da impressora e as informações de endereço IP.
-
Clique no ícone
 (terceiro a partir da esquerda) na janela do SetIP para abrir a janela de configuração do TCP/IP.
(terceiro a partir da esquerda) na janela do SetIP para abrir a janela de configuração do TCP/IP. -
Insira as novas informações do equipamento na janela de configuração da seguinte forma: em uma intranet corporativa, talvez seja necessário que um gerente de rede atribua essa informação antes de prosseguir.
-
: localize o endereço MAC do equipamento no Relatório de configuração de rede e insira-o sem dois-pontos. Por exemplo, 00:15:99:29:51:A8 será 0015992951A8.
-
: insira um novo endereço IP para a sua impressora.
Por exemplo, se o endereço IP do seu computador for 192.168.1.150, insira 192.168.1.X. (X é um número entre 1 e 254 diferente do endereço do computador.)
-
: insira a máscara de sub-rede.
-
: insira o gateway padrão.
-
-
Selecione , e novamente. O equipamento imprimirá automaticamente o relatório de configuração. Confirme se todas as configurações estão corretas. Saia do Safari. Você pode fechar e ejetar o CD-ROM de instalação. Se necessário, reinicie o firewall do computador. Você alterou com sucesso o endereço IP, a máscara de sub-rede e o gateway.
O programa SetIP deve ser instalado automaticamente durante a instalação do driver de impressão.
![[Note]](../common/note.png)
|
|
|
O caminho e as interfaces de usuário podem ser diferentes de acordo com a versão do Linux. Consulte o manual do sistema operacional Linux para desativar o firewall. |
-
Imprima o relatório de configurações de rede do equipamento para descobrir o seu endereço MAC.
-
Abra //////.
-
Clique duas vezes no arquivo .
-
Clique para abrir a janela de configuração de TCP/IP.
-
Insira o endereço MAC da placa de rede, o endereço IP, a máscara de sub-rede, o gateway padrão e, em seguida, clique em .
![[Note]](../common/note.png)
Ao inserir o endereço MAC, não use dois-pontos (:).
-
O equipamento imprime o relatório de configuração de rede. Confirme se todas as configurações estão corretas.
-
Feche o programa SetIP.
![[Caution]](../common/caution.png)
|
|
|
TCP/IPv6 possui suporte apenas no Windows Vista ou superior. |
![[Note]](../common/note.png)
|
|
|
Se a rede IPv6 não estiver funcionando, restaure os padrões de fábrica para todas as configurações e tente novamente (consulte Restaurando as configurações padrão de fábrica usando o SyncThru™ Web Service). |
Para usar o ambiente de rede IPv6, siga os próximos procedimentos para usar o endereço do IPv6:
O equipamento é fornecido com o recurso IPv6 ativado.
-
Conecte o seu equipamento à rede com um cabo de rede.
-
Ligue o equipamento.
-
Imprima um Relatório de configuração de rede do painel de controle do equipamento que verificará os endereços IPv6.
-
Selecione > > > > .
-
Clique em na janela .
-
Siga as instruções exibidas na janela.
![[Note]](../common/note.png)
|
|
|
Se o equipamento não funcionar no ambiente de rede, ative o IPv6. Consulte a próxima seção. |
Você pode imprimir um Relatório de configuração de rede usando o painel de controle do equipamento para mostrar suas configurações de rede atuais. Isso o ajudará a configurar uma rede e a solucionar problemas.
Para imprimir o relatório:
No modo online, mantenha pressionado o botão  (Cancelar) por cerca de 5 segundos. Você pode encontrar o endereço IP ou o endereço MAC do seu equipamento.
(Cancelar) por cerca de 5 segundos. Você pode encontrar o endereço IP ou o endereço MAC do seu equipamento.
Por exemplo:
-
Endereço MAC: 00:15:99:41:A2:78
-
Endereço IP: 192.0.0.192
O equipamento oferece suporte aos seguintes endereços IPv6 para gerenciamento e impressão via rede.
-
: endereço IPv6 autoconfigurado. (O endereço é iniciado por FE80.)
-
: endereço IPv6 configurado automaticamente por um roteador de rede.
-
: endereço IPv6 configurado por um servidor DHCPv6.
-
: endereço IPv6 configurado manualmente por um usuário.
-
Inicie um navegador da Web como o Internet Explorer que ofereça suporte ao endereçamento IPv6 como um URL (consulte SyncThru™ Web Service).
![[Note]](../common/note.png)
Para IPv4, insira o endereço IPv4 (http://xxx.xxx.xxx.xxx) no campo de endereço e pressione a tecla Enter ou clique em .
-
Quando a janela do for aberta, clique em .
-
Clique em .
-
Ative na seção .
-
Selecione e clique no botão . Em seguida, o prefixo do roteador será automaticamente inserido no campo de endereço.
Digite o restante do endereço. (Ex: 3FFE:10:88:194::AAAA. "A" é um número hexadecimal de 0 a 9, de A a F.)
-
Clique no botão .
A instalação do driver para a impressora de rede no ambiente de rede IPv6 é a mesma que a do TCP/IPv4 (consulte Instalando o driver do equipamento conectado via rede).
Selecione a porta TCP/IP. Quando a lista de equipamentos for exibida, selecione o endereço IPv6 do equipamento.
-
Inicie um navegador da Web, como o Internet Explorer, que seja compatível com o endereçamento IPv6 como um URL.
-
Selecione um dos endereços IPv6 (, , , ) do Relatório de configuração de rede.
-
Insira os endereços IPv6 (ex: http://[FE80::215:99FF:FE66:7701]).
![[Caution]](../common/caution.png)
O endereço deve estar entre colchetes "[]".
-
Inicie um navegador da Web, como o Internet Explorer, o Safari ou o Firefox e insira o novo endereço IP do seu equipamento na janela do navegador.
Por exemplo,

-
Clique em para acessar o SyncThru™ Web Service.
-
Clique em no canto superior direito do site SyncThru™ Web Service.
Uma página de login é exibida.
-
Digite a e a e, em seguida, clique em .
Se esse for o seu primeiro login no SyncThru™ Web Service, digite a ID e a senha padrão abaixo.
-
:
-
:
-
-
Quando a janela do for aberta, clique em > > .
-
Clique em para a rede.
-
Desligue e ligue o equipamento para aplicar as configurações.
Você deve instalar o software do driver de impressão para imprimir. O software inclui drivers, aplicativos e outros programas de fácil utilização.
Verifique se a instalação de rede do seu equipamento foi concluída. Antes de iniciar a instalação, feche todos os aplicativos em execução no computador.
Recomendável para a maioria dos usuários. Todos os componentes necessários para o funcionamento do equipamento serão instalados.
Siga as etapas abaixo.
-
Certifique-se de que o equipamento esteja conectado à rede e ligado.
-
Insira o CD do software fornecido na unidade de CD-ROM.
-
O CD do software deverá ser executado automaticamente e uma janela de instalação será exibida.
-
Se a janela não for exibida, clique em e, em seguida, em . Digite X:\, substituindo "X" pela letra que representa a sua unidade de CD-ROM. Clique em .
-
Se você utiliza o Windows Vista, Windows 7 e Windows Server 2008 R2, clique em > > > .
Digite X:\, substituindo "X" pela letra que representa a sua unidade de CD-ROM e clique em .
-
Se a janela for exibida no Windows Vista, Windows 7 ou Windows Server 2008 R2, clique em no campo e em ou na janela .
-
-
Selecione .
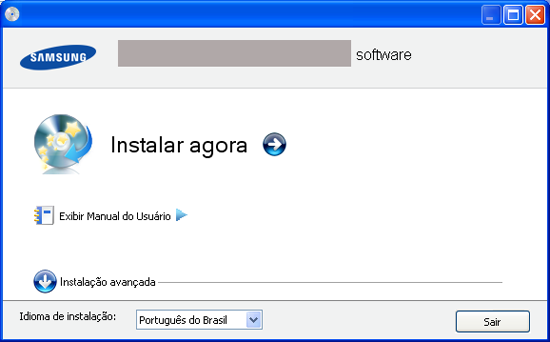
Se necessário, selecione um idioma na lista suspensa.
![[Note]](../common/note.png)
-
No modelo CLP-325W(K), você pode acessar o menu . O menu permite que você instale uma rede sem fio para conectar o equipamento com um cabo USB (consulte Configurando uma rede sem fio com o cabo USB).
-
A possui duas opções: e . A Instalação personalizada permite que você selecione a conexão do equipamento e escolha um componente individual para instalar. A opção permite que você instale os softwares fornecidos, como o Smart Panel. Siga o guia na janela.
-
-
Leia o e selecione . Em seguida, clique em .

O programa procura o equipamento.
![[Note]](../common/note.png)
Se o equipamento não for encontrado na rede ou localmente, a seguinte janela será exibida.
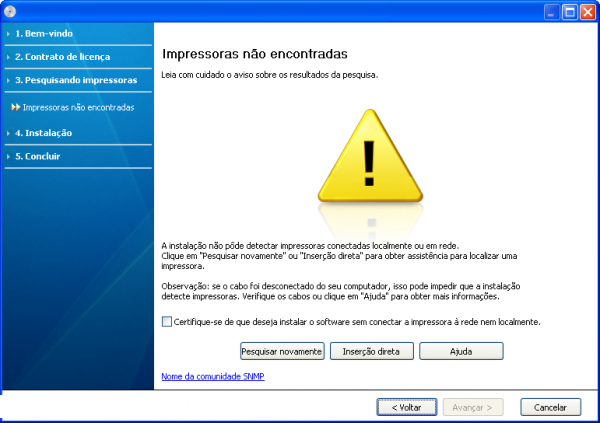
-
-
Marque essa opção para instalar este programa sem um equipamento conectado. Nesse caso, a janela para imprimir uma página de teste será ignorada e a instalação será concluída.
-
-
Quando você pressiona esse botão, a janela de aviso de firewall é exibida.
-
Desativar o firewall e . No sistema operacional Windows, clique em > > e desative essa opção. No caso de outros sistemas operacionais, consulte seu manual online.
-
Desative o firewall do programa de terceiros e do sistema operacional. Consulte o manual fornecido por programas individuais.
-
-
A permite que você procure um equipamento específico na rede.
-
: digite o endereço IP ou o nome do host. Em seguida, clique em .
Para verificar o endereço IP do equipamento, imprima um relatório de configuração de rede (consulte Imprimindo um relatório do equipamento).
-
: para localizar um equipamento de rede (caminho UNC), digite o nome do compartilhamento manualmente ou localize uma impressora compartilhada clicando no botão . Em seguida, clique em .
-
-
Se o seu equipamento não estiver conectado ao computador ou à rede, este botão de ajuda fornecerá as informações detalhadas de como conectar o equipamento.
-
-
Os equipamentos procurados serão exibidos na tela. Selecione o que quer utilizar e clique em .
![[Note]](../common/note.png)
Se o driver encontrar apenas um equipamento, a janela de confirmação será exibida.
-
Na janela exibida após a conclusão da instalação, selecione se uma página de teste será impressa. Se desejar imprimir uma página de teste, clique em .
Caso contrário, clique em e vá para a etapa 8.
-
Se a página de teste for impressa corretamente, clique em .
Caso contrário, clique em para imprimi-la novamente.
-
Se desejar registrar seu equipamento no site da Samsung, clique em .
![[Note]](../common/note.png)
Se o equipamento não estiver conectado ao computador, clique em . fornece informações detalhadas sobre como conectar o equipamento. Siga as instruções na janela.
-
Clique em .
![[Note]](../common/note.png)
|
|
|
-
Certifique-se de que o equipamento esteja conectado à sua rede e ligado. Além disso, o endereço IP do seu equipamento deve ter sido definido.
-
Insira o CD do software fornecido na unidade de CD-ROM.
-
Clique duas vezes no ícone do CD-ROM exibido na área de trabalho do Mac OS.
-
Clique duas vezes na pasta .
-
Clique duas vezes no ícone .
-
Digite a senha e clique em .
-
A janela Samsung Installer é aberta. Clique em .
-
Leia o contrato de licença e clique em .
-
Clique em para aceitar os termos do contrato de licença.
-
Selecione e clique em . A opção é recomendada para a maioria dos usuários. Todos os componentes necessários para o funcionamento do equipamento serão instalados.
-
Se você selecionar , será possível escolher componentes individuais para instalação.
-
-
Uma mensagem informando que todos os aplicativos serão fechados será exibida no seu computador. Clique em .
-
Selecione o tipo de instalação desejado e clique em .
-
: instala os componentes padrão para um dispositivo diretamente conectado ao computador do usuário.
-
: instala software para um dispositivo conectado em rede. O programa SetIP será executado automaticamente. Se o equipamento já configurou as informações da rede, feche o programa SetIP. Vá para a próxima etapa.
-
: no modelo CLP-325W(K), você pode acessar o menu . O menu permite que você instale uma rede sem fio para conectar o equipamento com um cabo USB (consulte Configurando uma rede sem fio com o cabo USB).
-
-
Siga as instruções na tela para concluir a instalação. Após a conclusão da instalação, clique em ou .
-
Abra a pasta > > .
-
No Mac OS X 10.5 a 10.6, abra a pasta > e clique em .
-
-
Clique em em .
-
No Mac OS X 10.5 a 10.6, clique no ícone "". Uma janela será exibida.
-
-
No Mac OS X 10.3, selecione a guia .
-
No Mac OS X 10.4, clique em .
-
No Mac OS X 10.5 a 10.6, clique em .
-
-
Selecione em .
![[Note]](../common/note.png)
Na impressão de um documento com muitas páginas, o desempenho da impressão pode ser aprimorado selecionando na opção .
-
Digite o endereço IP do equipamento no campo .
-
Digite o nome da fila no campo . Se você não for capaz de determinar o nome da fila do servidor do seu equipamento, tente utilizar a fila padrão primeiro.
-
No Mac OS X 10.3, se a seleção automática não funcionar corretamente, selecione em e o nome do seu equipamento em .
-
No Mac OS X 10.4, se a seleção automática não funcionar corretamente, selecione em e o nome do seu equipamento em .
-
No Mac OS X 10.5 a 10.6, se Auto Select não funcionar corretamente, selecione e o nome do seu equipamento em .
O seu equipamento será exibido em e configurado como o equipamento padrão.
-
-
Clique em .
![[Note]](../common/note.png)
Se o driver de impressão não funcionar corretamente, desinstale e reinstale o driver.
Siga as etapas abaixo para desinstalar o driver para Mac OS.
-
Certifique-se de que o equipamento esteja conectado ao seu computador e ligado.
-
Insira o CD do software fornecido na unidade de CD-ROM.
-
Clique duas vezes no ícone do CD-ROM exibido na área de trabalho do Macintosh.
-
Clique duas vezes na pasta .
-
Clique duas vezes no ícone .
-
Digite a senha e clique em .
-
A janela Samsung Installer é aberta. Clique em .
-
Leia o contrato de licença e clique em .
-
Clique em para aceitar os termos do contrato de licença.
-
Selecione e clique em .
-
Quando a mensagem informando que todos os aplicativos serão fechados for exibida no seu computador, clique em .
-
Quando a desinstalação for concluída, clique em .
-
Você precisa baixar os pacotes de software do Linux do site da Samsung para instalar o software da impressora.
![[Note]](../common/note.png)
|
|
|
Para instalar outro software:
|
-
Certifique-se de que o equipamento esteja conectado à sua rede e ligado. Além disso, o endereço IP do seu equipamento deve ter sido definido.
-
No site da Samsung, baixe o pacote do Unified Linux Driver para o seu computador.
-
Clique com o botão direito do mouse no pacote do e extraia os arquivos.
-
Clique duas vezes em > .
-
A janela Samsung Installer é aberta. Clique em .
-
O Assistente para adicionar impressora é aberto. Clique em .
-
Selecione Network printer e clique no botão .
-
O endereço IP e o modelo da impressora são exibidos no campo de lista.
-
Selecione seu equipamento e clique em .
-
Insira a descrição da impressora e clique em .
-
Após adicionar a impressora, clique em .
-
Quando a instalação estiver concluída, clique em .
-
Clique duas vezes em .
-
Clique em
-
A janela será aberta. Clique em .
-
Selecione e clique no botão .
-
O endereço IP e o modelo da impressora são exibidos no campo de lista.
-
Selecione seu equipamento e clique em .
-
Insira a descrição da impressora e clique em
-
Após adicionar a impressora, clique em .