Acest capitol vă prezintă instrucțiuni pas cu pas pentru configurarea mașinii conectate la o rețea fără fir și pentru configurarea software-ului.
![[Note]](../common/note.png)
|
|
|
Pentru mai multe informații cu privire la mediul de rețea, programele de rețea și instalarea driverului echipamentului conectat la rețea, consultați capitolele următoare:
|
În mod normal, puteți avea o singură conexiune între computerul dvs. și mașină în același timp. Există două tipuri de conexiuni de rețea pe care trebuie să le aveți în vedere:
-
Rețea fără fir fără punct de acces (modul Ad-hoc)
-
Rețea fără fir cu un punct de acces (modul Infrastructură)

|
Modul Infrastructură Acesta este un mediu utilizat în general acasă sau în birouri mici (Birou mic/acasă). Acest mod folosește un punct de acces pentru comunicarea cu echipamentul fără fir. |

|
Modul Ad-Hoc Acest mod nu utilizează un punct de acces. Computerul și echipamentul cu caracteristică fără fir comunică direct. |
![[Note]](../common/note.png)
|
|
|
După selectarea configurației, urmați instrucțiunile simple pentru sistemul de operare al computerului dvs., dar înainte de aceasta, localizați CD-ul cu software furnizat împreună cu echipamentul, înainte de a începe. |
Rețelele fără fir necesită un nivel de securitate mai ridicat, astfel încât atunci când este configurat pentru prima dată un punct de acces, sunt create pentru rețea o denumire de rețea (SSID), tipul de securitate utilizat și o cheie de rețea. Localizați aceste informații înainte de a trece la instalarea mașinii.
Există mai multe modalități pentru a instala rețeaua fără fir pentru a se conecta la echipament. Puteți instala rețeaua fără fir de la panoul de control al echipamentului sau de la computer. Pentru a configura setările rețelei fără fir, pentru majoritatea utilizatorilor se recomandă utilizarea butonului ( ).
).
-
(
 ) : dacă echipamentul dvs. și un punct de acces (sau un router fără fir) acceptă WPS (Wi-Fi Protected Setup), puteți configura cu ușurință setările rețelei fără fir apăsând pe butonul (
) : dacă echipamentul dvs. și un punct de acces (sau un router fără fir) acceptă WPS (Wi-Fi Protected Setup), puteți configura cu ușurință setările rețelei fără fir apăsând pe butonul ( ) de pe panoul de control. (Consultați Configurarea unei rețele fără fir utilizând butonul WPS.)
) de pe panoul de control. (Consultați Configurarea unei rețele fără fir utilizând butonul WPS.)
De la computer, se recomandă utilizarea unui cablu USB cu programul furnizat pe CD-ul cu software.
-
Cu un cablu USB: puteți configura simplu o rețea fără fir utilizând programul furnizat pe CD-ul cu software. Sunt acceptate doar sistemele de operare Windows și Macintosh (consultați Configurarea unei rețele fără fir cu un cablu USB).
![[Note]](../common/note.png)
De asemenea, puteți instala o rețea fără fir, utilizând Printer Settings Utility cu un cablu USB, după instalarea driverului (sunt acceptate sistemele de operare Windows și Macintosh).
-
Cu un cablu de rețea: puteți configura o rețea fără fir utilizând programul SyncThru Web Service (consultați Setarea unei rețele fără fir cu un cablu de rețea).
Puteți instala o rețea fără fir utilizând butonul ( ).
).
![[Note]](../common/note.png)
|
|
|
După realizarea conexiunii rețelei fără fir, trebuie să instalați un driver al echipamentului pentru a imprima din aplicație (consultațiInstalarea driverului mașinii conectate la rețea). |
Dacă echipamentul dvs. și un punct de acces (router fără fir) acceptă WPS (Wi-Fi Protected Setup), puteți configura cu ușurință setările rețelei fără fir apăsând pe butonul ( ) de pe panoul de control.
) de pe panoul de control.
![[Note]](../common/note.png)
|
|
|
Dacă doriți să utilizați rețeaua fără fir cu modul Infrastructură, asigurați-vă că ați deconectat cablul de la echipament. Utilizarea butonului WPS (PBC) sau introducerea codului PIN de la computer pentru a vă conecta la Punctul de acces, variază în funcție de punctul de acces (routerul fără fir) utilizat. Consultați ghidul utilizatorului pentru punctul de acces (routerul fără fir) utilizat. |
Trebuie să vă asigurați că aveți pregătite următoarele elemente:
-
Verificați dacă punctul de acces (routerul fără fir) acceptă WPS (Wi-Fi Protected Setup).
-
Verificați dacă echipamentul acceptă WPS (Wi-Fi Protected Setup).
-
Computer în rețea (doar modul PIN)
Există două modalități de conectare a echipamentului la o rețea fără fir utilizând butonul ( ) de pe panoul de control.
) de pe panoul de control.
Metoda PBC (Push Button Configuration) vă permite să conectați echipamentul la o rețea fără fir apăsând butonul ( ) de pe panoul de control al echipamentului și butonul WPS (PBC) al punctului de acces (routerului fără fir) care acceptă WPS (Wi-Fi Protected Setup).
) de pe panoul de control al echipamentului și butonul WPS (PBC) al punctului de acces (routerului fără fir) care acceptă WPS (Wi-Fi Protected Setup).
Metoda PIN (Personal Identification Number) vă ajută să conectați echipamentul la o rețea fără fir introducând informațiile de PIN furnizate pentru un punct de acces (router fără fir) care acceptă WPS (Wi-Fi Protected Setup).
Setarea implicită din fabrică pentru echipamentul dvs. este modul PBC, recomandat pentru un mediu obișnuit de rețea fără fir.
Pentru a conecta echipamentul dvs. la o rețea fără fir în modul PBC, urmați pașii de mai jos:
Trebuie să verificați starea ledului rețelei fără fir.
-
Țineți apăsat pe butonul (
 ) de pe panoul de control pentru aproximativ 2 - 4 secunde, până când ledul de stare luminează intermitent rapid.
) de pe panoul de control pentru aproximativ 2 - 4 secunde, până când ledul de stare luminează intermitent rapid.-
 Ledul rețelei fără fir luminează intermitent, lent. Echipamentul începe conectarea la rețeaua fără fir. Ledul luminează intermitent lent pentru maxim două minute până când apăsați butonul PBC al punctului de acces (al routerului fără fir).
Ledul rețelei fără fir luminează intermitent, lent. Echipamentul începe conectarea la rețeaua fără fir. Ledul luminează intermitent lent pentru maxim două minute până când apăsați butonul PBC al punctului de acces (al routerului fără fir).
-
-
 Apăsați butonul WPS (PBC) al punctului de acces (routerului fără fir).
Apăsați butonul WPS (PBC) al punctului de acces (routerului fără fir).Ledul rețelei fără fir luminează în ordinea de mai jos:
-
 Ledul rețelei fără fir luminează intermitent, rapid. Echipamentul se conectează la punctul de acces (router fără fir).
Ledul rețelei fără fir luminează intermitent, rapid. Echipamentul se conectează la punctul de acces (router fără fir). -
 Când echipamentul a reușit conectarea la rețeaua fără fir, ledul rețelei fără fir rămâne aprins continuu.
Când echipamentul a reușit conectarea la rețeaua fără fir, ledul rețelei fără fir rămâne aprins continuu.
-
Pentru a conecta echipamentul dvs. la o rețea fără fir, urmați pașii de mai jos:
Trebuie să verificați starea ledului rețelei fără fir.
-
Raportul de configurație al rețelei incluzând codul PIN trebuie să fie imprimat.
În modul Pregătit, țineți apăsat pe butonul (
 ) de pe panoul de control aproximativ 5 secunde. Puteți afla codul PIN al echipamentului.
) de pe panoul de control aproximativ 5 secunde. Puteți afla codul PIN al echipamentului. -
Țineți apăsat pe butonul (
 ) de pe panoul de control pentru mai mult de 4 secunde, până când ledul de stare se aprinde.
) de pe panoul de control pentru mai mult de 4 secunde, până când ledul de stare se aprinde.-
 Ledul rețelei fără fir luminează intermitent, lent. Echipamentul începe conectarea la un punct de acces (router fără fir).
Ledul rețelei fără fir luminează intermitent, lent. Echipamentul începe conectarea la un punct de acces (router fără fir).
-
-
Trebuie să introduceți numărul PIN format din opt cifre, într-un interval de două minute, pe computerul conectat la punctul de acces (router fără fir).
Ledul luminează intermitent lent timp de două minute, până când introduceți numărul PIN format din opt cifre
Ledul rețelei fără fir luminează în ordinea de mai jos:
-
 Ledul rețelei fără fir luminează intermitent rapid. Echipamentul se conectează la punctul de acces (router fără fir).
Ledul rețelei fără fir luminează intermitent rapid. Echipamentul se conectează la punctul de acces (router fără fir). -
 Când echipamentul a reușit conectarea la rețeaua fără fir, ledul rețelei fără fir rămâne aprins continuu.
Când echipamentul a reușit conectarea la rețeaua fără fir, ledul rețelei fără fir rămâne aprins continuu.
-
Când caracteristica fără fir este dezactivată, echipamentul încearcă automat reconectarea la punctul de acces (router fără fir) utilizând adresa și setările conexiunii fără fir anterior utilizate.
![[Note]](../common/note.png)
|
|
|
Echipamentul se reconectează automat la rețeaua fără fir în următoarele cazuri:
|
Pentru a revoca funcționarea conexiunii rețelei fără fir când echipamentul se conectează la rețeaua fără fir, apăsați și eliberați butonul ( ) de pe panoul de control. Trebuie să așteptați 2 minute pentru a vă reconecta la rețeaua fără fir.
) de pe panoul de control. Trebuie să așteptați 2 minute pentru a vă reconecta la rețeaua fără fir.
Pentru a întrerupe conexiunea rețelei fără fir, apăsați butonul ( ) de pe panoul de control pentru mai mult de două secunde.
) de pe panoul de control pentru mai mult de două secunde.
-
Când rețeaua Wi-Fi este în modul în așteptare: echipamentul este deconectat automat de la rețeaua fără fir, iar ledul rețelei fără fir este stins.
-
Când rețeaua Wi-Fi este utilizată: cât timp echipamentul așteaptă terminarea lucrării de imprimare curente, ledul rețelei fără fir luminează intermitent rapid. Apoi, conexiunea rețelei fără fir este automat întreruptă. Ledul rețelei fără fir este stins.
![[Note]](../common/note.png)
|
|
|
Dacă rețeaua Wi-Fi este deconectată, apăsați butonul ( |
Puteți instala o rețea fără fir utilizând un cablu USB sau un cablu de rețea de la computer.
![[Note]](../common/note.png)
|
|
|
Consultați administratorul dvs. de rețea sau persoana care a configurat rețeaua dvs. fără fir pentru informații cu privire la configurarea rețelei. |
Asigurați-vă că următoarele elemente sunt pregătite.
-
Punctul de acces.
-
Computer conectat în rețea
-
CD-ul cu software livrat împreună cu echipamentul
-
Echipamentul instalat cu o interfață de rețea fără fir
-
Cablul USB.
Când componentele sunt gata, urmați pașii de mai jos:
-
Asigurați-vă dacă este conectat cablul USB la mașină.
-
Porniți computerul, punctul de acces și echipamentul.
-
Introduceți CD-ul furnizat cu software-ul în unitatea CD-ROM.
-
În mod normal, CD-ul cu software va rula automat și va apărea o fereastră de instalare.
-
Dacă nu este afișată fereastra de instalare, faceți clic pe , apoi pe . Tastați X:\, înlocuind X cu litera care reprezintă unitatea dvs. Faceți clic pe .
-
Dacă utilizați Windows Vista, Windows 7 sau Windows 2008 Server R2 faceți clic pe > > > .
Tastați X:\, înlocuind X cu litera care corespunde unității dvs. de hard disk, apoi faceți clic pe .
-
Dacă în Windows Vista, Windows 7 sau Windows Server 2008 R2 apare fereastra , faceți clic pe în câmpul și pe sau în fereastra .
-
-
Selectați opțiunea .
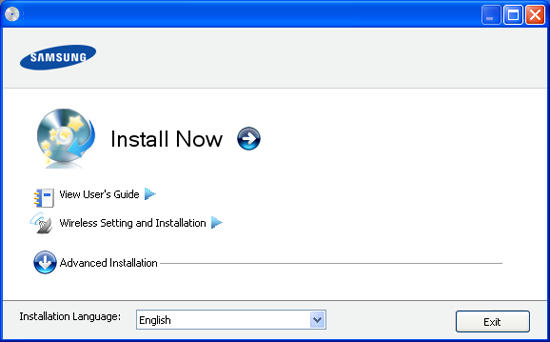
-
: dacă ați setat deja rețeaua fără fir, faceți clic pe acest buton pentru a instala driverul echipamentului pentru utilizarea echipamentului de rețea fără fir. Dacă nu ați setat rețeaua fără fir, faceți clic pe butonul pentru a seta rețeaua fără fir înainte de a face clic pe acest buton.
-
: configurați setările rețelei fără fir ale echipamentului dvs. cu un cablu USB, apoi instalați driverul echipamentului. Numai pentru utilizatorii care nu au configurat anterior conexiunea rețelei fără fir.
-
-
Citiți și selectați . Apoi, faceți clic pe .
-
Software-ul caută rețeaua fără fir.
![[Note]](../common/note.png)
În cazul în care căutarea a eșuat, puteți verifica dacă între computer și echipament cablul USB este conectat corect, apoi urmați instrucțiunile din fereastră.
-
După căutare, în fereastră sunt afișate dispozitivele de rețea fără fir. Selectați numele (SSID) al punctului de acces pe care îl utilizați și faceți clic pe .
![[Note]](../common/note.png)
Dacă nu găsiți numele rețelei pe care doriți să o utilizați sau dacă doriți să setați manual configurația rețelei fără fir, faceți clic pe .
-
: introduceți SSID-ul punctului de acces dorit (SSID este sensibil la litere mari și mici).
-
: selectați .
-
: selectați un tip de autentificare.
: autentificarea nu este utilizată, iar criptarea poate să nu fie utilizată, în funcție de necesitatea de securizare a datelor.
: autentificarea este utilizată. Un dispozitiv care are o cheie WEP adecvată poate să acceseze rețeaua.
sau : selectați această opțiune pentru a autentifica serverul de imprimare pe baza cheii WPA pre-distribuite. Aceasta utilizează o cheie distribuită secretă (numită de obicei parolă cheie pre-distribuită) care este configurată manual la punctul de acces și la fiecare din clienții acestuia.
-
: selectați criptarea (Niciuna, WEP64, WEP128, TKIP, AES, TKIP AES).
-
: introduceți valoarea cheii de rețea pentru criptare.
-
: confirmați valoarea cheii de rețea pentru criptare.
-
: dacă utilizați criptarea WEP, selectați adecvat.
![[Note]](../common/note.png)
Fereastra de securitate a rețelei fără fir apare atunci când punctul de acces are o setare de securitate.
Apare fereastra de securitate a rețelei fără fir. Fereastra poate să difere în conformitate cu modul său de securitate, WEP sau WPA.
-
Dacă este WEP
Selectați sau pentru autentificare și introduceți cheia de securitate WEP. Faceți clic pe .
WEP (Wired Equivalent Privacy) este un protocol de securitate care împiedică accesul neautorizat la rețeaua fără fir. WEP criptează porțiunea de date a fiecărui pachet schimbat într-o rețea fără fir, utilizând o cheie de criptare WEP pe 64 sau 128 de biți.
-
Dacă este WPA
Introduceți cheia distribuită WPA și faceți clic pe .
WPA autorizează și identifică utilizatorii pe baza unui cod secret care se modifică automat la intervale regulate. Pentru criptarea datelor, WPA utilizează, de asemenea, TKIP (Temporal Key Integrity Protocol) și AES (Advanced Encryption Standard).
-
-
În fereastră se afișează setările rețelei fără fir și trebuie să verificați dacă acestea sunt corecte. Faceți clic pe .
-
Pentru metoda DHCP
Dacă metoda de alocare a adresei IP este DHCP, verificați dacă în fereastră este afișat DHCP. Totuși, dacă se afișează Static, faceți clic pe pentru a schimba metoda de alocare în DHCP.
-
Pentru metoda Static
Dacă metoda de alocare a adresei IP este Static, verificați dacă în fereastră este afișat Static. Totuși, dacă se afișează DHCP, faceți clic pe pentru a introduce adresa IP și alte valori de configurare a rețelei pentru echipament. Înainte de a introduce adresa IP pentru echipament, trebuie să cunoașteți informațiile de configurare pentru rețea ale computerului. În cazul în care computerul este setat pe DHCP, trebuie să contactați administratorul rețelei pentru a obține adresa IP statică.
De exemplu:
În cazul în care informațiile de rețea ale computerului sunt ca mai jos:
-
Adresă IP: 169.254.133.42
-
Mască subrețea: 255.255.0.0
Atunci, informațiile de rețea ale echipamentului trebuie să fie ca mai jos:
-
Adresă IP: 169.254.133. 43
-
Mască subrețea: 255.255.0.0 (se utilizează masca de subrețea a computerului).
-
Gateway: 169.254.133.1
-
-
-
Când setarea rețelei fără fir s-a finalizat, deconectați cablul USB dintre computer și echipament. Faceți clic pe .
-
Apare fereastra .
Selectați dacă acceptați setările curente și continuați procedura de configurare.
Selectați dacă doriți să reveniți la ecranul inițial.
Apoi, faceți clic pe .
-
La apariția ferestrei , faceți clic pe .
-
Selectați componentele de instalat. Faceți clic pe .
După selectarea componentelor, mai puteți să modificați numele echipamentului, să setați partajarea echipamentului în rețea, să setați echipamentul ca dispozitiv implicit și să modificați numele portului fiecărui echipament. Faceți clic pe .
-
După terminarea instalării, va apărea o fereastră în care sunteți întrebat dacă doriți să fie imprimată o pagină de test. Dacă doriți să imprimați o pagină de test, faceți clic pe .
În caz contrar, faceți clic pe și treceți la pasul 15.
-
Dacă pagina de test se imprimă corect, faceți clic pe .
Dacă nu, faceți clic pe pentru a o imprima din nou.
-
Pentru a vă înregistra ca utilizator al echipamentului pentru a primi informații de la Samsung, faceți clic pe .
-
Faceți clic pe .
Dacă nu aveți un punct de acces (AP), puteți să conectați fără fir echipamentul la computer prin configurarea unei rețele Ad-hoc fără fir urmând pașii simpli de mai jos.
Asigurați-vă că următoarele elemente sunt pregătite:
-
Computer conectat în rețea
-
CD-ul cu software livrat împreună cu echipamentul
-
Echipamentul instalat cu o interfață de rețea fără fir
-
Cablul USB
Când componentele sunt gata, urmați pașii de mai jos:
-
Asigurați-vă dacă este conectat cablul USB la mașină.
-
Porniți computerul și echipamentul pentru rețeaua fără fir.
-
Introduceți CD-ul furnizat cu software-ul în unitatea CD-ROM.
-
În mod normal, CD-ul cu software va rula automat și va apărea o fereastră de instalare.
-
Dacă nu este afișată fereastra de instalare, faceți clic pe , apoi pe . Tastați X:\, înlocuind X cu litera care reprezintă unitatea dvs. de hard disk. Faceți clic pe .
-
Dacă utilizați Windows Vista, Windows 7 sau Windows 2008 Server R2 faceți clic pe > > > .
Tastați X:\, înlocuind X cu litera care corespunde unității dvs. de hard disk, apoi faceți clic pe .
-
Dacă în Windows Vista, Windows 7 sau Windows Server 2008 R2 apare fereastra , faceți clic pe în câmpul și pe sau în fereastra .
-
-
Selectați opțiunea .
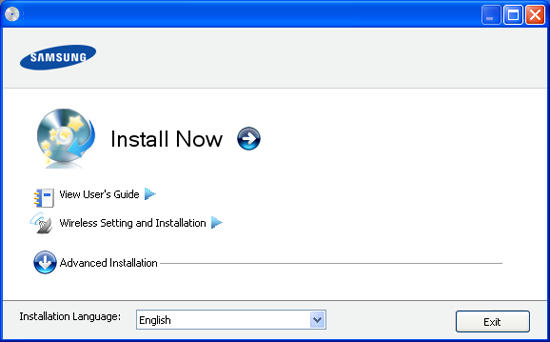
-
: Dacă ați setat deja rețeaua fără fir, faceți clic pe acest buton pentru a instala driverul echipamentului pentru utilizarea echipamentului de rețea fără fir. Dacă nu ați setat rețeaua fără fir, faceți clic pe butonul pentru a seta rețeaua fără fir înainte de a face clic pe acest buton.
-
: Configurați setările rețelei fără fir ale echipamentului dvs. cu un cablu USB, apoi instalați driverul echipamentului. Numai pentru utilizatorii care nu au configurat anterior conexiunea fără fir.
-
-
Citiți și selectați . Apoi, faceți clic pe .
-
Software-ul caută rețeaua fără fir.
![[Note]](../common/note.png)
În cazul în care software-ul a eșuat în căutarea rețelei, verificați dacă ați conectat corect cablul USB între computer și echipament, apoi urmați instrucțiunile din fereastră.
-
După căutarea rețelelor fără fir, apare o listă de rețele fără fir pe care echipamentul dvs. le-a căutat.
Dacă doriți să utilizați setarea Ad-hoc implicită Samsung, selectați ultima rețea fără fir din listă, pentru care este , iar este .
Apoi, faceți clic pe .
Dacă doriți să utilizați alte setări Ad-hoc, selectați altă rețea fără fir din listă.
![[Note]](../common/note.png)
Dacă doriți să modificați setările Ad-hoc, faceți clic pe butonul .
-
: introduceți numele SSID-ului dorit (SSID este sensibil la litere mari și mici).
-
: selectați .
-
: selectați canalul. ( sau 2.412 2.467 MHz).
-
: selectați un tip de autentificare.
: autentificarea nu este utilizată, iar criptarea poate să nu fie utilizată, în funcție de necesitatea de securizare a datelor.
: autentificarea este utilizată. Un dispozitiv care are o cheie WEP adecvată poate să acceseze rețeaua.
-
: selectați criptarea (Niciuna, WEP64, WEP128).
-
: introduceți valoarea cheii de rețea pentru criptare.
-
: confirmați valoarea cheii de rețea pentru criptare.
-
: dacă utilizați criptarea WEP, selectați adecvat.
![[Note]](../common/note.png)
Atunci când rețeaua Ad-hoc are o setare de securitate, fereastra de securitate a rețelei fără fir apare.
Apare fereastra de securitate a rețelei fără fir. Selectați sau pentru autentificare și faceți clic pe .
-
WEP (Wired Equivalent Privacy) este un protocol de securitate care împiedică accesul neautorizat la rețeaua fără fir. WEP criptează porțiunea de date a fiecărui pachet schimbat într-o rețea fără fir, utilizând o cheie de criptare WEP pe 64 sau 128 de biți.
-
-
Apare fereastra care afișează setarea rețelei fără fir. Verificați setările și faceți clic pe .
![[Note]](../common/note.png)
Înainte de a introduce adresa IP pentru echipament, trebuie să cunoașteți informațiile de configurare pentru rețea ale computerului. În cazul în care configurarea rețelei computerului este setată pe DHCP, setarea rețelei fără fir ar trebui să fie și ea pe DHCP. La fel, în cazul în care configurarea rețelei computerului este setată pe Static, setarea rețelei fără fir ar trebui să fie și ea pe Static.
În cazul în care computerul este setat pe DHCP și doriți să utilizați setarea de rețea fără fir Static, trebuie să contactați administratorul dvs. de rețea pentru a obține adresa IP statică.
-
Pentru metoda DHCP
Dacă metoda de alocare a adresei IP este DHCP, verificați dacă DHCP este afișat în fereastra . Totuși, dacă se afișează Static, faceți clic pe pentru a modifica metoda de alocare în .
-
Pentru metoda Static
Dacă metoda de alocare a adresei IP este Static, verificați dacă Static este afișat în fereastra . Totuși, dacă se afișează DHCP, faceți clic pe pentru a introduce adresa IP și alte valori de configurare a rețelei pentru echipament.
De exemplu:
În cazul în care informațiile de rețea ale computerului sunt ca mai jos:
-
Adresă IP: 169.254.133.42
-
Mască subrețea: 255.255.0.0
Atunci, informațiile de rețea ale echipamentului trebuie să fie ca mai jos:
-
Adresă IP: 169.254.133. 43
-
Mască subrețea: 255.255.0.0 (se utilizează masca de subrețea a computerului).
-
Gateway: 169.254.133.1
-
-
-
Când setarea rețelei fără fir s-a finalizat, deconectați cablul USB dintre computer și echipament. Faceți clic pe .
![[Note]](../common/note.png)
Dacă apare fereastra , urmați pașii din fereastră.
Faceți clic pe dacă ați terminat configurarea setărilor de conexiune la rețeaua fără fir a computerului.
În cazul în care configurați rețeaua fără fir a computerului ca DHCP, va dura câteva minute până la primirea adresei IP.
-
Apare fereastra .
Selectați dacă acceptați setările curente și continuați procedura de configurare.
Selectați dacă doriți să reveniți la ecranul inițial.
Apoi, faceți clic pe .
-
La apariția ferestrei , faceți clic pe .
-
Selectați componentele de instalat. Faceți clic pe .
După selectarea componentelor, mai puteți să modificați numele echipamentului, să setați partajarea echipamentului în rețea, să setați echipamentul ca dispozitiv implicit și să modificați numele portului fiecărui echipament. Faceți clic pe .
-
După terminarea instalării, va apărea o fereastră în care sunteți întrebat dacă doriți să fie imprimată o pagină de test. Dacă doriți să imprimați o pagină de test, faceți clic pe .
În caz contrar, faceți clic pe și treceți la pasul 15.
-
Dacă pagina de test se imprimă corect, faceți clic pe .
Dacă nu, faceți clic pe pentru a o imprima din nou.
-
Pentru a vă înregistra ca utilizator al echipamentului pentru a primi informații de la Samsung, faceți clic pe .
-
Faceți clic pe .
Asigurați-vă că următoarele elemente sunt pregătite:
-
Punct de Acces
-
Computer conectat în rețea
-
CD-ul cu software livrat împreună cu echipamentul
-
Echipamentul instalat cu o interfață de rețea fără fir
-
Cablul USB
Când componentele sunt gata, urmați pașii de mai jos:
-
Verificați dacă este conectat cablul USB la echipament.
-
Porniți computerul, punctul de acces și echipamentul.
-
Introduceți CD-ul furnizat cu software-ul în unitatea CD-ROM.
-
Faceți dublu clic pe pictograma CD-ROM care apare pe desktopul Macintosh.
-
Faceți dublu clic pe directorul .
-
Faceți dublu clic pe pictograma .
-
Introduceți parola și faceți clic pe .
-
Se deschide fereastra Samsung Installer. Faceți clic pe .
-
Citiți acordul de licență și faceți clic pe .
-
Faceți clic pe pentru a confirma acordul de licență.
-
Se deschide fereastra Samsung Installer. Faceți clic pe .
-
Selectați și faceți clic pe . Pentru majoritatea utilizatorilor se recomandă opțiunea . Vor fi instalate toate componentele necesare pentru funcțiile echipamentului.
Dacă selectați , puteți alege care componente se vor instala.
-
Selectați opțiunea .
-
Software-ul caută rețeaua fără fir.
![[Note]](../common/note.png)
În cazul în care căutarea a eșuat, puteți verifica dacă între computer și echipament cablul USB este conectat corect, apoi urmați instrucțiunile din fereastră.
-
După căutare, în fereastră sunt afișate dispozitivele de rețea fără fir. Selectați numele (SSID) al punctului de acces pe care îl utilizați și faceți clic pe .
![[Note]](../common/note.png)
Când setați manual configurația fără fir, faceți clic pe .
-
: Introduceți SSID-ul punctului de acces dorit (SSID este sensibil la litere mari și mici).
-
: selectați .
-
: selectați un tip de autentificare.
: autentificarea nu este utilizată, iar criptarea poate să nu fie utilizată, în funcție de necesitatea de securizare a datelor.
: autentificarea este utilizată. Un dispozitiv care are o cheie WEP adecvată poate să acceseze rețeaua.
sau : selectați această opțiune pentru a autentifica serverul de imprimare pe baza cheii WPA pre-distribuite. Aceasta utilizează o cheie distribuită secretă (numită de obicei parolă cheie pre-distribuită) care este configurată manual la punctul de acces și la fiecare din clienții acestuia.
-
: selectați criptarea. (Niciuna, WEP64, WEP128, TKIP, AES, TKIP AES)
-
: introduceți valoarea cheii de rețea pentru criptare.
-
: confirmați valoarea cheii de rețea pentru criptare.
-
: dacă utilizați criptarea WEP, selectați adecvat.
![[Note]](../common/note.png)
Fereastra de securitate a rețelei fără fir apare atunci când punctul de acces are o setare de securitate.
Apare fereastra de securitate a rețelei fără fir. În funcție de modul de securitate, este posibil ca fereastra să difere: WEP sau WPA.
-
Dacă este WEP
Selectați sau pentru autentificare și introduceți cheia de securitate WEP. Faceți clic pe .
WEP (Wired Equivalent Privacy) este un protocol de securitate care împiedică accesul neautorizat la rețeaua fără fir. WEP criptează porțiunea de date a fiecărui pachet schimbat într-o rețea fără fir, utilizând o cheie de criptare WEP pe 64 sau 128 de biți.
-
Dacă este WPA
Introduceți cheia distribuită WPA și faceți clic pe .
WPA autorizează și identifică utilizatorii pe baza unui cod secret care se modifică automat la intervale regulate. Pentru criptarea datelor, WPA utilizează, de asemenea, TKIP (Temporal Key Integrity Protocol) și AES (Advanced Encryption Standard).
-
-
În fereastră se afișează setarea rețelei fără fir și trebuie să verificați dacă setările sunt corecte. Faceți clic pe .
-
Pentru metoda DHCP
Dacă metoda de alocare a adresei IP este DHCP, verificați dacă în fereastră este afișat DHCP. Totuși, dacă se afișează Static, faceți clic pe pentru a schimba metoda de alocare în DHCP.
-
Pentru metoda Static
Dacă metoda de alocare a adresei IP este Static, verificați dacă în fereastră este afișat Static. Totuși, dacă se afișează DHCP, faceți clic pe pentru a introduce adresa IP și alte valori de configurare a rețelei pentru echipament. Înainte de a introduce adresa IP pentru echipament, trebuie să cunoașteți informațiile de configurare pentru rețea ale computerului. În cazul în care computerul este setat pe DHCP, trebuie să contactați administratorul rețelei pentru a obține adresa IP statică.
De exemplu:
În cazul în care informațiile de rețea ale computerului sunt ca mai jos:
-
Adresă IP: 169.254.133.42
-
Mască subrețea: 255.255.0.0
Atunci, informațiile de rețea ale echipamentului trebuie să fie ca mai jos:
-
Adresă IP: 169.254.133. 43
-
Mască subrețea: 255.255.0.0 (se utilizează masca de subrețea a computerului).
-
Gateway: 169.254.133.1
-
-
-
Rețeaua fără fir se conectează în conformitate cu configurația rețelei.
-
Când setarea rețelei fără fir s-a finalizat, deconectați cablul USB dintre computer și echipament.
-
Urmați instrucțiunile de pe ecran pentru a finaliza instalarea. După terminarea instalării, faceți clic pe sau pe .
Dacă nu aveți un punct de acces (AP), puteți totuși să conectați fără fir echipamentul la computer prin configurarea unei rețele Ad-hoc fără fir urmând instrucțiunile simple de mai jos.
Asigurați-vă că următoarele elemente sunt pregătite:
-
Computer conectat în rețea
-
CD-ul cu software livrat împreună cu echipamentul
-
Echipamentul instalat cu o interfață de rețea fără fir
-
Cablul USB
Când componentele sunt gata, urmați pașii de mai jos:
-
Asigurați-vă dacă este conectat cablul USB la mașină.
-
Porniți atât computerul, cât și mașina.
-
Introduceți CD-ul furnizat cu software-ul în unitatea CD-ROM.
-
Faceți dublu clic pe pictograma CD-ROM care apare pe desktopul Macintosh.
-
Faceți dublu clic pe directorul .
-
Faceți dublu clic pe pictograma .
-
Introduceți parola și faceți clic pe .
-
Se deschide fereastra Samsung Installer. Faceți clic pe .
-
Citiți acordul de licență și faceți clic pe .
-
Faceți clic pe pentru a confirma acordul de licență.
-
Selectați și faceți clic pe . Pentru majoritatea utilizatorilor se recomandă opțiunea . Vor fi instalate toate componentele necesare pentru operațiile echipamentului.
Dacă selectați , puteți alege care componente se vor instala.
-
Faceți clic pe .
-
Software-ul caută dispozitivele de rețea fără fir.
![[Note]](../common/note.png)
În cazul în care căutarea a eșuat, verificați dacă ați conectat corect cablul USB între computer și echipament, apoi urmați instrucțiunile din fereastră.
-
După căutarea rețelelor fără fir, apare o listă de rețele fără fir pe care echipamentul dvs. le-a căutat.
Dacă doriți să utilizați setarea Ad-Hoc implicită Samsung, selectați ultima rețea fără fir din listă, pentru care este , iar este .
Apoi, faceți clic pe .
Dacă doriți să utilizați alte setări Ad-hoc, selectați altă rețea fără fir din listă.
![[Note]](../common/note.png)
Dacă doriți să modificați setările Ad-hoc, faceți clic pe butonul .
-
: introduceți numele SSID-ului dorit (SSID este sensibil la litere mari și mici).
-
: selectați .
-
: selectați canalul ( sau 2.412 2.467 MHz).
-
: selectați un tip de autentificare.
: autentificarea nu este utilizată, iar criptarea poate să nu fie utilizată, în funcție de necesitatea de securizare a datelor.
: autentificarea este utilizată. Un dispozitiv care are o cheie WEP adecvată poate să acceseze rețeaua.
-
: selectați criptarea (Niciuna, WEP64, WEP128).
-
: introduceți valoarea cheii de rețea pentru criptare.
-
: confirmați valoarea cheii de rețea pentru criptare.
-
: dacă utilizați criptarea WEP, selectați adecvat.
![[Note]](../common/note.png)
Atunci când rețeaua Ad-hoc are o setare de securitate, fereastra de securitate a rețelei fără fir apare.
Apare fereastra de securitate a rețelei fără fir. Selectați sau pentru autentificare și faceți clic pe .
-
WEP (Wired Equivalent Privacy) este un protocol de securitate care împiedică accesul neautorizat la rețeaua fără fir. WEP criptează porțiunea de date a fiecărui pachet schimbat într-o rețea fără fir, utilizând o cheie de criptare WEP pe 64 sau 128 de biți.
-
-
Apare fereastra care afișează setarea rețelei fără fir. Verificați setările și faceți clic pe .
![[Note]](../common/note.png)
Înainte de a introduce adresa IP pentru echipament, trebuie să cunoașteți informațiile de configurare pentru rețea ale computerului. În cazul în care configurarea rețelei computerului este setată pe DHCP, setarea rețelei fără fir ar trebui să fie și ea pe DHCP. La fel, în cazul în care configurarea rețelei computerului este setată pe Static, setarea rețelei fără fir ar trebui să fie și ea pe Static.
În cazul în care computerul este setat pe DHCP și doriți să utilizați setarea de rețea fără fir Static, trebuie să contactați administratorul dvs. de rețea pentru a obține adresa IP statică.
-
Pentru metoda DHCP
Dacă metoda de alocare a adresei IP este DHCP, verificați dacă DHCP este afișat în fereastra . Totuși, dacă se afișează Static, faceți clic pe pentru a modifica metoda de alocare în .
-
Pentru metoda Static
Dacă metoda de alocare a adresei IP este Static, verificați dacă Static este afișat în fereastra . Totuși, dacă se afișează DHCP, faceți clic pe pentru a introduce adresa IP și alte valori de configurare a rețelei pentru echipament.
De exemplu:
În cazul în care informațiile de rețea ale computerului sunt ca mai jos:
-
Adresă IP: 169.254.133.42
-
Mască subrețea: 255.255.0.0
Atunci, informațiile de rețea ale echipamentului trebuie să fie ca mai jos:
-
Adresă IP: 169.254.133. 43
-
Mască subrețea: 255.255.0.0 (se utilizează masca de subrețea a computerului).
-
Gateway: 169.254.133.1
-
-
-
Rețeaua fără fir se conectează în conformitate cu configurația rețelei.
-
Când setarea rețelei fără fir s-a finalizat, deconectați cablul USB dintre computer și echipament.
-
Urmați instrucțiunile de pe ecran pentru a finaliza instalarea. După terminarea instalării, faceți clic pe sau pe .
Mașina dvs. este o mașină compatibilă cu utilizarea în rețea. Pentru a permite mașinii dvs. să funcționeze cu rețeaua dvs. va trebui să efectuați câteva proceduri de configurare.
![[Note]](../common/note.png)
|
|
|
Asigurați-vă că următoarele elemente sunt pregătite:
-
Punct de Acces
-
Computer conectat în rețea
-
CD-ul cu software livrat împreună cu echipamentul
-
Echipamentul instalat cu o interfață de rețea fără fir
-
Cablu de rețea.
Mai întâi, trebuie să configurați o adresă IP pentru imprimarea și administrarea în rețea. În cele mai multe cazuri va fi alocată automat o nouă adresă IP de către un server DHCP (Dynamic Host Configuration Protocol - Protocol de configurare dinamică a gazdei) aflat în rețea.
În câteva situații adresa IP trebuie setată manual. Aceasta este denumită adresă IP statică și este adesea necesară pentru rețele intranet din corporații, din motive de securitate.
-
Alocarea adresei IP DHCP: conectați mașina dvs. la rețea și așteptați câteva minute pentru ca serverul DHCP să aloce o adresă IP mașinii. Apoi, imprimați Raportul de configurare a rețelei după cum s-a explicat mai sus. Dacă raportul arată că adresa IP s-a schimbat, alocarea a fost reușită. Veți vedea adresa IP nouă în raport.
-
Alocarea adresei IP statice: utilizați programul SetIP pentru a modifica adresa IP de la computer.
Într-un mediu de birou, vă recomandăm să contactați un administrator de rețea pentru a seta această adresă pentru dvs.
Puteți identifica setările pentru rețea ale echipamentului dvs. prin imprimarea unui raport de configurare a rețelei.
Pentru a imprima raportul:
În modul Pregătit, țineți apăsat pe butonul ( ) timp de aproximativ 5 secunde. Puteți afla adresa MAC și adresa IP ale mașinii dvs.
) timp de aproximativ 5 secunde. Puteți afla adresa MAC și adresa IP ale mașinii dvs.
De exemplu:
-
Adresă MAC: 00:15:99:41:A2:78
-
Adresă IP: 192.0.0.192
Acest program este util pentru setarea manuală a adresei IP de rețea a mașinii dvs. utilizând adresa sa MAC pentru a comunica cu mașina. O adresă MAC este un număr de serie hardware al interfeței de rețea și poate fi găsită în Raportul de configurare a rețelei.
Pentru utilizarea programului SetIP, dezactivați paravanul de protecție al computerului înainte să continuați efectuând următoarele:
-
Deschideți > > .
-
Faceți dublu clic pe .
-
Faceți clic pe .
-
Dezactivați paravanul de protecție.
-
Introduceți CD-ROM-ul cu software-ul imprimantei furnizat împreună cu mașina dvs. Atunci când CD-ul de driver rulează automat, închideți fereastra respectivă.
-
Porniți aplicația Windows Explorer și deschideți unitatea X. (X reprezintă unitatea CD-ROM.)
-
Faceți dublu clic pe > SetIP.
-
Faceți dublu clic pe pentru a instala acest program.
-
Selectați o limbă, apoi faceți clic pe .
-
Urmați instrucțiunile din fereastră și finalizați instalarea.
-
Conectați mașina dvs. la rețea cu un cablu de rețea.
-
Porniți echipamentul.
-
Din meniul al sistemului de operare Windows, selectați > > SetIP > SetIP.
-
Faceți clic pe pictograma
 (a treia din stânga) din fereastra SetIP pentru a deschide fereastra de configurare TCP/IP.
(a treia din stânga) din fereastra SetIP pentru a deschide fereastra de configurare TCP/IP. -
Introduceți noile informații pentru mașină în fereastra de configurare, după cum urmează. Într-o rețea intranet de întreprindere, s-ar putea să fie necesar ca aceste informații să vă fie alocate de un administrator de rețea înainte să continuați.
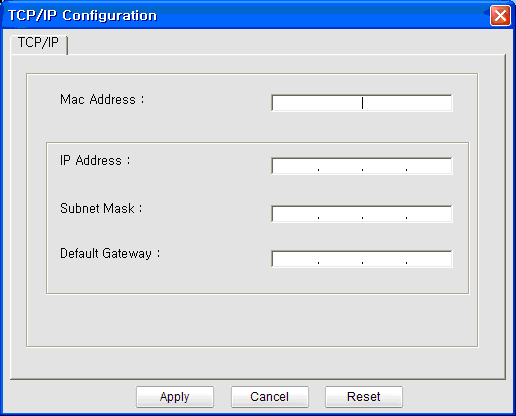
-
: găsiți adresa MAC a mașinii din Raportul de configurare a rețelei și introduceți-o fără semnele (:). De exemplu, 00:15:99:29:51:A8 devine 0015992951A8.
-
: introduceți o adresă IP nouă pentru imprimanta dvs.
De exemplu, dacă adresa IP a computerului este 192.168.1.150, introduceți 192.168.1.X. (X este un număr între 1 și 254, altul decât adresa computerului.)
-
: introduceți masca de subrețea.
-
: introduceți adresa gateway implicită.
-
-
Faceți clic pe , apoi faceți clic pe . Mașina va imprima automat Raportul de configurare a rețelei. Confirmați că toate setările sunt corecte.
-
Faceți clic pe pentru a închide programul SetIP.
-
Dacă este necesar, reporniți paravanul de protecție al computerului.
Pentru utilizarea programului SetIP, dezactivați paravanul de protecție al computerului înainte să continuați efectuând următoarele:
![[Note]](../common/note.png)
|
|
|
Calea și interfețele de utilizator pot fi diferite în funcție de versiunea de sistem de operare Mac. Consultați manualul de utilizare pentru sistemul de operare Mac. |
-
Deschideți .
-
Faceți clic pe .
-
Faceți clic pe meniul .
-
Dezactivați paravanul de protecție.
![[Note]](../common/note.png)
|
|
|
Următoarele instrucțiuni pot varia pentru modelul dvs. |
-
Conectați mașina dvs. la rețea cu un cablu de rețea.
-
Introduceți CD-ROM-ul de instalare și deschideți fereastra discului, selectați > > > .
-
Faceți dublu clic pe fișier și se va deschide automat, apoi selectați . Browserul va deschide pagina care indică numele imprimantei și informațiile despre adresa IP.
-
Faceți clic pe pictograma
 (a treia din stânga) din fereastra SetIP pentru a deschide fereastra de configurare TCP/IP.
(a treia din stânga) din fereastra SetIP pentru a deschide fereastra de configurare TCP/IP. -
Introduceți noile informații pentru mașină în fereastra de configurare, după cum urmează. Într-o rețea intranet de întreprindere, s-ar putea să fie necesar ca aceste informații să vă fie alocate de un administrator de rețea înainte să continuați.
-
: găsiți adresa MAC a mașinii din Raportul de configurare a rețelei și introduceți-o fără semnele (:). De exemplu, 00:15:99:29:51:A8 devine 0015992951A8.
-
: introduceți o adresă IP nouă pentru imprimanta dvs.
De exemplu, dacă adresa IP a computerului este 192.168.1.150, introduceți 192.168.1.X. (X este un număr între 1 și 254, altul decât adresa computerului.)
-
: introduceți masca de subrețea.
-
: introduceți adresa gateway implicită.
-
-
Selectați , apoi și din nou. Imprimanta va imprima automat raportul de configurare. Confirmați că toate setările sunt corecte. Ieșiți din Safari. Puteți închide și scoate CD-ROM-ul de instalare. Dacă este necesar, reporniți paravanul de protecție al computerului. Ați modificat cu succes adresa IP, masca de subrețea și adresa gateway.
Înainte de a începe, trebuie să cunoașteți numele (SSID) al rețelei fără fir și cheia rețelei, dacă este criptată. Aceste informații au fost setate la instalarea routerului fără fir (punctului de acces). Dacă nu aveți informații despre mediul dvs. fără fir, întrebați persoana care a configurat rețeaua dvs.
Pentru a configura parametrii rețelei fără fir, puteți să utilizați .
Înainte de a începe configurarea parametrului rețelei fără fir, verificați starea conexiunii cablului.
-
Asigurați-vă dacă este conectat cablul de rețea la echipament. În caz contrar, conectați echipamentul cu un cablu standard de rețea.
-
Porniți un browser Web cum ar fi Internet Explorer Safari sau Firefox și introduceți în fereastra browserului noua adresă IP a mașinii.
De exemplu,

-
Faceți clic pe din partea din dreapta sus a site-ului web SyncThru Web Service.
Apare o pagină de conectare.
-
Completați câmpurile și , apoi faceți clic pe .
Dacă vă conectați pentru prima dată la SyncThru Web Service, introduceți ID-ul de utilizator și parola implicite de mai jos.
-
:
-
:
-
-
Când se deschide fereastra , faceți clic pe .
-
Faceți clic pe > .
![[Note]](../common/note.png)
vă va ajuta să configurați rețeaua fără fir. Totuși, dacă doriți să setați direct rețeaua fără fir, selectați .
-
Selectați din listă un .
-
: SSID (identificator set servicii) este un nume care identifică o rețea fără fir; punctele de acces și dispozitivele fără fir care încearcă să se conecteze la o anumită rețea fără fir, trebuie să utilizeze același SSID. SSID este sensibil la litere mari și mici.
-
: se referă la tipul conexiunilor fără fir (consultați Denumirea rețelei fără fir și cheia de rețea).
-
: permite dispozitivelor fără fir să comunice direct între ele într-un mediu peer-to-peer.
-
: permite dispozitivelor fără fir să comunice între ele printr-un punct de acces.
-
![[Note]](../common/note.png)
Dacă al rețelei dvs. este , selectați SSID-ul punctului de acces. Dacă este , selectați SSID-ul mașinii. Rețineți că portthru este SSID-ul implicit al echipamentului dvs.
-
-
Faceți clic pe .
Dacă este afișată fereastra de setare a securității rețelei fără fir, introduceți parola înregistrată (cheie de rețea) și faceți clic pe .
-
Este afișată fereastra de confirmare, vă rugăm să verificați configurarea rețelei fără fir. Dacă rețeaua este corect configurată, faceți clic pe .
![[Caution]](../common/caution.png)
Deconectarea cablului de rețea (standard sau de rețea). Mașina dvs. ar trebui să înceapă apoi să comunice fără fir cu rețeaua. În cazul modului Ad-hoc, puteți să utilizați simultan o rețea LAN fără fir și una LAN cu fir.
După ce ați instalat imprimanta dvs. Samsung pentru rețea fără fir, imprimați o altă copie a raportului de configurare a rețelei și păstrați-o pentru referințe viitoare. Acum sunteți gata de utilizarea în rețea a imprimantei fără fir Samsung.
![[Note]](../common/note.png)
|
|
|
Dacă rețeaua fără fir pare să nu funcționeze, aduceți toate setările de rețea la valorile implicite din fabrică și încercați din nou (consultați Restabilirea setărilor implicite din fabrică utilizând SyncThru Web Service). |
Puteți activa/dezactiva rețeaua Wi-Fi utilizând SyncThru Web Service. Setarea prestabilită este activată.
Pentru a activa modul implicit, urmați pașii de mai jos:
-
Asigurați-vă dacă este conectat cablul de rețea la mașină. În caz contrar, conectați echipamentul cu un cablu standard de rețea.
-
Porniți un browser Web cum ar fi Internet Explorer, Safari sau Firefox și introduceți în fereastra browserului noua adresă IP a mașinii.
De exemplu,

-
Faceți clic pe din partea din dreapta sus a site-ului web SyncThru Web Service.
Apare o pagină de conectare.
-
Completați câmpurile și , apoi faceți clic pe .
Dacă vă conectați pentru prima dată la SyncThru Web Service, introduceți ID-ul de utilizator și parola implicite de mai jos.
-
:
-
:
-
-
Când se deschide fereastra , faceți clic pe .
-
Faceți clic pe > .
Puteți, de asemenea, să activați/dezactivați rețeaua Wi-Fi.
-
Este posibil ca echipamentul dvs. să nu fie pornit. Porniți computerul și echipamentul.
-
Cablul USB nu este conectat între computer și mașină. Conectați echipamentul la computer utilizând cablul USB.
-
Echipamentul nu acceptă rețeaua fără fir. Verificați ghidul utilizatorului echipamentului inclus pe CD-ul cu software furnizat împreună cu echipamentul dvs. și pregătiți un echipament de rețea fără fir.
-
Echipamentul nu poate căuta numele (SSID) al rețelei pe care l-ați selectat sau tastat. Verificați numele rețelei (SSID) de la punctul de acces și reîncercați să vă conectați.
-
Punctul de acces nu este pornit. Porniți punctul de acces.
-
Ați configurat incorect securitatea. Verificați securitatea configurată la punctul de acces și la mașină.
-
Computerul nu primește semnal de la echipament. Verificați cablul USB și alimentarea echipamentului.
-
Echipamentul dvs. este conectat cu un cablu de rețea cablată. Deconectați de la echipament cablul rețelei prin fir.
-
Nu se poate realiza conexiunea dintre computer și mașină cu adresa configurată pentru rețea.
-
Pentru mediul de rețea DHCP
Imprimanta primește automat adresa IP (DHCP) atunci când la computer s-a configurat DHCP.
-
Pentru mediul de rețea Static
Echipamentul utilizează adresa statică atunci când la computer s-a configurat adresa statică.
De exemplu:
În cazul în care informațiile de rețea ale computerului sunt ca mai jos:
-
Adresă IP: 169.254.133.42
-
Mască subrețea: 255.255.0.0
Atunci, informațiile de rețea ale echipamentului trebuie să fie ca mai jos:
-
Adresă IP: 169.254.133. 43
-
Mască subrețea: 255.255.0.0 (se utilizează masca de subrețea a computerului).
-
Gateway: 169.254.133.1
-
-
Dacă apar probleme în timpul utilizării echipamentului într-o rețea, verificați următoarele:
![[Note]](../common/note.png)
|
|
|
Pentru informații privind punctul de acces (sau routerul fără fir), consultați ghidul utilizatorului aferent dispozitivului respectiv. |
-
Computerul, punctul de acces (routerul fără fir) sau echipamentul nu sunt conectate.
-
Verificați recepția fără fir în vecinătatea echipamentului. Dacă recepția este departe de echipament sau dacă există un obstacol, este posibil să întâmpinați dificultăți la recepționarea semnalului.
-
Opriți și porniți alimentarea pentru punctul de acces (sau routerul fără fir), echipament și computer. Uneori, operațiunea de oprire și pornire a alimentării poate reface comunicarea în rețea.
-
Verificați dacă software-ul paravanului de protecție (V3 sau Norton) blochează comunicarea.
În cazul în care computerul și echipamentul sunt conectate la o rețea care nu poate fi căutată, e posibil ca software-ul paravanului de protecție să blocheze comunicarea. Consultați ghidul utilizatorului software-ului pentru a-l opri și reîncercați să căutați echipamentul.
-
Verificați dacă adresa IP a echipamentului este corect alocată. Puteți verifica adresa IP prin imprimarea raportului de configurare a rețelei.
-
Verificați dacă punctul de acces (routerul fără fir) are o securitate configurată (parolă). Dacă are o parolă, consultați administratorul punctului de acces (al routerului fără fir).
-
Verificați adresa IP a echipamentului. Reinstalați driverul echipamentului și modificați setările pentru conectarea echipamentului în rețea. Datorită caracteristicilor DHCP, adresa IP alocată se poate modifica dacă echipamentul nu este utilizat un timp îndelungat sau dacă punctul de acces este resetat.
-
Verificați mediul fără fir. Este posibil să nu vă puteți conecta la rețea în mediul infrastructură când trebuie să tastați informațiile unui utilizator înainte de conectarea la punctul de acces (sau routerul fără fir).
-
Acest echipament acceptă numai IEEE 802.11 b/g/n și Wi-Fi. Alt tipuri de comunicații fără fir (Bluetooth) nu sunt acceptate.
-
La utilizarea modului Ad-Hoc, pentru sisteme de operare precum Windows Vista, este posibil să fie necesar să configurați setarea conexiunii fără fir de fiecare dată când utilizați echipamentul fără fir.
-
Nu puteți utiliza modul infrastructură și modul Ad-Hoc în același timp pentru echipamentul de rețea fără fir Samsung.
-
Echipamentul se află în raza de acoperire a rețelei fără fir.
-
Echipamentul este poziționat departe de obstacole care pot bloca semnalul rețelei fără fir.
Îndepărtați obiectele mari de metal dintre punctul de acces (routerul fără fir) și echipament.
Asigurați-vă că echipamentul și punctul de acces fără fir (roterul fără fir) nu sunt separate de stâlpi, ziduri sau coloane de susținere care conțin metal sau beton.
-
Echipamentul este poziționat departe de dispozitive electronice care pot interfera cu semnalul rețelei fără fir.
Multe dispozitive pot interfera cu semnalul rețelei fără fir, inclusiv cuptoarele cu microunde și unele dispozitive Bluetooth.