Acest capitol vă prezintă instrucțiuni pas cu pas pentru configurarea mașinii conectate la rețea și a software-ului.
Trebuie să configurați protocoalele de rețea pe mașină, pentru a o utiliza ca mașină de rețea. Prin intermediul panoului de control al echipamentului, puteți configura setările de bază pentru rețea.
Următorul tabel prezintă mediile de rețea acceptate de mașină:
|
Element |
Cerințe |
|---|---|
|
Interfață de rețea |
|
|
Sistem de operare de rețea |
|
|
Protocoale de rețea |
Consultați Configurarea IPv6. |
|
Securitatea rețelei fără fir |
|
Există mai multe programe disponibile pentru a configura setările de rețea cu ușurință în mediul de rețea. În special pentru administratorul de rețea, este posibilă administrarea mai multor mașini în rețea.
![[Note]](../common/note.png)
|
|
|
Înainte să utilizați programele de mai jos, setați mai întâi adresa IP. |
Server web încorporat în mașina dvs. de rețea, care vă permite să:
-
Configurați parametrii de rețea necesari pentru ca mașina să se conecteze la diverse medii de rețea.
-
Particularizați setările mașinii.
Consultați Utilizarea SyncThru Web Service.
O soluție de gestionare a imprimantei, bazată pe Web, pentru administratorii de rețea. SyncThru Web Admin Service vă furnizează o modalitate eficientă de a gestiona dispozitive de rețea și vă permite să monitorizați și să depanați de la distanță echipamente de rețea din orice loc cu acces la internet pentru întreprinderi. Descărcați acest program de la http://solution.samsungprinter.com.
Acest program utilitar vă permite să selectați o interfață de rețea și să configurați manual adresele IP utilizate cu protocolul TCP/IP.
-
Consultați Setarea IPv4 utilizând programul SetIP (Windows).
-
Consultați Setarea IPv4 utilizând programul SetIP (Macintosh).
-
Consultați Setarea IPv4 utilizând programul SetIP (Linux).
![[Note]](../common/note.png)
|
|
|
TCP/IPv6 nu este acceptat de acest program. |
Trebuie să configurați protocoalele de rețea de la mașină pentru a o utiliza în rețea. Acest capitol vă va prezenta cum se realizează ușor acest lucru.
Puteți să utilizați rețeaua după ce conectați cablul de rețea la un port corespunzător de pe mașina dvs.

Puteți să imprimați un Raport de configurare a rețelei de pe panoul de control al mașinii care va afișa setările de rețea curente ale mașinii. Acest lucru vă va ajuta la configurarea unei rețele și la depanarea problemelor.
Pentru a imprima raportul:
În modul Pregătit, țineți apăsat pe  (butonul de revocare) aproximativ 5 secunde. Puteți afla adresa MAC și adresa IP ale mașinii dvs.
(butonul de revocare) aproximativ 5 secunde. Puteți afla adresa MAC și adresa IP ale mașinii dvs.
De exemplu:
-
Adresă MAC: 00:15:99:41:A2:78
-
Adresă IP: 192.0.0.192
Mai întâi, trebuie să configurați o adresă IP pentru imprimarea și administrarea în rețea. În cele mai multe cazuri va fi alocată automat o nouă adresă IP de către un server DHCP (Protocol de configurare dinamică a gazdei) aflat în rețea.
În câteva situații adresa IP trebuie setată manual. Aceasta este numită IP static și este adesea necesară în Intraneturile întreprinderilor din motive de securitate.
-
Alocare IP DHCP: conectați mașina dvs. la rețea și așteptați câteva minute pentru ca serverul DHCP să aloce o adresă IP mașinii. Apoi, imprimați Raport de configurare a rețelei după cum s-a explicat mai sus. Dacă raportul arată că adresa IP s-a schimbat, alocarea a fost reușită. Veți vedea adresa IP nouă în raport.
-
Alocare IP static: utilizați programul SetIP pentru a modifica adresa IP de la computer.
Într-un mediu de birou, vă recomandăm să contactați un administrator de rețea pentru a seta această adresă pentru dvs.
Acest program este util pentru setarea manuală a adresei IP de rețea a mașinii dvs. utilizând adresa lui MAC pentru a comunica cu mașina. O adresă MAC este un număr de serie hardware al interfeței de rețea și poate fi găsită în Raport de configurare a rețelei.
Pentru utilizarea programului SetIP, dezactivați paravanul de protecție al computerului înainte de a continua prin efectuarea următoarelor operațiuni:
-
Deschideți > .
-
Faceți dublu clic pe .
-
Faceți clic pe .
-
Dezactivați paravanul de protecție.
-
Introduceți CD-ROM-ul cu software-ul imprimantei furnizat împreună cu mașina dvs. Atunci când CD-ul de driver rulează automat, închideți fereastra respectivă.
-
Porniți aplicația Windows Explorer și deschideți unitatea X. (X reprezintă unitatea CD-ROM.)
-
Faceți dublu clic pe > SetIP.
-
Faceți dublu clic pe pentru a instala acest program.
-
Selectați o limbă, apoi faceți clic pe .
-
Urmați instrucțiunile din fereastră și finalizați instalarea.
-
Conectați mașina dvs. la rețea cu un cablu de rețea.
-
Porniți mașina.
-
Din meniul al sistemului de operare Windows, selectați > > SetIP > SetIP.
-
Faceți clic pe pictograma
 (a treia din stânga) din fereastra SetIP pentru a deschide fereastra de configurare TCP/IP.
(a treia din stânga) din fereastra SetIP pentru a deschide fereastra de configurare TCP/IP. -
Introduceți noile informații pentru mașină în fereastra de configurare, după cum urmează. Într-o rețea intranet de întreprindere, s-ar putea să fie necesar ca aceste informații să vă fie alocate de un administrator de rețea înainte să continuați.
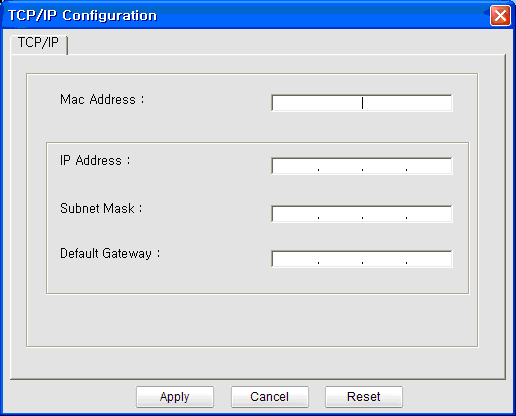
-
: găsiți adresa MAC a mașinii din Raportul de configurare a rețelei și introduceți-l fără semnele (:). De exemplu, 00:15:99:29:51:A8 devine 0015992951A8.
-
: introduceți o adresă IP nouă pentru imprimanta dvs.
De exemplu, dacă adresa IP a computerului este 192.168.1.150, introduceți 192.168.1.X. (X este un număr între 1 și 254, altul decât adresa computerului.)
-
: introduceți o mască de subrețea.
-
: introduceți un gateway implicit.
-
-
Faceți clic pe și apoi faceți clic pe . Mașina va imprima automat Raportul de configurare a rețelei. Confirmați că toate setările sunt corecte.
-
Faceți clic pe pentru a închide programul SetIP.
-
Dacă este necesar, reporniți paravanul de protecție al computerului.
Pentru utilizarea programului SetIP, dezactivați paravanul de protecție al computerului înainte de a continua prin efectuarea următoarelor operațiuni:
![[Note]](../common/note.png)
|
|
|
Calea și UI-urile pot diferi în funcție de versiunea de sistem de operare Mac. Consultați manualul de utilizare pentru sistemul de operare Mac. |
-
Deschideți .
-
Faceți clic pe .
-
Faceți clic pe meniul .
-
Dezactivați firewall-ul.
![[Note]](../common/note.png)
|
|
|
Următoarele instrucțiuni pot varia pentru modelul dvs. |
-
Conectați mașina dvs. la rețea cu un cablu de rețea.
-
Introduceți CD-ROM-ul de instalare și deschideți fereastra discului, selectați > > > .
-
Faceți dublu clic pe fișier și se va deschide automat, apoi selectați . Browserul va deschide pagina care indică numele imprimantei și informațiile despre adresa IP.
-
Faceți clic pe pictograma
 (a treia din stânga) din fereastra SetIP pentru a deschide fereastra de configurare TCP/IP.
(a treia din stânga) din fereastra SetIP pentru a deschide fereastra de configurare TCP/IP. -
Introduceți noile informații pentru mașină în fereastra de configurare, după cum urmează. Într-o rețea intranet de întreprindere, s-ar putea să fie necesar ca aceste informații să vă fie alocate de un administrator de rețea înainte să continuați.
-
: găsiți adresa MAC a mașinii din Raportul de configurare a rețelei și introduceți-l fără semnele (:). De exemplu, 00:15:99:29:51:A8 devine 0015992951A8.
-
: introduceți o adresă IP nouă pentru imprimanta dvs.
De exemplu, dacă adresa IP a computerului este 192.168.1.150, introduceți 192.168.1.X. (X este un număr între 1 și 254, altul decât adresa computerului.)
-
: introduceți o mască de subrețea.
-
: introduceți un gateway implicit.
-
-
Selectați , apoi și din nou. Imprimanta va imprima automat raportul de configurare. Confirmați că toate setările sunt corecte. Ieșiți din Safari. Puteți închide și scoate CD-ROM-ul de instalare. Dacă este necesar, reporniți paravanul de protecție al computerului. Ați modificat cu succes adresa IP, masca de subrețea și adresa gateway.
Programul SetIP trebuie să se fi instalat automat în timpul instalării driverului de imprimantă.
![[Note]](../common/note.png)
|
|
|
În funcție de versiunea sistemului de operare Linux, calea și interfețele de utilizator pot fi diferite. Consultați manualul pentru Linux pentru a dezactiva paravanul de protecție. |
-
Imprimați raportul cu configurația de rețea a mașinii pentru a afla adresa MAC a imprimantei.
-
Accesați //////.
-
Faceți dublu clic pe fișierul .
-
Faceți clic pentru a deschide fereastra de configurare TCP/IP.
-
Introduceți adresa MAC a plăcii de rețea, adresa IP, masca de subrețea, gateway-ul implicit, apoi faceți clic pe .
![[Note]](../common/note.png)
Când introduceți adresa MAC, introduceți-o fără un semn două puncte (:).
-
Mașina imprimă raportul de configurare a rețelei. Confirmați că toate setările sunt corecte.
-
Închideți programul SetIP.
![[Caution]](../common/caution.png)
|
|
|
TCP/IPv6 este acceptat corect numai pentru Windows Vista sau versiuni mai recente. |
![[Note]](../common/note.png)
|
|
|
Dacă rețeaua IPv6 pare să nu funcționeze, aduceți toate setările de rețea la valorile implicite din fabrică și încercați din nou (consultați Restabilirea setărilor implicite din fabrică utilizând SyncThru Web Service). |
Pentru a utiliza mediul de rețea IPv6, urmați procedura de mai jos pentru a folosi adresa IPv6.
Mașina este furnizată cu funcția IPv6 activată.
-
Conectați mașina dvs. la rețea cu un cablu de rețea.
-
Porniți echipamentul.
-
De la panoul de control al mașinii imprimați un Raport de configurare a rețelei, care va verifica adresele IPv6.
-
Selectați > > > > .
-
Faceți clic pe din fereastra .
-
Urmați instrucțiunile din fereastră.
![[Note]](../common/note.png)
|
|
|
Dacă mașina nu funcționează în mediul de rețea, activați IPv6. Consultați secțiunea următoare. |
Puteți să imprimați un Raport de configurare a rețelei de pe panoul de control al mașinii care va afișa setările de rețea curente ale mașinii. Aceasta vă va ajuta să configurați o rețea și să depanați probleme.
Pentru a imprima raportul:
În modul Pregătit, țineți apăsat pe  (butonul de revocare) aproximativ 5 secunde. Puteți afla adresa MAC și adresa IP ale echipamentului dvs.
(butonul de revocare) aproximativ 5 secunde. Puteți afla adresa MAC și adresa IP ale echipamentului dvs.
De exemplu:
-
Adresă MAC: 00:15:99:41:A2:78
-
Adresă IP: 192.0.0.192
Pentru imprimare și administrarea în rețea, mașina acceptă următoarele adrese IPv6.
-
: adresă locală IPv6 autoconfigurată. (Adresa începe cu FE80.)
-
: adresă IPv6 configurată automat de un router de rețea.
-
: adresă IPv6 configurată de un server DHCPv6.
-
: adresă IPv6 configurată manual de utilizator.
-
Porniți un browser Web, de exemplu, Internet Explorer, care acceptă adresarea IPv6 ca pe un URL (consultați SyncThru Web Service).
![[Note]](../common/note.png)
Pentru IPv4, introduceți adresa IPv4 (http://xxx.xxx.xxx.xxx) în câmpul de adresă și apăsați tasta Enter sau faceți clic pe .
-
Când se deschide fereastra , faceți clic pe .
-
Faceți clic pe .
-
Activați din secțiunea .
-
Selectați și faceți clic pe butonul , apoi prefixul routerului va fi introdus automat în câmpul de adresă.
Introduceți restul adresei. (Ex: 3FFE:10:88:194::AAAA. A este hexazecimalul 0 până la 9, A până la F.)
-
Faceți clic pe butonul .
Instalarea driverului pentru imprimanta de rețea în mediul de rețea IPv6 este aceeași ca și în cazul TCP/IPv4 (consultați Instalarea driverului mașinii conectate la rețea).
Selectați portul TCP/IP și la afișarea listei mașinilor, selectați adresa IPv6 a mașinii dvs.
-
Porniți un browser web, de exemplu, Internet Explorer care acceptă adresarea IPv6 ca pe un URL.
-
Selectați una din adresele IPv6 (, , , ) din Raportul de configurare a rețelei.
-
Introduceți adresele IPv6 (ex: http://[FE80::215:99FF:FE66:7701]).
![[Caution]](../common/caution.png)
Adresa trebuie închisă între paranteze [].
-
Porniți un browser Web cum ar fi Internet Explorer, Safari sau Firefox și introduceți în fereastra browserului noua adresă IP a mașinii.
De exemplu,

-
Faceți clic pe pentru a accesa SyncThru Web Service.
-
Faceți clic pe din partea din dreapta sus a site-ului web SyncThru Web Service.
Apare o pagină de conectare.
-
Completați câmpurile și , apoi faceți clic pe .
Dacă vă conectați pentru prima dată la SyncThru Web Service, introduceți ID-ul de utilizator și parola implicite de mai jos.
-
:
-
:
-
-
Când se deschide fereastra , faceți clic pe > > .
-
Apoi, faceți clic pe pentru rețea.
-
Opriți și porniți din nou mașina pentru a aplica setările.
Pentru a imprima, trebuie să instalați software-ul driverului imprimantei. Software-ul include drivere, aplicații și alte programe ușor de utilizat.
Asigurați-vă că s-a finalizat configurarea rețelei pentru echipamentul dvs. Înainte de a începe instalarea, toate aplicațiile de pe computer trebuie să fie închise.
Acest lucru este recomandat pentru majoritatea utilizatorilor. Vor fi instalate toate componentele necesare pentru operațiile mașinii.
Urmați pașii de mai jos:
-
Asigurați-vă că mașina este conectată la rețea și este alimentată cu curent electric.
-
Introduceți CD-ul furnizat cu software-ul în unitatea CD-ROM.
-
În mod normal, CD-ul cu software va rula automat și fereastra de instalare va fi afișată.
-
Dacă nu este afișată fereastra de instalare, faceți clic pe , apoi pe . Tastați X:\, înlocuind X cu litera care reprezintă unitatea dvs. CD-ROM. Faceți clic pe .
-
Dacă utilizați Windows Vista, Windows 7 sau Windows Server 2008 R2, faceți clic pe > > > .
Tastați X:\, înlocuind X cu litera care corespunde unității dvs. CD-ROM, apoi faceți clic pe .
-
Dacă fereastra este afișată în Windows Vista, Windows 7 sau Windows Server 2008 R2, faceți clic pe în câmpul și pe sau în fereastra .
-
-
Selectați .
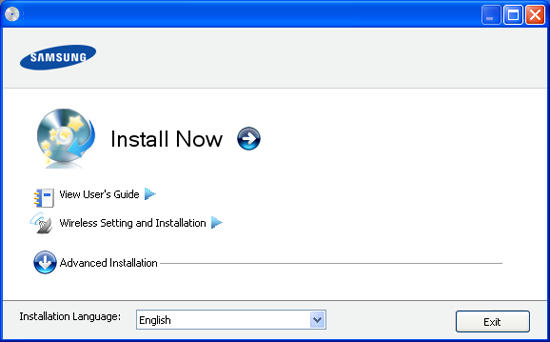
Dacă este necesar, selectați o limbă din lista derulantă.
![[Note]](../common/note.png)
-
Pentru CLP-325W(K), puteți accesa meniul . vă permite să instalați o rețea fără fir pentru conectarea echipamentului cu cablul USB (consultați Configurarea unei rețele fără fir cu un cablu USB).
-
are două opțiuni, și . Custom Installation vă permite să selectați conexiunea mașinii și componenta individuală pentru instalare. vă permite să instalați software-urile furnizate, cum ar fi Smart Panel. Urmați ghidul din fereastră.
-
-
Citiți și selectați . Apoi, faceți clic pe .
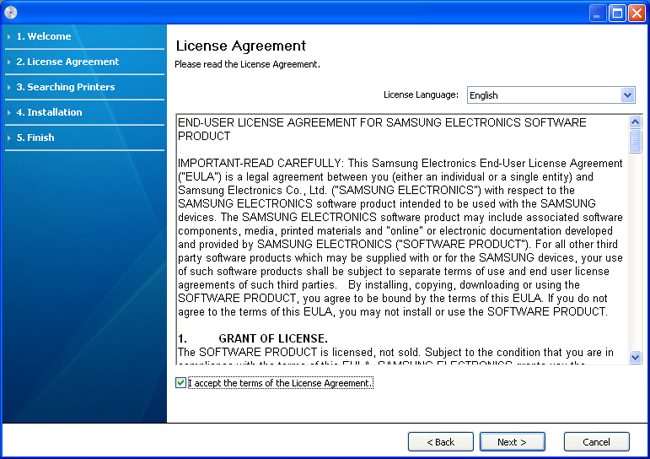
Programul caută mașina.
![[Note]](../common/note.png)
Dacă mașina nu este găsită în rețea sau local, va apărea următoarea fereastră.
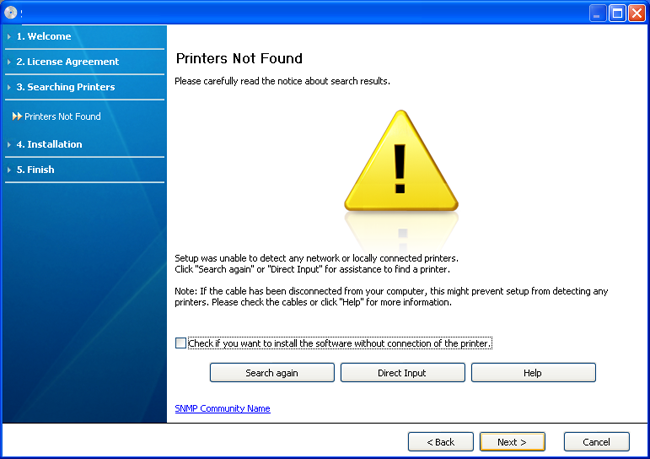
-
-
Bifați această opțiune pentru a instala programul fără nicio mașină conectată. În acest caz, fereastra de imprimare a unei pagini de test nu mai apare și se încheie instalarea.
-
-
Când apăsați acest buton, apare fereastra de avertizare privind paravanul de protecție;
-
Dezactivați paravanul de protecție și faceți clic pe . Pentru sistemul de operare Windows, faceți clic pe > > și dezactivați această opțiune. Pentru alte sisteme de operare, consultați ghidurile online respective.
-
Dezactivați paravanul de protecție din programul terței părți pe lângă sistemul de operare. Consultați manualul furnizat de programele individuale.
-
-
vă permite să căutați un echipament specific în rețea.
-
: introduceți adresa IP sau numele gazdă. Apoi, faceți clic pe .
Pentru a verifica adresa IP a echipamentului, imprimați un raport de configurare a rețelei (consultați Imprimarea unui raport pentru mașină).
-
: pentru a găsi o mașină partajată (calea UNC), introduceți manual numele partajat sau căutați o imprimantă partajată făcând clic pe butonul . Apoi, faceți clic pe .
-
-
Dacă echipamentul nu este conectat la computer sau la rețea, acest buton de ajutor vă oferă informații detaliate despre modalitatea de conectare a echipamentului.
-
-
Mașinile căutate vor fi afișate pe ecran. Selectați-o pe cea pe care doriți să o utilizați și faceți clic pe .
![[Note]](../common/note.png)
Dacă driverul a căutat numai o mașină, apare fereastra de confirmare.
-
După terminarea instalării, va apărea o fereastră în care sunteți întrebat dacă doriți să fie imprimată o pagină de test. Dacă doriți să imprimați o pagină de test, faceți clic pe .
În caz contrar, faceți clic pe și treceți la pasul 8.
-
Dacă pagina de test se imprimă corect, faceți clic pe .
Dacă nu, faceți clic pe pentru a o imprima din nou.
-
Dacă doriți să înregistrați echipamentul pe site-ul web Samsung, faceți clic pe .
![[Note]](../common/note.png)
În cazul în care echipamentul nu este deja conectat la computer, faceți clic pe . oferă informații detaliate privind modul de conectare a echipamentului. Urmați instrucțiunile din fereastră.
-
Faceți clic pe .
![[Note]](../common/note.png)
|
|
|
-
Asigurați-vă că mașina este conectată la rețeaua dvs. și este alimentată cu curent electric. De asemenea, trebuie să fi fost setată adresa IP a mașinii.
-
Introduceți CD-ul furnizat cu software-ul în unitatea CD-ROM.
-
Faceți dublu clic pe pictograma CD-ROM care apare pe desktopul Macintosh.
-
Faceți dublu clic pe directorul .
-
Faceți dublu clic pe pictograma .
-
Introduceți parola și faceți clic pe .
-
Se deschide fereastra Samsung Installer. Faceți clic pe .
-
Citiți acordul de licență și faceți clic pe .
-
Faceți clic pe pentru a confirma acordul de licență.
-
Selectați și faceți clic pe . Pentru majoritatea utilizatorilor se recomandă opțiunea . Vor fi instalate toate componentele necesare pentru operațiile mașinii.
-
Dacă selectați , puteți alege care componente se vor instala.
-
-
Apare mesajul care vă avertizează că toate aplicațiile de pe computer se vor închide. Faceți clic pe .
-
Selectați tipul de instalare și faceți clic pe .
-
: Instalează componentele implicite pentru un dispozitiv conectat direct la computer.
-
: Instalează software pentru un dispozitiv din rețea. Programul SetIP rulează automat. Dacă echipamentul a configurat deja informațiile de rețea, închideți programul SetIP. Treceți la pasul următor.
-
: Pentru CLP-325W(K), puteți accesa meniul . vă permite să instalați o rețea fără fir pentru conectarea echipamentului cu cablul USB (consultați Configurarea unei rețele fără fir cu un cablu USB).
-
-
Urmați instrucțiunile de pe ecran pentru a finaliza instalarea. După terminarea instalării, faceți clic pe sau pe .
-
Deschideți directorul > > .
-
Pentru Mac OS X 10.5 10.6, deschideți folderul > și faceți clic pe .
-
-
Faceți clic pe pe .
-
Pentru Mac OS X 10.5 - 10.6, faceți clic pe pictograma ; va apărea o fereastră de afișare.
-
-
Pentru Mac OS X 10.3, selectați fila .
-
Pentru Mac OS X 10.4, faceți clic pe .
-
Pentru Mac OS X 10.5 10.6, faceți clic pe .
-
-
Selectați în .
![[Note]](../common/note.png)
Atunci când imprimați un document care conține multe pagini, performanțele imprimării pot fi îmbunătățite selectând pentru opțiunea .
-
Introduceți adresa IP a mașinii în câmpul .
-
Introduceți numele cozii de imprimare în câmpul . Dacă nu puteți determina numele cozii de imprimare pentru serverul dvs. de mașină, încercați mai întâi să utilizați coada de imprimare implicită.
-
Pentru Mac OS X 10.3, dacă selectarea automată nu funcționează corect, selectați în și numele mașinii dvs. în .
-
Pentru Mac OS X 10.4, dacă selectarea automată nu funcționează corect, selectați în și numele mașinii dvs. în .
-
Pentru Mac OS X 10.5 10.6, dacă selectarea automată nu funcționează corect, selectați și numele mașinii dvs. în .
Mașina dvs. apare în și este setată ca mașină implicită.
-
-
Faceți clic pe .
![[Note]](../common/note.png)
Dacă driverul imprimantei nu funcționează corect, dezinstalați driverul și reinstalați-l.
Urmați pașii de mai jos pentru a dezinstala driverul pentru Macintosh.
-
Asigurați-vă că mașina este conectată la computerul dvs. și este alimentată cu curent electric.
-
Introduceți CD-ul furnizat cu software-ul în unitatea CD-ROM.
-
Faceți dublu clic pe pictograma CD-ROM afișată pe desktop-ul Macintosh.
-
Faceți dublu clic pe directorul .
-
Faceți dublu clic pe pictograma .
-
Introduceți parola și faceți clic pe .
-
Se deschide fereastra Samsung Installer. Faceți clic pe .
-
Citiți acordul de licență și faceți clic pe .
-
Faceți clic pe pentru a confirma acordul de licență.
-
Selectați și faceți clic pe .
-
Când apare mesajul care vă avertizează că toate aplicațiile de pe computer se vor închide, faceți clic pe .
-
După terminarea dezinstalării, faceți clic pe .
-
Trebuie să descărcați pachete software Linux de pe site-ul Web Samsung pentru a instala software-ul imprimantei.
![[Note]](../common/note.png)
|
|
|
Pentru a instala software-ul:
|
-
Asigurați-vă că mașina este conectată la rețeaua dvs. și este alimentată cu curent electric. De asemenea, trebuie să fi fost setată adresa IP a mașinii.
-
De pe site-ul web Samsung, descărcați pachetul Unified Linux Driver pe computerul dvs.
-
Faceți clic dreapta pe pachetul și extrageți pachetul.
-
Faceți dublu clic pe > .
-
Se deschide fereastra Samsung Installer. Faceți clic pe .
-
Se deschide fereastra Add printer wizard. Faceți clic pe .
-
Selectați imprimanta din rețea și faceți clic pe butonul .
-
Adresa IP a imprimantei și numele modelului apar în câmpul listă.
-
Selectați mașina dvs. și faceți clic pe .
-
Introduceți descrierea imprimantei și faceți clic pe .
-
După adăugarea imprimantei, faceți clic pe .
-
După terminarea instalării, faceți clic pe .
-
Faceți dublu clic pe .
-
Faceți clic pe .
-
Se deschide fereastra . Faceți clic pe .
-
Selectați și faceți clic pe butonul .
-
Adresa de IP a imprimantei și numele modelului apar în câmpul listă.
-
Selectați echipamentul dvs. și faceți clic pe .
-
Introduceți descrierea imprimantei și faceți clic pe .
-
După adăugarea imprimantei, faceți clic pe .