В этой главе описываются инструменты управления, помогающие добиться использования всех возможностей устройства.
Описываемые в перечисленных ниже разделах программы делают использование устройства более удобным.
![[Note]](../common/note.png)
|
|
|
Минимальным требованием для SyncThru™ Web Service является наличие Internet Explorer 6.0 или более поздней версии. |
После подключения устройства к сети и правильной настройки параметров TCP/IP можно управлять устройством через встроенный веб-сервер — приложение SyncThru™ Web Service. Приложение SyncThru™ Web Service можно использовать в следующих целях:
-
просмотр информации об устройстве и проверка его текущего состояния;
-
изменение параметров TCP/IP и настройка других параметров сети;
-
изменение настроек принтера;
-
настройка уведомлений о состоянии устройства по электронной почте;
-
получение поддержки по использованию устройства.
-
В операционной системе Windows откройте веб-браузер (например, Internet Explorer).
Введите IP-адрес устройства (http://xxx.xxx.xxx.xxx) в поле адреса и нажмите клавишу Enter или щелкните .
-
Откроется встроенный веб-сайт устройства.
Для настройки параметров в SyncThru™ Web Service необходимы права администратора. Незарегистрированные пользователи SyncThru™ Web Service могут использовать программу, но им недоступны вкладки и .
-
Нажмите в левой верхней части веб-сайта SyncThru™ Web Service.
Откроется страница входа в систему.
-
Укажите и , после чего нажмите .
При первом входе в SyncThru™ Web Service введите указанные ниже стандартный идентификатор и пароль.
-
:
-
:
-

![[Note]](../common/note.png)
|
|
|
В зависимости от модели устройства некоторые вкладки могут быть недоступны. |
общая информация об устройстве. Здесь можно просмотреть такие данные, как оставшийся объем тонера. Отсюда же можно распечатать отчет об ошибках и другие подобные документы.
-
: позволяет отслеживать сигналы об ошибках в работе устройства и степень их серьезности.
-
: позволяет отслеживать количество отпечатанных страниц и оставшегося тонера в картридже.
-
: позволяет отслеживать количество напечатанных страниц для разных видов печати: односторонней и двусторонней.
-
: позволяет получить информацию об устройстве и сети.
-
: позволяет распечатать отчеты о системе, адресах электронной почты и шрифтах.
Эта вкладка позволяет настроить параметры устройства и сети. Для просмотра этой вкладки необходимы права администратора.
-
Вкладка «»: настройка параметров устройства.
-
: настройка параметров устройства.
-
: настройка параметров заданий печати.
-
: настройка уведомления по электронной почте, а также адресов получателей уведомления.
-
-
Вкладка «»: просмотр и изменение сетевых параметров. Позволяет настроить параметры TCP/IP, сетевые протоколы и т. д.
-
: настройка обмена данными управления между сетевыми устройствами с помощью SNMP.
-
: настройка параметров сервера исходящей электронной почты.
-
: восстановление параметров сети, используемых по умолчанию.
-
Настройка параметров безопасности системы и сети. Для просмотра этой вкладки необходимы права администратора.
-
: настройка данных системного администратора, включение и выключение функций устройства.
-
: настройка параметров HTTP, IPSec, фильтрации IPv4/IPv6, 802.1x, серверов проверки подлинности.
Обслуживание устройства (обновление микропрограмм и ввод контактной информации для отправки электронной почты). Кроме того, с этой вкладки можно перейти на веб-сайт Samsung или загрузить драйверы с помощью меню .
-
: обновление ПО устройства.
-
: просмотр контактной информации.
-
: Просмотр ссылок на сайты, где можно загрузить или просмотреть необходимую информацию.
Для получения сообщений о состоянии устройства по электронной почте нужно настроить этот параметр. Задав IP-адрес, имя узла и параметры сервера SMTP, можно настроить устройство на автоматическую отправку информации о своем состоянии (об окончании тонера или ошибках) на указанный электронный адрес получателя. Наиболее полезна эта функция может быть администратору устройства.
-
В операционной системе Windows запустите веб-браузер (например, Internet Explorer).
Введите IP-адрес устройства (http://xxx.xxx.xxx.xxx) в поле адреса и нажмите клавишу «Ввод» или кнопку .
-
Откроется встроенный веб-сайт устройства.
-
Щелкните ссылку в правой верхней части веб-сайта SyncThru™ Web Service.
Откроется страница входа в систему.
-
Укажите и , после чего нажмите .
При первом входе в SyncThru™ Web Service введите указанные ниже стандартный идентификатор и пароль.
-
:
-
:
-
-
На вкладке выберите пункт > .
![[Note]](../common/note.png)
Для отправки уведомлений необходимо настроить параметры исходящей почты. Для этого в меню выберите пункт > .
-
Для добавления получателя уведомлений нажмите кнопку .
Введите имя и один или несколько адресов электронной почты получателей уведомлений.
-
Нажмите кнопку .
![[Note]](../common/note.png)
|
|
|
При запущенном брандмауэре могут возникнуть проблемы с отправкой сообщений. В этом случае следует обратиться к администратору сети. |
Введите информацию об администраторе системы. Она необходима для отправки уведомлений по электронной почте.
-
В операционной системе Windows запустите веб-браузер (например, Internet Explorer).
Введите IP-адрес устройства (http://xxx.xxx.xxx.xxx) в поле адреса и нажмите клавишу Enter или щелкните .
-
Откроется встроенный веб-сайт устройства.
-
Щелкните ссылку в правой верхней части веб-сайта SyncThru™ Web Service.
Откроется страница входа в систему.
-
Укажите и , после чего нажмите .
При первом входе в SyncThru™ Web Service введите указанные ниже стандартный идентификатор и пароль.
-
:
-
:
-
-
На вкладке выберите пункт >
-
Укажите имя, телефон, местонахождение и адрес электронной почты администратора.
-
Нажмите кнопку .
Программа Smart Panel контролирует устройство и выводит сведения о его состоянии, а также позволяет настраивать его параметры. В системах Windows и Mac OS программа Smart Panel устанавливается автоматически при установке программного обеспечения устройства. В системе Linux можно загрузить программу Smart Panel с веб-сайта Samsung и установить ее (см. раздел Установка Smart Panel).
![[Note]](../common/note.png)
|
|
|
Ниже перечислены минимальные требования к системе для этой программы.
Точный номер модели устройства см. в документации на компакт-диске из комплекта поставки. |
В случае возникновения ошибок во время печати их можно проверить в приложении Smart Panel.
Вы также можете запустить Smart Panel вручную, дважды щелкнув по значку Smart Panel на панели задач (Windows), в Notification Area (Linux), либо один раз на панели состояния (Mac OS X).
|
Windows |
|
Дважды щелкните по данному значку в Windows. |
|
Macintosh |
|
Щелкните по данному значку в Mac OS X. |
|
Linux |
|
Дважды щелкните по данному значку в ОС Linux. |
Если вы являетесь пользователем Windows, в меню последовательно выберите пункты (или ) > > название драйвера принтера > Smart Panel.
![[Note]](../common/note.png)
|
|
|
Программа Smart Panel показывает текущее состояние устройства, расчетный уровень заполнения картриджей тонером и прочие сведения. Кроме того, в ней можно изменять настройки.
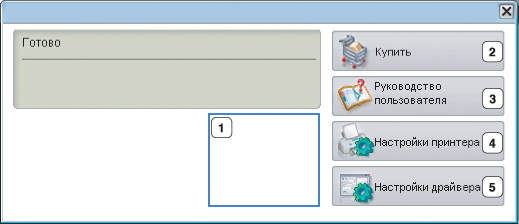
|
1 |
Уровень тонера |
Определение остатка тонера в картриджах. Название устройства и количество картриджей с тонером могут различаться в зависимости от устройства. Некоторые устройства не поддерживают эту функцию. |
|||
|
2 |
|
Заказ нового картриджа с тонером через Интернет. |
|||
|
3 |
|
Просмотр User’s Guide.
|
|||
|
4 |
|
Настройка различных параметров устройства в Утилите настройки принтера. Некоторые устройства не поддерживают эту функцию.
|
|||
|
5 |
|
Настройка параметров устройства в окне . Данная функция доступна только в системе Windows (см. раздел Доступ к настройкам печати). |
Инструмент Unified Driver Configurator предназначен в первую очередь для настройки устройств. Для работы средства Unified Driver Configurator необходимо установить пакет драйверов Unified Linux Driver (см. раздел Установка пакета Unified Linux Driver).
После установки драйвера в системе Linux на рабочем столе автоматически создастся значок программы Unified Driver Configurator.
-
Дважды щелкните по значку на рабочем столе.
Можно также щелкнуть по значку меню и выбрать пункт , а затем — .
-
Для доступа к нужному окну настройки нажмите соответствующую кнопку слева.

![[Note]](../common/note.png)
Для вызова справки нажмите кнопку .
-
-
После завершения настройки нажмите кнопку , чтобы завершить работу средства Unified Driver Configurator.
Окно имеет две вкладки: и .
Для вывода на экран текущих параметров настройки принтера в системе нажмите кнопку со значком устройства в левой части окна Unified Driver Configurator.

|
1 |
Переход к . |
|
2 |
Отображение всех установленных устройств. |
|
3 |
Отображение состояния, модели и URL-адреса устройства. |
Ниже перечислены кнопки управления принтером.
-
: обновление списка доступных устройств.
-
: добавление нового устройства.
-
: удаление выбранного устройства.
-
: задание текущего выбранного устройства в качестве устройства по умолчанию.
-
: остановка или запуск устройства.
-
: печать пробной страницы для проверки работы устройства.
-
: просмотр и изменение параметров принтера.
В этом окне можно просмотреть список доступных портов, проверить состояние каждого порта и освободить порт, если он остается в состоянии «занят» после того, как его владелец прервал выполнение задания по той или иной причине.

|
1 |
Переход к . |
|
2 |
Отображение всех доступных портов. |
|
3 |
Отображение типа порта, его состояния и подключенного к нему устройства. |
-
: обновление списка доступных портов.
-
: освобождение выбранного порта.
