В этой главе приведены пошаговые инструкции по подготовке к эксплуатации устройства, подключаемого через порт USB, и соответствующего программного обеспечения.
В этом разделе изложена процедура установки оборудования, описанная в Кратком руководство по установке. Перед использованием устройства изучите Краткое руководство по установке и выполните указанные ниже действия.
-
Определите место постоянного расположения устройства.
Оно должно располагаться на ровной устойчивой поверхности со свободной циркуляцией воздуха. Проследите за тем, чтобы оставалось достаточно места для открытия крышек и лотков.
Устройство должно находиться в хорошо проветриваемом помещении, вдали от прямых солнечных лучей, источников тепла, холода и влаги. Не устанавливайте его на краю стола.

Высокое качество печати гарантируется на высоте до 1 000 м над уровнем моря. Чтобы оптимизировать качество печати, проверьте правильность настройки высоты над уровнем моря (см. раздел Настройка высоты).
Установите устройство на ровной устойчивой поверхности c уклоном не более 2 мм. В противном случае может ухудшиться качество печати.

-
Вскройте упаковку устройства и проверьте ее содержимое.
-
Снимите с устройства упаковочную ленту.
-
Загрузите бумагу (см. раздел Загрузка бумаги в лоток).
-
Подключите все кабели к устройству.
-
Включите устройство (см. раздел Включение устройства).
![[Warning]](../common/warning.png)
|
|
|
При отсутствии питания от сети работа данного устройства невозможна. |
Печать тестовой страницы позволяет проверить правильность работы устройства.
Печать тестовой страницы:
В режиме готовности нажмите и удерживайте в течение двух секунд кнопку ( ). (только CLP-325W(K))
). (только CLP-325W(K))
![[Note]](../common/note.png)
|
|
|
Для печати тестовой страницы можно также нажать кнопку ( |
После настройки устройства и его подключения к компьютеру установите программное обеспечение для принтера. Для систем Windows и Mac OS установите программное обеспечение с компакт-диска, который входит в комплект поставки. В системе Linux необходимо загрузить программное обеспечение с веб-сайта компании Samsung (www.samsung.com/printer) и установить его.
![[Note]](../common/note.png)
|
|
|
Программное обеспечение устройства периодически обновляется в связи с выходом новых операционных систем и т. д. При необходимости загрузите последнюю версию с веб-сайта компании Samsung (www.samsung.com/printer). |
|
ОС |
Содержание |
|---|---|
|
Windows |
|
|
Macintosh |
|
|
Перед установкой проверьте, соответствует ли используемая система указанным ниже требованиям.
Устройство поддерживает перечисленные ниже версии операционной системы Windows.
|
ОПЕРАЦИОННАЯ СИСТЕМА |
Требования (рекомендуемые) |
||
|---|---|---|---|
|
ЦП |
ОЗУ |
Свободное место на жестком диске |
|
|
Windows® 2000 |
Intel® Pentium® II 400 МГц (Pentium III 933 МГц) |
64 Мб (128 Мб) |
600 Мб |
|
Windows® XP |
Intel® Pentium® III 933 МГц (Pentium IV 1 ГГц) |
128 Мб (256 Мб) |
1,5 Гб |
|
Windows Server® 2003 |
Intel® Pentium® III 933 МГц (Pentium IV 1 ГГц) |
128 Мб (512 Мб) |
1,25–2 Гб |
|
Windows Server® 2008 |
Intel® Pentium® IV 1 ГГц (Pentium IV 2 ГГц) |
512 Мб (2 048 Мб) |
10 Гб |
|
Windows Vista® |
Intel® Pentium® IV 3 ГГц |
512 Мб (1 024 Мб) |
15 Гб |
|
Windows® 7 |
32- или 64-разрядный процессор Intel® Pentium® IV 1 ГГц или более мощный |
1 Гб (2 Гб) |
16 Гб |
|
|||
|
Windows Server® 2008 R2 |
Intel® Pentium® IV 1 ГГц (x86) или 1,4 ГГц (x64) (2 ГГц и выше) |
512 Мб (2 048 Мб) |
10 Гб |
![[Note]](../common/note.png)
|
|
|
|
ОПЕРАЦИОННАЯ СИСТЕМА |
Требования (рекомендуемые) |
||
|---|---|---|---|
|
ЦП |
ОЗУ |
Свободное место на жестком диске |
|
|
Mac OS X 10.3–10.4 |
|
|
1 Гб |
|
Mac OS X 10.5 |
|
512 Мб (1 Гб) |
1 Гб |
|
Mac OS X 10.6 |
|
1 Гб (2 Гб) |
1 Гб |
|
Элемент |
Требования (рекомендуемые) |
|---|---|
|
Операционная система |
RedHat® Enterprise Linux WS 4, 5 (32- или 64-разрядная версия) Fedora Core 2–10 (32- или 64-разрядная версия) SuSE Linux 9.1 (32-разрядная версия) OpenSuSE® 9.2, 9.3, 10.0, 10.1, 10.2, 10.3, 11.0, 11.1 (32- или 64-разрядная версия) Mandrake 10.0, 10.1 (32- или 64-разрядная версия) Mandriva 2005, 2006, 2007, 2008, 2009 (32- или 64-разрядная версия) Ubuntu 6.06, 6.10, 7.04, 7.10, 8.04, 8.10 (32- или 64-разрядная версия) SuSE Linux Enterprise Desktop 9, 10 (32- или 64-разрядная версия) Debian 3.1, 4.0, 5.0 (32- или 64-разрядная версия) |
|
ЦП |
Pentium® IV 2,4 ГГц (Intel Core™2) |
|
ОЗУ |
512 Мб (1 024 Мб) |
|
Свободное место на жестком диске |
1 Гб (2 Гб) |
Локальное устройство — это устройство, подключенное к компьютеру напрямую с помощью кабеля USB. Если устройство подключено к сети, пропустите указанные ниже действия и перейдите к установке драйвера сетевого устройства (см. раздел Установка драйвера сетевого устройства).
![[Note]](../common/note.png)
|
|
|
Используйте кабель USB длиной не более 3 м. |
Можно выбрать обычную или выборочную установку программного обеспечения устройства.
Следующие инструкции рекомендуются для большинства пользователей, чьи устройства напрямую подключены к компьютеру. Будут установлены все необходимые для работы устройства компоненты.
-
Убедитесь в том, что устройство подключено к компьютеру и включено.
![[Note]](../common/note.png)
При появлении во время установки окна нажмите кнопку и закройте окно.
-
Вставьте компакт-диск, входящий в комплект поставки, в привод для компакт-дисков.
-
Компакт-диск автоматически запустится, откроется окно установки.
-
Если окно установки не открылось, нажмите кнопку и выберите команду . Введите команду X:\, заменив «X» буквой дисковода. Нажмите кнопку .
-
В системах Windows Vista, Windows 7 и Windows Server 2008 R2 нажмите кнопку и последовательно выберите пункты > > .
Введите команду X:\, заменив «X» буквой дисковода, и нажмите кнопку .
-
При появлении в Windows Vista, Windows 7 и Windows Server 2008 R2 окна выберите в поле , затем нажмите кнопку или в окне .
-
-
Нажмите кнопку .
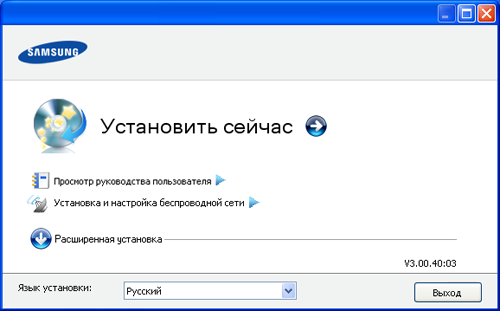
При необходимости из раскрывающегося списка выберите нужный язык.
![[Note]](../common/note.png)
-
Для CLP-325W(K) можно использовать меню . Окно позволяет установить беспроводную сеть для подключения к устройству (см. раздел Установка беспроводной сети с помощью кабеля USB).
-
На странице предлагается два варианта установки: и . В режиме можно указать способ подключения устройства, а также выбрать компоненты, которые требуется установить. В режиме можно установить программное обеспечение, которое входит в комплект поставки устройства, например программу Smart Panel. Следуйте указаниям, появляющимся в окне.
-
-
Ознакомьтесь с и установите флажок . Нажмите кнопку .
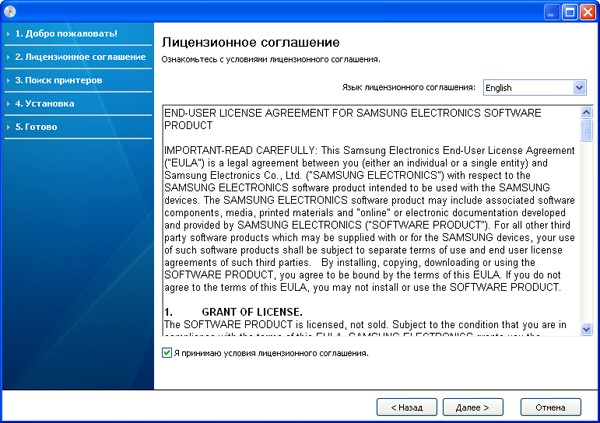
Программа выполнит поиск устройства.
![[Note]](../common/note.png)
Если устройство не удалось найти в сети или локально, появится следующее окно:
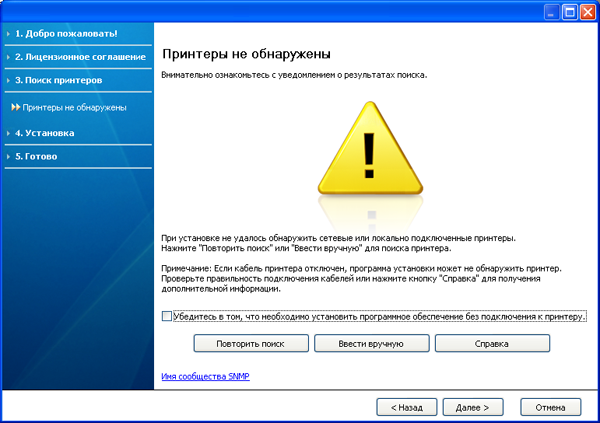
-
-
Установите этот флажок, если необходимо установить программное обеспечение без подключения устройства. В этом случае печать тестовой страницы будет пропущена и установка будет завершена.
-
-
После нажатия этой кнопки появится окно предупреждения брандмауэра.
-
Отключите брандмауэр и нажмите кнопку . В меню системы Windows последовательно выберите элементы > и отключите брандмауэр. В случае использования других операционных систем обратитесь к электронной справочной системе.
-
Отключите брандмауэры сторонних производителей, отличные от встроенного в операционную систему. Обратитесь к руководству пользователя соответствующей программы.
-
-
При нажатии кнопки можно выполнить поиск определенного устройства в сети.
-
: введите IP-адрес или имя узла. Нажмите кнопку .
Для того чтобы проверить IP-адрес устройства, напечатайте отчет о конфигурации сети (см. раздел Печать отчета об устройстве).
-
: чтобы найти общее сетевое устройство (путь UNC), введите общее имя вручную или нажмите кнопку . Нажмите кнопку .
-
-
Если устройство не подключено к компьютеру или сети, кнопка справки позволяет найти подробную информацию о том, как подключить его.
-
-
Будут отображены найденные устройства. Выберите необходимое устройство и нажмите кнопку .
![[Note]](../common/note.png)
Если драйвер обнаружит только одно устройство, появится диалоговое окно подтверждения.
-
После завершения установки появится окно с предложением напечатать пробную страницу. Чтобы напечатать тестовую страницу, нажмите кнопку .
В противном случае нажмите кнопку и перейдите к шагу 8.
-
Если пробная страница напечатана правильно, нажмите кнопку .
В противном случае нажмите кнопку для повторной печати.
-
Чтобы зарегистрировать устройство на веб-сайте Samsung, нажмите кнопку .
![[Note]](../common/note.png)
Если устройство не подключено к компьютеру, нажмите кнопку . Кнопка позволяет получить подробную информацию о подключении устройства. Следуйте указаниям, появляющимся в окне.
-
Нажмите .
На компакт-диске, входящем в комплект поставки принтера, находятся файлы драйвера, позволяющие использовать драйвер CUPS или PostScript (только для устройств, поддерживающих PostScript) для печати на компьютерах Macintosh.
-
Убедитесь в том, что устройство подключено к компьютеру и включено.
-
Вставьте компакт-диск, входящий в комплект поставки, в привод для компакт-дисков.
-
Дважды щелкните по значку компакт-диска, появившемуся на рабочем столе Macintosh.
-
Откройте папку .
-
Дважды щелкните по значку .
-
Введите пароль и нажмите .
-
Откроется окно программы установки Samsung. Нажмите .
-
Ознакомьтесь с лицензионным соглашением и нажмите .
-
Для того чтобы принять условия лицензионного соглашения, нажмите кнопку .
-
Выберите и нажмите кнопку . Вариант установки рекомендуется для большинства пользователей. Будут установлены все необходимые для работы устройства компоненты.
В режиме можно выбрать устанавливаемые компоненты.
-
На экране появится предупреждение о том, что все работающие приложения будут закрыты. Нажмите кнопку .
-
Выберите тип установки и нажмите кнопку .
-
: Установка компонентов по умолчанию для устройства, подключенного непосредственно к данному компьютеру.
-
: Установка программного обеспечения для сетевого устройства. Программа Set IP запускается автоматически. Если устройство уже настроено для работы в сети, закройте программу SetIP. Перейдите к следующему действию.
-
: Для CLP-325W(K) можно использовать меню . Окно позволяет установить беспроводную сеть для подключения к устройству с помощью кабеля USB (см. раздел Установка беспроводной сети с помощью кабеля USB).
-
-
Для завершения установки следуйте инструкциям на экране. После завершения установки нажмите кнопку или .
-
Откройте папку > > .
-
В Mac OS X 10.5 или 10.6 откройте папку > и выберите элемент .
-
-
Нажмите кнопку в окне .
-
В Mac OS X 10.5 или 10.6 щелкните по значку «». Появится всплывающее окно.
-
-
В Mac OS 10.3 откройте вкладку .
-
В Mac OS X10.4 нажмите и найдите USB-подключение.
-
В Mac OS X 10.5 или 10.6 нажмите кнопку и найдите USB-подключение.
-
-
В Mac ОS X 10.3, если функция автоматического выбора не работает, выберите в и имя устройства в поле .
-
В Mac ОS X 10.4, если функция автоматического выбора не работает, выберите в поле и имя устройства в поле .
-
Если в Mac OS X 10.5 или 10.6 функция автоматического выбора не работает должным образом, выберите в окне элемент и имя устройства.
Устройство появится в списке и будет использоваться как принтер по умолчанию.
-
-
Нажмите .
![[Note]](../common/note.png)
|
|
|
В случае если драйвер работает неправильно, удалите его и повторите установку. В Macintosh для этого необходимо выполнить указанные ниже действия.
|
Для того чтобы установить программное обеспечение для принтера, загрузите пакеты программного обеспечения для Linux с веб-сайта компании Samsung.
Следуйте указанным ниже действиям по установке программ.
-
Убедитесь в том, что устройство подключено к компьютеру и включено.
-
При появлении окна введите в поле слово root, а затем укажите системный пароль.
![[Note]](../common/note.png)
Для установки программного обеспечения необходимо войти в систему в качестве привилегированного пользователя (root). Если вы не являетесь привилегированным пользователем, обратитесь к системному администратору.
-
Загрузите пакет Unified Linux Driver на компьютер с веб-сайта компании Samsung.
-
Щелкните пакет правой кнопкой мыши и извлеките его.
-
Дважды щелкните > .
-
Когда появится экран приветствия, нажмите кнопку .

-
По завершении установки нажмите кнопку .
Программа установки добавляет значок Unified Driver Configurator на рабочий стол и группу Unified Driver в системное меню. В случае затруднений обратитесь к справке, которая доступна через системное меню или из любого приложения пакета драйверов Windows (например, ).
-
Убедитесь в том, что устройство подключено к компьютеру и включено.
-
При появлении окна введите в поле слово root, а затем укажите системный пароль.
![[Note]](../common/note.png)
Для установки программного обеспечения необходимо войти в систему в качестве привилегированного пользователя (root). Если вы не являетесь привилегированным пользователем, обратитесь к системному администратору.
-
Загрузите пакет на компьютер с веб-сайта компании Samsung.
-
Щелкните пакет Smart Panel правой кнопкой мыши и извлеките его.
-
Дважды щелкните > > > .
-
Убедитесь в том, что устройство подключено к компьютеру и включено.
-
При появлении окна введите в поле слово root, а затем укажите системный пароль.
![[Note]](../common/note.png)
Для установки программного обеспечения необходимо войти в систему в качестве привилегированного пользователя (root). Если вы не являетесь привилегированным пользователем, обратитесь к системному администратору.
-
Загрузите на компьютер пакет Printer Setting Utility с веб-сайта компании Samsung.
-
Щелкните пакет правой кнопкой мыши и извлеките его.
-
Двойным щелчком выберите > > > .
![[Note]](../common/note.png)
|
|
|
В случае если драйвер работает неправильно, удалите его и повторите установку. Для удаления драйвера в системе Linux выполните указанные ниже действия.
|
Для совместного использования локального устройства выполните указанные ниже действия.
Если компьютер, к которому устройство подключено напрямую с помощью кабеля USB, подключен к локальной сети, то его можно использовать для предоставления общего доступа к устройству другим компьютерам сети.

|
1 |
Главный компьютер |
Компьютер, к которому устройство подключено через USB-кабель. |
|
2 |
Клиентские компьютеры |
Компьютеры, совместно использующие устройство через главный компьютер. |
-
Установите драйвер принтера (см. разделы Установка драйвера устройства, подключаемого по USB, Установка драйвера сетевого устройства).
-
В системе Windows откройте меню .
-
В системе Windows 2000 последовательно выберите пункты > .
-
В системе Windows XP/Server 2003 выберите пункт .
-
В системе Windows Server 2008/Vista последовательно выберите пункты > > .
-
В Windows 7 последовательно выберите пункты > .
-
В системе Windows Server 2008 R2 последовательно выберите пункты > > .
-
-
Щелкните значок принтера правой кнопкой мыши.
-
В Windows XP/Server 2003/Server 2008/Vista выберите команду .
В Windows 7 и Windows Server 2008 R2 выберите в контекстном меню пункт .
![[Note]](../common/note.png)
При наличии рядом с пунктом значка стрелки (►) можно выбрать другой драйвер, связанный с данным принтером.
-
Откройте вкладку .
-
Выберите пункт .
-
Установите флажок .
-
Заполните поле . Нажмите кнопку .
-
Установите драйвер принтера (см. разделы Установка драйвера устройства, подключаемого по USB, Установка драйвера сетевого устройства).
-
В системе Windows откройте меню .
-
Последовательно выберите пункты > > .
-
Введите в панели адреса IP-адрес сервера и нажмите на клавиатуре клавишу Enter.

![[Note]](../common/note.png)
Если система запросит и , введите идентификатор и пароль учетной записи пользователя главного компьютера.
-
Щелкните значок принтера правой кнопкой мыши и выберите пункт .
-
Если появится сообщение о завершении установки, нажмите кнопку .
-
Откройте документ, который необходимо распечатать, и отправьте его на печать.
![[Note]](../common/note.png)
|
|
|
Описанный ниже порядок действий предназначен для системы Mac OS X 10.5–10.6. Инструкции по другим версиям операционных систем см. в справочной системе Mac OS. |
-
Установите драйвер принтера (см. раздел Macintosh).
-
Откройте папку > и нажмите .
-
Выберите принтер, который будет использоваться совместно, в .
-
Выберите .
-
Установите драйвер принтера (см. раздел Macintosh).
-
Откройте папку > и нажмите .
-
Выберите значок .
Откроется окно с именем совместно используемого принтера.
-
Выберите устройство и нажмите .
