Táto kapitola obsahuje podrobné pokyny týkajúce sa nastavenia zariadenia pripojeného do bezdrôtovej siete a softvéru.
![[Note]](../common/note.png)
|
|
|
Nasledujúce kapitoly obsahujú ďalšie informácie o sieťovom prostredí, sieťových programoch a inštalácii ovládača zariadenia pripojeného k sieti:
|
Medzi počítačom a zariadením možno súčasne používať zvyčajne iba jedno pripojenie. Existujú dva typy sieťového pripojenia:
-
Bezdrôtová sieť bez prístupového bodu (režim ad-hoc)
-
Bezdrôtová sieť s prístupovým bodom (režim infraštruktúry)

|
Režim infraštruktúry Toto prostredie sa zvyčajne používa v domácnostiach a malých alebo domácich firmách. Tento režim využíva prístupový bod na komunikáciu s bezdrôtovým zariadením. |

|
Režim Ad-hoc Tento režim nevyužíva prístupový bod. Bezdrôtový počítač komunikuje s bezdrôtovým zariadením priamo. |
![[Note]](../common/note.png)
|
|
|
Po zvolení požadovanej konfigurácie postupujte podľa jednoduchých pokynov pre operačný systém počítača. Pred pokračovaním však najprv vyhľadajte disk CD so softvérom, ktorý ste dostali so zariadením. |
Inštalovanie bezdrôtovej siete a pripojenie zariadenia je možné vykonať rôznymi spôsobmi. Bezdrôtovú sieť je možné nainštalovať pomocou ovládacieho panela zariadenia alebo pomocou počítača. Väčšine používateľov odporúčame na konfiguráciu nastavení bezdrôtovej siete použiť tlačidlo ( ).
).
-
(
 ) : Ak vaše zariadenie a prístupový bod (alebo bezdrôtový smerovač) podporujú funkciu WPS (Wi-Fi Protected Setup™), nastavenia bezdrôtovej siete je možné jednoducho nakonfigurovať stlačením tlačidla (
) : Ak vaše zariadenie a prístupový bod (alebo bezdrôtový smerovač) podporujú funkciu WPS (Wi-Fi Protected Setup™), nastavenia bezdrôtovej siete je možné jednoducho nakonfigurovať stlačením tlačidla ( ) na ovládacom paneli. (Pozrite Nastavenie bezdrôtovej siete pomocou tlačidla WPS.)
) na ovládacom paneli. (Pozrite Nastavenie bezdrôtovej siete pomocou tlačidla WPS.)
Z počítača sa odporúča použiť kábel USB s programom, ktorý sa dodáva na priloženom disku CD so softvérom.
-
Použitie kábla USB: Bezdrôtovú sieť môžete jednoducho nastaviť pomocou programu na priloženom disku CD so softvérom. Podporované sú iba operačné systémy Windows a Macintosh (pozrite Nastavenie bezdrôtovej siete pomocou kábla USB).
![[Note]](../common/note.png)
Po nainštalovaní ovládača môžete bezdrôtovú sieť nainštalovať aj pomocou USB kábla a programu Printer Settings Utility (podporované sú operačné systémy Windows a Macintosh).
-
Použitie sieťového kábla: Môžete nastaviť bezdrôtovú sieť pomocou služby SyncThru™ Web Service (pozrite Nastavenie bezdrôtovej siete pomocou sieťového kábla).
Bezdrôtovú sieť je možné nainštalovať pomocou tlačidla ( ).
).
![[Note]](../common/note.png)
|
|
|
Ak chcete tlačiť z aplikácie, musíte po dokončení pripojenia k bezdrôtovej sieti nainštalovať ovládač zariadenia (pozrite časť Inštalácia ovládača zariadenia pripojeného na sieť). |
Ak vaše zariadenie a prístupový bod (alebo bezdrôtový smerovač) podporujú funkciu WPS (Wi-Fi Protected Setup™), nastavenia bezdrôtovej siete je možné jednoducho nakonfigurovať stlačením tlačidla ( ) na ovládacom paneli.
) na ovládacom paneli.
![[Note]](../common/note.png)
|
|
|
Ak chcete používať bezdrôtovú sieť v režime infraštruktúry, musí byť sieťový kábel odpojený od zariadenia. Pripojenie k prístupovému bodu pomocou tlačidla WPS (PBC) alebo zadaním čísla PIN v počítači závisí od použitého prístupového bodu (alebo bezdrôtového smerovača). Ďalšie informácie nájdete v používateľskej príručke použitého prístupového bodu (alebo bezdrôtového smerovača). |
Uistite sa, že nasledujúce položky sú pripravené na použitie:
-
Skontrolujte, či prístupový bod (alebo bezdrôtový smerovač) podporujú funkciu WPS (Wi-Fi Protected Setup™).
-
Skontrolujte, či zariadenie podporuje funkciu WPS (Wi-Fi Protected Setup™).
-
Počítač pripojený k sieti (iba režim čísla PIN)
Existujú dve metódy pripojenia vášho zariadenia k bezdrôtovej sieti pomocou tlačidla ( ) na ovládacom paneli.
) na ovládacom paneli.
Metóda PBC (Push Button Configuration) vám umožní pripojiť zariadenie k bezdrôtovej sieti stlačením tlačidla ( ) na ovládacom paneli vášho zariadenia a tlačidla WPS (PBC) na prístupovom bode (alebo bezdrôtovom smerovači) podporujúcom funkciu WPS (Wi-Fi Protected Setup™), a to v tomto poradí.
) na ovládacom paneli vášho zariadenia a tlačidla WPS (PBC) na prístupovom bode (alebo bezdrôtovom smerovači) podporujúcom funkciu WPS (Wi-Fi Protected Setup™), a to v tomto poradí.
Metóda PIN (Personal Identification Number) vám umožní pripojiť zariadenie k bezdrôtovej sieti zadaním poskytnutého čísla PIN na prístupovom bode (bezdrôtovom smerovači) podporujúcom funkciu WPS (Wi-Fi Protected Setup™).
Zariadenie používa ako predvolené nastavenie režim PBC. Toto nastavenie sa odporúča pre typické prostredie bezdrôtovej siete.
Pri pripájaní zariadenia k bezdrôtovej sieti v režime PBC postupujte takto:
Skontrolujte stav LED indikátora bezdrôtovej siete.
-
Stlačte a podržte tlačidlo (
 ) na ovládacom paneli na asi 2 – 4 sekundy, pokým nezačne kontrolka LED stavu rýchlo blikať.
) na ovládacom paneli na asi 2 – 4 sekundy, pokým nezačne kontrolka LED stavu rýchlo blikať.-
 LED indikátor bezdrôtovej siete bliká pomaly. Zariadenie sa práve pokúša pripojiť k bezdrôtovej sieti. Kontrolka bude pomaly blikať až dve minúty, pokým nestlačíte tlačidlo PBC na prístupovom bode (bezdrôtovom smerovači).
LED indikátor bezdrôtovej siete bliká pomaly. Zariadenie sa práve pokúša pripojiť k bezdrôtovej sieti. Kontrolka bude pomaly blikať až dve minúty, pokým nestlačíte tlačidlo PBC na prístupovom bode (bezdrôtovom smerovači).
-
-
 Stlačte tlačidlo WPS (PBC) na prístupovom bode (alebo bezdrôtovom smerovači).
Stlačte tlačidlo WPS (PBC) na prístupovom bode (alebo bezdrôtovom smerovači).Kontrolka LED bezdrôtovej siete bliká v tomto poradí:
-
 Kontrolka LED bezdrôtovej siete rýchlo bliká. Zariadenie sa pripája k prístupovému bodu (alebo bezdrôtovému smerovaču).
Kontrolka LED bezdrôtovej siete rýchlo bliká. Zariadenie sa pripája k prístupovému bodu (alebo bezdrôtovému smerovaču). -
 Po úspešnom pripojení zariadenia k bezdrôtovej sieti zostane kontrolka LED bezdrôtovej siete svietiť.
Po úspešnom pripojení zariadenia k bezdrôtovej sieti zostane kontrolka LED bezdrôtovej siete svietiť.
-
Pre pripojenie zariadenia k bezdrôtovej sieti postupujte podľa nasledujúcich krokov:
Skontrolujte stav LED indikátora bezdrôtovej siete.
-
Musí sa vytlačiť správa o konfigurácii siete vrátane čísla PIN.
V pohotovostnom režime stlačte a podržte tlačidlo (
 ) na ovládacom paneli približne na 5 sekúnd. Môžete zistiť číslo PIN zariadenia.
) na ovládacom paneli približne na 5 sekúnd. Môžete zistiť číslo PIN zariadenia. -
Stlačte a na viac ako 4 sekundy podržte tlačidlo (
 ) na ovládacom paneli, pokým sa nerozsvieti LED kontrolka stavu.
) na ovládacom paneli, pokým sa nerozsvieti LED kontrolka stavu.-
 LED indikátor bezdrôtovej siete bliká pomaly. Zariadenie sa pripája k prístupovému bodu (alebo bezdrôtovému smerovaču).
LED indikátor bezdrôtovej siete bliká pomaly. Zariadenie sa pripája k prístupovému bodu (alebo bezdrôtovému smerovaču).
-
-
V priebehu dvoch minút je potrebné zadať osemmiestne číslo PIN do počítača, ktorý je pripojený k prístupovému bodu (alebo bezdrôtovému smerovaču).
Kontrolka bude pomaly blikať až dve minúty, pokým nezadáte osemmiestne číslo PIN.
Kontrolka LED bezdrôtovej siete bliká v tomto poradí:
-
 Kontrolka LED bezdrôtovej siete rýchlo bliká. Zariadenie sa pripája na prístupový bod (alebo bezdrôtový smerovač).
Kontrolka LED bezdrôtovej siete rýchlo bliká. Zariadenie sa pripája na prístupový bod (alebo bezdrôtový smerovač). -
 Po úspešnom pripojení zariadenia k bezdrôtovej sieti zostane kontrolka LED bezdrôtovej siete svietiť.
Po úspešnom pripojení zariadenia k bezdrôtovej sieti zostane kontrolka LED bezdrôtovej siete svietiť.
-
Keď je funkcia bezdrôtovej siete vypnutá, zariadenie sa automaticky pokúsi znovu pripojiť k prístupovému bodu (alebo bezdrôtovému smerovaču) pomocou už predtým použitého nastavenia a adresy.
![[Note]](../common/note.png)
|
|
|
V nasledujúcich prípadoch sa zariadenie automaticky opätovne pripojí k bezdrôtovej sieti:
|
Ak chcete zrušiť funkciu pripájania k bezdrôtovej sieti v priebehu pripájania zariadenia k bezdrôtovej sieti, stlačte a uvoľnite tlačidlo ( ) na ovládacom paneli. Musíte počkať 2 minúty na opätovné pripojenie bezdrôtovej siete.
) na ovládacom paneli. Musíte počkať 2 minúty na opätovné pripojenie bezdrôtovej siete.
Ak chcete odpojiť bezdrôtové sieťové pripojenie, stlačte tlačidlo ( ) na ovládacom paneli na viac ako dve sekundy.
) na ovládacom paneli na viac ako dve sekundy.
-
Ak je sieť Wi-Fi v režime nečinnosti: Zariadenie sa okamžite odpojí od bezdrôtovej siete; kontrolka bezdrôtovej siete nesvieti.
-
Ak sa sieť Wi-Fi používa: Zariadenie počká, pokým nie je aktuálna úloha dokončená; kontrolka bezdrôtovej siete bliká rýchlo. Potom sa pripojenie k bezdrôtovej sieti automaticky odpojí. LED indikátor bezdrôtovej siete nesvieti.
![[Note]](../common/note.png)
|
|
|
Keď je sieť Wi-Fi odpojená, stlačte tlačidlo ( |
Bezdrôtovú sieť môžete nainštalovať pomocou počítača s použitím kábla USB alebo sieťového kábla.
![[Note]](../common/note.png)
|
|
|
Informácie o konfigurácii siete vám poskytne jej správca alebo osoba, ktorá nastavila bezdrôtovú sieť. |
Skontrolujte, či máte pripravené nasledujúce položky.
-
Prístupový bod
-
Sieťový počítač
-
Disk CD so softvérom dodaný spoločne so zariadením
-
Zariadenie inštalované prostredníctvom rozhrania bezdrôtovej siete
-
Kábel USB
Keď máte tieto položky pripravené, postupujte takto:
-
Skontrolujte, či je k zariadeniu pripojený kábel USB.
-
Zapnite počítač, prístupový bod a zariadenie.
-
Vložte dodaný disk CD so softvérom do jednotky CD-ROM.
-
Disk CD so softvérom by sa mal automaticky spustiť a malo by sa zobraziť okno inštalácie.
-
Ak sa okno inštalácie nezobrazí, kliknite na tlačidlo a potom na položku . Napíšte X:\ a namiesto písmena „X“ uveďte písmeno, ktoré predstavuje vašu jednotku CD-ROM. Kliknite na tlačidlo .
-
Ak používate systém Windows Vista, Windows 7 alebo Windows Server 2008 R2, kliknite na položky > > > .
Zadajte X:\, pričom písmeno X nahraďte písmenom jednotky. Potom kliknite na tlačidlo .
-
Ak sa v systéme Windows Vista, Windows 7 alebo Windows Server 2008 R2 zobrazí okno , kliknite na položku v poli a potom kliknite na možnosť alebo v okne .
-
-
Vyberte možnosť .
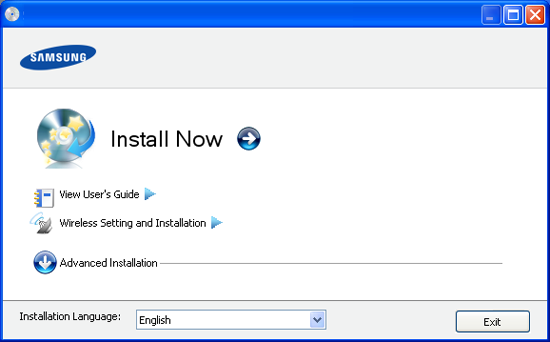
-
: Ak ste už nastavili bezdrôtovú sieť, kliknutím na toto tlačidlo nainštalujete ovládač zariadenia, aby ste mohli používať zariadenie v bezdrôtovej sieti. Ak ste bezdrôtovú sieť ešte nenastavili, pred kliknutím na toto tlačidlo kliknite na tlačidlo a nastavte bezdrôtovú sieť.
-
: Nakonfigurujte nastavenia bezdrôtovej siete zariadenia pomocou kábla USB a potom nainštalujte ovládač zariadenia. Týka sa to len tých používateľov, ktorí si predtým nenastavili bezdrôtové pripojenie.
-
-
Prečítajte si zmluvu a vyberte položku . Potom kliknite na tlačidlo .
-
Softvér teraz vyhľadá bezdrôtovú sieť.
![[Note]](../common/note.png)
Ak vyhľadávanie zlyhalo, skontrolujte, či je kábel USB správne pripojený k počítaču a zariadeniu, a postupujte podľa pokynov v okne.
-
Po dokončení vyhľadávania sa zobrazí okno s bezdrôtovými sieťovými zariadeniami. Vyberte názov použitého prístupového bodu (SSID) a kliknite na tlačidlo .
![[Note]](../common/note.png)
Ak nemôžete zistiť názov požadovanej siete alebo ak chcete nastaviť konfiguráciu bezdrôtovej siete ručne, kliknite na položku .
-
: Zadajte identifikátor (názov) SSID požadovaného prístupového bodu (v názve SSID sa rozlišujú malé a veľké písmená).
-
: Vyberte .
-
: Vyberte typ overenia.
: Autentifikácia sa nepoužíva a šifrovanie sa môže alebo nemusí použiť, v závislosti od požiadavky na bezpečnosť dát.
: Autentifikácia sa používa. Zariadenie, ktoré má správny kľúč WEP, má prístup k sieti.
alebo : Ak chcete overiť tlačový server prostredníctvom dopredu zdieľaného kľúča WPA, vyberte túto možnosť. Táto možnosť používa zdieľaný tajný kľúč (zvyčajne nazývaný predzdieľaný kľúč), ktorý sa ručne konfiguruje v prístupovom bode a v každom jeho klientovi.
-
: Vyberte šifrovanie (Žiadne, WEP64, WEP128, TKIP, AES, TKIP AES).
-
: Zadajte hodnotu šifrovacieho kľúča siete.
-
: Potvrďte hodnotu šifrovacieho kľúča siete.
-
: Ak používate šifrovanie WEP, vyberte zodpovedajúci register .
![[Note]](../common/note.png)
Ak má prístupový bod nastavené zabezpečenie, zobrazí sa okno zabezpečenia bezdrôtovej siete.
Zobrazí sa okno zabezpečenia bezdrôtovej siete. Vzhľad tohto okna sa môže líšiť v závislosti od typu zabezpečenia, WEP alebo WPA.
-
Ak ste zvolili WEP
Ako spôsob overovania vyberte položku alebo a zadajte bezpečnostný kľúč WEP. Kliknite na tlačidlo .
WEP (Wired Equivalent Privacy) je zabezpečovací protokol chrániaci pred nepovoleným prístupom k bezdrôtovej sieti. WEP šifruje dátovú časť každého odoslaného paketu v bezdrôtovej sieti pomocou 64-bitového alebo 128-bitového šifrovacieho kľúča WEP.
-
Ak ste zvolili WPA
Zadajte zdieľaný kľúč WPA a kliknite na tlačidlo .
WPA autorizuje a identifikuje používateľov na základe tajného kľúča, ktorý sa automaticky v pravidelných intervaloch mení. WPA na šifrovanie dát používa aj TKIP (Temporal Key Integrity Protocol) a AES (Advanced Encryption Standard).
-
-
Okno obsahuje nastavenie bezdrôtovej siete. Skontrolujte, či je nastavenie v poriadku. Kliknite na tlačidlo .
-
V prípade použitia metódy DHCP
Ak je ako spôsob pridelenia adresy IP zvolená služba DHCP, skontrolujte, či je možnosť DHCP zobrazená v okne. Ak sa zobrazuje možnosť Static, kliknite na položku a zmeňte metódu pridelenia adresy IP na DHCP.
-
V prípade použitia metódy Static
Ak je ako spôsob pridelenia adresy IP zvolené Static, skontrolujte, či je v okne zobrazené Static. Ak sa zobrazuje možnosť DHCP, kliknite na položku a zadajte adresu IP a ďalšie hodnoty konfigurácie siete pre zariadenie. Pred zadaním adresy IP zariadenia musíte mať informácie o konfigurácii siete počítača. Ak je počítač nastavený na DHCP, musíte kontaktovať správcu siete, ktorý vám pridelí statickú adresu IP.
Príklad:
Ak je sieťové nastavenie počítača nasledovné:
-
Adresa IP: 169.254.133.42
-
Maska podsiete: 255.255.0.0
Sieťové informácie zariadenia by mali byť rovnaké, ako je uvedené nižšie:
-
Adresa IP: 169.254.133. 43
-
Maska podsiete: 255.255.0.0 (použite masku podsiete počítača).
-
Brána: 169.254.133.1
-
-
-
Po dokončení nastavenia bezdrôtovej siete odpojte kábel USB spájajúci počítač a zariadenie. Kliknite na tlačidlo .
-
Objaví sa okno .
Vyberte , ak súhlasíte s aktuálnymi nastaveniami, a pokračujte v nastavovaní.
Ak sa chcete vrátiť na úvodnú obrazovku, kliknite na .
Potom kliknite na tlačidlo .
-
Keď sa zobrazí okno , kliknite na tlačidlo .
-
Vyberte komponenty, ktoré chcete nainštalovať. Kliknite na tlačidlo .
Po vybratí komponentov môžete tiež zmeniť názov zariadenia, nastaviť zariadenie na zdieľanie v sieti, nastaviť zariadenie ako predvolené zariadenie a zmeniť názov portu každého zariadenia. Kliknite na tlačidlo .
-
Po ukončení inštalácie sa objaví okno, ktoré od vás bude žiadať vytlačenie skúšobnej strany. Ak chcete vytlačiť skúšobnú stranu, kliknite na položku .
V opačnom prípade kliknite na tlačidlo a prejdite na krok 15.
-
Ak sa skúšobná strana vytlačí správne, kliknite na tlačidlo .
V opačnom prípade kliknite na tlačidlo a vytlačte ju znova.
-
Ak sa chcete zaregistrovať ako používateľ zariadenia a dostávať informácie od spoločnosti Samsung, kliknite na tlačidlo .
-
Kliknite na tlačidlo .
Ak nemáte prístupový bod (AP), stále môžete pripojiť tlačiareň k vášmu počítaču bezdrôtovo tak, že vytvoríte bezdrôtovú sieť v režime Ad-hoc pomocou nasledujúcich jednoduchých krokov.
Skontrolujte, či máte pripravené tieto položky:
-
Počítač pripojený k sieti
-
Disk CD so softvérom dodaný spoločne so zariadením
-
Zariadenie nainštalované s rozhraním bezdrôtovej siete
-
Kábel USB
Keď máte tieto položky pripravené, postupujte takto:
-
Skontrolujte, či je k zariadeniu pripojený kábel USB.
-
Zapnite počítač a zariadenie pre bezdrôtovú sieť.
-
Vložte dodaný disk CD so softvérom do jednotky CD-ROM.
-
Disk CD so softvérom by sa mal automaticky spustiť, pričom sa zobrazí inštalačné okno.
-
Ak sa okno inštalácie nezobrazí, kliknite na tlačidlo a potom na položku . Zadajte X:\, pričom písmeno X nahraďte písmenom jednotky. Kliknite na tlačidlo .
-
Ak používate systém Windows Vista, Windows 7 alebo Windows Server 2008 R2, kliknite na položky > > > .
Zadajte X:\, pričom písmeno X nahraďte písmenom jednotky. Potom kliknite na tlačidlo .
-
Ak sa v systéme Windows Vista, Windows 7 alebo Windows Server 2008 R2 zobrazí okno , kliknite na položku v poli a potom kliknite na možnosť alebo v okne .
-
-
Vyberte možnosť .
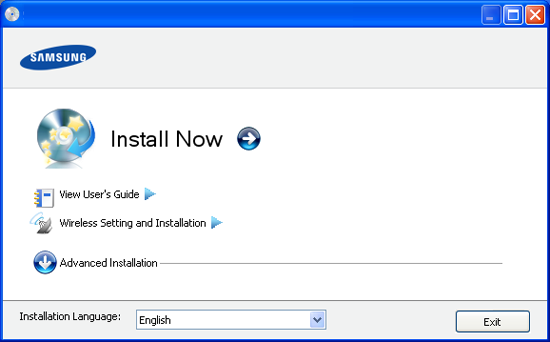
-
: Ak ste nastavili bezdrôtovú sieť, kliknutím na toto tlačidlo nainštalujete ovládač zariadenia, aby ste mohli používať zariadenie v bezdrôtovej sieti. Ak ste bezdrôtovú sieť ešte nenastavili, pred kliknutím na toto tlačidlo kliknite na tlačidlo a nastavte bezdrôtovú sieť.
-
: Nakonfigurujte nastavenia bezdrôtovej siete zariadenia pomocou kábla USB a potom nainštalujte ovládač zariadenia. Táto možnosť je určená iba pre používateľov, ktorí predtým nenastavili bezdrôtové pripojenie.
-
-
Prečítajte si dokument a vyberte možnosť . Potom kliknite na tlačidlo .
-
Softvér teraz vyhľadá bezdrôtovú sieť.
![[Note]](../common/note.png)
Ak vyhľadávanie siete zlyhalo, je potrebné skontrolovať správnosť pripojenia kábla USB medzi počítačom a zariadením a riadiť sa inštrukciami v okne.
-
Po dokončení vyhľadávania bezdrôtových sietí sa zobrazí zoznam bezdrôtových sietí vyhľadaných zariadením.
Ak chcete použiť predvolené nastavenie ad-hoc spoločnosti Samsung, vyberte poslednú bezdrôtovú sieť v zozname. Položka tejto siete má hodnotu a položka má hodnotu .
Potom kliknite na tlačidlo .
Ak chcete použiť iné nastavenia ad-hoc, vyberte v zozname inú bezdrôtovú sieť.
![[Note]](../common/note.png)
Ak chcete zmeniť nastavenia ad-hoc, kliknite na tlačidlo .
-
: Zadajte požadovaný názov SSID (v názve SSID sa rozlišujú malé a veľké písmená).
-
: Vyberte položku .
-
: Vyberte kanál. ( alebo 2 412 MHz až 2 467 MHz.)
-
: Vyberte typ overenia.
: Autentifikácia sa nepoužíva a šifrovanie sa môže alebo nemusí použiť, v závislosti od požiadavky na bezpečnosť dát.
: Autentifikácia sa používa. Zariadenie, ktoré má správny kľúč WEP, má prístup k sieti.
-
: Vyberte šifrovanie (Žiadne, WEP64, WEP128).
-
: Zadajte hodnotu šifrovacieho kľúča siete.
-
: Potvrďte hodnotu šifrovacieho kľúča siete.
-
: Ak používate šifrovanie WEP, vyberte zodpovedajúci .
![[Note]](../common/note.png)
Okno zabezpečenia bezdrôtovej siete sa objaví, ak je pre sieť Ad-hoc nastavené zabezpečenie.
Zobrazí sa okno zabezpečenia bezdrôtovej siete. Ako spôsob overenia vyberte alebo a kliknite na tlačidlo .
-
WEP (Wired Equivalent Privacy) je protokol zabezpečenia, ktorý chráni pred nepovoleným prístupom k bezdrôtovej sieti. Protokol WEP šifruje údajovú časť každého paketu v bezdrôtovej sieti pomocou 64-bitového alebo 128-bitového šifrovacieho kľúča WEP.
-
-
Zobrazí sa okno s nastaveniami bezdrôtovej siete. Skontrolujte nastavenia a kliknite na tlačidlo .
![[Note]](../common/note.png)
Pred zadaním adresy IP zariadenia musíte mať informácie o konfigurácii siete počítača. Ak je sieťová konfigurácia počítača nastavená na DHCP, nastavenie bezdrôtovej siete by tiež malo byť DHCP. Ak je sieťová konfigurácia počítača nastavená na Static, nastavenie bezdrôtovej siete by tiež malo byť Static.
Ak je v počítači nastavená konfigurácia službou DHCP a chcete použiť nastavenie bezdrôtovej siete s možnosťou Static, musíte kontaktovať správcu siete a požiadať ho o statickú adresu IP.
-
V prípade použitia metódy DHCP
Ak je ako spôsob pridelenia adresy IP zvolená služba DHCP, skontrolujte, či je možnosť DHCP zobrazená v okne . Ak je však zobrazená možnosť Static, kliknite na položku a zmeňte spôsob pridelenia adresy IP na .
-
V prípade použitia metódy Static
Ak je ako spôsob pridelenia adresy IP zvolená metóda Static, skontrolujte, či je možnosť Static zobrazená v okne . Ak sa zobrazuje možnosť DHCP, kliknite na položku a zadajte adresu IP a ďalšie hodnoty konfigurácie siete pre zariadenie.
Príklad:
Ak je sieťové nastavenie počítača nasledovné:
-
Adresa IP: 169.254.133.42
-
Maska podsiete: 255.255.0.0
Sieťové informácie zariadenia by mali byť rovnaké, ako je uvedené nižšie:
-
Adresa IP: 169.254.133. 43
-
Maska podsiete: 255.255.0.0 (Použite masku podsiete počítača.)
-
Brána: 169.254.133.1
-
-
-
Po dokončení nastavenia bezdrôtovej siete odpojte kábel USB spájajúci počítač a zariadenie. Kliknite na tlačidlo .
![[Note]](../common/note.png)
Ak sa zobrazí okno , postupujte podľa krokov v okne.
Po dokončení nastavenia bezdrôtovej siete počítača kliknite na tlačidlo .
Ak nastavíte bezdrôtovú sieť počítača metódou DHCP, potrvá niekoľko minút, kým získate adresu IP.
-
Objaví sa okno .
Vyberte , ak súhlasíte s aktuálnymi nastaveniami, a pokračujte v nastavovaní.
Ak sa chcete vrátiť na úvodnú obrazovku, kliknite na .
Potom kliknite na tlačidlo .
-
Keď sa zobrazí okno , kliknite na tlačidlo .
-
Vyberte komponenty, ktoré chcete nainštalovať. Kliknite na tlačidlo .
Po výberu komponentov môžete tiež zmeniť názov zariadenia, nastaviť zariadenie na zdieľanie v sieti, nastaviť zariadenie ako predvolené zariadenie a zmeniť názov portu každého zariadenia. Kliknite na tlačidlo .
-
Po dokončení inštalácie sa zobrazí okno s požiadavkou na vytlačenie skúšobnej strany. Ak chcete vytlačiť skúšobnú stranu, kliknite na položku .
V opačnom prípade kliknite na tlačidlo a prejdite na krok 15.
-
Ak sa skúšobná strana vytlačí správne, kliknite na tlačidlo .
V opačnom prípade kliknite na tlačidlo a vytlačte ju znova.
-
Ak sa chcete zaregistrovať ako používateľ zariadenia a dostávať informácie od spoločnosti Samsung, kliknite na položku .
-
Kliknite na tlačidlo .
Skontrolujte, či máte pripravené tieto položky:
-
Prístupový bod
-
Počítač pripojený k sieti
-
Disk CD so softvérom dodaný spoločne so zariadením
-
Zariadenie nainštalované s rozhraním bezdrôtovej siete
-
Kábel USB
Keď máte tieto položky pripravené, postupujte takto:
-
Skontrolujte, či je kábel USB pripojený k zariadeniu.
-
Zapnite počítač, prístupový bod a zariadenie.
-
Vložte dodaný disk CD so softvérom do jednotky CD-ROM.
-
Dvakrát kliknite na ikonu jednotky CD-ROM, ktorá sa zobrazí na pracovnej ploche počítača Macintosh.
-
Dvakrát kliknite na priečinok .
-
Dvakrát kliknite na ikonu .
-
Zadajte heslo a kliknite na tlačidlo .
-
Otvorí sa okno sprievodcu inštaláciou Samsung. Kliknite na tlačidlo .
-
Prečítajte si licenčnú zmluvu a kliknite na tlačidlo .
-
Ak chcete vyjadriť súhlas s licenčnou zmluvou, kliknite na tlačidlo .
-
Otvorí sa okno inštalátora Samsung. Kliknite na tlačidlo .
-
Vyberte položku a kliknite na položku . Pre väčšinu používateľov sa odporúča metóda . Nainštalujú sa všetky komponenty dôležité pre fungovanie zariadenia.
Ak vyberiete , môžete zvoliť jednotlivé funkcie, ktoré sa nainštalujú.
-
Vyberte možnosť .
-
Softvér teraz vyhľadá bezdrôtovú sieť.
![[Note]](../common/note.png)
Ak vyhľadávanie zlyhalo, skontrolujte, či je kábel USB správne pripojený k počítaču a zariadeniu. Potom postupujte podľa pokynov v okne.
-
Po dokončení vyhľadávania sa zobrazí okno s bezdrôtovými sieťovými zariadeniami. Vyberte názov použitého prístupového bodu (SSID) a kliknite na tlačidlo .
![[Note]](../common/note.png)
Ak chcete konfiguráciu bezdrôtového počítača nastaviť ručne, kliknite na položku .
-
: Zadajte identifikátor (názov) SSID požadovaného prístupového bodu (v názve SSID sa rozlišujú malé a veľké písmená).
-
: Vyberte .
-
: Vyberte typ overenia.
: Autentifikácia sa nepoužíva a šifrovanie sa môže alebo nemusí použiť, v závislosti od požiadavky na bezpečnosť dát.
: Autentifikácia sa používa. Zariadenie, ktoré má správny kľúč WEP, má prístup k sieti.
alebo : Ak chcete overiť tlačový server prostredníctvom dopredu zdieľaného kľúča WPA, vyberte túto možnosť. Táto možnosť používa zdieľaný tajný kľúč (zvyčajne nazývaný predzdieľaný kľúč), ktorý sa ručne konfiguruje v prístupovom bode a v každom jeho klientovi.
-
: Vyberte šifrovanie. (Žiadne, WEP64, WEP128, TKIP, AES, TKIP AES.)
-
: Zadajte hodnotu šifrovacieho kľúča siete.
-
: Potvrďte hodnotu šifrovacieho kľúča siete.
-
: Ak používate šifrovanie WEP, vyberte zodpovedajúci .
![[Note]](../common/note.png)
Ak má prístupový bod nastavené zabezpečenie, zobrazí sa okno zabezpečenia bezdrôtovej siete.
Zobrazí sa okno zabezpečenia bezdrôtovej siete. Vzhľad okna závisí od režimu zabezpečenia: WEP alebo WPA.
-
Ak ste zvolili WEP
Ako spôsob overovania vyberte položku alebo a zadajte bezpečnostný kľúč WEP. Kliknite na tlačidlo .
WEP (Wired Equivalent Privacy) je protokol zabezpečenia, ktorý chráni pred nepovoleným prístupom k bezdrôtovej sieti. Protokol WEP šifruje údajovú časť každého paketu v bezdrôtovej sieti pomocou 64-bitového alebo 128-bitového šifrovacieho kľúča WEP.
-
Ak ste zvolili WPA
Zadajte zdieľaný kľúč WPA a kliknite na tlačidlo .
Zabezpečenie WPA autorizuje a identifikuje používateľov na základe tajného kľúča, ktorý sa automaticky v pravidelných intervaloch mení. Kľúč WPA používa na šifrovanie údajov protokoly TKIP (Temporal Key Integrity Protocol) a AES (Advanced Encryption Standard).
-
-
Okno uvádza nastavenie bezdrôtovej siete. Skontrolujte, či je nastavenie v poriadku. Kliknite na tlačidlo .
-
V prípade použitia metódy DHCP
Ak je ako spôsob pridelenia adresy IP zvolená služba DHCP, skontrolujte, či je možnosť DHCP zobrazená v okne. Ak sa zobrazuje možnosť Static, kliknite na položku a zmeňte metódu pridelenia adresy IP na DHCP.
-
V prípade použitia metódy Static
Ak je ako spôsob pridelenia adresy IP zvolené Static, skontrolujte, či je v okne zobrazené Static. Ak zobrazuje DHCP, kliknite na a zadajte adresu IP a ďalšie hodnoty konfigurácie siete daného zariadenia. Pred zadaním adresy IP zariadenia musíte mať informácie o konfigurácii siete počítača. Ak je počítač nastavený na DHCP, musíte kontaktovať správcu siete, ktorý vám pridelí statickú adresu IP.
Príklad:
Ak je sieťové nastavenie počítača nasledovné:
-
Adresa IP: 169.254.133.42
-
Maska podsiete: 255.255.0.0
Sieťové informácie zariadenia by mali byť rovnaké, ako je uvedené nižšie:
-
Adresa IP: 169.254.133. 43
-
Maska podsiete: 255.255.0.0 (Použite masku podsiete počítača.)
-
Brána: 169.254.133.1
-
-
-
Bezdrôtová sieť sa pripája podľa sieťového nastavenia.
-
Po dokončení nastavenia bezdrôtovej siete odpojte kábel USB spájajúci počítač a zariadenie.
-
Podľa pokynov na obrazovke dokončite inštaláciu. Po dokončení inštalácie kliknite na tlačidlo alebo .
Ak nemáte prístupový bod, podľa nasledovných jednoduchých pokynov môžete napriek tomu bezdrôtovo pripojiť zariadenie k počítaču nastavením bezdrôtovej siete ad-hoc.
Skontrolujte, či máte pripravené tieto položky:
-
Počítač pripojený k sieti
-
Disk CD so softvérom dodaný spoločne so zariadením
-
Zariadenie nainštalované s rozhraním bezdrôtovej siete
-
Kábel USB
Keď máte tieto položky pripravené, postupujte takto:
-
Skontrolujte, či je k zariadeniu pripojený kábel USB.
-
Zapnite počítač aj zariadenie.
-
Vložte dodaný disk CD so softvérom do jednotky CD-ROM.
-
Dvakrát kliknite na ikonu jednotky CD-ROM, ktorá sa zobrazí na pracovnej ploche počítača Macintosh.
-
Dvakrát kliknite na priečinok .
-
Dvakrát kliknite na ikonu .
-
Zadajte heslo a kliknite na tlačidlo .
-
Otvorí sa okno inštalátora Samsung. Kliknite na tlačidlo .
-
Prečítajte si licenčnú zmluvu a kliknite na tlačidlo .
-
Ak chcete vyjadriť súhlas s licenčnou zmluvou, kliknite na tlačidlo .
-
Vyberte položku a kliknite na položku . Pre väčšinu používateľov sa odporúča metóda . Nainštalujú sa všetky komponenty potrebné na prevádzku zariadenia.
Ak vyberiete , môžete zvoliť jednotlivé funkcie, ktoré sa nainštalujú.
-
Kliknite na položku .
-
Softvér vyhľadá bezdrôtové sieťové zariadenia.
![[Note]](../common/note.png)
Ak vyhľadávanie zlyhalo, skontrolujte, či je kábel USB správne pripojený k počítaču a zariadeniu, a postupujte podľa pokynov v okne.
-
Po dokončení vyhľadávania bezdrôtových sietí sa zobrazí zoznam bezdrôtových sietí vyhľadaných zariadením.
Ak chcete použiť predvolené nastavenie ad-hoc spoločnosti Samsung, vyberte poslednú bezdrôtovú sieť v zozname. Položka tejto siete má hodnotu a položka má hodnotu .
Potom kliknite na tlačidlo .
Ak chcete použiť iné nastavenia ad-hoc, vyberte v zozname inú bezdrôtovú sieť.
![[Note]](../common/note.png)
Ak chcete zmeniť nastavenia Ad-hoc, kliknite na tlačidlo .
-
: Zadajte požadovaný názov SSID (v názve SSID sa rozlišujú malé a veľké písmená).
-
: Vyberte položku .
-
: Vyberte kanál (možnosť alebo hodnotu od 2412 MHz do 2467 MHz).
-
: Vyberte typ overenia.
: Autentifikácia sa nepoužíva a šifrovanie sa môže alebo nemusí použiť, v závislosti od požiadavky na bezpečnosť dát.
: Autentifikácia sa používa. Zariadenie, ktoré má správny kľúč WEP, má prístup k sieti.
-
: Vyberte šifrovanie (Žiadne, WEP64, WEP128).
-
: Zadajte hodnotu šifrovacieho kľúča siete.
-
: Potvrďte hodnotu šifrovacieho kľúča siete.
-
: Ak používate šifrovanie WEP, vyberte zodpovedajúci .
![[Note]](../common/note.png)
Okno zabezpečenia bezdrôtovej siete sa objaví, ak je pre sieť Ad-hoc nastavené zabezpečenie.
Zobrazí sa okno zabezpečenia bezdrôtovej siete. Ako spôsob overenia vyberte alebo a kliknite na tlačidlo .
-
WEP (Wired Equivalent Privacy) je protokol zabezpečenia, ktorý chráni pred nepovoleným prístupom k bezdrôtovej sieti. Protokol WEP šifruje údajovú časť každého paketu v bezdrôtovej sieti pomocou 64-bitového alebo 128-bitového šifrovacieho kľúča WEP.
-
-
Zobrazí sa okno s nastaveniami bezdrôtovej siete. Skontrolujte nastavenia a kliknite na tlačidlo .
![[Note]](../common/note.png)
Pred zadaním adresy IP zariadenia musíte mať informácie o konfigurácii siete počítača. Ak je sieťová konfigurácia počítača nastavená na DHCP, nastavenie bezdrôtovej siete by tiež malo byť DHCP. Ak je sieťová konfigurácia počítača nastavená na Static, nastavenie bezdrôtovej siete by tiež malo byť Static.
Ak je váš počítač nastavený na DHCP a chcete použiť nastavenie bezdrôtovej siete Static, musíte kontaktovať správcu siete, aby ste získali statickú adresu IP.
-
V prípade použitia metódy DHCP
Ak je ako spôsob pridelenia adresy IP zvolená služba DHCP, skontrolujte, či je možnosť DHCP zobrazená v okne . Ak je však zobrazená možnosť Static, kliknite na položku a zmeňte spôsob pridelenia adresy IP na .
-
V prípade použitia metódy Static
Ak je ako spôsob pridelenia adresy IP zvolená metóda Static, skontrolujte, či je možnosť Static zobrazená v okne . Ak sa zobrazuje možnosť DHCP, kliknite na položku a zadajte adresu IP a ďalšie hodnoty konfigurácie siete pre zariadenie.
Príklad:
Ak je sieťové nastavenie počítača nasledovné:
-
Adresa IP: 169.254.133.42
-
Maska podsiete: 255.255.0.0
Sieťové informácie zariadenia by mali byť rovnaké, ako je uvedené nižšie:
-
Adresa IP: 169.254.133. 43
-
Maska podsiete: 255.255.0.0 (Použite masku podsiete počítača.)
-
Brána: 169.254.133.1
-
-
-
Bezdrôtová sieť sa pripája podľa sieťového nastavenia.
-
Po dokončení nastavenia bezdrôtovej siete odpojte kábel USB spájajúci počítač a zariadenie.
-
Podľa pokynov na obrazovke dokončite inštaláciu. Po dokončení inštalácie kliknite na tlačidlo alebo .
Vaše zariadenie možno pripojiť do siete. Ak chcete, aby zariadenie pracovalo so sieťou, musíte vykonať niekoľko konfiguračných postupov.
![[Note]](../common/note.png)
|
|
|
Skontrolujte, či máte pripravené tieto položky:
-
Prístupový bod
-
Počítač pripojený k sieti
-
Disk CD so softvérom dodaný spoločne so zariadením
-
Zariadenie inštalované prostredníctvom rozhrania bezdrôtovej siete
-
Sieťový kábel
Najskôr je potrebné nastaviť IP adresu pre sieťovú tlač a správu siete. Vo väčšine prípadov bude nová IP adresa automaticky priradená serverom DHCP (Dynamic Host Configuration Protocol Server) umiestneným v sieti.
V niektorých prípadoch treba IP adresu nastaviť manuálne. Taká adresa sa nazýva statická IP adresa a často sa používa v rámci firemného intranetu z bezpečnostných dôvodov.
-
Pridelenie IP adresy serverom DHCP: Pripojte zariadenie k sieti a chvíľu počkajte, kým DHCP server nepridelí zariadeniu IP adresu. Potom vytlačte Správu o konfigurácii siete podľa vyššie uvedeného návodu. Ak sa v správe zobrazí zmena IP adresy, pridelenie bolo úspešné. V správe uvidíte novú IP adresu.
-
Pridelenie statickej adresy IP: Pomocou programu SetIP zmeňte IP adresu svojho počítača.
V kancelárskych priestoroch sa odporúča kontaktovať správcu siete ohľadom nastavenia adresy.
Sieťové nastavenia zariadenia je možné identifikovať vytlačením správy o konfigurácii siete.
Ak chcete vytlačiť Správu o konfigurácii siete, postupujte nasledovne:
V pohotovostnom režime stlačte a podržte tlačidlo ( ) asi na 5 sekúnd. V správe môžete nájsť adresu MAC a IP adresu zariadenia.
) asi na 5 sekúnd. V správe môžete nájsť adresu MAC a IP adresu zariadenia.
Napríklad:
-
Adresa MAC: 00:15:99:41:A2:78
-
Adresa IP: 192.0.0.192
Tento program slúži na manuálne nastavenie sieťovej IP adresy zariadenia použitím jeho MAC adresy na komunikáciu so zariadením. MAC adresa je hardvérové sériové číslo sieťového rozhrania a možno ju nájsť v Správe o konfigurácii siete.
Ak chcete použiť program SetIP, najskôr je potrebné vypnúť bránu firewall počítača:
-
Otvorte ponuku > > .
-
Dvakrát kliknite na položku .
-
Kliknite na položku .
-
Vypnite bránu firewall.
-
Vložte dodaný disk CD so softvérom k tlačiarni do jednotky CD-ROM. Ak sa disk CD s ovládačmi spustí automaticky, zatvorte toto okno.
-
Spustite program Windows Explorer a otvorte jednotku X. (Písmeno „X“ predstavuje jednotku CD-ROM.)
-
Dvakrát kliknite na položku > SetIP.
-
Dvojitým kliknutím na položku nainštalujte tento program.
-
Vyberte jazyk a kliknite na tlačidlo .
-
Postupujte podľa pokynov uvedených v okne a dokončite inštaláciu.
-
Pripojte zariadenie k sieti použitím sieťového kábla.
-
Zapnite zariadenie.
-
V ponuke systému Windows postupne kliknite na položky > > SetIP > SetIP.
-
Kliknutím na ikonu
 (tretia zľava) v okne SetIP otvorte okno konfigurácie protokolu TCP/IP.
(tretia zľava) v okne SetIP otvorte okno konfigurácie protokolu TCP/IP. -
Zadajte nové informácie o zariadení do konfiguračného okna: V rámci firemného intranetu možno bude musieť tieto informácie prideliť správca siete.
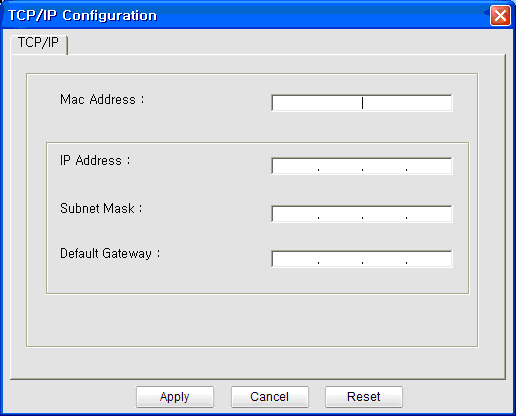
-
: MAC adresu nájdete v Správe o konfigurácii siete a zadajte ju bez dvojbodiek. Napríklad 00:15:99:29:51:A8 bude 0015992951A8.
-
: Zadajte novú IP adresu vašej tlačiarne.
Ak je napríklad IP adresa počítača 192.168.1.150, zadajte 192.168.1.X. (X je číslo od 1 do 254, iné ako číslo v adrese počítača.)
-
: Zadajte masku podsiete.
-
: Zadajte predvolenú bránu.
-
-
Kliknite na tlačidlo a potom na tlačidlo . Zariadenie automaticky vytlačí Správu o konfigurácii siete. Skontrolujte správnosť všetkých nastavení.
-
Kliknutím na tlačidlo ukončite program SetIP.
-
V prípade potreby znova zapnite bránu firewall počítača.
Ak chcete použiť program SetIP, najskôr je potrebné vypnúť bránu firewall počítača:
![[Note]](../common/note.png)
|
|
|
Cesta a Uls sa môžu v operačnom systéme MAC líšiť. Prečítajte si príručku k operačnému systému Macintosh. |
-
Otvorte položku .
-
Kliknite na položku .
-
Kliknite na ponuku .
-
Vypnite bránu firewall.
![[Note]](../common/note.png)
|
|
|
Nasledujúce pokyny sa môžu líšiť v závislosti od modelu. |
-
Pripojte zariadenie k sieti použitím sieťového kábla.
-
Vložte inštalačný disk CD do jednotky CD-ROM a otvorte okno disku. Postupne vyberte položky > > > .
-
Dvakrát kliknite na súbor a automaticky sa otvorí program , potom vyberte položku . Prehliadač otvorí stránku , na ktorej je zobrazený názov tlačiarne a informácie o IP adrese.
-
Kliknutím na ikonu
 (tretia zľava) v okne SetIP otvorte okno konfigurácie protokolu TCP/IP.
(tretia zľava) v okne SetIP otvorte okno konfigurácie protokolu TCP/IP. -
Zadajte nové informácie o zariadení do konfiguračného okna: V rámci firemného intranetu možno bude musieť tieto informácie prideliť správca siete.
-
: MAC adresu nájdete v Správe o konfigurácii siete a zadajte ju bez dvojbodiek. Napríklad 00:15:99:29:51:A8 bude 0015992951A8.
-
: Zadajte novú IP adresu vašej tlačiarne.
Ak je napríklad IP adresa počítača 192.168.1.150, zadajte 192.168.1.X. (X je číslo od 1 do 254, iné ako číslo v adrese počítača.)
-
: Zadajte masku podsiete.
-
: Zadajte predvolenú bránu.
-
-
Vyberte položku , potom stlačte tlačidlo a potom ešte raz tlačidlo . Tlačiareň automaticky vytlačí správu o konfigurácii siete. Skontrolujte správnosť všetkých nastavení. Ukončiť program Safari. Môžete zatvoriť program Safari a vybrať inštalačný disk CD z jednotky CD-ROM. V prípade potreby znova zapnite bránu firewall počítača. Úspešne ste zmenili IP adresu, masku podsiete a bránu.
Skôr než začnete, musíte poznať sieťový názov (SSID) vašej bezdrôtovej siete a jej kľúč, ak je šifrovaná. Tieto informácie boli nastavené pri inštalácii prístupového bodu (alebo bezdrôtového smerovača). Ak nemáte žiadne znalosti o vašom bezdrôtovom prostredí, požiadajte o pomoc zriaďovateľa siete.
Na konfiguráciu parametrov bezdrôtovej siete môžete použiť službu .
Pred spustením konfigurácie parametrov bezdrôtovej siete skontrolujte stav pripojenia kábla.
-
Skontrolujte, či je k zariadeniu pripojený sieťový kábel. Ak nie je, pripojte zariadenie pomocou štandardného sieťového kábla.
-
Spustite webový prehliadač, napríklad Internet Explorer, Safari alebo Firefox, a zadajte do jeho okna novú IP adresu zariadenia.
Príklad:

-
Kliknite na položku v ľavom hornom rohu webovej stránky SyncThru™ Web Service.
Zobrazí sa prihlasovacia stránka.
-
Zadajte meno používateľa v poli a heslo v poli . Potom kliknite na tlačidlo.
Ak sa k službe SyncThru™ Web Service prihlasujete prvýkrát, zadajte nižšie uvedené predvolené ID a heslo.
-
:
-
:
-
-
Keď sa otvorí okno , kliknite na položku .
-
Kliknite na položky > .
![[Note]](../common/note.png)
vám pomôže nastaviť konfiguráciu bezdrôtovej siete. Ak však chcete bezdrôtovú sieť nastaviť priamo, vyberte položku .
-
Vyberte jeden názov zo zoznamu.
-
: SSID (Service Set Identifier) je názov, ktorý identifikuje bezdrôtovú sieť. Prístupové body a bezdrôtové zariadenia, ktoré sa pokúšajú pripojiť k určitej bezdrôtovej sieti, musia mať rovnaký názov SSID. V identifikátore SSID sa rozlišujú malé a veľké písmená.
-
: označuje typ bezdrôtových pripojení (pozrite časť Názov bezdrôtovej siete a sieťový kľúč).
-
: Umožňuje bezdrôtovým zariadeniam komunikovať priamo medzi sebou v prostredí peer-to-peer (rovný s rovným).
-
: Umožňuje bezdrôtovým zariadeniam vzájomnú komunikáciu cez prístupový bod.
-
![[Note]](../common/note.png)
Ak je položka vašej siete nastavená na možnosť , vyberte identifikátor SSID prístupového bodu. Ak je položka nastavená na možnosť , vyberte identifikátor SSID zariadenia. Všimnite si, že predvoleným názvom SSID vášho zariadenia je „portthru“.
-
-
Kliknite na tlačidlo .
Ak sa zobrazí okno nastavení zabezpečenia bezdrôtovej siete, zadajte zaregistrované heslo (sieťový kľúč) a kliknite na tlačidlo .
-
Zobrazí sa okno potvrdenia, v ktorom môžete skontrolovať nastavenie bezdrôtovej siete. Ak je nastavenie správne, kliknite na tlačidlo .
![[Caution]](../common/caution.png)
Odpojte sieťový kábel (štandardný alebo sieťový). Zariadenie by malo začať bezdrôtovo komunikovať so sieťou. V prípade režimu ad-hoc môžete používať bezdrôtovú LAN a pevnú (káblovú) LAN sieť súčasne.
Po nainštalovaní tlačiarne Samsung pre bezdrôtové siete vytlačte ďalšiu kópiu správy o konfigurácii siete a uschovajte si ju pre prípad potreby v budúcnosti. Teraz je všetko pripravené na používanie novej bezdrôtovej tlačiarne Samsung v sieti.
![[Note]](../common/note.png)
|
|
|
V prípade, že bezdrôtová sieť nepracuje správne, nastavte všetky sieťové nastavenia na predvolené výrobné nastavenia a akciu zopakujte (pozrite Obnovenie predvolených nastavení použitím programu SyncThru™ Web Service). |
Sieť Wi-Fi môžete zapnúť alebo vypnúť pomocou programu SyncThru™ Web Service. V predvolenom nastavení z výroby je sieť zapnutá.
Ak chcete zmeniť predvolený režim, postupujte takto:
-
Skontrolujte, či je k zariadeniu pripojený sieťový kábel. Ak nie je, pripojte zariadenie pomocou štandardného sieťového kábla.
-
Spustite webový prehliadač, napríklad Internet Explorer, Safari alebo Firefox, a zadajte do jeho okna novú IP adresu zariadenia.
Napríklad:

-
Kliknite na položku v ľavom hornom rohu webovej stránky SyncThru™ Web Service.
Zobrazí sa prihlasovacia stránka.
-
Zadajte meno používateľa v poli a heslo v poli . Potom kliknite na tlačidlo.
Ak sa k službe SyncThru™ Web Service prihlasujete prvýkrát, zadajte predvolené ID a heslo.
-
:
-
:
-
-
Keď sa otvorí okno , kliknite na položku .
-
Kliknite na položky > .
Môžete tiež zapnúť alebo vypnúť sieť Wi-Fi.
-
Vaše zariadenie možno nie je zapnuté. Zapnite počítač aj zariadenie.
-
Počítač nie je pripojený k zariadeniu pomocou kábla USB. Pripojte zariadenie k vášmu počítaču pomocou kábla USB.
-
Zariadenie nepodporuje bezdrôtovú sieť. Skontrolujte používateľskú príručku zariadenia, ktorá je na disku so softvérom dodaným s vaším zariadením, a pripravte zariadenie s bezdrôtovou sieťou.
-
Zariadenie nedokáže vyhľadať vybraný alebo zadaný sieťový názov (SSID). Skontrolujte sieťový názov (SSID) prístupového bodu a skúste sa znova pripojiť.
-
Prístupový bod nie je zapnutý. Zapnite prístupový bod.
-
Nesprávne ste nastavili zabezpečenie. Skontrolujte nakonfigurované zabezpečenie prístupového bodu a zariadenia.
-
Nakonfigurovaná sieťová adresa neumožňuje vytvorenie pripojenia medzi počítačom a zariadením.
-
V prípade sieťového prostredia so službou DHCP
Tlač automaticky prijme adresu IP (DHCP), ak je počítač nakonfigurovaný na DHCP.
-
V prípade sieťového prostredia so statickým adresami
Zariadenie používa statickú adresu, ak je počítač nakonfigurovaný na statickú adresu.
Príklad:
Ak je sieťové nastavenie počítača nasledovné:
-
Adresa IP: 169.254.133.42
-
Maska podsiete: 255.255.0.0
Sieťové informácie zariadenia by mali byť rovnaké, ako je uvedené nižšie:
-
Adresa IP: 169.254.133. 43
-
Maska podsiete: 255.255.0.0 (Použite masku podsiete počítača.)
-
Brána: 169.254.133.1
-
-
Ak sa vyskytnú problémy počas používania zariadenia v sieti, skontrolujte nasledujúce skutočnosti:
![[Note]](../common/note.png)
|
|
|
Informácie o prístupovom bode (alebo bezdrôtovom smerovači) nájdete v jeho používateľskej príručke. |
-
Počítač, prístupový bod (alebo bezdrôtový smerovač) alebo zariadenie sa nedá zapnúť.
-
Skontrolujte bezdrôtový príjem v okolí zariadenia. Ak je príjem ďaleko od zariadenia alebo sa tam nachádza prekážka, môžete mať ťažkosti s prijímaním signálu.
-
Vypnite a zapnite prístupový bod (alebo bezdrôtový smerovač), zariadenie a počítač. Niekedy vypnutie a opätovné zapnutie môže obnoviť sieťové pripojenie.
-
Skontrolujte, či softvér brány firewall (V3 alebo Norton) neblokuje spojenie.
Ak sú počítač a zariadenie pripojené v tej istej sieti, ktorá sa nedá vyhľadať, možno softvér brány firewall blokuje komunikáciu. Podľa pokynov v používateľskej príručke softvéru ho vypnite a skúste znova vyhľadať zariadenie.
-
Skontrolujte, či je zariadeniu pridelená správna adresa IP. Adresu IP môžete skontrolovať tak, že vytlačíte správu o konfigurácii siete.
-
Skontrolujte, či má prístupový bod (alebo bezdrôtový smerovač) nastavené zabezpečenie (heslo). Ak má heslo, informujte sa u správcu prístupového bodu (alebo bezdrôtového smerovača).
-
Skontrolujte, či má zariadenia adresu IP. Preinštalujte ovládač zariadenia a zmeňte nastavenia pre pripojenie zariadenia do siete. Kvôli charakteristike DHCP sa pridelená adresa IP môže zmeniť, ak sa zariadenie dlhý čas nepoužíva alebo ak sa prístupový bod vynuloval.
-
Skontrolujte prostredie bezdrôtovej siete. Možno sa nebudete vedieť pripojiť do siete v prostredí infraštruktúry, kde musíte vpísať informácie o používateľovi ešte pred pripojením sa k prístupovému bodu (alebo bezdrôtovému ovládaču).
-
Toto zariadenie podporuje len normy IEEE 802.11b/g a Wi-Fi. Iné typy bezdrôtovej komunikácie (Bluetooth) nie sú podporované.
-
Ak používate režim Ad-hoc, napr. pre operačný systém Windows Vista, možno budete potrebovať nastaviť bezdrôtové pripojenie vždy, keď budete chcieť použiť bezdrôtové zariadenie.
-
Nemôžete naraz použiť režim infraštruktúry a režim ad-hoc s bezdrôtovým zariadením značky Samsung.
-
Zariadenie je v dosahu bezdrôtovej siete.
-
Pri zariadení sa nenachádzajú prekážky, ktoré by mohli blokovať bezdrôtový signál.
Odstráňte všetky veľké kovové predmety nachádzajúce sa medzi prístupovým bodom (alebo bezdrôtovým smerovačom) a zariadením.
Uistite sa, že sa medzi zariadením a bezdrôtovým prístupovým bodom (alebo bezdrôtovým smerovačom) nenachádzajú stĺpy, steny alebo piliere obsahujúci kov alebo betón.
-
Zariadenie sa nenachádza v blízkosti iných elektronických prístrojov, ktoré by mohli rušiť bezdrôtový signál.
Veľa zariadení môže rušiť bezdrôtový signál. Medzi tieto zariadenia patria mikrovlnné rúry a niektoré zariadenia Bluetooth.