Táto kapitola obsahuje podrobné pokyny týkajúce sa pripojenia zariadenia do siete a softvéru.
Táto kapitola obsahuje nasledujúce témy:
Na zariadení je potrebné nastaviť sieťové protokoly, aby ste ho mohli používať ako sieťové zariadenie. Pomocou ovládacieho panela zariadenia alebo programov pre nastavenie siete môžete nastaviť základné parametre siete.
Nasledujúca tabuľka obsahuje sieťové prostredia podporované zariadením.
|
Položka |
Požiadavky |
|---|---|
|
Sieťové rozhranie |
|
|
Sieťový operačný systém |
|
|
Sieťové protokoly |
Pozrite Konfigurácia protokolu IPv6. |
|
Bezpečnosť bezdrôtového prenosu |
|
Existuje niekoľko dostupných programov na inštaláciu sieťových nastavení v prostredí siete. Správca siete môže spravovať niekoľko zariadení v sieti.
![[Note]](../common/note.png)
|
|
|
Pred použitím uvedených programov najprv nastavte adresu IP. |
Webový server zabudovaný do vášho sieťového zariadenia umožňuje:
-
Konfigurovať sieťové parametre potrebné pre pripojenie zariadenia k rôznym sieťovým prostrediam.
-
Upraviť nastavenia zariadenia.
Webové riešenie pre správu zariadenia určené pre správcov siete. Služba SyncThru™ Web Admin Service umožňuje efektívnu správu zariadení v sieti a vzdialené monitorovanie sieťových tlačiarní a odstraňovanie problémov z ľubovoľného počítača s prístupom do siete Internet. Tento program si môžete prevziať na adrese http://solution.samsungprinter.com.
Tento softvérový nástroj umožňuje vybrať sieťové rozhranie a manuálne nakonfigurovať IP adresy, ktoré sa majú použiť s protokolom TCP/IP.
![[Note]](../common/note.png)
|
|
|
Tento program nepodporuje protokol TCP/IPv6. |
Ak chcete tlačiareň používať v sieti, je potrebné na zariadení nastaviť sieťové protokoly. V tejto kapitole je uvedený jednoduchý návod.
Sieť môžete používať po pripojení sieťového kábla k príslušnému portu zariadenia.

Môžete vytlačiť Správu o konfigurácii siete z ovládacieho panela zariadenia, ktorá zobrazuje aktuálne sieťové nastavenia zariadenia. Pomôže vám pri inštalácii siete a riešení problémov.
Ak chcete vytlačiť Správu o konfigurácii siete, postupujte nasledovne:
V pohotovostnom režime stlačte a približne 5 sekúnd podržte tlačidlo  (tlačidlo Zrušiť). V správe môžete nájsť adresu MAC a IP adresu zariadenia.
(tlačidlo Zrušiť). V správe môžete nájsť adresu MAC a IP adresu zariadenia.
Napríklad:
-
Adresa MAC: 00:15:99:41:A2:78
-
Adresa IP: 192.0.0.192
Najskôr je potrebné nastaviť IP adresu pre sieťovú tlač a správu siete. Vo väčšine prípadov bude nová IP adresa automaticky priradená serverom DHCP (Dynamic Host Configuration Protocol Server) umiestneným v sieti.
V niektorých prípadoch treba IP adresu nastaviť manuálne. Taká adresa sa nazýva statická IP adresa a často sa používa v rámci firemného intranetu z bezpečnostných dôvodov.
-
DHCP IP assignment: Pripojte zariadenie k sieti a chvíľu počkajte, kým DHCP server nepridelí zariadeniu IP adresu. Potom vytlačte Správe o konfigurácii siete podľa vyššie uvedeného návodu. Ak sa v správe zobrazí zmena IP adresy, pridelenie bolo úspešné. V správe uvidíte novú IP adresu.
-
Static IP assignment: Pomocou programu SetIP zmeňte IP adresu svojho počítača.
V kancelárskych priestoroch sa odporúča kontaktovať správcu siete ohľadom nastavenia adresy.
Tento program slúži na manuálne nastavenie sieťovej IP adresy zariadenia použitím jeho MAC adresy na komunikáciu so zariadením. MAC adresa je hardvérové sériové číslo sieťového rozhrania a možno ju nájsť v Správe o konfigurácii siete.
Ak chcete použiť program SetIP, najskôr je potrebné vypnúť bránu Firewall počítača:
-
Otvorte ponuku > .
-
Dvakrát kliknite na položku .
-
Kliknite na položku .
-
Vypnite bránu Firewall.
-
Vložte dodaný disk CD so softvérom k tlačiarni do jednotky CD-ROM. Ak sa disk CD s ovládačmi spustí automaticky, zatvorte toto okno.
-
Spustite program Windows Explorer a otvorte jednotku X. (Písmeno „X“ predstavuje jednotku CD-ROM.)
-
Dvakrát kliknite na položku > SetIP.
-
Dvojitým kliknutím na položku nainštalujte tento program.
-
Vyberte jazyk a kliknite na tlačidlo .
-
Postupujte podľa pokynov uvedených v okne a dokončite inštaláciu.
-
Pripojte zariadenie k sieti použitím sieťového kábla.
-
Zapnite zariadenie.
-
V ponuke systému Windows postupne kliknite na položky > > SetIP > SetIP.
-
Kliknutím na ikonu
 (tretia zľava) v okne SetIP otvorte okno konfigurácie protokolu TCP/IP.
(tretia zľava) v okne SetIP otvorte okno konfigurácie protokolu TCP/IP. -
Zadajte nové informácie o zariadení do konfiguračného okna: V rámci firemného intranetu možno bude musieť tieto informácie prideliť správca siete.
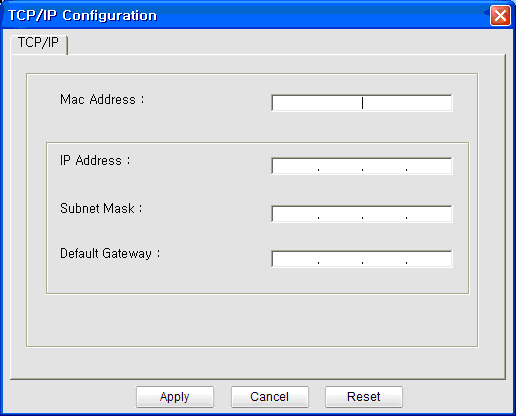
-
: MAC adresu nájdete v Správe o konfigurácii siete a zadajte ju bez dvojbodiek. Napríklad 00:15:99:29:51:A8 bude 0015992951A8.
-
: Zadajte novú IP adresu vašej tlačiarne.
Ak je napríklad IP adresa počítača 192.168.1.150, zadajte 192.168.1.X. (X je číslo od 1 do 254, iné ako číslo v adrese počítača.)
-
: Zadajte masku podsiete.
-
: Zadajte predvolenú bránu.
-
-
Kliknite na položku a potom kliknite na tlačidlo . Zariadenie automaticky vytlačí Správu o konfigurácii siete. Skontrolujte správnosť všetkých nastavení.
-
Kliknutím na tlačidlo zatvorte program SetIP.
-
V prípade potreby znova zapnite bránu Firewall počítača.
Ak chcete použiť program SetIP, najskôr je potrebné vypnúť bránu Firewall počítača:
![[Note]](../common/note.png)
|
|
|
Cesta a Uls sa môžu v operačnom systéme MAC líšiť. Prečítajte si príručku k operačnému systému Macintosh. |
-
Otvorte položku .
-
Kliknite na položku .
-
Kliknite na ponuku .
-
Vypnite bránu Firewall.
![[Note]](../common/note.png)
|
|
|
Nasledujúce pokyny sa môžu líšiť v závislosti od modelu. |
-
Pripojte zariadenie k sieti použitím sieťového kábla.
-
Vložte inštalačný disk CD do jednotky CD-ROM a otvorte okno disku. Postupne vyberte položky > > > .
-
Dvakrát kliknite na súbor a automaticky sa otvorí program , potom vyberte položku . Prehliadač otvorí stránku , na ktorej je zobrazený názov tlačiarne a informácie o IP adrese.
-
Kliknutím na ikonu
 (tretia zľava) v okne SetIP otvorte okno konfigurácie protokolu TCP/IP.
(tretia zľava) v okne SetIP otvorte okno konfigurácie protokolu TCP/IP. -
Zadajte nové informácie o zariadení do konfiguračného okna: V rámci firemného intranetu možno bude musieť tieto informácie prideliť správca siete.
-
: MAC adresu nájdete v Správe o konfigurácii siete a zadajte ju bez dvojbodiek. Napríklad 00:15:99:29:51:A8 bude 0015992951A8.
-
: Zadajte novú IP adresu vašej tlačiarne.
Ak je napríklad IP adresa počítača 192.168.1.150, zadajte 192.168.1.X. (X je číslo od 1 do 254, iné ako číslo v adrese počítača.)
-
: Zadajte masku podsiete.
-
: Zadajte predvolenú bránu.
-
-
Vyberte položku , potom stlačte tlačidlo a potom ešte raz tlačidlo . Tlačiareň automaticky vytlačí správu o konfigurácii siete. Skontrolujte správnosť všetkých nastavení. Ukončiť program Safari. Môžete zatvoriť program Safari a vybrať inštalačný disk CD z jednotky CD-ROM. V prípade potreby znova zapnite bránu Firewall počítača. Úspešne ste zmenili IP adresu, masku podsiete a bránu.
Program SetIP by sa mal automaticky nainštalovať počas inštalácie ovládača tlačiarne.
![[Note]](../common/note.png)
|
|
|
Cesta a používateľské rozhrania sa môžu líšiť v závislosti od verzie operačného systému Linux. Ako sa v operačnom systéme Linux vypína brána firewall sa dozviete v príručke pre daný systém. |
-
Vytlačte správu s konfiguráciou siete a zistite MAC adresu zariadenia.
-
Otvorte //////.
-
Dvakrát kliknite na súbor .
-
Kliknutím otvorte okno konfigurácie protokolu TCP/IP.
-
Zadajte MAC adresu sieťovej karty, adresu IP, masku podsiete, predvolenú bránu a potom kliknite na tlačidlo .
![[Note]](../common/note.png)
MAC adresu zadajte bez dvojbodky (:).
-
Zariadenie vytlačí správu o konfigurácii siete. Skontrolujte správnosť všetkých nastavení.
-
Ukončite program SetIP.
![[Caution]](../common/caution.png)
|
|
|
Protokol TCP/IPv6 správne podporuje len verzia Windows Vista alebo novšia verzia operačného systému. |
![[Note]](../common/note.png)
|
|
|
V prípade, že protokol IPv6 nepracuje správne, nastavte všetky sieťové nastavenia na predvolené výrobné nastavenia a akciu zopakujte (pozrite Obnovenie predvolených nastavení použitím programu SyncThru™ Web Service). |
Ak chcete využívať sieťové prostredie založené na protokole IPv6, podľa nasledovného postupu nastavte používanie adresy IPv6:
Zariadenie je vybavené funkciou na využívanie protokolu IPv6.
-
Pripojte zariadenie k sieti použitím sieťového kábla.
-
Zapnite zariadenie.
-
Z ovládacieho panela zariadenia vytlačte správu Správe o konfigurácii siete, ktorá skontroluje adresy IPv6.
-
Vyberte položky > > > > .
-
Kliknite na položku v okne .
-
Postupujte podľa pokynov uvedených v okne.
![[Note]](../common/note.png)
|
|
|
V prípade, že zariadenie nepracuje v prostredí siete, aktivujte protokol IPv6. Prečítajte si pokyny uvedené v nasledujúcej časti. |
Môžete vytlačiť Správu o konfigurácii siete z ovládacieho panela zariadenia, ktorá zobrazuje aktuálne sieťové nastavenia zariadenia. Táto správa je užitočná pri nastavení siete a odstraňovaní problémov.
Ak chcete vytlačiť Správu o konfigurácii siete, postupujte nasledovne:
V pohotovostnom režime stlačte a približne 5 sekúnd podržte tlačidlo  (tlačidlo Zrušiť). V správe môžete nájsť adresu MAC a adresu IP zariadenia.
(tlačidlo Zrušiť). V správe môžete nájsť adresu MAC a adresu IP zariadenia.
Napríklad:
-
Adresa MAC: 00:15:99:41:A2:78
-
Adresa IP: 192.0.0.192
Zariadenie podporuje nasledujúce adresy IPv6, ktoré slúžia na sieťovú tlač a jej správu.
-
: Samostatne konfigurovaná lokálna adresa IPv6. (Adresa sa začína kombináciou FE80.)
-
: Adresa IPv6 automaticky nakonfigurovaná sieťovým smerovačom.
-
: Adresa IPv6 nakonfigurovaná serverom DHCPv6.
-
: Adresa IPv6 manuálne nakonfigurovaná používateľom.
-
Spustite internetový prehľadávač, napríklad Internet Explorer, ktorý podporuje adresovanie IPv6 prostredníctvom URL (pozrite SyncThru™ Web Service).
![[Note]](../common/note.png)
Pri protokole IPv4 zadajte do poľa s adresou adresu IPv4 (http://xxx.xxx.xxx.xxx) a stlačte kláves Enter alebo kliknite na tlačidlo .
-
Keď sa otvorí okno , kliknite na položku .
-
Kliknite na možnosť .
-
Zapnite možnosť v časti .
-
Vyberte položku a kliknite na tlačidlo , potom sa do poľa adresy automaticky vloží predpona smerovača.
Zadajte zvyšok adresy (napr.: 3FFE:10:88:194::AAAA. „A“ je hexadecimálny znak od 0 po 9, od A po F).
-
Kliknite na tlačidlo .
Inštalácia ovládača pre sieťovú tlačiareň v prostredí siete založenom na protokole IPv6 prebieha rovnako ako pri protokole TCP/IPv4 (pozrite Inštalácia ovládača zariadenia pripojeného na sieť).
Vyberte port TCP/IP a keď sa zobrazí zoznam so zariadeniami, jednoducho vyberte adresu IPv6 vášho zariadenia.
-
Spustite internetový prehľadávač, ako je napríklad Internet Explorer, ktorý podporuje adresovanie IPv6 ako URL.
-
Vyberte jednu z možností pre adresy IPv6 (, , , ) zo správy Správe o konfigurácii siete.
-
Zadajte adresy IPv6 (napr.: http://[FE80::215:99FF:FE66:7701]).
![[Caution]](../common/caution.png)
Adresa musí byť uvedená v hranatých zátvorkách „[]“.
-
Spustite webový prehliadač, napríklad Internet Explorer, Safari alebo Firefox, a zadajte do jeho okna novú IP adresu zariadenia.
Napríklad:

-
Kliknutím na otvorte službu SyncThru™ Web Service.
-
Kliknite na v ľavom hornom rohu webovej stránky SyncThru™ Web Service.
Zobrazí sa prihlasovacia stránka.
-
Zadajte a a potom kliknite na tlačidlo.
Ak sa k službe SyncThru™ Web Service prihlasujete prvýkrát, zadajte nižšie uvedené predvolené ID a heslo.
-
:
-
:
-
-
Keď sa otvorí okno , kliknite na > > .
-
Pri siete kliknite na tlačidlo .
-
Vypnite a reštartujte zariadenie, čím potvrdíte nastavenia.
Aby ste mohli začať tlačiť, musíte nainštalovať softvér ovládača tlačiarne. Súčasťou softvéru sú ovládače, aplikácie a ďalšie užitočné programy.
Overte si, či ste dokončili sieťové nastavenie zariadenia. Pred začatím inštalácie ukončite v počítači všetky aplikácie.
Pre väčšinu používateľov odporúčame túto možnosť. Nainštalujú sa všetky komponenty potrebné pre prevádzku zariadenia.
Dodržujte postup uvedený nižšie:
-
Skontrolujte, či je zariadenie pripojené do siete a či je zapnuté.
-
Vložte dodaný disk CD so softvérom do jednotky CD-ROM.
-
Disk CD so softvérom by sa mal automaticky spustiť, pričom sa zobrazí inštalačné okno.
-
V prípade, že sa inštalačné okno nezobrazí, kliknite na tlačidlo a potom vyberte položku . Zadajte text X:\, pričom písmeno „X“ nahraďte písmenom vašej mechaniky CD-ROM. Kliknite na tlačidlo .
-
Ak používate systém Windows Vista, Windows 7 a Windows 2008 Server R2, kliknite na ponuku > > > .
Napíšte X:\, pričom namiesto písmena „X“ uveďte písmeno, ktorým je mechanika CD-ROM označená, a kliknite na tlačidlo .
-
Ak sa v systéme Windows Vista, Windows 7 a Windows 2008 Server R2 zobrazí okno , kliknite na položku v poli a potom kliknite na alebo v okne .
-
-
Vyberte položku .
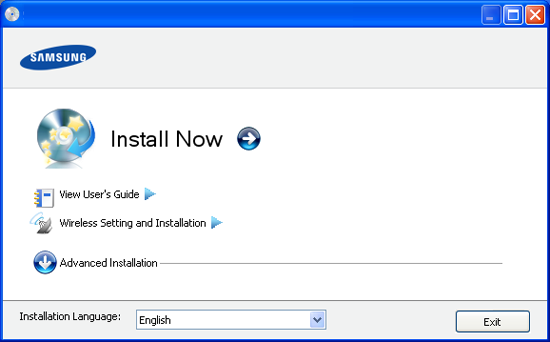
V prípade potreby vyberte jazyk z rozbaľovacieho zoznamu.
![[Note]](../common/note.png)
-
Z inštalačného okna modelu CLP-325W(K) môžete otvoriť ponuku . Možnosť vám umožňuje pomocou kábla USB nainštalovať bezdrôtovú sieť pre pripojenie zariadenia (pozrite Nastavenie bezdrôtovej siete pomocou kábla USB).
-
Funkcia má dve možnosti: a . Možnosť Custom Installation umožňuje výber pripojenia zariadenia a jednotlivých komponentov, ktoré sa budú inštalovať. Možnosť umožňuje nainštalovanie dodaného softvéru, ako je napríklad Smart Panel. Postupujte podľa pokynov v okne.
-
-
Prečítajte si licenciu a vyberte položku . Potom kliknite na tlačidlo .
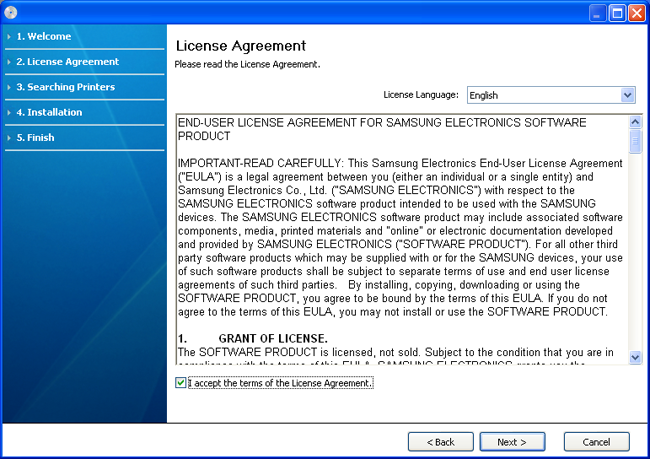
Program vyhľadá zariadenie.
![[Note]](../common/note.png)
V prípade, že sa zariadenie nenájde v sieti alebo lokálne, zobrazí sa nasledovné okno.
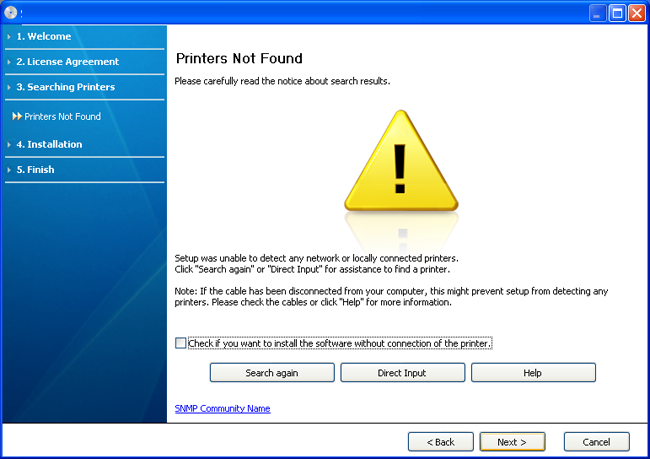
-
-
Začiarknite túto možnosť v prípade, že chcete nainštalovať program bez pripojenia tlačiarne. V takomto prípade sa preskočí okno tlače kontrolnej strany a dokončí sa inštalácia.
-
-
Po stlačení tohto tlačidla sa zobrazí okno upozornenia brány Firewall.
-
Vypnite bránu Firewall a stlačte tlačidlo . V operačnom systéme Windows kliknite na tlačidlo > > a deaktivujte túto možnosť. V prípade iných operačných systémov postupujte podľa pokynov v príslušnej on-line príručke.
-
V operačnom systéme vypnite bránu Firewall programu tretej strany. Prečítajte si dodané príručky k príslušným programom.
-
-
Funkcia umožňuje vyhľadávanie konkrétneho zariadenia v sieti.
-
: Zadajte IP adresu alebo meno hlavného počítača. Potom kliknite na tlačidlo .
Ak si chcete overiť adresu IP zariadenia, vytlačte správu o konfigurácii siete (pozrite Tlač správy o zariadení).
-
: Ak chcete nájsť zdieľanú tlačiareň (cesta UNC), manuálne zadajte zdieľaný názov alebo vyhľadajte zdieľanú tlačiareň kliknutím na tlačidlo . Potom kliknite na tlačidlo .
-
-
V prípade, že zariadenie nie je pripojené k počítaču alebo na sieť, stlačením tohto tlačidla pomocníka získate podrobné informácie týkajúce sa pripojenia zariadenia.
-
-
Na obrazovke sa zobrazia hľadané zariadenia. Vyberte to, ktoré chcete použiť a kliknite na .
![[Note]](../common/note.png)
Ak ovládač vyhľadal iba jedno zariadenie, zobrazí sa okno potvrdenia.
-
Po ukončení inštalácie sa zobrazí okno s požiadavkou na tlač kontrolnej strany. Ak chcete vytlačiť kontrolnú stranu, kliknite na položku .
V opačnom prípade len kliknite na a preskočte na krok 8.
-
Ak sa kontrolná strana vytlačí v poriadku, kliknite na tlačidlo .
V opačnom prípade kliknite na tlačidlo a stranu znovu vytlačte.
-
Ak chcete zariadenie registrovať na webových stránkach spoločnosti Samsung, kliknite na možnosť .
![[Note]](../common/note.png)
Ak nie je zariadenie zatiaľ pripojené k počítaču, kliknite na možnosť . Možnosť vám poskytne podrobné informácie, ako zariadenie pripojiť. Postupujte podľa pokynov v okne.
-
Kliknite na tlačidlo .
![[Note]](../common/note.png)
|
|
|
-
Skontrolujte, či je zariadenie pripojené do siete a či je zapnuté. IP adresa zariadenia by tiež mala byť nastavená.
-
Vložte dodaný disk CD so softvérom do jednotky CD-ROM.
-
Dvakrát kliknite na ikonu jednotky CD-ROM, ktorá sa zobrazí na pracovnej ploche počítača Macintosh.
-
Dvakrát kliknite na priečinok .
-
Dvakrát kliknite na ikonu .
-
Zadajte heslo a kliknite na tlačidlo .
-
Otvorí sa okno sprievodcu inštaláciou Samsung. Kliknite na položku .
-
Prečítajte si licenčnú zmluvu a kliknite na tlačidlo .
-
Kliknite na tlačidlo , aby ste vyjadrili súhlas s licenčnou zmluvou.
-
Vyberte položku a kliknite na položku . Pre väčšinu používateľov sa odporúča možnosť . Nainštalujú sa všetky komponenty potrebné pre prevádzku zariadenia.
-
Výberom položky môžete vybrať jednotlivé komponenty, ktoré sa majú inštalovať.
-
-
Zobrazí sa upozornenie, že budú ukončené všetky aplikácie spustené na vašom počítači. Kliknite na položku .
-
Zvoľte požadovaný typ inštalácie a kliknite na tlačidlo .
-
: Nainštalujú sa predvolené komponenty pre zariadenie priamo pripojené k počítaču.
-
: Nainštaluje sa softvér pre zariadenie nachádzajúce sa v sieti. Program SetIP sa automaticky spustí. Ak má zariadenie už nakonfigurované sieťové informácie, zatvorte aplikáciu SetIP. Prejdite na nasledujúci krok.
-
: Z inštalačného okna modelu CLP-325W(K) môžete otvoriť ponuku . Možnosť vám umožňuje pomocou kábla USB nainštalovať bezdrôtovú sieť pre pripojenie zariadenia (pozrite Nastavenie bezdrôtovej siete pomocou kábla USB).
-
-
Postupujte podľa pokynov na obrazovke, aby ste inštaláciu dokončili. Po ukončení inštalácie kliknite na alebo .
-
Otvorte priečinok > > .
-
V prípade verzie Mac OS X 10.5 - 10.6 otvorte priečinok > a kliknite na položku .
-
-
Kliknite na položku na zozname .
-
V prípade verzie Mac OS X 10.5 – 10.6 kliknite na ikonu „“; zobrazí sa okno.
-
-
V prípade verzie Mac OS X 10.3 vyberte kartu .
-
V prípade Mac OS X 10.4 kliknite na .
-
V prípade verzie Mac OS X 10.5 - 10.6 kliknite na položku .
-
-
Vyberte položku v časti .
![[Note]](../common/note.png)
Pri tlači dokumentu obsahujúcom veľký počet strán môžete výkon tlače zvýšiť výberom položky pre možnosť .
-
Zadajte IP adresu zariadenia v poli .
-
Zadajte názov radu v poli . Ak neviete určiť názov radu pre server zariadenia, skúste najskôr použiť predvolený rad.
-
Ak vo verzii Mac OS X 10.3 funkcia Auto Select nepracuje správne, vyberte položku v časti a názov zariadenia v časti .
-
Ak vo verzii Mac OS X 10.4 funkcia Auto Select nepracuje správne, vyberte položku v časti a názov zariadenia v časti .
-
Ak vo verzii Mac OS X 10.5 - 10.6 funkcia Auto Select nepracuje správne, vyberte možnosť a názov vašej tlačiarne v časti .
Zariadenie sa zobrazí v zozname a nastaví sa ako predvolená tlačiareň.
-
-
Kliknite na položku .
![[Note]](../common/note.png)
Ak ovládač tlačiarne nepracuje správne, odinštalujte ho a znovu nainštalujte.
Pri odinštalovaní ovládača pre počítače Macintosh postupujte podľa nasledujúcich krokov.
-
Skontrolujte, či je zariadenie pripojené k počítaču a či je zapnuté.
-
Vložte dodaný disk CD so softvérom do jednotky CD-ROM.
-
Dvakrát kliknite na ikonu jednotky CD-ROM, ktorá sa zobrazí na pracovnej ploche počítača Macintosh.
-
Dvakrát kliknite na priečinok .
-
Dvakrát kliknite na ikonu .
-
Zadajte heslo a kliknite na tlačidlo .
-
Otvorí sa okno sprievodcu inštaláciou Samsung. Kliknite na položku .
-
Prečítajte si licenčnú zmluvu a kliknite na tlačidlo .
-
Kliknite na tlačidlo , aby ste vyjadrili súhlas s licenčnou zmluvou.
-
Vyberte položku a kliknite na položku .
-
Keď sa zobrazí upozornenie, že budú ukončené všetky aplikácie spustené na vašom počítači, kliknite na položku .
-
Po dokončení odinštalovania kliknite na položku .
-
Aby ste si mohli softvér tlačiarne nainštalovať, budete si musieť z webových stránok spoločnosti Samsung prevziať softvérové balíky pre Linux.
![[Note]](../common/note.png)
|
|
|
Inštalácia iného softvéru:
|
-
Skontrolujte, či je zariadenie pripojené do siete a či je zapnuté. IP adresa zariadenia by tiež mala byť nastavená.
-
Z webovej lokality spoločnosti Samsung prevezmite do počítača balík Unified Linux Driver.
-
Kliknite na balík pravým tlačidlom a rozbaľte ho.
-
Dvakrát kliknite na položku > .
-
Otvorí sa okno sprievodcu inštaláciou Samsung. Kliknite na položku .
-
Otvorí sa okno Add printer wizard. Kliknite na tlačidlo .
-
Vyberte sieťovú tlačiareň a kliknite na tlačidlo .
-
V poli zoznamu sa zobrazí IP adresa a názov modelu tlačiarne.
-
Vyberte zariadenie a kliknite na tlačidlo .
-
Zadajte popis tlačiarne a kliknite na tlačidlo .
-
Keď je pridávanie tlačiarne dokončené, kliknite na tlačidlo .
-
Po dokončení inštalácie kliknite na tlačidlo .
-
Dvakrát kliknite na položku .
-
Kliknite na položku
-
Otvorí sa okno . Kliknite na .
-
Vyberte možnosť a kliknite na tlačidlo .
-
V zozname sa objaví adresa IP tlačiarne a názov modelu.
-
Vyberte zariadenie a kliknite na tlačidlo .
-
Zadajte popis tlačiarne a kliknite na tlačidlo .
-
Keď je pridávanie tlačiarne dokončené, kliknite na tlačidlo .