V tem poglavju so opisani koraki za nastavitev naprave, povezane z brezžičnim omrežjem, in programske opreme.
![[Note]](../common/note.png)
|
|
|
Za več informacij o omrežnem okolju, omrežnih programih in namestitvi gonilnika za napravo, povezano preko omrežja, glejte spodnja poglavja:
|
Običajno je lahko med računalnikom in napravo hkrati vzpostavljena le ena povezava. Obstajata dve vrsti povezave z omrežjem:
-
Brezžično omrežje brez dostopne točke (način ad-hoc)
-
Brezžično omrežje z dostopno točko (način infrastrukture)

|
Način infrastrukture To okolje se običajno uporablja doma in v majhnih ali domačih pisarnah (SOHO – Small Office/Home Office). Ta način uporablja dostopno točko za komunikacijo z brezžično napravo. |

|
Način Ad-Hoc Ta način ne uporablja dostopne točke. Brezžični računalnik in brezžična naprava komunicirata neposredno. |
![[Note]](../common/note.png)
|
|
|
Po izbiri konfiguracije sledite preprostim navodilom za operacijski sistem vašega računalnika, najprej pa poiščite namestitveni CD, ki je priložen napravi. |
Za namestitev brezžičnega omrežja za povezovanje z napravo so na voljo različni načini. Brezžično omrežje lahko namestite iz nadzorne plošče naprave ali računalnika. Za večino uporabnikov priporočamo uporabo gumba ( ) za konfiguracijo nastavitev brezžičnega omrežja.
) za konfiguracijo nastavitev brezžičnega omrežja.
-
(
 ) : Če vaša brezžična dostopna točka (ali brezžični usmerjevalnik) podpirata funkcijo WPS (Wi-Fi Protected Setup™), nastavitev za brezžično omrežje zlahka konfigurirate s pritiskom gumba (
) : Če vaša brezžična dostopna točka (ali brezžični usmerjevalnik) podpirata funkcijo WPS (Wi-Fi Protected Setup™), nastavitev za brezžično omrežje zlahka konfigurirate s pritiskom gumba ( ) na nadzorni plošči. (glejte Nastavitev brezžičnega omrežja z gumbom WPS).
) na nadzorni plošči. (glejte Nastavitev brezžičnega omrežja z gumbom WPS).
Iz računalnika priporočamo uporabo kabla USB s programom, ki ga najdete na priloženem CD-ju s programsko opremo.
-
S kablom USB: Brezžično omrežje lahko preprosto ustvarite s programom na priloženem CD-ju s programsko opremo. Podprti so samo operacijski sistemi Windows in Macintosh (Glejte Nastavitev brezžičnega omrežja s kablom USB).
![[Note]](../common/note.png)
Brezžično omrežje lahko namestite tudi z orodjem Printer Settings Utility s kablom USB po namestitvi gonilnika (podprta sta operacijska sistema Windows in Macintosh).
-
Z omrežnim kablom: Brezžično omrežje lahko nastavite s programom SyncThru™ Web Service (Glejte Nastavitev brezžičnega omrežja z omrežnim kablom).
Brezžično omrežje lahko nastavite s pritiskom gumba ( ).
).
![[Note]](../common/note.png)
|
|
|
Ko zaključite postopek povezovanja z brezžičnim omrežjem, boste morali za tiskanje iz posameznega programa namestiti gonilnik naprave (glejte Namestitev gonilnika v omrežje priključene naprave). |
Če vaša brezžična dostopna točka (ali brezžični usmerjevalnik) podpirata funkcijo WPS (Wi-Fi Protected Setup™), nastavitev za brezžično omrežje zlahka konfigurirate s pritiskom gumba ( ) na nadzorni plošči.
) na nadzorni plošči.
![[Note]](../common/note.png)
|
|
|
Če želite brezžično omrežje uporabiti z načinom infrastrukture, preverite, ali je omrežni kabel izključen iz naprave. Uporaba gumba WPS (PBC) ali vnos številke PIN iz računalnika za povezavo z dostopno točko se razlikuje glede na uporabljeno dostopno točko (ali brezžični usmerjevalnik). Glejte navodila za uporabo dostopne točke (ali brezžičnega usmerjevalnika), ki jo uporabljate. |
Za uporabo morate imeti pripravljene naslednje elemente:
-
Preverite, ali ima dostopna točka (ali brezžični usmerjevalnik) podporo za funkcijo WPS (Wi-Fi Protected Setup™).
-
Preverite, ali ima naprava podporo za funkcijo WPS (Wi-Fi Protected Setup™).
-
Računalnik, ki je povezan z omrežjem (samo način PIN)
Obstajata dva načina povezovanja naprave z brezžičnim omrežjem z uporabo gumba ( ) na nadzorni plošči.
) na nadzorni plošči.
Konfiguracija z gumbom (PBC) omogoča povezavo naprave z brezžičnim omrežjem s pritiskom gumba ( ) na nadzorni plošči naprave in gumba WPS (PBC) na dostopni točki (ali brezžičnem usmerjevalniku) s podporo za funkcijo WPS (Wi-Fi Protected Setup™).
) na nadzorni plošči naprave in gumba WPS (PBC) na dostopni točki (ali brezžičnem usmerjevalniku) s podporo za funkcijo WPS (Wi-Fi Protected Setup™).
Način z Osebno identifikacijsko številko (PIN) vam pomaga pri povezavi naprave z brezžičnim omrežjem prek vnosa priloženih informacij PIN na dostopni točki (ali brezžičnem usmerjevalniku) z omogočeno nastavitvijo WPS (Wi-Fi Protected Setup™).
Za vašo napravo je tovarniško privzet način PBC, ki je priporočen za običajna brezžična okolja.
Če želite napravo priključiti na brezžično omrežje v načinu PBC, sledite spodnjim korakom:
Preveriti morate stanje lučke za brezžično povezavo.
-
Pritisnite in zadržite gumb (
 ) na nadzorni plošči za približno 2 do 4 sekunde, dokler ne prične LED dioda stanja hitro utripati.
) na nadzorni plošči za približno 2 do 4 sekunde, dokler ne prične LED dioda stanja hitro utripati.-
 Lučka LED za brezžično povezavo utripa počasi. Naprava začne vzpostavljati povezavo z brezžičnim omrežjem. Lučka LED počasi utripa največ dve minuti, dokler ne pritisnete tipke PBC na dostopni točki (ali brezžičnem usmerjevalniku).
Lučka LED za brezžično povezavo utripa počasi. Naprava začne vzpostavljati povezavo z brezžičnim omrežjem. Lučka LED počasi utripa največ dve minuti, dokler ne pritisnete tipke PBC na dostopni točki (ali brezžičnem usmerjevalniku).
-
-
 Pritisnite gumb WPS (PBC) na dostopni točki (ali brezžičnem usmerjevalniku).
Pritisnite gumb WPS (PBC) na dostopni točki (ali brezžičnem usmerjevalniku).Lučka LED za brezžično povezavo utripa na načine, prikazane spodaj:
-
 Lučka LED za brezžično povezavo utripa hitro. Naprava se povezuje z dostopno točko (ali brezžičnim usmerjevalnikom).
Lučka LED za brezžično povezavo utripa hitro. Naprava se povezuje z dostopno točko (ali brezžičnim usmerjevalnikom). -
 Ko je naprava uspešno povezana z brezžičnim omrežjem, lučka LED za brezžično povezavo sveti.
Ko je naprava uspešno povezana z brezžičnim omrežjem, lučka LED za brezžično povezavo sveti.
-
Če želite napravo povezati z brezžičnim omrežjem, upoštevajte naslednja navodila:
Preveriti morate stanje lučke za brezžično povezavo.
-
Poročilo o konfiguraciji omrežja naprave, vključno s številko PIN, je treba natisniti.
V stanju pripravljenosti pritisnite in zadržite gumb (
 ) na nadzorni plošči za približno 5 sekund. Številko PIN naprave lahko poiščete.
) na nadzorni plošči za približno 5 sekund. Številko PIN naprave lahko poiščete. -
Pritisnite in zadržite gumb (
 ) na nadzorni plošči za več kot 4 sekunde, dokler se ne vklopi LED dioda stanja.
) na nadzorni plošči za več kot 4 sekunde, dokler se ne vklopi LED dioda stanja.-
 Lučka LED za brezžično povezavo utripa počasi. Naprava začne vzpostavljati povezavo z dostopno točko (ali brezžičnim usmerjevalnikom).
Lučka LED za brezžično povezavo utripa počasi. Naprava začne vzpostavljati povezavo z dostopno točko (ali brezžičnim usmerjevalnikom).
-
-
V roku dveh minut morate v računalnik, ki je povezan z dostopno točko (ali brezžičnim usmerjevalnikom) vnesti osemmestno številko PIN.
Lučka LED počasi utripa največ dve minuti, dokler ne vnesete osemmestne številke PIN.
Lučka LED za brezžično povezavo utripa na načine, prikazane spodaj:
-
 Lučka LED za brezžično povezavo utripa hitro. Naprava se povezuje z dostopno točko (ali brezžičnim usmerjevalnikom).
Lučka LED za brezžično povezavo utripa hitro. Naprava se povezuje z dostopno točko (ali brezžičnim usmerjevalnikom). -
 Ko je naprava uspešno povezana z brezžičnim omrežjem, lučka LED za brezžično povezavo sveti.
Ko je naprava uspešno povezana z brezžičnim omrežjem, lučka LED za brezžično povezavo sveti.
-
Ko je brezžična funkcija izklopljena, se naprava poskuša samodejno znova povezati z dostopno točko (ali brezžičnim usmerjevalnikom) s prej uporabljenimi nastavitvami in naslovom brezžične povezave.
![[Note]](../common/note.png)
|
|
|
V naslednjih primerih se naprava samodejno poveže z brezžičnim omrežjem:
|
Če želite preklicati funkcijo povezovanja z brezžičnim omrežjem, ko se naprava priključuje v tako omrežje, pritisnite in izpustite tipko ( ) na nadzorni plošči. Za ponovno priključitev v brezžično omrežje je treba počakati 2 minuti.
) na nadzorni plošči. Za ponovno priključitev v brezžično omrežje je treba počakati 2 minuti.
Če želite prekiniti povezavo z brezžičnim omrežjem, držite gumb ( ) na nadzorni plošči pritisnjen več kot dve sekundi.
) na nadzorni plošči pritisnjen več kot dve sekundi.
-
Ko omrežje Wi-Fi ne deluje: Naprava samodejno prekine povezavo z brezžičnim omrežjem in lučka za brezžično povezavo ne sveti.
-
Ko uporabljate omrežje Wi-Fi: Medtem ko naprava čaka, da se trenutno opravilo dokonča, lučka LED za brezžično povezavo hitro utripa. Nato se povezava z brezžičnim omrežjem samodejno prekine. Lučka LED za brezžično povezavo ne sveti.
![[Note]](../common/note.png)
|
|
|
Ko je omrežje Wi-Fi izklopljeno, pritisnite gumb ( |
Iz računalnika lahko namestite brezžično omrežje preko kabla USB ali omrežnega kabla.
![[Note]](../common/note.png)
|
|
|
Za informacije o konfiguraciji omrežja se obrnite na omrežnega skrbnika ali osebo, ki je vzpostavila vaše brezžično omrežje. |
Prepričajte se, da so vam na voljo spodnji elementi.
-
Dostopna točka
-
Računalnik, povezan v omrežje
-
Priloženi CD s programsko opremo
-
Nameščena naprava z vmesnikom za brezžično omrežje
-
Kabel USB
Ko so elementi pripravljeni, upoštevajte spodnji postopek:
-
Preverite, ali je kabel USB priključen na napravo.
-
Vklopite računalnik, dostopno točko in napravo.
-
Vstavite priloženi CD s programsko opremo v pogon CD-ROM.
-
Program na CD-ju bi se moral samodejno zagnati, da se prikaže namestitveno okno.
-
Če se okno za namestitev ne pojavi, kliknite in nato . Vpišite X:\; zamenjajte »X« s črko, ki predstavlja vaš pogon. Kliknite .
-
Če uporabljate operacijski sistem Windows Vista, Windows 7 ali Windows Server 2008 R2, kliknite > > > .
Vpišite X:\, zamenjajte »X« s črko, ki označuje vaš pogon in kliknite .
-
Če se prikaže okno v sistemu Windows Vista, Windows 7 ali Windows Server 2008 R2, kliknite v polju , nato kliknite ali v oknu .
-
-
Izberite možnost .
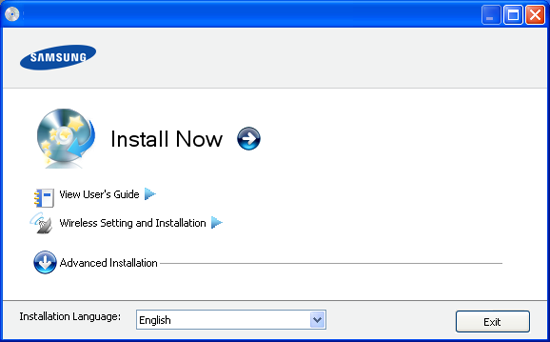
-
: Če ste že nastavili brezžično omrežje, kliknite ta gumb, da namestite gonilnik naprave in uporabite napravo z brezžičnim omrežjem. Če brezžičnega omrežja niste nastavili, kliknite gumb , da namestite brezžično omrežje, preden kliknete ta gumb.
-
: Nastavitve brezžičnega omrežja naprave konfigurirajte s kablom USB, nato pa namestite gonilnik naprave. Samo za uporabnike, ki prej še niso nastavili brezžične povezave.
-
-
Preberite in izberite . Nato kliknite .
-
Programska oprema poišče brezžično omrežje.
![[Note]](../common/note.png)
Če iskanje ni bilo uspešno, preverite, ali je kabel USB, ki povezuje računalnik z napravo, pravilno priključen, in upoštevajte navodila v oknu.
-
Po končanem iskanju se v oknu prikažejo naprave z brezžično povezavo. Izberite ime (SSID) dostopne točke, ki jo uporabljate, in kliknite .
![[Note]](../common/note.png)
Če ne morete izvedeti imena omrežja, ki ga želite izbrati, ali če želite brezžično konfiguracijo nastaviti ročno, kliknite .
-
: Vnesite SSID za želeno dostopno točko (SSID loči velike in male črke).
-
: Izberite .
-
: Izberite vrsto preverjanja pristnosti.
: Preverjanje pristnosti se ne uporabi, šifriranje pa se morda uporabi ali ne, odvisno od potrebe po varnosti podatkov.
: Preverjanje pristnosti se uporablja. Naprava, ki ima ustrezen ključ WEP, ima dostop do omrežja.
ali : Izberite to možnost, če želite preveriti pristnost tiskalniškega strežnika na podlagi predhodne izmenjave ključa WPA. Ta uporablja skupni skrivni ključ (običajno imenovan geslo predhodno izmenjanega ključa), ki je ročno konfiguriran na dostopni točki in na vseh svojih odjemalcih.
-
: Izberite način šifriranja (Brez, WEP64, WEP128, TKIP, AES, TKIP AES).
-
: Vnesite vrednost omrežnega ključa za šifriranje.
-
: Potrdite vrednost omrežnega ključa za šifriranje.
-
: Če uporabljate šifriranje WEP, izberite primerno nastavitev .
![[Note]](../common/note.png)
Okno za varnost brezžičnega omrežja se prikaže, ko ima dostopna točka nastavitev za varnost.
Odpre se okno z varnostnimi nastavitvami brezžičnega omrežja. Okno se lahko razlikuje glede na varnostni način (WEP ali WPA).
-
Način WEP
Izberite ali za overjanje in vnesite varnostni ključ WEP. Kliknite .
WEP (Wired Equivalent Privacy) je varnostni protokol, ki preprečuje nepooblaščen dostop do brezžičnega omrežja. WEP šifrira podatkovni del vsakega paketa, ki se izmenja v brezžičnem omrežju, z uporabo 64- ali 128-bitnega šifrirnega ključa WEP.
-
Način WPA
Vnesite skupni ključ WPA in kliknite .
WPA pooblasti in prepozna uporabnike na osnovi skrivnega ključa, ki se samodejno spreminja v rednih intervalih. WPA za šifriranje podatkov prav tako uporablja TKIP (Temporal Key Integrity Protocol) in AES (Advanced Encryption Standard).
-
-
Odpre se okno z nastavitvami brezžičnega omrežja in preveri se ustreznost nastavitev. Kliknite .
-
Način DHCP
Če je način dodelitve naslova IP DHCP, preverite, ali je v oknu prikazana oznaka DHCP. Če je prikazana oznaka Static, kliknite možnost , da spremenite način dodelitve naslova na DHCP.
-
Način Static
Če je nastavljen način dodelitve statičnega naslova IP, preverite, ali je v oknu prikazana oznaka Static. Če pa je prikazana oznaka DHCP, kliknite možnost , da vnesete naslov IP in ostale nastavitvene vrednosti omrežja za napravo. Če želite vnesti naslov IP naprave, morate poznati informacije o konfiguraciji omrežja računalnika. Če je v računalniku nastavljena možnost DHCP, se za pridobitev statičnega naslova IP obrnite na skrbnika omrežja.
Na primer:
Če so podatki omrežja računalnika:
-
Naslov IP: 169.254.133.42
-
Maska podomrežja: 255.255.0.0
Morajo biti podatki omrežja naprave:
-
Naslov IP: 169.254.133. 43
-
Maska podomrežja: 255.255.0.0 (maska podomrežja računalnika).
-
Prehod: 169.254.133.1
-
-
-
Po opravljenih nastavitvah brezžičnega omrežja izklopite kabel USB, ki povezuje računalnik z napravo. Kliknite .
-
Prikaže se okno .
Če želite sprejeti trenutne nastavitve in nadaljevati postopek nastavljanja, izberite .
Izberite , če se želite vrniti na začetni zaslon.
Nato kliknite .
-
Ko se prikaže okno , kliknite .
-
Izberite komponente, ki jih želite namestiti. Kliknite .
Po izbiri komponent lahko spremenite tudi ime naprave, nastavite skupno rabo naprave v omrežju, nastavite napravo kot privzeto in spremenite ime vrat posamezne naprave. Kliknite .
-
Po končani namestitvi se odpre okno, v katerem določite, ali želite natisniti poskusno stran. Če želite natisniti testno stran, kliknite .
V nasprotnem primeru kliknite in nadaljujte pri 15. koraku.
-
Če se poskusna stran natisne pravilno, kliknite .
Če ne, kliknite za ponovni natis.
-
Če se želite registrirati kot uporabnik naprave in prejemati informacije od podjetja Samsung, kliknite .
-
Kliknite .
Če nimate dostopne točke (AP), lahko napravo še vedno povežete z računalnikom prek brezžične povezave, tako da nastavite brezžično omrežje Ad-hoc z upoštevanjem naslednjih preprostih navodil.
Prepričajte se, da so vam na voljo spodnji elementi:
-
Računalnik, povezan v omrežje
-
Priloženi CD s programsko opremo
-
Nameščena naprava z vmesnikom za brezžično omrežje
-
Kabel USB
Ko so elementi pripravljeni, upoštevajte spodnji postopek:
-
Preverite, ali je kabel USB priključen na napravo.
-
Vključite svoj računalnik in brezžično omrežno napravo.
-
Vstavite priloženi CD s programsko opremo v pogon CD-ROM.
-
Program na CD-ju bi se moral samodejno zagnati, da se prikaže namestitveno okno.
-
Če se okno za namestitev ne pojavi, kliknite in nato . Vpišite X:\; zamenjajte »X« s črko, ki predstavlja vaš pogon. Kliknite .
-
Če uporabljate operacijski sistem Windows Vista, Windows 7 ali Windows Server 2008 R2, kliknite > > > .
Vpišite X:\, zamenjajte »X« s črko, ki označuje vaš pogon in kliknite .
-
Če se prikaže okno v sistemu Windows Vista, Windows 7 ali Windows Server 2008 R2, kliknite v polju , nato kliknite ali v oknu .
-
-
Izberite možnost .
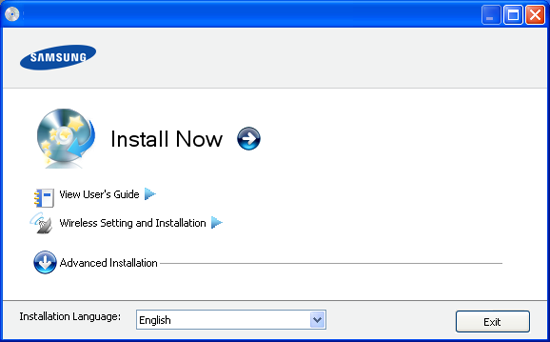
-
: Če ste nastavili brezžično omrežje, kliknite ta gumb, da namestite gonilnik naprave in uporabite napravo z brezžičnim omrežjem. Če brezžičnega omrežja niste nastavili, kliknite gumb , da namestite brezžično omrežje, preden kliknete ta gumb.
-
: Nastavitve brezžičnega omrežja naprave konfigurirajte s kablom USB, nato pa namestite gonilnik naprave. Samo za uporabnike, ki prej še niso nastavili brezžične povezave.
-
-
Preberite in izberite Nato kliknite .
-
Programska oprema poišče brezžično omrežje.
![[Note]](../common/note.png)
Če iskanje omrežja ni bilo uspešno, preverite, ali je kabel USB, ki povezuje računalnik z napravo, pravilno priključen, in upoštevajte navodila v oknu.
-
Po iskanju brezžičnih omrežij se prikaže seznam najdenih brezžičnih omrežij.
Če želite uporabiti privzeto nastavitev ad-hoc Samsung, izberite zadnje brezžično omrežje na seznamu z nastavitvijo , nastavitev pa je .
Nato kliknite .
Če želite uporabiti druge nastavitve ad-hoc, izberite drugo brezžično omrežje s seznama.
![[Note]](../common/note.png)
Če želite spremeniti nastavitve ad-hoc, kliknite gumb .
-
: Vnesite želeno ime SSID (SSID loči velike in male črke).
-
: Izberite .
-
: Izberite kanal. ( ali 2.412 – 2.467 MHz).
-
: Izberite vrsto preverjanja pristnosti.
: Preverjanje pristnosti se ne uporabi, šifriranje pa se morda uporabi ali ne, odvisno od potrebe po varnosti podatkov.
: Preverjanje pristnosti se uporablja. Naprava, ki ima ustrezen ključ WEP, ima dostop do omrežja.
-
: Izberite način šifriranja (Brez, WEP64, WEP128).
-
: Vnesite vrednost omrežnega ključa za šifriranje.
-
: Potrdite vrednost omrežnega ključa za šifriranje.
-
: Če uporabljate šifriranje WEP, izberite primerno nastavitev .
![[Note]](../common/note.png)
Okno za varnost brezžičnega omrežja se prikaže, ko ima omrežje ad-hoc nastavitev za varnost.
Odpre se okno z varnostnimi nastavitvami brezžičnega omrežja. Izberite ali za overjanje in kliknite .
-
WEP (Wired Equivalent Privacy) je varnostni protokol, ki preprečuje nepooblaščen dostop do brezžičnega omrežja. WEP šifrira podatkovni del vsakega paketa, ki se izmenja v brezžičnem omrežju, z uporabo 64- ali 128-bitnega šifrirnega ključa WEP.
-
-
Odpre se okno z varnostnimi nastavitvami brezžičnega omrežja. Preverite nastavitve in kliknite .
![[Note]](../common/note.png)
Če želite vnesti naslov IP naprave, morate poznati informacije o konfiguraciji omrežja računalnika. Če je v računalniku nastavljena možnost DHCP, mora biti brezžično omrežje tudi nastavljeno na DHCP. Prav tako velja, da če je v računalniku nastavljena možnost Static, mora biti tudi brezžično omrežje nastavljeno na Static.
Če je računalnik nastavljen na DHCP in želite uporabiti nastavitev za brezžično omrežje Static, se za pridobitev statičnega naslova IP obrnite na skrbnika omrežja.
-
Način DHCP
Če je način dodelitve naslova IP DHCP, preverite, ali je v oknu prikazana oznaka DHCP. Če pa je prikazana oznaka Static, kliknite možnost , da spremenite način dodelitve naslova na .
-
Način Static
Če je način dodelitve naslova IP Static, preverite, ali je v oknu prikazana oznaka Static. Če pa je prikazana oznaka DHCP, kliknite možnost , da vnesete naslov IP in ostale nastavitvene vrednosti omrežja za napravo.
Na primer:
Če so podatki omrežja računalnika:
-
Naslov IP: 169.254.133.42
-
Maska podomrežja: 255.255.0.0
Morajo biti podatki omrežja naprave:
-
Naslov IP: 169.254.133. 43
-
Maska podomrežja: 255.255.0.0 (maska podomrežja računalnika).
-
Prehod: 169.254.133.1
-
-
-
Po opravljenih nastavitvah brezžičnega omrežja izklopite kabel USB, ki povezuje računalnik z napravo. Kliknite .
![[Note]](../common/note.png)
Če se odpre okno , sledite korakom, ki so tam navedeni.
Kliknite , če ste končali določanje nastavitev brezžičnega omrežja računalnika.
Če je v brezžičnem omrežju računalnika nastavljena možnost DHCP, bo sprejem naslova IP trajal nekaj minut.
-
Prikaže se okno .
Če želite sprejeti trenutne nastavitve in nadaljevati postopek nastavljanja, izberite .
Izberite , če se želite vrniti na začetni zaslon.
Nato kliknite .
-
Ko se prikaže okno , kliknite .
-
Izberite komponente, ki jih želite namestiti. Kliknite .
Po izbiri komponent lahko spremenite tudi ime naprave, nastavite skupno rabo naprave v omrežju, nastavite napravo kot privzeto in spremenite ime vrat posamezne naprave. Kliknite .
-
Po končani namestitvi se odpre okno, v katerem določite, ali želite natisniti poskusno stran. Če želite natisniti testno stran, kliknite .
V nasprotnem primeru kliknite in nadaljujte pri 15. koraku.
-
Če se poskusna stran natisne pravilno, kliknite .
Če ne, kliknite za ponovni natis.
-
Če se želite registrirati kot uporabnik naprave in prejemati informacije podjetja Samsunga, kliknite .
-
Kliknite .
Prepričajte se, da so vam na voljo spodnji elementi:
-
Dostopna točka
-
Računalnik, povezan v omrežje
-
Priloženi CD s programsko opremo
-
Nameščena naprava z vmesnikom za brezžično omrežje
-
Kabel USB
Ko so elementi pripravljeni, upoštevajte spodnji postopek:
-
Preverite, ali je kabel USB priključen na napravo.
-
Vklopite računalnik, dostopno točko in napravo.
-
Vstavite priloženi CD s programsko opremo v pogon CD-ROM.
-
Dvokliknite ikono CD-ROM, ki se pojavi na namizju Macintosh.
-
Dvokliknite mapo .
-
Dvokliknite ikono .
-
Vnesite geslo in kliknite .
-
Odpre se namestitveno okno Samsung. Kliknite .
-
Preberite licenčno pogodbo in kliknite .
-
Kliknite , da sprejmete pogoje licenčne pogodbe.
-
Odpre se namestitveno okno Samsung. Kliknite .
-
Izberite in kliknite . je priporočljiv za večino uporabnikov. Nameščene bodo vse komponente, potrebne za delovanje naprave.
Če izberete , lahko izberete posamezne komponente za namestitev.
-
Izberite možnost .
-
Programska oprema poišče brezžično omrežje.
![[Note]](../common/note.png)
Če iskanje ni bilo uspešno, preverite, ali je kabel USB, ki povezuje računalnik z napravo, pravilno priključen, in upoštevajte navodila v oknu.
-
Po končanem iskanju se v oknu prikažejo naprave z brezžično povezavo. Izberite ime (SSID) dostopne točke, ki jo uporabljate, in kliknite .
![[Note]](../common/note.png)
Če ste konfiguracijo brezžične povezave nastavili ročno, kliknite .
-
: Vnesite SSID za želeno dostopno točko (SSID loči velike in male črke).
-
: Izberite .
-
: Izberite vrsto preverjanja pristnosti.
: Preverjanje pristnosti se ne uporabi, šifriranje pa se morda uporabi ali ne, odvisno od potrebe po varnosti podatkov.
: Preverjanje pristnosti se uporablja. Naprava, ki ima ustrezen ključ WEP, ima dostop do omrežja.
ali : Izberite to možnost, če želite preveriti pristnost tiskalniškega strežnika na podlagi predhodne izmenjave ključa WPA. Ta uporablja skupni skrivni ključ (običajno imenovan geslo predhodno izmenjanega ključa), ki je ročno konfiguriran na dostopni točki in na vseh svojih odjemalcih.
-
: Izberite način šifriranja. (Brez, WEP64, WEP128, TKIP, AES in TKIP AES)
-
: Vnesite vrednost omrežnega ključa za šifriranje.
-
: Potrdite vrednost omrežnega ključa za šifriranje.
-
: Če uporabljate šifriranje WEP, izberite primerno nastavitev .
![[Note]](../common/note.png)
Okno za varnost brezžičnega omrežja se prikaže, ko ima dostopna točka nastavitev za varnost.
Odpre se okno z varnostnimi nastavitvami brezžičnega omrežja. Okno se lahko razlikuje glede na varnostni način: WEP ali WPA.
-
Način WEP
Izberite ali za overjanje in vnesite varnostni ključ WEP. Kliknite .
WEP (Wired Equivalent Privacy) je varnostni protokol, ki preprečuje nepooblaščen dostop do brezžičnega omrežja. WEP šifrira podatkovni del vsakega paketa, ki se izmenja v brezžičnem omrežju, z uporabo 64- ali 128-bitnega šifrirnega ključa WEP.
-
Način WPA
Vnesite skupni ključ WPA in kliknite .
WPA pooblasti in prepozna uporabnike na osnovi skrivnega ključa, ki se samodejno spreminja v rednih intervalih. WPA za šifriranje podatkov prav tako uporablja TKIP (Temporal Key Integrity Protocol) in AES (Advanced Encryption Standard).
-
-
Odpre se okno z nastavitvami brezžičnega omrežja, preverite njihovo ustreznost. Kliknite .
-
Način DHCP
Če je način dodelitve naslova IP DHCP, preverite, ali je v oknu prikazana oznaka DHCP. Če je prikazana oznaka Static, kliknite možnost , da spremenite način dodelitve naslova na DHCP.
-
Način Static
Če je nastavljen način dodelitve statičnega naslova IP, preverite, ali je v oknu prikazana oznaka Static. Če je prikazana oznaka DHCP, kliknite možnost , da vnesete naslov IP in ostale nastavitvene vrednosti omrežja za napravo. Če želite vnesti naslov IP naprave, morate poznati informacije o konfiguraciji omrežja računalnika. Če je v računalniku nastavljena možnost DHCP, se za pridobitev statičnega naslova IP obrnite na skrbnika omrežja.
Na primer:
Če so podatki omrežja računalnika:
-
Naslov IP: 169.254.133.42
-
Maska podomrežja: 255.255.0.0
Morajo biti podatki omrežja naprave:
-
Naslov IP: 169.254.133. 43
-
Maska podomrežja: 255.255.0.0 (maska podomrežja računalnika).
-
Prehod: 169.254.133.1
-
-
-
Povezava brezžičnega omrežja deluje glede na konfiguracijo omrežja.
-
Po opravljenih nastavitvah brezžičnega omrežja izklopite kabel USB, ki povezuje računalnik z napravo.
-
Sledite navodilom na zaslonu, da dokončate namestitev. Po končani namestitvi kliknite ali .
Če nimate dostopne točke (AP), lahko napravo še vedno povežete z računalnikom prek brezžične povezave, tako da nastavite brezžično omrežje Ad-Hoc z upoštevanjem naslednjih preprostih navodil.
Prepričajte se, da so vam na voljo spodnji elementi:
-
Računalnik, povezan v omrežje
-
CD s programsko opremo, priložen napravi
-
Nameščena naprava z vmesnikom za brezžično omrežje
-
Kabel USB
Ko so elementi pripravljeni, nadaljujte spodnji postopek:
-
Preverite, ali je kabel USB priključen na napravo.
-
Vklopite računalnik in napravo.
-
Vstavite priloženi CD s programsko opremo v pogon CD-ROM.
-
Dvokliknite ikono CD-ROM, ki se pojavi na namizju Macintosh.
-
Dvokliknite mapo .
-
Dvokliknite ikono .
-
Vnesite geslo in kliknite .
-
Odpre se namestitveno okno Samsung. Kliknite .
-
Preberite licenčno pogodbo in kliknite .
-
Kliknite , da sprejmete pogoje licenčne pogodbe.
-
Izberite in kliknite . je priporočljiv za večino uporabnikov. Nameščene bodo vse komponente, potrebne za delovanje naprave.
Če izberete , lahko izberete posamezne komponente za namestitev.
-
Kliknite možnost .
-
Programska oprema poišče naprave z brezžično povezavo.
![[Note]](../common/note.png)
Če iskanje ni bilo uspešno, preverite, ali je kabel USB, ki povezuje računalnik z napravo, pravilno priključen, in upoštevajte navodila v oknu.
-
Po iskanju brezžičnih omrežij se prikaže seznam najdenih brezžičnih omrežij.
Če želite uporabiti privzeto nastavitev ad-hoc Samsung, izberite zadnje brezžično omrežje na seznamu z nastavitvijo , nastavitev pa je .
Nato kliknite .
Če želite uporabiti druge nastavitve ad-hoc, izberite drugo brezžično omrežje s seznama.
![[Note]](../common/note.png)
Če želite spremeniti nastavitve ad-hoc, kliknite gumb .
-
: Vnesite želeno ime SSID (SSID loči velike in male črke).
-
: Izberite .
-
: Izberite kanal ( ali 2412 MHz do 2467 MHz).
-
: Izberite vrsto preverjanja pristnosti.
: Preverjanje pristnosti se ne uporabi, šifriranje pa se morda uporabi ali ne, odvisno od potrebe po varnosti podatkov.
: Preverjanje pristnosti se uporablja. Naprava, ki ima ustrezen ključ WEP, ima dostop do omrežja.
-
: Izberite način šifriranja (Brez, WEP64, WEP128).
-
: Vnesite vrednost omrežnega ključa za šifriranje.
-
: Potrdite vrednost omrežnega ključa za šifriranje.
-
: Če uporabljate šifriranje WEP, izberite primerno nastavitev .
![[Note]](../common/note.png)
Okno za varnost brezžičnega omrežja se prikaže, ko ima omrežje ad-hoc nastavitev za varnost.
Odpre se okno z varnostnimi nastavitvami brezžičnega omrežja. Izberite ali za overjanje in kliknite .
-
WEP (Wired Equivalent Privacy) je varnostni protokol, ki preprečuje nepooblaščen dostop do brezžičnega omrežja. WEP šifrira podatkovni del vsakega paketa, ki se izmenja v brezžičnem omrežju, z uporabo 64- ali 128-bitnega šifrirnega ključa WEP.
-
-
Odpre se okno z varnostnimi nastavitvami brezžičnega omrežja. Preverite nastavitve in kliknite .
![[Note]](../common/note.png)
Če želite vnesti naslov IP naprave, morate poznati informacije o konfiguraciji omrežja računalnika. Če je v računalniku nastavljena možnost DHCP, mora biti brezžično omrežje tudi nastavljeno na DHCP. Prav tako velja, da če je v računalniku nastavljena možnost Static, mora biti tudi brezžično omrežje nastavljeno na Static.
Če računalnik nastavljen na DHCP in želite uporabiti nastavitev za brezžično omrežje Static, se za pridobitev statičnega naslova IP obrnite na skrbnika omrežja.
-
Način DHCP
Če je način dodelitve naslova IP DHCP, preverite, ali je v oknu prikazana oznaka DHCP. Če pa je prikazana oznaka Static, kliknite možnost , da spremenite način dodelitve naslova na .
-
Način Static
Če je način dodelitve naslova IP Static, preverite, ali je v oknu prikazana oznaka Static. Če pa je prikazana oznaka DHCP, kliknite možnost , da vnesete naslov IP in ostale nastavitvene vrednosti omrežja za napravo.
Na primer:
Če so podatki omrežja računalnika:
-
Naslov IP: 169.254.133.42
-
Maska podomrežja: 255.255.0.0
Morajo biti podatki omrežja naprave:
-
Naslov IP: 169.254.133. 43
-
Maska podomrežja: 255.255.0.0 (maska podomrežja računalnika).
-
Prehod: 169.254.133.1
-
-
-
Povezava brezžičnega omrežja deluje glede na konfiguracijo omrežja.
-
Po opravljenih nastavitvah brezžičnega omrežja izklopite kabel USB, ki povezuje računalnik z napravo.
-
Sledite navodilom na zaslonu, da dokončate namestitev. Po končani namestitvi kliknite ali .
Vaša naprava je združljiva z omrežjem. Če želite omogočiti delovanje naprave z omrežjem, boste morali opraviti nekatere postopke za konfiguracijo.
![[Note]](../common/note.png)
|
|
|
Prepričajte se, da so vam na voljo spodnji elementi:
-
Dostopna točka
-
Računalnik, povezan v omrežje
-
Priloženi CD s programsko opremo
-
Nameščena naprava z vmesnikom za brezžično omrežje
-
Omrežni kabel
Najprej morate nastaviti naslov IP za omrežno tiskanje in upravljanje. V večini primerov bo strežnik DHCP (protokol za konfiguracijo dinamičnega gostitelja), ki je nameščen v omrežju, samodejno dodelil nov naslov IP.
V nekaterih primerih je naslov IP treba nastaviti ročno. Ta se imenuje statični naslov IP, ki se uporablja pri poslovnih intranetih zaradi varnostnih razlogov.
-
Določitev naslova IP preko DHCP: Priključite napravo na omrežje in počakajte nekaj minut, da strežnik DHCP dodeli napravi naslov IP. Nato natisnite Poročilo o konfiguraciji omrežja po zgoraj navedenem postopku. Če je na poročilu vidna sprememba naslova IP, je bila dodelitev uspešna. V poročilu boste videli novi naslov IP.
-
Dodelitev statičnega naslova IP: Če želite spremeniti naslov IP z računalnikom, uporabite program SetIP.
V pisarniškem okolju se obrnite na skrbnika omrežja, da nastavi naslov namesto vas.
Omrežne nastavitve naprave lahko ugotovite tako, da natisnete poročilo o konfiguraciji omrežja.
Tiskanje poročil:
V načinu pripravljenosti pritisnite in držite tipko ( ) približno pet sekund. Poiščete lahko naslova MAC in IP svoje naprave.
) približno pet sekund. Poiščete lahko naslova MAC in IP svoje naprave.
Na primer:
-
MAC Address: 00:15:99:41:A2:78
-
Naslov IP: 192.0.0.192
Ta program se uporablja za ročno nastavitev omrežnega naslova IP vaše naprave z naslovom MAC, ki se uporablja za komunikacijo z napravo. Naslov MAC je strojna serijska številka omrežnega vmesnika, ki ga najdete v Poročilo o konfiguraciji omrežja.
Za uporabo programa SetIP pred nadaljevanjem izključite požarni zid računalnika:
-
Odprite > > .
-
Dvokliknite .
-
Kliknite .
-
Onemogočite požarni zid.
-
Vstavite Printer Software CD-ROM, ki je bil priložen napravi. Ko se CD z gonilnikom samodejno zažene, zaprite okno.
-
Zaženite Raziskovalec in odprite pogon X. (X je pogon CD-ROM.)
-
Dvokliknite > SetIP
-
Dvokliknite za namestitev programa.
-
Izberite jezik in kliknite .
-
Sledite navodilom v oknu in dokončajte namestitev.
-
Svojo napravo povežite z omrežjem preko omrežnega kabla.
-
Vklopite napravo.
-
V sistemu Windows v meniju izberite > > SetIP > SetIP.
-
V oknu SetIP kliknite ikono
 (tretja z leve), če želite odpreti okno za konfiguracijo TCP/IP.
(tretja z leve), če želite odpreti okno za konfiguracijo TCP/IP. -
V konfiguracijsko okno vpišite nove informacije naprave. V pisarniškem intranetu bo te informacije morda moral dodeliti omrežni skrbnik, preden boste lahko nadaljevali.
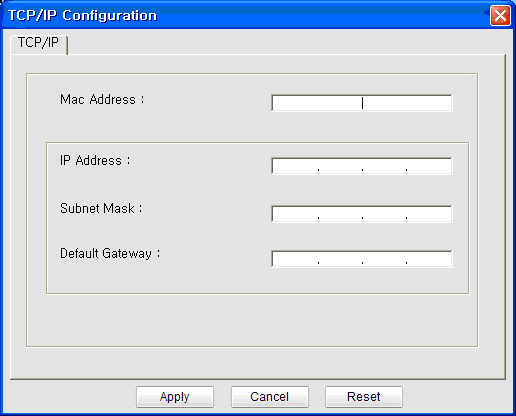
-
: V Poročilu o omrežni konfiguraciji poiščite naslov MAC za napravo in ga vnesite brez dvopičij. Na primer, 00:15:99:29:51:A8 postane 0015992951A8.
-
: Vpišite nov naslov IP za vaš tiskalnik.
Na primer, če je naslov IP računalnika 192.168.1.150, vnesite 192.168.1.X. (X je številka med 1 in 254, ki ne sme biti enaka naslovu računalnika.)
-
: Vnesite masko podomrežja.
-
: Vnesite privzet prehod.
-
-
Kliknite in nato kliknite . Naprava bo samodejno natisnila Poročilo o konfiguraciji omrežja. Potrdite, da so vse nastavitve pravilne.
-
Kliknite , da zaprete program SetIP.
-
Po potrebi ponovno zaženite požarni zid računalnika.
Za uporabo programa SetIP pred nadaljevanjem izključite požarni zid računalnika:
![[Note]](../common/note.png)
|
|
|
Pot in uporabniški vmesnik sta odvisna od različice Mac OS. Glejte navodila za Mac OS. |
-
Odprite .
-
Kliknite .
-
Kliknite meni .
-
Izključite požarni zid.
![[Note]](../common/note.png)
|
|
|
Naslednja navodila so odvisna od modela. |
-
Svojo napravo povežite z omrežjem preko omrežnega kabla.
-
Vstavite namestitveni CD in odprite njegovo okno, izberite > > > .
-
Dvokliknite datoteko in se bo samodejno zagnal, nato izberite . Brskalnik bo odprl stran , ki prikazuje ime tiskalnika in informacije o naslovu IP.
-
V oknu SetIP kliknite ikono
 (tretja z leve), če želite odpreti okno za konfiguracijo TCP/IP.
(tretja z leve), če želite odpreti okno za konfiguracijo TCP/IP. -
V konfiguracijsko okno vpišite nove informacije naprave. V pisarniškem intranetu bo te informacije morda moral dodeliti omrežni skrbnik, preden boste lahko nadaljevali.
-
: V Poročilu o omrežni konfiguraciji poiščite naslov MAC za napravo in ga vnesite brez dvopičij. Na primer, 00:15:99:29:51:A8 postane 0015992951A8.
-
: Vpišite nov naslov IP za vaš tiskalnik.
Na primer, če je naslov IP računalnika 192.168.1.150, vnesite 192.168.1.X. (X je številka med 1 in 254, ki ne sme biti enaka naslovu računalnika.)
-
: Vnesite masko podomrežja.
-
: Vnesite privzet prehod.
-
-
Izberite , in nato ponovno . Tiskalnik bo samodejno natisnil Poročilo o konfiguraciji. Potrdite, da so vse nastavitve pravilne. Končajte Safari. Namestitveni CD lahko odstranite. Po potrebi ponovno zaženite požarni zid računalnika. Sedaj ste uspešno spremenili naslov IP, podomrežno masko in prehod.
Pred začetkom morate poznati ime (SSID) vašega brezžičnega omrežja in mrežni ključ, če je šifriran. Te informacije so bile nastavljene ob namestitvi dostopne točke (ali brezžičnega usmerjevalnika). Če ne poznate svojega brezžičnega omrežja, se obrnite na osebo, ki je vzpostavila vaše omrežje.
Za konfiguracijo brezžičnih parametrov lahko uporabite .
Pred konfiguracijo brezžičnega parametra preverite stanje kabelske povezave.
-
Preverite, ali je omrežni kabel priključen na napravo. Če ni, povežite napravo z omrežjem preko standardnega omrežnega kabla.
-
Zaženite brskalnik, na primer Internet Explorer, Safari ali Firefox, in v okno brskalnika vpišite nov naslov IP naprave.
Na primer,

-
Kliknite v zgornjem desnem delu spletnega mesta SyncThru™ Web Service.
Prikaže se stran za prijavo.
-
Izpolnite polji in in nato kliknite .
Če je to vaša prva prijava v SyncThru™ Web Service, vpišite privzeti ID in geslo.
-
:
-
:
-
-
Ko se odpre okno , kliknite .
-
Kliknite > .
![[Note]](../common/note.png)
vam bo pomagal nastaviti brezžično omrežje. Če želite neposredno nastaviti brezžično omrežje, izberite .
-
Izberite s seznama.
-
: SSID (identifikator nabora storitev) je ime, ki označuje brezžično omrežje. Dostopne točke in brezžične naprave, ki se poskušajo povezati z določenim brezžičnim omrežjem, morajo uporabljati isti SSID. Pri vnosu SSID pazite na ustrezno rabo velikih in malih črk.
-
: se nanaša na vrsto brezžičnih povezav (glejte Ime brezžičnega omrežja in ključ omrežja).
-
: Omogoča brezžičnim napravam neposredno medsebojno komunikacijo v okolju »vsak z vsakim«.
-
: Omogoča komunikacijo med brezžičnimi napravami prek dostopne točke.
-
![[Note]](../common/note.png)
Če je vašega omrežja nastavljeno na , izberite SSID dostopne točke. Če je nastavitev nastavljena na , izberite SSID naprave; »portthru« je privzeti SSID vaše naprave.
-
-
Kliknite .
Če se pojavi okno brezžične varnostne nastavitve, vnesite registrirano geslo (omrežni ključ) in kliknite .
-
Če se prikaže potrditveno okno, preverite nastavitev brezžičnega omrežja. Če je nastavitev pravilna, kliknite .
![[Caution]](../common/caution.png)
Izključite omrežni kabel (standardni ali omrežni). Naprava bi morala nato vzpostaviti brezžično komunikacijo z omrežjem. V primeru načina Ad-Hoc lahko hkrati uporabite brezžično LAN- ali žično LAN-omrežje.
Po namestitvi brezžičnega omrežnega tiskalnika Samsung natisnite še en izvod Poročila o konfiguraciji omrežja in ga shranite za nadaljnjo uporabo. Sedaj lahko uporabljate svoj novi brezžični tiskalnik Samsung v omrežju.
![[Note]](../common/note.png)
|
|
|
Če brezžično omrežje ne deluje, nastavite vse omrežne nastavitve na tovarniške in poskusite znova (glejte Obnavljanje tovarniško privzetih nastavitev s programom SyncThru™ Web Service). |
Omrežje Wi-Fi lahko vklopite/izklopite s spletno storitvijo SyncThru™ Web Service. Tovarniško je omrežje vklopljeno.
Za spremembo privzetega načina sledite spodnjim korakom:
-
Preverite, ali je omrežni kabel priključen na napravo. Če ni, povežite napravo z omrežjem preko standardnega omrežnega kabla.
-
Zaženite brskalnik, na primer Internet Explorer, Safari ali Firefox, in v okno brskalnika vpišite nov naslov IP naprave.
Na primer:

-
Kliknite v zgornjem desnem delu spletnega mesta SyncThru™ Web Service.
Prikaže se stran za prijavo.
-
Izpolnite polji in in nato kliknite .
Če je to vaša prva prijava v SyncThru™ Web Service, vpišite privzeti ID in geslo.
-
:
-
:
-
-
Ko se odpre okno , kliknite .
-
Kliknite > .
Omrežje Wi-Fi lahko tudi vklopite/izklopite.
-
Naprava morda ni vklopljena. Vključite računalnik in napravo.
-
Kabel USB morda ni povezan z računalnikom ali tiskalnikom. Povežite napravo z računalnikom prek kabla USB.
-
Naprava ne podpira uporabe brezžičnega omrežja. Glejte navodila za uporabo na CD-ju s programsko opremo, ki je priložen napravi, in pripravite napravo z brezžičnim omrežjem.
-
Naprava ne najde imena omrežja (SSID), ki ste ga izbrali ali vnesli. Preverite ime omrežja (SSID) na dostopni točki in poskusite znova vzpostaviti povezavo.
-
Dostopna točka morda ni vklopljena. Vklopite dostopno točko.
-
Morda ste napačno konfigurirali varnostne nastavitve. Preverite konfiguracijo varnostnih nastavitev za dostopno točko in napravo.
-
Konfiguriran omrežni naslov ne more vzpostaviti povezave računalnika z napravo.
-
V omrežnih okoljih z uporabo protokola DHCP
Če je v računalniku nastavljen način DHCP, je naslov IP posredovan tiskalniku samodejno (protokol DHCP).
-
V omrežnih okoljih z uporabo statičnega naslova
Naprava uporabi statični naslov, ki je nastavljen v računalniku.
Na primer:
Če so podatki omrežja računalnika:
-
Naslov IP: 169.254.133.42
-
Maska podomrežja: 255.255.0.0
Morajo biti podatki omrežja naprave:
-
Naslov IP: 169.254.133. 43
-
Maska podomrežja: 255.255.0.0 (maska podomrežja računalnika).
-
Prehod: 169.254.133.1
-
-
Če med uporabo naprave v omrežju nastanejo težave z omrežjem, preverite naslednje:
![[Note]](../common/note.png)
|
|
|
Za informacije o dostopni točki (ali brezžičnem usmerjevalniku) glejte ustrezna navodila za uporabo. |
-
Računalnik, dostopna točka (ali brezžični usmerjevalnik) ali naprava morda ni vklopljena.
-
Preverite sprejem brezžičnega omrežja v okolici naprave. Če sprejema ni v bližini naprave ali če sprejem preprečuje ovira, boste morda imeli težave s sprejemom signala.
-
Izključite in znova vključite dostopno točko (ali brezžični usmerjevalnik), napravo in računalnik. Včasih lahko z izklopom in vklopom obnovite omrežno komunikacijo.
-
Preverite, ali komunikacijo ovira programska oprema za požarni zid (V3 ali Norton).
Če sta računalnik in naprava povezana v isto omrežje, vendar ju ni mogoče poiskati, morda komunikacijo ovira programska oprema za požarni zid. V navodilih za uporabo programske opreme poiščite navodila za izklop požarnega zidu in poskusite znova poiskati napravo.
-
Preverite, ali je naslov IP naprave pravilno dodeljen. Naslov IP lahko preverite s tiskanjem poročila o konfiguraciji omrežja.
-
Preverite, ali ima dostopna točka (ali brezžični usmerjevalnik) konfigurirano varnost (geslo). Če je nastavljeno geslo, se obrnite na skrbnika dostopne točke (ali brezžičnega usmerjevalnika).
-
Preverite naslov IP naprave. Za priključitev naprave v omrežje znova namestite gonilnik naprave in spremenite njene nastavitve. Zaradi lastnosti protokola DHCP se lahko dodeljeni naslov IP spremeni, če naprave dolgo ne uporabljate ali če je bila dostopna točka ponastavljena.
-
Preverite brezžično okolje. Morda se ne boste mogli priključiti na omrežje v okolju infrastrukture, če morate pred priključitvijo na dostopno točko (ali brezžični usmerjevalnik) vnesti informacije o uporabniku.
-
Ta naprava podpira samo standarde IEEE 802.11b/g/n in Wi-Fi. Druga brezžična komunikacija (Bluetooth) ni podprta.
-
Pri uporabi načina Ad-hoc boste morali v nekaterih operacijskih sistemih, na primer Windows Vista, nastaviti nastavitve za brezžično povezavo vsakič, ko uporabite brezžično napravo.
-
Za naprave Samsung v brezžičnih omrežjih ne morete hkrati uporabiti načina infrastrukture in načina ad-hoc.
-
Naprava je znotraj dosega brezžičnega omrežja.
-
V dosegu naprave ni ovir, ki lahko blokirajo brezžični signal.
Odstranite večje kovinske predmete med dostopno točko (ali brezžičnim usmerjevalnikom) in napravo.
Prepričajte se, da med napravo in brezžično dostopno točko (ali brezžičnim usmerjevalnikom) ni drogov, zidov ali podpornih stebrov, ki vsebujejo kovine ali beton.
-
V dosegu naprave ni drugih elektronskih naprav, ki lahko motijo brezžični signal.
Brezžični signal lahko motijo številne naprave, na primer mikrovalovna pečica in nekatere naprave Bluetooth.