V tem poglavju so opisani koraki za nastavitev z omrežjem povezane naprave in programske opreme.
Nastaviti morate omrežne protokole v napravi, da jo lahko uporabljate kot omrežno napravo. Osnovne omrežne nastavitve lahko nastavite na nadzorni plošči naprave ali v programih za nastavitev omrežja.
Spodnja tabela prikazuje omrežna okolja, ki jih podpira naprava:
|
Postavka |
Zahteve |
|---|---|
|
Omrežni vmesnik |
|
|
Omrežni operacijski sistem |
|
|
Omrežni protokoli |
Glejte Konfiguracija IPv6. |
|
Brezžična varnost |
|
Na voljo je več programov za enostavno nastavljanje omrežja v omrežnem okolju. Možno je upravljanje z več napravami v omrežju, to velja še posebej za omrežnega skrbnika.
![[Note]](../common/note.png)
|
|
|
Pred uporabo spodaj navedenih programov najprej nastavite IP-naslov. |
Spletni strežnik, vgrajen v vaš omrežni strežnik, omogoča:
-
Konfiguriranje omrežnih parametrov, ki so potrebni, da napravo povežete z različnimi omrežnimi okolji.
-
Prilagajanje nastavitev naprave.
Spletna rešitev za upravljanje tiskalnika za omrežne skrbnike. SyncThru™ Web Admin Service zagotavlja učinkovit način za upravljanje omrežnih naprav ter omogoča, da na daljavo nadzirate omrežne tiskalnike in na njih odpravljate napake s katerega koli spletnega mesta s skupnim dostopom do interneta. Program prenesite s spletnega mesta http://solution.samsungprinter.com.
Pomožni program, ki vam omogoča, da izberete omrežni vmesnik in ročno konfigurirate naslove IP za uporabo s protokolom TCP/IP.
![[Note]](../common/note.png)
|
|
|
Ta program ne podpira TCP/IPv6. |
Če želite napravo uporabljati v omrežju, morate nastaviti omrežne protokole. V tem poglavju je naveden preprost postopek za njihovo nastavitev.
Omrežje lahko uporabljate potem, ko omrežni kabel priključite na ustrezna vrata vaše naprave.

Iz nadzorne plošče računalnika lahko natisnete poročilo o omrežni konfiguraciji, ki vsebuje trenutne omrežne nastavitve naprave. To vam bo v pomoč pri vzpostavitvi omrežja in odpravljanju težav.
Tiskanje poročil:
V načinu pripravljenosti pritisnite in držite  (gumb za preklic) približno 5 sekund. Poiščete lahko naslova MAC in IP svoje naprave.
(gumb za preklic) približno 5 sekund. Poiščete lahko naslova MAC in IP svoje naprave.
Na primer:
-
MAC Address: 00:15:99:41:A2:78
-
IP Address: 192.0.0.192
Najprej morate nastaviti naslov IP za omrežno tiskanje in upravljanje. V večini primerov bo strežnik DHCP (protokol za konfiguracijo dinamičnega gostitelja), ki je nameščen v omrežju, samodejno dodelil nov naslov IP.
V nekaterih primerih je naslov IP treba nastaviti ročno. Ta se imenuje statični naslov IP, ki se uporablja pri poslovnih intranetih zaradi varnostnih razlogov.
-
Dodelitev IP prek DHCP: Priključite napravo na omrežje in počakajte nekaj minut, da strežnik DHCP dodeli napravi naslov IP. Nato natisnite poročilo o omrežni konfiguraciji po zgoraj navedenem postopku. Če je na poročilu vidna sprememba naslova IP, je bila dodelitev uspešna. V poročilu boste videli nov naslov IP.
-
Dodelitev statičnega IP: Uporabite program SetIP za spremembo naslova IP za vaš računalnik.
Če ste v pisarni, vam priporočamo, da obvestite omrežnega skrbnika, ki bo za vas nato nastavil ta naslov.
Ta program se uporablja za ročno nastavitev omrežnega naslova IP vaše naprave z naslovom MAC, ki se uporablja za komunikacijo z napravo. Naslov MAC je strojna serijska številka omrežnega vmesnika, ki ga najdete v poročilu o omrežni konfiguraciji.
Za uporabo programa SetIP pred nadaljevanjem izključite požarni zid računalnika:
-
Izberite > .
-
Dvokliknite .
-
Kliknite .
-
Izključite požarni zid.
-
Vstavite priloženi CD s programsko opremo. Ko se CD z gonilnikom v pogonu samodejno zažene, zaprite okno.
-
Zaženite raziskovalca in odprite pogon X. (X je pogon CD-ROM.)
-
Dvokliknite > SetIP.
-
Dvokliknite za namestitev programa.
-
Izberite jezik in kliknite .
-
Sledite navodilom v oknu in dokončajte namestitev.
-
Svojo napravo povežite z omrežjem prek omrežnega kabla.
-
Vključite napravo.
-
V sistemu Windows v meniju izberite > > SetIP > SetIP.
-
V oknu SetIP kliknite ikono
 (tretja z leve), če želite odpreti okno za konfiguracijo TCP/IP.
(tretja z leve), če želite odpreti okno za konfiguracijo TCP/IP. -
V konfiguracijsko okno vpišite nove informacije, kot sledi. V pisarniškem intranetu bo te informacije morda moral dodeliti omrežni skrbnik, preden boste lahko nadaljevali.
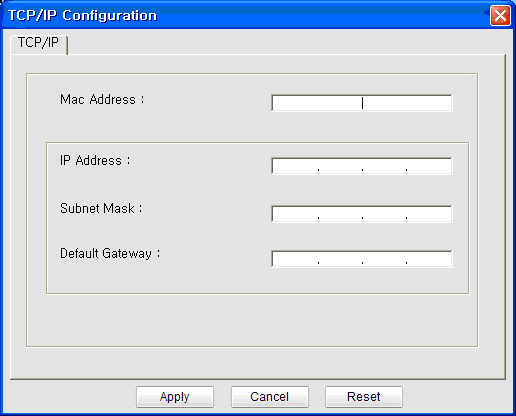
-
: V poročilu o omrežni konfiguraciji poiščite naslov MAC za napravo in ga vnesite brez dvopičij. Na primer, 00:15:99:29:51:A8 postane 0015992951A8.
-
: Vpišite nov naslov IP za vaš tiskalnik.
Na primer, če je naslov IP računalnika 192.168.1.150, vnesite 192.168.1.X. (X je številka med 1 in 254, ki ne sme biti enaka naslovu računalnika.)
-
: vnesite masko podomrežja.
-
: Vpišite privzeti prehod.
-
-
Kliknite in nato kliknite . Naprava bo samodejno natisnila poročilo o omrežni konfiguraciji. Potrdite, da so vse nastavitve pravilne.
-
Kliknite , da s tem zaprete program SetIP.
-
Po potrebi ponovno zaženite požarni zid računalnika.
Za uporabo programa SetIP pred nadaljevanjem izključite požarni zid računalnika:
![[Note]](../common/note.png)
|
|
|
Pot in UI-ji se lahko razlikujejo glede na različico Mac OS. Glejte navodila za Mac OS. |
-
Odprite .
-
Kliknite .
-
Kliknite meni .
-
Izključite požarni zid.
![[Note]](../common/note.png)
|
|
|
Naslednja navodila so odvisna od modela. |
-
Svojo napravo povežite z omrežjem prek omrežnega kabla.
-
Vstavite CD-ROM z namestitvijo in odprite okno plošče, izberite > > > .
-
Dvokliknite datoteko in se bo samodejno zagnal, nato izberite . Brskalnik bo odprl stran , ki prikazuje ime tiskalnika in informacije o naslovu IP.
-
V oknu SetIP kliknite ikono
 (tretja z leve), če želite odpreti okno za konfiguracijo TCP/IP.
(tretja z leve), če želite odpreti okno za konfiguracijo TCP/IP. -
V konfiguracijsko okno vpišite nove informacije, kot sledi. V pisarniškem intranetu bo te informacije morda moral dodeliti omrežni skrbnik, preden boste lahko nadaljevali.
-
: V poročilu o omrežni konfiguraciji poiščite naslov MAC za napravo in ga vnesite brez dvopičij. Na primer, 00:15:99:29:51:A8 postane 0015992951A8.
-
: Vpišite nov naslov IP za vaš tiskalnik.
Na primer, če je naslov IP računalnika 192.168.1.150, vnesite 192.168.1.X. (X je številka med 1 in 254, ki ne sme biti enaka naslovu računalnika.)
-
: Vnesite masko podomrežja.
-
: Vpišite privzeti prehod.
-
-
Izberite , in nato ponovno . Tiskalnik bo samodejno natisnil poročilo o konfiguraciji. Potrdite, da so vse nastavitve pravilne. Zaprite Safari. Namestitveni CD lahko odstranite. Po potrebi ponovno zaženite požarni zid računalnika. Sedaj ste uspešno spremenili naslov IP, podomrežno masko in prehod.
Program SetIP se samodejno namesti med namestitvijo gonilnika tiskalnika.
![[Note]](../common/note.png)
|
|
|
Pot in uporabniški vmesnik sta odvisna od različice Linux OS. Navodila za izklop požarnega zidu poiščite v uporabniškem priročniku za operacijski sistem Linux. |
-
Natisnite konfiguracijsko poročilo o omrežju naprave, da ugotovite naslov MAC naprave.
-
Odprite //////.
-
Dvokliknite datoteko .
-
Kliknite, da se odpre okno za konfiguracijo TCP/IP.
-
Za omrežno kartico vnesite naslov MAC, naslov IP, masko podomrežja in privzeti prehod, nato kliknite .
![[Note]](../common/note.png)
Ko vnesete naslov MAC, ga vnesite brez dvopičja (:).
-
Lahko natisnete poročilo konfiguracije omrežja. Potrdite, da so vse nastavitve pravilne.
-
Zaprite program SetIP.
![[Caution]](../common/caution.png)
|
|
|
TCP/IPv6 ustrezno podpira samo operacijski sistem Windows Vista ali novejše. |
![[Note]](../common/note.png)
|
|
|
Če omrežje IPv6 ne deluje, nastavite vse omrežne nastavitve na tovarniške in poskusite znova (Glejte Obnavljanje tovarniško privzetih nastavitev s programom SyncThru™ Web Service). |
Če želite uporabljati omrežno okolje IPv6, pri uporabi naslova IPv6 upoštevajte naslednji postopek:
Naprava je dobavljena z vključenim omrežjem IPv6.
-
Svojo napravo povežite z omrežjem prek omrežnega kabla.
-
Vklopite napravo.
-
Na nadzorni plošči naprave natisnite poročilo o omrežni konfiguraciji, ki bo preverilo naslove IPv6.
-
Izberite > > > > .
-
Kliknite na oknih .
-
Sledite navodilom v oknu.
![[Note]](../common/note.png)
|
|
|
Če naprava ne deluje v omrežnem okolju, aktivirajte IPv6. Glejte naslednji razdelek. |
Z nadzorne plošče računalnika lahko natisnete poročilo o omrežni konfiguraciji, ki vsebuje trenutne omrežne nastavitve naprave. To vam bo v pomoč pri vzpostavitvi omrežja in odpravljanju težav.
Tiskanje poročil:
V načinu pripravljenosti pritisnite in držite  (gumb za preklic) približno 5 sekund. Poiščete lahko naslova MAC in IP svoje naprave.
(gumb za preklic) približno 5 sekund. Poiščete lahko naslova MAC in IP svoje naprave.
Na primer:
-
MAC Address: 00:15:99:41:A2:78
-
IP Address: 192.0.0.192
Naprava podpira naslednje naslove IPv6 za omrežno tiskanje in upravljanje.
-
: Samodejno nastavljeni krajevni naslov IPv6. (Naslov se začne s FE80.)
-
: Samodejno in s strani omrežnega usmerjevalnika določeni naslov IPv6.
-
: Naslov IPv6, ki ga je nastavil strežnik DHCPv6.
-
: Ročno in s strani uporabnika določeni naslov IPv6.
-
Zaženite brskalnik, npr. Internet Explorer, ki podpira naslavljanje IPv6 za naslove URL (Glejte SyncThru™ Web Service).
![[Note]](../common/note.png)
Opomba: Za IPv4 vnesite naslov IPv4 (http://xxx.xxx.xxx.xxx) v polje za naslov, potem pa pritisnite tipko Enter ali kliknite .
-
Ko se odpre okno , kliknite .
-
Kliknite .
-
Omogočite v razdelku .
-
Izberite in kliknite gumb , da se predpona usmerjevalnika samodejno vnese v polje z naslovom.
Vnesite ostali del naslova (npr.: 3FFE:10:88:194::AAAA. »A« je šestnajstiška vrednost od 0 do 9 in od A do F).
-
Kliknite gumb .
Namestitev gonilnika za omrežni tiskalnik v omrežnem okolju IPv6 je enaka kot v okolju TCP/IPv4 (Glejte Namestitev gonilnika v omrežje priključene naprave).
Izberite vrata TCP/IP, počakajte, da se prikaže seznam naprav, in izberite naslov IPv6 za svojo napravo.
-
Zaženite spletni brskalnik, npr. Internet Explorer, ki podpira naslavljanje IPv6 za naslove URL.
-
Izberite enega od naslovov IPv6 (, , , ) v poročilu o omrežni konfiguraciji.
-
Vnesite naslove IPv6 (npr.: http://[FE80::215:99FF:FE66:7701]).
![[Caution]](../common/caution.png)
Naslov mora biti v oglatih oklepajih »[]«.
-
Zaženite brskalnik, npr. Internet Explorer, Safari ali Firefox, in v okno brskalnika vpišite nov naslov IP naprave.
Na primer,

-
Kliknite , da odprete SyncThru™ Web Service.
-
V zgornjem desnem delu spletnega mesta SyncThru™ Web Service kliknite .
Prikaže se stran za prijavo.
-
Izpolnite polji in , nato kliknite .
Če je to vaša prva prijava v program SyncThru™ Web Service, vpišite privzeti ID in geslo.
-
:
-
:
-
-
Ko se odpre okno , kliknite > > .
-
Nato kliknite za omrežje.
-
Za uporabo nastavitev izklopite in ponovno vklopite napravo.
Namestiti morate programsko opremo gonilnika tiskalnika za tiskanje. Programska oprema vsebuje gonilnike, aplikacije in druge uporabniku prijazne programe.
Preverite, ali je nastavitev omrežja za napravo končana. Pred začetkom namestitve zaprite vse programe v računalniku.
To je priporočeno za večino uporabnikov. Nameščene bodo vse komponente, potrebne za delovanje naprave.
Sledite spodnjim korakom:
-
Prepričajte se, da je naprava priključena v omrežje in vključena.
-
Vstavite priloženi CD s programsko opremo v pogon CD-ROM.
-
Program s CD-ja naj bi se samodejno zagnal in na zaslonu naj bi se pojavilo okno za namestitev.
-
Če se okno za namestitev ne prikaže, kliknite in nato . Vpišite X:\; pri tem zamenjajte »X« s črko, ki predstavlja vaš pogon CD-ROM. Kliknite .
-
Če uporabljate Windows Vista, Windows 7 ali Windows Server 2008 R2, kliknite > > > .
Vpišite X:\, zamenjajte »X« s črko, ki označuje vaš pogon CD-ROM in kliknite .
-
Če se prikaže okno v sistemu Windows Vista, Windows 7 in Windows 2008 Server R2, kliknite v polju , nato kliknite ali v oknu .
-
-
Izberite .
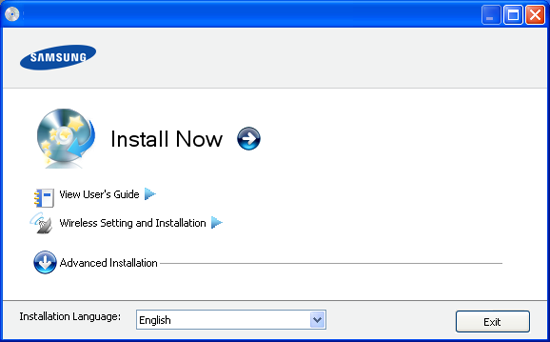
Po potrebi izberite jezik s seznama.
![[Note]](../common/note.png)
-
Pri modelu CLP-325W(K) lahko dostopate do menija . Program omogoča namestitev brezžičnega omrežja za povezovanje z napravo prek kabla USB (Glejte Nastavitev brezžičnega omrežja s kablom USB).
-
ima dve možnosti, in . Nameščanje po meri vam omogoča izbiro povezave naprave in izbiro posameznih komponent, ki jih želite namestiti. omogoča namestitev priložene programske opreme, kot je Smart Panel. Sledite navodilom v oknu.
-
-
Preberite in izberite . Nato kliknite .
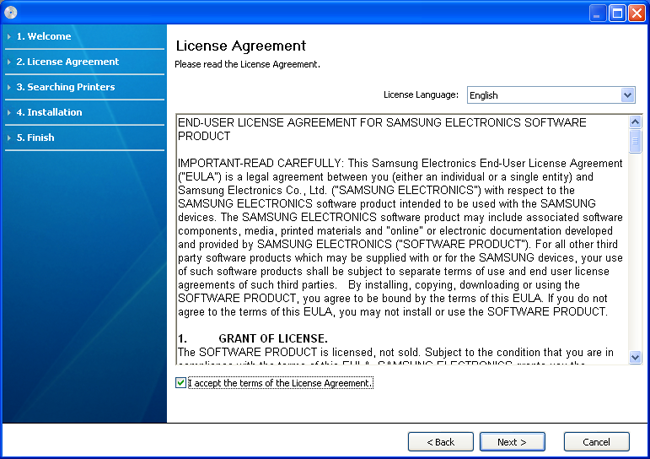
Program poišče napravo.
![[Note]](../common/note.png)
Če naprava ni najdena v omrežju ali v lokalnem omrežju, se prikaže naslednje okno.

-
-
Potrdite to možnost za namestitev programa brez priključene naprave. V tem primeru se okno za tiskanje preskusne strani preskoči in namestitev se zaključi.
-
-
Po pritisku tega gumba se prikaže okno z obvestilom o požarnem zidu.
-
Izključite požarni zid in izberite . Če uporabljate operacijski sistem Windows, kliknite > > in izklopite to možnost. Če uporabljate drug operacijski sistem, si pomagajte z elektronskimi navodili.
-
Poleg požarnega zidu operacijskega sistema izključite požarni zid programov tretjih oseb. Glejte navodila, ki so priložena posameznim programom.
-
-
Možnost omogoča iskanje določenih naprav v omrežju.
-
: Vpišite naslov IP ali ime gostitelja. Nato kliknite .
Če želite preveriti naslov IP naprave, natisnite poročilo o omrežni konfiguraciji (Glejte Tiskanje poročila naprave).
-
: Če želite najti tiskalnik v skupni rabi (pot UNC), ročno vpišite ime skupne rabe ali poiščite tiskalnik tako, da kliknete gumb . Nato kliknite .
-
-
Če naprava ni priključena na računalnik ali v omrežje, lahko s to tipko dobite podrobne informacije o priključevanju naprave.
-
-
Iskana naprava se bo prikazala na zaslonu. Izberite želeno napravo in kliknite .
![[Note]](../common/note.png)
Če je najdena samo ena naprava, se prikaže okno za potrditev.
-
Po končani namestitvi se odpre okno, v katerem določite, ali želite natisniti poskusno stran. Če želite natisniti poskusno stran, kliknite .
V nasprotnem primeru kliknite in nadaljujte z 8 korakom.
-
Če se poskusna stran natisne pravilno, kliknite .
Če se ne natisne pravilno, kliknite za ponovni natis.
-
Če želite registrirati svojo napravo na spletnem mestu Samsung, kliknite .
![[Note]](../common/note.png)
Če naprava še ni povezana z računalnikom, kliknite . V možnosti lahko najdete podrobne informacije o povezovanju naprave. Sledite navodilom v oknu.
-
Kliknite .
![[Note]](../common/note.png)
|
|
|
-
Naprava mora biti vklopljena in povezana z omrežjem. Naslov IP naprave bi ravno tako moral biti nastavljen.
-
Vstavite priloženi CD s programsko opremo v pogon CD-ROM.
-
Dvokliknite ikono CD-ROM, ki se pojavi na namizju Macintosh.
-
Dvokliknite mapo .
-
Dvokliknite ikono .
-
Vpišite geslo in kliknite .
-
Odpre se okno za namestitev Samsung. Kliknite .
-
Preberite licenčno pogodbo in kliknite .
-
Kliknite , da sprejmete licenčno pogodbo.
-
Izberite in kliknite . je priporočljiv za večino uporabnikov. Nameščene bodo vse komponente, potrebne za delovanje naprave.
-
Če izberete , lahko izberete posamezne komponente za namestitev.
-
-
Pojavi se sporočilo, ki vas opozori, da se bodo zaprle vse aplikacije v vašem računalniku. Kliknite .
-
Izberite želeno vrsto namestitve in kliknite .
-
: Namesti privzete komponente za napravo, ki je neposredno povezana z uporabnikovim računalnikom.
-
: Namesti programsko opremo za napravo v omrežju. Program SetIP se samodejno zažene. Če naprava še nima nastavljenih informacij o omrežju, zaprite program SetIP. Pojdite na naslednji korak.
-
: Pri modelu CLP-325W(K) lahko dostopate do menija . Funkcija omogoča namestitev brezžičnega omrežja za povezovanje z napravo prek kabla USB (Glejte Nastavitev brezžičnega omrežja s kablom USB).
-
-
Sledite navodilom na zaslonu, da dokončate namestitev. Po končani namestitvi kliknite ali .
-
Odprite mapo > > .
-
V sistemih Mac OS X od 10.5 do 10.6 odprite mapo > in kliknite .
-
-
Kliknite na .
-
Za Mac OS X 10.5 ~ 10.6 kliknite ikono »«; prikaže se okno.
-
-
Za sistem Mac OS X 10.3 izberite zavihek .
-
V sistemu Mac OS X 10.4 kliknite .
-
Za sisteme Mac OS X od 10.5 do 10.6 kliknite .
-
-
Izberite v .
![[Note]](../common/note.png)
Pri tiskanju dokumenta z veliko stranmi se lahko učinek tiskanja izboljša z izbiro za možnost .
-
Vpišite naslov IP naprave v .
-
Vpišite ime vrste v polje . Če ne morete ugotoviti imena vrste strežnika vaše naprave, poskusite najprej uporabiti privzeto vrsto.
-
Za sistem Mac OS X 10.3, če samodejna izbira ne deluje, izberite v in ime naprave v .
-
Za sistem Mac OS X 10.4, če samodejna izbira ne deluje, izberite v in ime naprave v .
-
Za sisteme Mac OS X od 10.5 do 10.6, če samodejna izbira ne deluje ustrezno, izberite in ime vaše naprave v .
Naprava se pojavi na seznamu tiskalnikov , kot privzeti tiskalnik.
-
-
Kliknite .
![[Note]](../common/note.png)
Če gonilnik tiskalnika ne deluje pravilno, odstranite gonilnik in ga ponovno namestite.
Odstranjevanje programa gonilnika v okolju Macintosh opravite na naslednji način:
-
Naprava mora biti vklopljena in povezana z računalnikom.
-
Vstavite priloženi CD s programsko opremo v pogon CD-ROM.
-
Dvokliknite ikono pogona CD-ROM, ki je prikazana na namizju Macintosh.
-
Dvokliknite mapo .
-
Dvokliknite ikono .
-
Vpišite geslo in kliknite .
-
Odpre se okno za namestitev Samsung. Kliknite .
-
Preberite licenčno pogodbo in kliknite .
-
Kliknite , da sprejmete licenčno pogodbo.
-
Izberite in kliknite .
-
Ko se pojavi sporočilo z opozorilom, da se bodo zaprle vse aplikacije v računalniku, kliknite .
-
Ko je odstranjevanje končano, kliknite .
-
Programske pakete za Linux morate prenesti s spletnega mesta Samsung, da boste lahko namestili programsko opremo za tiskalnik.
![[Note]](../common/note.png)
|
|
|
Za namestitev druge programske opreme: |
-
Naprava mora biti vklopljena in povezana z omrežjem. Naslov IP naprave bi ravno tako moral biti nastavljen.
-
S spletnega mesta Samsung prenesite paket gonilnika Unified Linux Driver.
-
Z desno miškino tipko kliknite paket in ga razširite.
-
Dvokliknite > .
-
Odpre se okno za namestitev Samsung. Kliknite .
-
Odpre se okno Add printer wizard. Kliknite .
-
Izberite omrežni tiskalnik in kliknite gumb .
-
Na seznamu se pojavi naslov IP tiskalnika in ime modela.
-
Izberite svojo napravo in kliknite .
-
Vnesite opis tiskalnika in kliknite .
-
Ko ste dodali tiskalnik, kliknite .
-
Ko je namestitev končana, kliknite .