Este capítulo ofrece instrucciones detalladas para configurar el dispositivo conectado por red inalámbrica y el software.
Este capítulo incluye:
![[Note]](../common/note.png)
|
|
|
Para obtener más información acerca de los entornos de red, los programas de red y la instalación del controlador del dispositivo conectado en red, consulte los siguientes capítulos:
|
Normalmente, solo puede disponer de una conexión entre el ordenador y el dispositivo a la vez. Hay dos tipos de conexiones a tener en cuenta:
-
Red inalámbrica sin Punto de acceso (modo Ad-Hoc)
-
Red inalámbrica con un Punto de acceso (modo Infraestructura)

|
Modo Infraestructura Comúnmente, este entorno se utiliza para redes domésticas o de pequeñas oficinas. Este modo utiliza un punto de acceso para comunicarse con el dispositivo inalámbrico. |

|
Modo Ad-Hoc Este modo no utiliza un punto de acceso. El ordenador y el dispositivo inalámbricos se comunican directamente. |
![[Note]](../common/note.png)
|
|
|
Después de elegir la configuración, siga las instrucciones del sistema operativo de su ordenador. Antes de proceder, localice el CD de software proporcionado con el dispositivo. |
Las redes inalámbricas requieren una mayor seguridad, de manera que cuando se configura por primera vez un punto de acceso, se crean un nombre de red (SSID), el tipo de seguridad utilizada y una clave de red. Localice esta información antes de proceder con la instalación del dispositivo.
Hay distintas formas de instalar la red inalámbrica para conectarla al dispositivo. Puede instalar una red inalámbrica desde el panel de control del dispositivo o el ordenador. Para la mayoría de los usuarios, se recomienda usar el botón ( ) para configurar los ajustes de red inalámbrica.
) para configurar los ajustes de red inalámbrica.
-
(
 ) : si la impresora y un punto de acceso (o enrutador inalámbrico) admiten WPS (Wi-Fi Protected Setup™), puede configurar fácilmente los ajustes de la red inalámbrica mediante el botón (
) : si la impresora y un punto de acceso (o enrutador inalámbrico) admiten WPS (Wi-Fi Protected Setup™), puede configurar fácilmente los ajustes de la red inalámbrica mediante el botón ( ) del panel de control. (Consulte el Configuración de una red inalámbrica con el botón WPS).
) del panel de control. (Consulte el Configuración de una red inalámbrica con el botón WPS).
Desde el equipo, se recomienda utilizar un cable USB con el programa proporcionado en el CD de software.
-
Con cable USB: puede configurar fácilmente una red inalámbrica utilizando el programa correspondiente del CD de software proporcionado. Sólo se admiten los sistemas operativos Windows y Macintosh (consultar Configuración de una red inalámbrica con cable USB).
![[Note]](../common/note.png)
También puede instalar una red inalámbrica con la Utilidad de configuración de impresora y un cable USB, después de instalar el controlador (se admiten los sistemas operativos Windows y Macintosh).
-
Con cable de red: puede configurar una red inalámbrica utilizando el programa SyncThru™ Web Service (consulte Configuración de una red inalámbrica con cable de red).
Puede instalar una red inalámbrica con el botón ( ).
).
![[Note]](../common/note.png)
|
|
|
Una vez realizada la conexión de red inalámbrica, deberá instalar un controlador del dispositivo para imprimir desde una aplicación (Consulte Instalación del controlador de dispositivo conectado a la red). |
Si la impresora y un punto de acceso (o enrutador inalámbrico) admiten WPS (Wi-Fi Protected Setup™), puede configurar fácilmente los ajustes de la red inalámbrica mediante el botón ( ) del panel de control.
) del panel de control.
![[Note]](../common/note.png)
|
|
|
Si desea utilizar la red inalámbrica con el modo Infraestructura, asegúrese de que el cable de red no esté conectado al dispositivo. La opción de pulsar el botón WPS (PBC) o de introducir el número PIN desde el equipo para conectarse al punto de acceso varía en función del punto de acceso (o enrutador inalámbrico) que esté utilizando. Consulte el manual de usuario del punto de acceso (o enrutador inalámbrico) que esté usando. |
Debe asegurarse de tener los siguientes elementos listos para usar:
-
Compruebe que el punto de acceso (o enrutador inalámbrico) admita WPS (Wi-Fi Protected Setup™).
-
Compruebe que el dispositivo admita WPS (Wi-Fi Protected Setup™).
-
Ordenador en red (modo PIN solamente)
Existen dos métodos para conectar el dispositivo a una red inalámbrica con el botón ( ) del panel de control.
) del panel de control.
El método Configuración de botón de comando (PBC) permite conectar el dispositivo a una red inalámbrica al pulsar el botón ( ) en el panel de control del dispositivo o el botón WPS (PBC) en un punto de acceso (o enrutador inalámbrico) habilitado para WPS (Wi-Fi Protected Setup™), respectivamente.
) en el panel de control del dispositivo o el botón WPS (PBC) en un punto de acceso (o enrutador inalámbrico) habilitado para WPS (Wi-Fi Protected Setup™), respectivamente.
El método Número de identificación personal (PIN) lo ayuda a conectar el dispositivo a una red inalámbrica al introducir la información del PIN suministrada en un punto de acceso habilitado para WPS (Wi-Fi Protected Setup™) (o enrutador inalámbrico).
El modo predeterminado del equipo es PBC, recomendado para entornos de red inalámbrica típicos.
Para conectar el equipo a una red inalámbrica en modo PBC, siga los siguientes pasos:
Debe comprobar el estado del LED inalámbrico.
-
Mantenga pulsado el botón (
 ) en el panel de control entre 2 y 4 segundos hasta que el LED de estado parpadee rápidamente.
) en el panel de control entre 2 y 4 segundos hasta que el LED de estado parpadee rápidamente.-
 La luz parpadea lentamente en el LED inalámbrico. El dispositivo inicia la conexión a una red inalámbrica. El LED parpadea lentamente durante dos minutos hasta que pulsa el botón PBC en el punto de acceso (o enrutador inalámbrico).
La luz parpadea lentamente en el LED inalámbrico. El dispositivo inicia la conexión a una red inalámbrica. El LED parpadea lentamente durante dos minutos hasta que pulsa el botón PBC en el punto de acceso (o enrutador inalámbrico).
-
-
 Pulse el botón WPS (PBC) en el punto de acceso (o enrutador inalámbrico).
Pulse el botón WPS (PBC) en el punto de acceso (o enrutador inalámbrico).El indicador LED inalámbrico parpadea en este orden:
-
 La luz parpadea rápidamente en el LED inalámbrico. El dispositivo se está conectando al punto de acceso (o enrutador inalámbrico).
La luz parpadea rápidamente en el LED inalámbrico. El dispositivo se está conectando al punto de acceso (o enrutador inalámbrico). -
 Una vez que el dispositivo se ha conectado a la red inalámbrica, la luz del LED inalámbrico permanece encendida.
Una vez que el dispositivo se ha conectado a la red inalámbrica, la luz del LED inalámbrico permanece encendida.
-
Para conectar el dispositivo a la red inalámbrica, siga los siguientes pasos:
Debe comprobar el estado del LED inalámbrico.
-
Debe imprimir el informe de configuración de red con el número PIN.
En modo Listo, mantenga pulsado el botón (
 ) en el panel de control durante unos cinco segundos. Mostrará el número PIN del ordenador.
) en el panel de control durante unos cinco segundos. Mostrará el número PIN del ordenador. -
Mantenga pulsado el botón (
 ) en el panel de control durante más de 4 segundos hasta que se encienda el LED de estado.
) en el panel de control durante más de 4 segundos hasta que se encienda el LED de estado.-
 La luz parpadea lentamente en el LED inalámbrico. El dispositivo comienza a conectase a un punto de acceso (o enrutador inalámbrico).
La luz parpadea lentamente en el LED inalámbrico. El dispositivo comienza a conectase a un punto de acceso (o enrutador inalámbrico).
-
-
Necesita introducir un número PIN de ocho dígitos dentro de dos minutos al ordenador que está conectado al punto de acceso (o enrutador inalámbrico).
El LED parpadea lentamente hasta dos minutos hasta que introduce el número PIN de ocho dígitos
El indicador LED inalámbrico parpadea en este orden:
-
 La luz parpadea rápidamente en el LED inalámbrico. El dispositivo se está conectando al punto de acceso (o enrutador inalámbrico).
La luz parpadea rápidamente en el LED inalámbrico. El dispositivo se está conectando al punto de acceso (o enrutador inalámbrico). -
 Una vez que el dispositivo se ha conectado a la red inalámbrica, la luz del LED inalámbrico permanece encendida.
Una vez que el dispositivo se ha conectado a la red inalámbrica, la luz del LED inalámbrico permanece encendida.
-
Cuando la función inalámbrica está desactivada, el dispositivo intenta automáticamente conectarse nuevamente al punto de acceso (o enrutador inalámbrico) con la dirección y la configuración de conexión inalámbrica que se usó anteriormente.
![[Note]](../common/note.png)
|
|
|
En los casos siguientes, el dispositivo se vuelve a conectar automáticamente a la red inalámbrica:
|
Para cancelar la función de conexión a red inalámbrica cuando el dispositivo se está conectando a la red inalámbrica, pulse el botón ( ) en el panel de control nuevamente. Deberá esperar dos minutos para volver a conectarse a la red inalámbrica.
) en el panel de control nuevamente. Deberá esperar dos minutos para volver a conectarse a la red inalámbrica.
Para desconectar la conexión a una red inalámbrica, pulse el botón ( ) en el panel de control durante más de dos segundos.
) en el panel de control durante más de dos segundos.
-
Cuando la red Wi-Fi está en modo inactivo: el dispositivo se desconecta inmediatamente de la red inalámbrica y el LED inalámbrico está apagado.
-
Cuando la red Wi-Fi está en uso: mientras que el dispositivo espera hasta que el trabajo actual se termine, la luz parpadea rápidamente en el LED inalámbrico. A continuación, la conexión de red inalámbrica se desconecta automáticamente. El LED inalámbrico se apaga.
![[Note]](../common/note.png)
|
|
|
Cuando la red Wi-Fi esté desconectada, pulse el botón ( |
Puede instalar una red inalámbrica desde el ordenador con un cable USB o un cable de red.
![[Note]](../common/note.png)
|
|
|
Póngase en contacto con el administrador de la red o con la persona que configuró su red inalámbrica para obtener información sobre la configuración de la red. |
Asegúrese de tener los siguientes elementos listos.
-
Punto de acceso.
-
Ordenador conectado a una red
-
CD de software suministrado con el equipo
-
El dispositivo se instala con una interfaz de red inalámbrica
-
Cable USB.
Cuando los elementos estén preparados, siga estos pasos:
-
Verifique que el cable USB esté conectado al dispositivo.
-
Encienda el ordenador, el punto de acceso y el dispositivo.
-
Inserte el CD suministrado en la unidad de CD-ROM.
-
El CD de software se ejecutará automáticamente y aparecerá en pantalla la ventana de instalación.
-
Si no aparece la ventana de instalación, haga clic en y, a continuación, en . Escriba X:\, pero reemplace “X” por la letra de la unidad. Haga clic en .
-
Si utiliza Windows Vista, Windows 7 o Windows Server 2008 R2, haga clic en > > > .
Escriba X:\ pero reemplace “X” por la letra de la unidad en el equipo y haga clic en .
-
Si aparece la ventana de en Windows Vista, Windows 7 o Windows Server 2008 R2, haga clic en en el campo y haga clic en o en en la ventana .
-
-
Seleccione la opción .
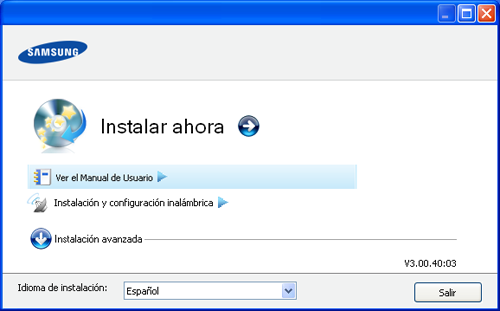
-
: si la red inalámbrica ya está configurada, haga clic en este botón para instalar el controlador del equipo a fin de utilizar el dispositivo de red inalámbrica. Si no está configurada la red inalámbrica, haga clic en el botón para configurarla antes de hacer clic en este botón.
-
: configure los parámetros de la red inalámbrica del equipo con un cable USB e instale el controlador del equipo. Solo para usuarios que no hayan configurado previamente la red inalámbrica.
-
-
Lea el y seleccione . Luego, haga clic en .
-
El software buscará la red inalámbrica.
![[Note]](../common/note.png)
Si no se pudo realizar la búsqueda, compruebe si el cable USB está conectado correctamente al ordenador y al dispositivo, y siga las instrucciones que aparecen en la ventana.
-
Después de realizar la búsqueda, la ventana mostrará los dispositivos de la red inalámbrica. Seleccione el nombre (SSID) del punto de acceso que esté utilizando y haga clic en .
![[Note]](../common/note.png)
Si no sabe el nombre de la red que desea seleccionar o si desea definir la configuración inalámbrica de forma manual, haga clic en .
-
: escriba el SSID del punto de acceso que desee (el SSID distingue mayúsculas de minúsculas).
-
: seleccione
-
: seleccione un tipo de autenticación.
: no emplea autenticación y la codificación es opcional, en función de las necesidades de seguridad para los datos.
: utiliza autenticación. Los dispositivos que posean una clave WEP adecuada podrán acceder a la red.
o : seleccione esta opción para autenticar el servidor de impresión mediante una clave precompartida WPA. Este método emplea una clave secreta compartida (también denominada frase de contraseña precompartida) que se debe configurar manualmente en el punto de acceso y en todos los clientes.
-
: seleccione el cifrado (ninguno, WEP64, WEP128, TKIP, AES, TKIP AES).
-
: introduzca el valor de la clave de red de cifrado.
-
: confirme el valor de la clave de red de cifrado.
-
: si utiliza el cifrado WEP, seleccione el correspondiente.
![[Note]](../common/note.png)
La ventana de seguridad de la red inalámbrica aparecerá cuando el punto de acceso tenga una configuración de seguridad.
Aparecerá la ventana de seguridad de la red inalámbrica. La ventana puede variar según el modo de seguridad: WEP o WPA.
-
En el caso de WEP:
Seleccione o para la autenticación e introduzca la clave de seguridad WEP. Haga clic en .
El método de cifrado WEP (Wired Equivalent Privacy) es un protocolo de seguridad que impide que cualquier persona no autorizada acceda a la red inalámbrica. WEP cifra la parte de los datos de cada paquete que se intercambia en la red inalámbrica mediante una clave de cifrado WEP de 64 ó 128 bits.
-
En el caso de WPA:
Introduzca la clave compartida WPA y haga clic en .
WPA autoriza e identifica usuarios mediante una clave secreta que cambia automáticamente a intervalos regulares. WPA usa también el protocolo TKIP (Temporal Key Integrity Protocol) y el estándar AES (Advanced Encryption Standard) para cifrar los datos.
-
-
La ventana muestra la configuración de la red inalámbrica; compruebe si la configuración es correcta. Haga clic en .
-
Para el método DHCP:
Si el método de asignación de la dirección IP es DHCP, compruebe si se visualiza DHCP en la ventana. Si, por el contrario, aparece Estático, haga clic en para cambiar el método de asignación a DHCP.
-
Para el método estático:
Si el método de asignación de la dirección IP es estático, verifique si se visualiza Estático en la ventana. Sin embargo, si se muestra DHCP, haga clic en para introducir la dirección IP y otros valores de configuración de red para el dispositivo. Antes de introducir la dirección IP del dispositivo, debe conocer la información de configuración de red del ordenador. Si el ordenador está configurado como DCHP, debe ponerse en contacto con el administrador de la red para obtener la dirección IP estática.
Por ejemplo:
Si la información de configuración de red del ordenador es el siguiente:
-
Dirección IP: 169.254.133.42
-
Máscara de subred: 255.255.0.0
La información de red del dispositivo debería ser la siguiente:
-
Dirección IP: 169.254.133. 43
-
Máscara de subred: 255.255.0.0 (Use la máscara de subred del ordenador).
-
Puerta de enlace: 169.254.133.1
-
-
-
Una vez finalizada la configuración de la red inalámbrica, desconecte el cable USB del ordenador y del dispositivo. Haga clic en .
-
Aparecerá la ventana .
Seleccione si acepta la configuración actual y continúe con el procedimiento de configuración.
Seleccione si desea volver a la pantalla inicial.
Luego, haga clic en .
-
Haga clic en cuando aparezca la ventana .
-
Seleccione los componentes que se instalarán. Haga clic en .
Una vez seleccionados los componentes, también puede cambiar el nombre del dispositivo, definir el dispositivo que compartirá en red y el dispositivo predeterminado, y cambiar el nombre del puerto de cada dispositivo. Haga clic en .
-
Una vez completada la instalación, se abrirá una ventana que le solicitará que imprima una página de prueba. Si desea imprimir una página de prueba, haga clic en
De lo contrario, haga clic en y vaya al paso 15.
-
Si la página de prueba se imprime correctamente, haga clic en .
De lo contrario, haga clic en para volver a imprimirla.
-
Para registrarse como usuario del dispositivo y recibir información de Samsung, haga clic en .
-
Haga clic en .
Si no dispone de un punto de acceso (AP), puede conectar el dispositivo de forma inalámbrica a su ordenador al configurar una red inalámbrica Ad-hoc. Para ello, siga los pasos siguientes.
Asegúrese de tener los siguientes elementos listos:
-
Ordenador conectado a una red
-
CD de software suministrado con el equipo
-
El dispositivo se instala con una interfaz de red inalámbrica
-
Cable USB
Cuando los elementos estén preparados, siga estos pasos:
-
Verifique que el cable USB esté conectado al dispositivo.
-
Encienda el ordenador y el dispositivo de red inalámbrica.
-
Inserte el CD suministrado en la unidad de CD-ROM.
-
El CD de software se ejecutará automáticamente y aparecerá en pantalla la ventana de instalación.
-
Si no aparece la ventana de instalación, haga clic en y, a continuación, en . Escriba X:\, pero reemplace “X” por la letra de la unidad. Haga clic en .
-
Si utiliza Windows Vista, Windows 7 o Windows Server 2008 R2, haga clic en > > > .
Escriba X:\ pero reemplace “X” por la letra de la unidad en el equipo y haga clic en .
-
Si aparece la ventana de en Windows Vista, Windows 7 o Windows Server 2008 R2, haga clic en en el campo y haga clic en o en en la ventana .
-
-
Seleccione la opción .
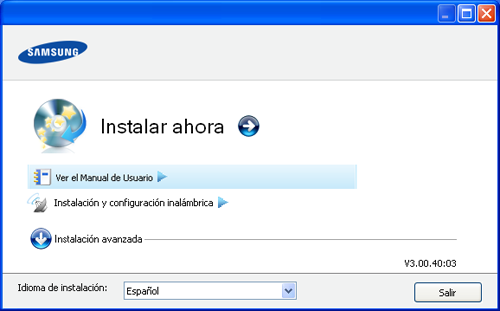
-
: si la red inalámbrica ya está configurada, haga clic en este botón para instalar el controlador del equipo a fin de utilizar el dispositivo de red inalámbrica. Si no tiene configurada la red inalámbrica, haga clic en el botón para configurarla antes de hacer clic en este botón.
-
: Configure los parámetros de la red inalámbrica del equipo con un cable USB e instale el controlador del equipo. Sólo para los usuarios que no hayan configurado previamente la red inalámbrica.
-
-
Lea el y seleccione Luego, haga clic en .
-
El software buscará la red inalámbrica.
![[Note]](../common/note.png)
Si el software no busca la red, compruebe que el cable USB está conectado correctamente al ordenador y al dispositivo, y siga las instrucciones que aparecen en la ventana.
-
Después de buscar redes inalámbricas, aparecerá la lista de redes inalámbricas encontradas.
Si desea utilizar la configuración ad-hoc predeterminada de Samsung, seleccione la última red inalámbrica de la lista, cuyo es y su es .
Luego, haga clic en .
Si desea utilizar otra configuración ad-hoc, seleccione otra red inalámbrica de la lista.
![[Note]](../common/note.png)
Si desea cambiar la configuración ad-hoc, haga clic en el botón .
-
: escriba el nombre de SSID que desee (el SSID distingue mayúsculas de minúsculas).
-
: seleccione .
-
: seleccione el canal. ( o 2412 MHz a 2467 MHz).
-
: seleccione un tipo de autenticación.
: no emplea autenticación, y la codificación es opcional en función de las necesidades de seguridad para los datos.
: utiliza autenticación. Los dispositivos que posean una clave WEP adecuada podrán acceder a la red.
-
: seleccione el cifrado (ninguno, WEP64, WEP128).
-
: introduzca el valor de la clave de red de cifrado.
-
: confirme el valor de la clave de red de cifrado.
-
: si utiliza el cifrado WEP, seleccione el correspondiente.
![[Note]](../common/note.png)
La ventana de seguridad de red inalámbrica aparecerá cuando la red ad hoc tenga una configuración de seguridad.
Aparecerá la ventana de seguridad de la red inalámbrica. Seleccione o para la autenticación y haga clic en .
-
El método de cifrado WEP (Privacidad equivalente por cable) es un protocolo de seguridad que impide que cualquier persona no autorizada acceda a la red inalámbrica. WEP cifra parte de los datos de cada paquete que se intercambia en la red inalámbrica mediante una clave de cifrado WEP de 64 ó 128 bits.
-
-
La ventana mostrará la configuración de red inalámbrica. Revise la configuración y haga clic en .
![[Note]](../common/note.png)
Antes de introducir la dirección IP del dispositivo, debe conocer la información de configuración de red del ordenador. Si la configuración de red del ordenador se define como DHCP, la configuración de red inalámbrica también debe ser DHCP. De igual modo, si la configuración de red del ordenador se define como estática, la configuración de red inalámbrica también debe ser estática.
Si el ordenador está configurado como DHCP, y desea una configuración de red inalámbrica estática, debe ponerse en contacto con el administrador de la red para obtener la dirección IP estática.
-
Para el método DHCP:
Si el método de asignación de la dirección IP es DHCP, verifique si se visualiza DHCP en la ventana . Sin embargo, si se muestra Estática, haga clic en para cambiar el método de asignación a .
-
Para el método estático
Si el método de asignación de la dirección IP es estático, verifique si se visualiza Estática en la ventana . Sin embargo, si se muestra DHCP, haga clic en para introducir la dirección IP y otros valores de configuración de red para el dispositivo.
Por ejemplo:
Si la información de configuración de red del ordenador es el siguiente:
-
Dirección IP: 169.254.133.42
-
Máscara de subred: 255.255.0.0
La información de red del dispositivo debería ser la siguiente:
-
Dirección IP: 169.254.133. 43
-
Máscara de subred: 255.255.0.0 (Use la máscara de subred del ordenador).
-
Puerta de enlace: 169.254.133.1
-
-
-
Una vez finalizada la configuración de la red inalámbrica, desconecte el cable USB del ordenador y del dispositivo. Haga clic en .
![[Note]](../common/note.png)
Si aparece la ventana , siga los pasos que se indican en la ventana.
Haga clic en si ha terminado de configurar los ajustes de red inalámbrica del ordenador.
Si define la red inalámbrica del ordenador como DHCP, tardará unos minutos en recibir la dirección IP.
-
Aparecerá la ventana .
Seleccione si acepta la configuración actual y continúe con el procedimiento de configuración.
Seleccione si desea volver a la pantalla inicial.
Luego, haga clic en .
-
Haga clic en cuando aparezca la ventana .
-
Seleccione los componentes que se instalarán. Haga clic en .
Una vez seleccionados los componentes, también puede cambiar el nombre del dispositivo, definir el dispositivo que compartirá en red y el dispositivo predeterminado, y cambiar el nombre del puerto de cada dispositivo. Haga clic en .
-
Una vez completada la instalación, se abrirá una ventana que le solicitará que imprima una página de prueba. Si desea imprimir una página de prueba, haga clic en .
De lo contrario, haga clic en y vaya al paso 15.
-
Si la página de prueba se imprime correctamente, haga clic en .
De lo contrario, haga clic en para volver a imprimirla.
-
Para registrarse como usuario del dispositivo y recibir información de Samsung, haga clic en .
-
Haga clic en .
Asegúrese de tener los siguientes elementos listos:
-
Punto de acceso
-
Ordenador conectado a una red
-
CD de software suministrado con el equipo
-
El dispositivo se instala con una interfaz de red inalámbrica
-
Cable USB
Cuando los elementos estén preparados, siga estos pasos:
-
Verifique que el cable USB esté conectado al dispositivo.
-
Encienda el ordenador, el punto de acceso y el dispositivo.
-
Inserte el CD suministrado en la unidad de CD-ROM.
-
Haga doble clic en el icono de CD-ROM que aparece en el escritorio del Macintosh.
-
Haga doble clic en la carpeta .
-
Haga doble clic en el icono .
-
Introduzca la contraseña y haga clic en .
-
Se abrirá la ventana del programa de instalación de Samsung. Haga clic en .
-
Lea el acuerdo de licencia y haga clic en .
-
Haga clic en para aceptar el acuerdo de licencia.
-
Se abrirá la ventana del programa de instalación de Samsung. Haga clic en .
-
Seleccione y haga clic en . Se recomienda la para la mayoría de los usuarios. Se instalarán todos los componentes necesarios para las operaciones del dispositivo.
Si selecciona , puede elegir las operaciones individuales para instalar.
-
Seleccione la opción .
-
El software buscará la red inalámbrica.
![[Note]](../common/note.png)
Si no se pudo realizar la búsqueda, compruebe si el cable USB está conectado correctamente al ordenador y al dispositivo, y siga las instrucciones que aparecen en la ventana.
-
Después de realizar la búsqueda, la ventana mostrará los dispositivos de la red inalámbrica. Seleccione el nombre (SSID) del punto de acceso que esté utilizando y haga clic en .
![[Note]](../common/note.png)
Cuando establece la configuración inalámbrica de forma manual, haga clic en .
-
: Escriba el SSID del punto de acceso que desee (el SSID distingue mayúsculas de minúsculas).
-
: seleccione
-
: seleccione un tipo de autenticación.
: no emplea autenticación y la codificación es opcional, en función de las necesidades de seguridad para los datos.
: utiliza autenticación. Los dispositivos que posean una clave WEP adecuada podrán acceder a la red.
o : seleccione esta opción para autenticar el servidor de impresión mediante una clave precompartida WPA. Este método emplea una clave secreta compartida (también denominada frase de contraseña precompartida) que se debe configurar manualmente en el punto de acceso y en todos los clientes.
-
: seleccione el cifrado. (Ninguno, WEP64, WEP128, TKIP, AES, TKIP AES)
-
: introduzca el valor de la clave de red de cifrado.
-
: confirme el valor de la clave de red de cifrado.
-
: si utiliza el cifrado WEP, seleccione el correspondiente.
![[Note]](../common/note.png)
La ventana de seguridad de la red inalámbrica aparecerá cuando el punto de acceso tenga una configuración de seguridad.
Aparecerá la ventana de seguridad de la red inalámbrica. La ventana puede variar según el modo de seguridad: WEP o WPA.
-
En el caso de WEP:
Seleccione o para la autenticación e introduzca la clave de seguridad WEP. Haga clic en .
El método de cifrado WEP (Privacidad equivalente por cable) es un protocolo de seguridad que impide que cualquier persona no autorizada acceda a la red inalámbrica. WEP cifra parte de los datos de cada paquete que se intercambia en la red inalámbrica mediante una clave de cifrado WEP de 64 ó 128 bits.
-
En el caso de WPA
Introduzca la clave compartida WPA y haga clic en .
WPA autoriza e identifica a los usuarios mediante una clave secreta que cambia automáticamente a intervalos regulares. WPA usa también el protocolo TKIP (Protocolo de integridad de llave temporal) y el estándar AES (Estándar de cifrado avanzado) para cifrar los datos.
-
-
La ventana muestra la configuración de la red inalámbrica; compruebe si la configuración es correcta. Haga clic en .
-
Para el método DHCP
Si el método de asignación de la dirección IP es DHCP, compruebe si se visualiza DHCP en la ventana. Si, por el contrario, aparece Estático, haga clic en para cambiar el método de asignación a DHCP.
-
Para el método estático:
Si el método de asignación de la dirección IP es estático, verifique si se visualiza Estático en la ventana. Si por el contrario se muestra DHCP, haga clic en para introducir la dirección IP y otros valores de configuración de red para el dispositivo. Antes de introducir la dirección IP del dispositivo, debe conocer la información de configuración de red del ordenador. Si el ordenador está configurado como DCHP, debe ponerse en contacto con el administrador de la red para obtener la dirección IP estática.
Por ejemplo:
Si la información de configuración de red del ordenador es el siguiente:
-
Dirección IP: 169.254.133.42
-
Máscara de subred: 255.255.0.0
La información de red del dispositivo debería ser la siguiente:
-
Dirección IP: 169.254.133. 43
-
Máscara de subred: 255.255.0.0 (Use la máscara de subred del ordenador).
-
Puerta de enlace: 169.254.133.1
-
-
-
La red inalámbrica se conecta según la configuración de red.
-
Una vez finalizada la configuración de la red inalámbrica, desconecte el cable USB del ordenador y del dispositivo.
-
Siga las instrucciones de la pantalla para completar la instalación. Una vez finalizada la instalación, haga clic en o .
Si no dispone de un punto de acceso (AP), puede conectar el dispositivo de forma inalámbrica a su ordenador configurando una red inalámbrica ad hoc. Para ello, siga estas sencillas instrucciones.
Asegúrese de tener los siguientes elementos listos:
-
Ordenador conectado a una red
-
CD con el software que se proporciona con el dispositivo
-
El dispositivo se instala con una interfaz de red inalámbrica
-
Cable USB
Cuando los elementos estén preparados, siga estos pasos:
-
Verifique que el cable USB esté conectado al dispositivo.
-
Encienda el ordenador y el dispositivo.
-
Inserte el CD suministrado en la unidad de CD-ROM.
-
Haga doble clic en el icono de CD-ROM que aparece en el escritorio del Macintosh.
-
Haga doble clic en la carpeta .
-
Haga doble clic en el icono .
-
Introduzca la contraseña y haga clic en .
-
Se abrirá la ventana del programa de instalación de Samsung. Haga clic en .
-
Lea el acuerdo de licencia y haga clic en .
-
Haga clic en para aceptar el acuerdo de licencia.
-
Seleccione y haga clic en . Se recomienda la para la mayoría de los usuarios. Se instalarán todos los componentes necesarios para las operaciones del dispositivo.
Si selecciona , puede elegir las operaciones individuales para instalar.
-
Haga clic en .
-
El software buscará los dispositivos de red inalámbrica.
![[Note]](../common/note.png)
Si no se pudo realizar la búsqueda, compruebe si el cable USB está conectado correctamente al ordenador y al dispositivo, y siga las instrucciones que aparecen en la ventana.
-
Después de buscar redes inalámbricas, aparecerá la lista de redes inalámbricas encontradas.
Si desea utilizar la configuración ad-hoc predeterminada de Samsung, seleccione la última red inalámbrica de la lista, cuyo es y la es .
Luego, haga clic en .
Si desea utilizar otra configuración ad-hoc, seleccione otra red inalámbrica de la lista.
![[Note]](../common/note.png)
Si desea cambiar la configuración ad hoc, haga clic en el botón .
-
: escriba el nombre de SSID que desee (el SSID distingue mayúsculas de minúsculas).
-
: seleccione .
-
: seleccione el canal ( o 2412 MHz a 2467 MHz).
-
: seleccione un tipo de autenticación.
: no emplea autenticación y la codificación es opcional, en función de las necesidades de seguridad para los datos.
: utiliza autenticación. Los dispositivos que posean una clave WEP adecuada podrán acceder a la red.
-
: seleccione el cifrado (ninguno, WEP64, WEP128).
-
: introduzca el valor de la clave de red de cifrado.
-
: confirme el valor de la clave de red de cifrado.
-
: si utiliza el cifrado WEP, seleccione el correspondiente.
![[Note]](../common/note.png)
La ventana de seguridad de red inalámbrica aparecerá cuando la red ad hoc tenga una configuración de seguridad.
Aparecerá la ventana de seguridad de la red inalámbrica. Seleccione o para la autenticación y haga clic en .
-
El método de cifrado WEP (Privacidad equivalente por cable) es un protocolo de seguridad que impide que cualquier persona no autorizada acceda a la red inalámbrica. WEP cifra parte de los datos de cada paquete que se intercambia en la red inalámbrica mediante una clave de cifrado WEP de 64 ó 128 bits.
-
-
La ventana mostrará la configuración de red inalámbrica. Revise la configuración y haga clic en .
![[Note]](../common/note.png)
Antes de introducir la dirección IP del dispositivo, debe conocer la información de configuración de red del ordenador. Si la configuración de red del ordenador se define como DHCP, la configuración de red inalámbrica también debe ser DHCP. De igual modo, si la configuración de red del ordenador se define como estática, la configuración de red inalámbrica también debe ser estática.
Si el ordenador se define como DHCP y se desea una configuración de red inalámbrica estática, debe ponerse en contacto con el administrador de la red para obtener la dirección IP estática.
-
Para el método DHCP:
Si el método de asignación de la dirección IP es DHCP, compruebe si se visualiza DHCP en la ventana . Sin embargo, si se muestra Estática, haga clic en para cambiar el método de asignación a .
-
Para el método estático
Si el método de asignación de la dirección IP es estático, verifique si se visualiza Estática en la ventana . Sin embargo, si se muestra DHCP, haga clic en para introducir la dirección IP y otros valores de configuración de red para el dispositivo.
Por ejemplo:
Si la información de configuración de red del ordenador es el siguiente:
-
Dirección IP: 169.254.133.42
-
Máscara de subred: 255.255.0.0
La información de red del dispositivo debería ser la siguiente:
-
Dirección IP: 169.254.133. 43
-
Máscara de subred: 255.255.0.0 (Use la máscara de subred del ordenador).
-
Puerta de enlace: 169.254.133.1
-
-
-
La red inalámbrica se conecta según la configuración de red.
-
Una vez finalizada la configuración de la red inalámbrica, desconecte el cable USB del ordenador y del dispositivo.
-
Siga las instrucciones de la pantalla para completar la instalación. Una vez finalizada la instalación, haga clic en o .
El dispositivo es compatible con la red. Para que el dispositivo pueda funcionar con la red, necesitará efectuar varios procedimientos de configuración.
![[Note]](../common/note.png)
|
|
|
Asegúrese de tener los siguientes elementos listos:
-
Punto de acceso
-
Ordenador conectado a una red
-
CD de software suministrado con el equipo
-
El dispositivo se instala con una interfaz de red inalámbrica
-
Cable de red.
Primero, debe configurar una dirección IP para impresiones en red y la administración de red. En la mayoría de casos, se asignará de forma automática una nueva dirección IP mediante un servidor DHCP (Protocolo de configuración de host dinámico) situado en la red.
En algunos casos, la dirección IP se debe establecer manualmente. Esta dirección se llama IP estática y a menudo es necesaria en las intranets corporativas por motivos de seguridad.
-
Asignación de IP de DHCP: conecte el dispositivo a la red y espere unos minutos a que el servidor DHCP le asigne una dirección IP al dispositivo. A continuación, imprima el Informe de configuración de red como se explica más arriba. Si el informe muestra que se modificó la dirección IP, significa que la tarea se realizó correctamente. Podrá ver la nueva dirección IP en el informe.
-
Asignación de IP estática: utilice el programa SetIP para cambiar la dirección IP desde su ordenador.
En un entorno de oficina, le recomendamos que se ponga en contacto con el administrador de red para que configure esta dirección.
Puede identificar la configuración de red de la máquina si imprime un informe de configuración de red.
Para imprimir el informe:
En el modo Listo, mantenga pulsado el botón ( ) durante unos 5 segundos. Podrá ver la dirección MAC y la dirección IP de la impresora.
) durante unos 5 segundos. Podrá ver la dirección MAC y la dirección IP de la impresora.
Por ejemplo:
-
Dirección MAC: 00:15:99:41:A2:78
-
Dirección IP: 192.0.0.192
Este programa sirve para configurar de forma manual la dirección IP de red del dispositivo, utilizando la dirección MAC para comunicarse con el dispositivo. La dirección MAC es el número de serie del hardware de la interfaz de red y lo encontrará en el Informe de configuración de red.
Para utilizar el programa SetIP, inhabilite temporalmente el firewall del ordenador antes de continuar. Para ello:
-
Abra > > .
-
Haga doble clic en .
-
Haga clic en .
-
Desactive el firewall.
-
Introduzca el CD-ROM del software de la impresora que se entrega con el dispositivo. Cuando el CD del controlador se ejecute automáticamente, cierre la ventana.
-
Inicie Windows Explorer y abra la unidad X. (X representa la unidad de CD-ROM.)
-
Haga doble clic en > SetIP.
-
Haga doble clic en para instalar este programa.
-
Seleccione un idioma y haga clic en .
-
Siga las instrucciones que aparecen en la ventana para completar la instalación.
-
Conecte el dispositivo a la red mediante un cable de red.
-
Encienda el dispositivo.
-
En el menú de Windows, seleccione > > SetIP > SetIP.
-
Haga clic en el icono
 (el tercero de izquierda a derecha) en la ventana SetIP para abrir la ventana de configuración TCP/IP.
(el tercero de izquierda a derecha) en la ventana SetIP para abrir la ventana de configuración TCP/IP. -
Introduzca la información nueva de la impresora en la ventana de configuración según se indica a continuación. En una intranet corporativa, puede necesitar que un administrador de red le facilite esta información antes de continuar.

-
: busque la dirección MAC del equipo en el Informe de configuración de red e introdúzcala sin los dos puntos. Por ejemplo, 00:15:99:29:51:A8 será 0015992951A8.
-
: introduzca la dirección IP nueva para la impresora.
Por ejemplo, si la dirección IP del ordenador es 192.168.1.150, introduzca 192.168.1.X. (X es un número entre 1 y 254 diferente a los de la dirección del ordenador.)
-
: introduzca la máscara de subred.
-
: introduzca la puerta de enlace predeterminada.
-
-
Haga clic en y, a continuación, haga clic en . El equipo imprimirá automáticamente el Informe de configuración de red. Confirme que todas las configuraciones son correctas.
-
Haga clic en para cerrar el programa SetIP.
-
Si es necesario, reinicie el firewall del equipo.
Para utilizar el programa SetIP, inhabilite temporalmente el firewall del ordenador antes de continuar. Para ello:
![[Note]](../common/note.png)
|
|
|
Es posible que la ruta y las interfaces del usuario varíen según la versión del sistema operativo de MAC. Consulte el manual de su sistema operativo de Mac. |
-
Abra .
-
Haga clic en .
-
Haga clic en el menú .
-
Desactive el firewall.
![[Note]](../common/note.png)
|
|
|
Las instrucciones siguientes pueden diferir en función del modelo. |
-
Conecte el dispositivo a la red mediante un cable de red.
-
Inserte el CD-ROM de instalación y abra la ventana Disco. Seleccione > > > .
-
Haga doble clic en el archivo y se abrirá automáticamente . A continuación, seleccione . El navegador abrirá la página que muestra el nombre de la impresora y la información de la dirección IP.
-
Haga clic en el icono
 (el tercero de izquierda a derecha) en la ventana SetIP para abrir la ventana de configuración TCP/IP.
(el tercero de izquierda a derecha) en la ventana SetIP para abrir la ventana de configuración TCP/IP. -
Introduzca la información nueva de la impresora en la ventana de configuración según se indica a continuación. En una intranet corporativa, puede necesitar que un administrador de red le facilite esta información antes de continuar.
-
: busque la dirección MAC del dispositivo en el Informe de configuración de red e introdúzcala sin los dos puntos. Por ejemplo, 00:15:99:29:51:A8 será 0015992951A8.
-
: introduzca la dirección IP nueva para la impresora.
Por ejemplo, si la dirección IP del ordenador es 192.168.1.150, introduzca 192.168.1.X. (X es un número entre 1 y 254 diferente a los de la dirección del ordenador.)
-
: introduzca la máscara de subred.
-
: introduzca la puerta de enlace predeterminada.
-
-
Seleccione , a continuación y de nuevo . La impresora imprimirá automáticamente el informe de configuración. Confirme que todas las configuraciones son correctas. Salga de Safari. Puede cerrarlo y extraer el CD-ROM de instalación. Si es necesario, reinicie el firewall del equipo. Ha cambiado correctamente la dirección IP, la máscara de subred y la puerta de enlace.
Antes de comenzar, necesita saber el nombre de red (SSID) de la red inalámbrica y la clave de red si está codificada. Esta información se estableció cuando se instaló el punto de acceso (o enrutador inalámbrico). Si no está familiarizado con el entrono inalámbrico, consulte con la persona que ha configurado la red.
Para configurar los parámetros de conexión inalámbrica, puede utilizar el panel de control y el
Antes de comenzar la configuración de los parámetros inalámbricos, verifique el estado de la conexión de cable.
-
Verifique si el cable de red está conectado o no al dispositivo. Si no está conectado, conecte el dispositivo con un cable de red estándar.
-
Inicie un explorador web como Internet Explorer, Safari o Firefox e introduzca la nueva dirección IP del dispositivo en la ventana del explorador.
Por ejemplo:

-
Haga clic en en la parte superior derecha del sitio web de SyncThru™ Web Service.
Aparecerá una página de inicio de sesión.
-
Escriba el y la y haga clic en .
Si es la primera vez que inicia sesión en SyncThru™ Web Service, escriba el identificador y la contraseña predeterminados siguientes.
-
:
-
:
-
-
Cuando se abra la ventana de , haga clic en .
-
Haga clic en > .
![[Note]](../common/note.png)
El le ayudará a seguir los pasos para la configuración de la red inalámbrica. Sin embargo, si desea establecer la red inalámbrica directamente, seleccione .
-
Seleccione el en la lista.
-
: SSID (Identificador de conjunto de servicio) es el nombre que identifica a una red inalámbrica. Los puntos de acceso y los dispositivos inalámbricos que intenten conectarse a una determinada red inalámbrica deben utilizar el mismo SSID. El identificador SSID distingue entre mayúsculas y minúsculas.
-
: el se refiere al tipo de conexión inalámbrica. (Consulte Nombre de red inalámbrica y clave de red).
-
: permite a los dispositivos inalámbricos comunicarse directamente entre sí en un entorno de dispositivo a dispositivo.
-
: permite a los dispositivos inalámbricos comunicarse a través de un punto de acceso.
-
![[Note]](../common/note.png)
Si el de su red es , seleccione el SSID del punto de acceso. Si el es , seleccione el SSID del dispositivo. Tenga en cuenta que “portthru” es el SSID predeterminado de su equipo.
-
-
Haga clic en .
Si aparece la ventana de configuración de la seguridad inalámbrica, introduzca la contraseña registrada (clave de red) y haga clic en .
-
Aparece la ventana de confirmación; compruebe la configuración inalámbrica. Si es correcta, haga clic en .
![[Caution]](../common/caution.png)
Desconecte el cable de red (estándar o de red). Su equipo debería comenzar a comunicarse de forma inalámbrica con la red. En el caso del modo Ad-hoc, puede utilizar una LAN inalámbrica y una LAN con cable simultáneamente.
Una vez haya instalado la impresora de red inalámbrica Samsung, imprima otra copia del informe de configuración de red y guárdela para consultas futuras. Ya puede utilizar la impresora inalámbrica Samsung en la red.
![[Note]](../common/note.png)
|
|
|
Si parece que no funciona la red inalámbrica, defina todos los ajustes de red en los valores predeterminados de fábrica y vuelva a intentarlo (consulte Restauración de la configuración predeterminada de fábrica mediante SyncThru™ Web Service). |
Puede encender y apagar la red Wi-Fi con SyncThru™ Web Service. En la configuración predeterminada desde la fábrica, está encendida.
Para cambiar el modo predeterminado, siga los pasos siguientes:
-
Verifique que el cable de red esté conectado al dispositivo. En caso contrario, conecte el dispositivo con un cable de red estándar.
-
Inicie un explorador web como Internet Explorer, Safari o Firefox e introduzca la nueva dirección IP de la impresora en la ventana del explorador.
Por ejemplo:

-
Haga clic en en la parte superior derecha del sitio web de SyncThru™ Web Service.
Aparecerá una página de inicio de sesión.
-
Escriba el y la y haga clic en .
Si es la primera vez que inicia sesión en SyncThru™ Web Service, escriba el identificador y la contraseña predeterminados que aparecen a continuación.
-
:
-
:
-
-
Cuando se abra la ventana de , haga clic en .
-
Haga clic en > .
También puede encender y apagar la red Wi-Fi.
-
Es posible que el dispositivo no esté encendido. Encienda el ordenador y el dispositivo.
-
El cable USB no está conectado al ordenador y al dispositivo. Conecte el dispositivo al ordenador mediante el cable USB.
-
El dispositivo no admite una red inalámbrica. Consulte el Manual de usuario incluido en el CD de software suministrado con el dispositivo y prepare el dispositivo de conexión inalámbrica.
-
El dispositivo no puede encontrar el nombre de red (SSID) que seleccionó o introdujo. Verifique el nombre de red (SSID) del punto de acceso e intente volver a conectarse.
-
El punto de acceso no está encendido. Encienda el punto de acceso.
-
Las opciones de seguridad se configuraron de forma incorrecta. Verifique la configuración de seguridad del punto de acceso y del dispositivo.
-
El ordenador no recibe una señal del dispositivo. Verifique que el cable USB esté conectado y que el dispositivo esté encendido.
-
El dispositivo está conectado a un cable de red inalámbrica. Retire el cable de red del dispositivo.
-
La dirección de red configurada no permite conectar el ordenador y el dispositivo.
-
Para el entorno de red DHCP
La impresora obtiene la dirección IP de forma automática (DHCP) cuando el ordenador se configura con DHCP.
-
Para el entorno de red estática
El dispositivo utiliza la dirección estática cuando el ordenador está configurado con dirección estática.
Por ejemplo:
Si la información de configuración de red del ordenador es el siguiente:
-
Dirección IP: 169.254.133.42
-
Máscara de subred: 255.255.0.0
La información de red del dispositivo debería ser la siguiente:
-
Dirección IP: 169.254.133. 43
-
Máscara de subred: 255.255.0.0 (Use la máscara de subred del ordenador).
-
Puerta de enlace: 169.254.133.1
-
-
Si tiene algún problema durante el uso del dispositivo en una red, verifique los siguientes puntos:
![[Note]](../common/note.png)
|
|
|
Para obtener información sobre el punto de acceso (o enrutador inalámbrico), consulte el manual de usuario. |
-
Es posible que el ordenador, el punto de acceso (o enrutador inalámbrico) o el dispositivo no estén encendidos.
-
Verifique la recepción de conexión inalámbrica en torno al dispositivo. Si la recepción está alejada del dispositivo o existen posibles obstáculos, quizá tenga dificultades para recibir la señal.
-
Desconecte y vuela a conectar el punto de acceso (o el enrutador inalámbrico), el dispositivo y el ordenador. En ocasiones, la desconexión y conexión de la alimentación puede recuperar la comunicación de la red.
-
Verifique que el software firewall (V3 o Norton) no esté bloqueando la comunicación.
Si el ordenador y el dispositivo están conectados a la misma red, no se puede buscar el dispositivo; el software de firewall podría estar bloqueando la comunicación. Consulte el manual del usuario del software para desconectarlo e intente buscar el dispositivo nuevamente.
-
Verifique la correcta asignación de la dirección IP del dispositivo. Puede comprobar la dirección imprimiendo el informe de configuración de la red.
-
Compruebe está configurada la seguridad (contraseña) del punto de acceso (o enrutador inalámbrico). Si tiene una contraseña, consulte con el administrador del punto de acceso (o enrutador inalámbrico).
-
Verifique la dirección IP del dispositivo. Vuelva a instalar el controlador del dispositivo y cambie la configuración para conectar el dispositivo a la red. Por las características del DHCP, la dirección IP asignada puede cambiar si el dispositivo no se utiliza durante un período prolongado o si el punto de acceso no se ha restablecido.
-
Verifique el entorno de red inalámbrica. Es posible que no se pueda conectar a la red en el entorno de infraestructura en el que debe introducir la información del usuario antes de conectarse al punto de acceso (o enrutador inalámbrico).
-
El dispositivo sólo admite IEEE 802.11b/g/n y Wi-Fi. No se admiten otros tipos de comunicación inalámbrica (Bluetooth).
-
Cuando se utiliza el sistema Ad-hoc en sistemas operativos como Windows Vista, es posible que se deba configurar la conexión inalámbrica cada vez que se use el dispositivo inalámbrico.
-
No puede utilizar los modos Infraestructura y Ad-hoc al mismo tiempo en un dispositivo de red inalámbrica de Samsung.
-
El dispositivo está dentro del ámbito de la red inalámbrica.
-
El dispositivo debe estar ubicado lejos de obstáculos que puedan bloquear la señal inalámbrica.
Quite cualquier objeto de metal largo entre el punto de acceso (o enrutador inalámbrico) y el dispositivo.
Asegúrese de que el dispositivo y el punto de acceso inalámbrico (o enrutador inalámbrico) no estén separados por postes, paredes o columnas que contengan metal o cemento armado.
-
El dispositivo debe estar ubicado lejos de otros dispositivos electrónicos que puedan producir interferencias con la señal inalámbrica.
Muchos dispositivos pueden interferir con la señal inalámbrica, incluidos el horno microondas y algunos dispositivos Bluetooth.