Este capítulo ofrece instrucciones detalladas para configurar el dispositivo conectado en red y el software.
Deberá configurar los protocolos de red de la impresora para utilizarla como dispositivo de red. Puede utilizar el panel de control del dispositivo o los programas de configuración de red para configurar las opciones básicas de la red.
En la siguiente tabla, se presentan los entornos de red compatibles con la impresora:
|
Elemento |
Requisitos |
|---|---|
|
Interfaz de red |
|
|
Sistema operativo de red |
|
|
Protocolos de red |
Consulte configuración de IPv6. |
|
Seguridad inalámbrica |
|
Existen varios programas disponibles para configurar los ajustes de red de forma sencilla en entornos de red. Especialmente para el administrador de red, es posible administrar varios dispositivos en la red.
![[Note]](../common/note.png)
|
|
|
Antes de utilizar los programas siguientes, configure la dirección IP. |
Servidor web incorporado en el dispositivo de red que permite:
-
Configurar los parámetros de red necesarios para conectar la impresora a diferentes entornos de red.
-
Personalizar la configuración del dispositivo.
Consulte Uso de SyncThru™ Web Service.
Una solución de gestión de impresoras vía web para administradores de red. SyncThru™ Web Admin Service ofrece un método eficaz para administrar dispositivos de red y permite supervisar impresoras en red y solucionar sus problemas de manera remota desde cualquier sitio con acceso corporativo a Internet. Descargue este programa de http://solution.samsungprinter.com.
Este programa de utilidades permite seleccionar una interfaz de red y configurar manualmente las direcciones IP que se utilizarán con el protocolo TCP/IP.
![[Note]](../common/note.png)
|
|
|
TCP/IPv6 no es compatible con este programa. |
Debe configurar los protocolos de red de la impresora para utilizarla en la red. Este capítulo le mostrará cómo esto se puede realizar fácilmente.
Puede utilizar la red después de conectar un cable de red al puerto correspondiente de su equipo.

Puede imprimir un Informe de configuración de red desde el panel de control de la impresora el cual le mostrará la configuración actual de la red del equipo. Le servirá de ayuda para configurar una red y solucionar problemas.
Para imprimir el informe:
En el modo de preparado, mantenga pulsado el  (Botón Cancelar) durante unos 5 segundos. Podrá ver la dirección MAC y la dirección IP de la impresora.
(Botón Cancelar) durante unos 5 segundos. Podrá ver la dirección MAC y la dirección IP de la impresora.
Por ejemplo:
-
Dirección MAC: 00:15:99:41:A2:78
-
Dirección IP: 192.0.0.192
Primero, debe configurar una dirección IP para impresiones en red y la administración de red. En la mayoría de casos, se asignará de forma automática una nueva dirección IP mediante un servidor DHCP (Protocolo de configuración de host dinámico) situado en la red.
En algunos casos deberá establecer la dirección IP manualmente. Esto se denomina IP estática y, por lo general, es necesaria en intranets corporativas por razones de seguridad.
-
Asignación de IP de DHCP: conecte el equipo a la red y espere unos minutos a que el servidor DHCP le asigne una dirección IP al equipo. A continuación, imprima el Informe de configuración de red como se explica más arriba. Si el informe muestra que se modificó la dirección IP, significa que la tarea se realizó correctamente. Podrá ver la nueva dirección IP en el informe.
-
Asignación de IP estática: utilice el programa SetIP para cambiar la dirección IP desde su ordenador.
En un entorno de oficina, le recomendamos que se ponga en contacto con el administrador de red para que configure esta dirección.
Este programa es para la configuración manual de la dirección IP de red de la impresora que utiliza la dirección MAC para comunicarse con la impresora. La dirección MAC es el número de serie del hardware de la interfaz de red y lo encontrará en el Informe de configuración de red.
Para utilizar el programa SetIP, inhabilite temporalmente el firewall del equipo antes de continuar. Para ello:
-
Abra > .
-
Haga doble clic en .
-
Haga clic en .
-
Deshabilite el firewall.
-
Introduzca el CD-ROM del software de la impresora que se entrega con el dispositivo. Cuando el CD del controlador se ejecute automáticamente, cierre la ventana.
-
Inicie Windows Explorer y abra la unidad X. (X representa la unidad de CD-ROM.)
-
Haga doble clic en > SetIP.
-
Haga doble clic en para instalar este programa.
-
Seleccione un idioma y haga clic en .
-
Siga las instrucciones que aparecen en la ventana para completar la instalación.
-
Conecte el dispositivo a la red mediante un cable de red.
-
Encienda el dispositivo.
-
En el menú de Windows, seleccione > > SetIP > SetIP.
-
Haga clic en el icono
 (el tercero de izquierda a derecha) en la ventana SetIP para abrir la ventana de configuración TCP/IP.
(el tercero de izquierda a derecha) en la ventana SetIP para abrir la ventana de configuración TCP/IP. -
Introduzca la información nueva de la impresora en la ventana de configuración como se indica a continuación. En una red corporativa, puede necesitar que un administrador de red le facilite esta información antes de continuar.

-
: busque la dirección MAC del equipo en el Informe de configuración de red e introdúzcala sin los dos puntos. Por ejemplo, 00:15:99:29:51:A8 será 0015992951A8.
-
: introduzca la dirección IP nueva para la impresora.
Por ejemplo, si la dirección IP del ordenador es 192.168.1.150, introduzca 192.168.1.X. (X es un número entre 1 y 254 diferente a los de la dirección del ordenador.)
-
: introduzca la máscara de subred.
-
: introduzca la puerta de enlace predeterminada.
-
-
Haga clic en y, a continuación, haga clic en . El equipo imprimirá automáticamente el Informe de configuración de red. Confirme que todas las configuraciones son correctas.
-
Haga clic en para cerrar el programa SetIP.
-
Si es necesario, reinicie el firewall del ordenador.
Para utilizar el programa SetIP, inhabilite temporalmente el firewall del equipo antes de continuar. Para ello:
![[Note]](../common/note.png)
|
|
|
Es posible que la ruta y las interfaces del usuario varíen según la versión del sistema operativo de MAC. Consulte el manual de su sistema operativo de Mac. |
-
Abra .
-
Haga clic en .
-
Haga clic en el menú .
-
Desactive el firewall.
![[Note]](../common/note.png)
|
|
|
Las instrucciones siguientes pueden diferir en función del modelo. |
-
Conecte el dispositivo a la red mediante un cable de red.
-
Inserte el CD-ROM de instalación y abra la ventana Disco. Seleccione > > > .
-
Haga doble clic en el archivo y se abrirá automáticamente . A continuación, seleccione . El navegador abrirá la página que muestra el nombre de la impresora y la información de la dirección IP.
-
Haga clic en el icono
 (el tercero de izquierda a derecha) en la ventana SetIP para abrir la ventana de configuración TCP/IP.
(el tercero de izquierda a derecha) en la ventana SetIP para abrir la ventana de configuración TCP/IP. -
Introduzca la información nueva de la impresora en la ventana de configuración como se indica a continuación. En una red corporativa, puede necesitar que un administrador de red le facilite esta información antes de continuar.
-
: Busque la dirección MAC del equipo en el Informe de configuración de red e introdúzcala sin los dos puntos. Por ejemplo, 00:15:99:29:51:A8 será 0015992951A8.
-
: introduzca la dirección IP nueva para la impresora.
Por ejemplo, si la dirección IP del ordenador es 192.168.1.150, introduzca 192.168.1.X. (X es un número entre 1 y 254 diferente a los de la dirección del ordenador.)
-
: introduzca la máscara de subred.
-
: introduzca la puerta de enlace predeterminada.
-
-
Seleccione y y de nuevo . La impresora imprimirá automáticamente el informe de configuración. Confirme que todas las configuraciones son correctas. Salga de Safari. Puede cerrarlo y extraer el CD-ROM de instalación. Si es necesario, reinicie el firewall del ordenador. Ha cambiado correctamente la dirección IP, la máscara de subred y la puerta de enlace.
El programa SetIP debe instalarse automáticamente durante la instalación del controlador de la impresora.
![[Note]](../common/note.png)
|
|
|
La ruta y las interfaces de usuario pueden diferir en función de la versión de SO de Linux. Consulte el manual del SO Linux para desconectar el firewall. |
-
Imprima el informe de información de red del dispositivo que incluye la dirección MAC.
-
Abra //////.
-
Haga doble clic en el archivo .
-
Haga clic para abrir la ventana de configuración TCP/IP.
-
Introduzca la dirección MAC de la tarjeta de red, la dirección IP, la máscara de subred, la puerta de enlace predeterminada y haga clic en .
![[Note]](../common/note.png)
Introduzca la dirección MAC sin los dos puntos (:).
-
El equipo imprimirá el informe de configuración de red. Confirme si todas las configuraciones son correctas.
-
Cierre el programa SetIP.
![[Caution]](../common/caution.png)
|
|
|
TCP/IPv6 únicamente es compatible en Windows Vista o superior. |
![[Note]](../common/note.png)
|
|
|
Si parece que no funciona la red IPv6, establezca todos los ajustes de red en los valores predeterminados de fábrica y vuelva a intentarlo (consulte Restauración de la configuración predeterminada de fábrica mediante SyncThru™ Web Service). |
Para usar el entorno de red de IPv6, realice el siguiente procedimiento para utilizar la dirección IPv6.
El dispositivo se suministra con la función IPv6 activada.
-
Conecte el dispositivo a la red mediante un cable de red.
-
Encienda el dispositivo.
-
Imprima un Informe de configuración de red desde el panel de control de la impresora el cual comprobará las direcciones IPv6.
-
Seleccione > > > > .
-
Haga clic en en la ventana .
-
Siga las instrucciones que aparecen en la pantalla.
![[Note]](../common/note.png)
|
|
|
Si el equipo no funciona en el entorno de red, active IPv6. Consulte la siguiente sección. |
Puede imprimir un Informe de configuración de red desde el panel de control de la impresora el cual le mostrará la configuración actual de la red del equipo. Esto lo ayudará a instalar una red y a solucionar problemas.
Para imprimir el informe:
En el modo de preparado, mantenga pulsado el  (Botón Cancelar) durante unos 5 segundos. Podrá ver la dirección MAC y la dirección IP de la impresora.
(Botón Cancelar) durante unos 5 segundos. Podrá ver la dirección MAC y la dirección IP de la impresora.
Por ejemplo:
-
Dirección MAC: 00:15:99:41:A2:78
-
Dirección IP: 192.0.0.192
El dispositivo admite las siguientes direcciones IPv6 para la impresión y la administración en red.
-
: direcciones IPv6 locales configuradas automáticamente. (La dirección empieza con FE80.)
-
: dirección IPv6 configurada automáticamente por un enrutador de red.
-
: dirección IPv6 configurada por un servidor DHCPv6.
-
: dirección IPv6 configurada manualmente por un usuario.
-
Inicie un navegador web, como Internet Explorer, que sea compatible con direcciones IPv6 como URL (consulte SyncThru™ Web Service).
![[Note]](../common/note.png)
Para IPv4, escriba la dirección IPv4 (http://xxx.xxx.xxx.xxx) en el campo de dirección y pulse la tecla Intro o haga clic en .
-
Cuando se abra la ventana de haga clic en .
-
Haga clic en .
-
Habilite en la sección .
-
Seleccione y haga clic en el botón . A continuación, el prefijo del enrutador se introducirá automáticamente en el campo de dirección.
Introduzca el resto de la dirección. (Ej.: 3FFE:10:88:194::AAAA. “A” es el hexadecimal de 0 a 9, de A a F.)
-
Haga clic en el botón .
La instalación del controlador de la impresora de red en un entorno de red de IPv6 es la misma que en TCP/IPv4 (consulte Instalación del controlador de dispositivo conectado a la red).
Seleccione el puerto TCP/IP y, cuando se muestre la lista de dispositivos, solamente tiene que seleccionar la dirección IPv6 del dispositivo.
-
Inicie un navegador web como Internet Explorer que sea compatible con direcciones IPv6 como URL.
-
Seleccione una de las direcciones IPv6 (, , , ) desde Informe de configuración de red.
-
Introduzca las direcciones IPv6. (Ej.: http://[FE80::215:99FF:FE66:7701].)
![[Caution]](../common/caution.png)
La dirección debe escribirse entre corchetes “[]”.
-
Inicie un explorador web como Internet Explorer, Safari o Firefox e introduzca la nueva dirección IP de la impresora en la ventana del explorador.
Por ejemplo:

-
Haga clic en para acceder a SyncThru™ Web Service.
-
Haga clic en en la parte superior derecha del sitio web de SyncThru™ Web Service.
Aparecerá una página de inicio de sesión.
-
Escriba el y la y haga clic en .
Si es la primera vez que inicia sesión en SyncThru™ Web Service, escriba el identificador y la contraseña predeterminados siguientes.
-
:
-
:
-
-
Cuando se abra la ventana , haga clic en > > .
-
Haga clic en para la red.
-
Apague la impresora y vuelva a encenderla para aplicar la configuración.
Debe instalar el software de controlador de la impresora para poder imprimir. El software incluye controladores, aplicaciones y otros programas sencillos.
Asegúrese de completar la configuración de la red del dispositivo. Todas las aplicaciones del ordenador deben estar cerradas antes de comenzar la instalación.
Ésta es la opción recomendada para la mayoría de los usuarios. Se instalarán todos los componentes necesarios para las operaciones de la impresora.
Siga los pasos que se describen a continuación:
-
Asegúrese de que el dispositivo esté encendido y conectado a la red.
-
Inserte el CD suministrado en la unidad de CD-ROM.
-
El CD de software se ejecutará automáticamente y aparecerá en pantalla la ventana de instalación.
-
Si no aparece la ventana de instalación, haga clic en y, a continuación, en . Escriba X:\ y reemplace “X” por la letra de la unidad del CD-ROM. Haga clic en .
-
Si utiliza Windows Vista, Windows 7 y Windows Server 2008 R2, haga clic en > > > .
Escriba X:\, reemplace “X” con la letra de la unidad de CD-ROM y haga clic en .
-
Si aparece la ventana en Windows Vista, Windows 7 y Windows Server 2008 R2, haga clic en , en el campo , y haga clic en o en en la ventana .
-
-
Seleccione .
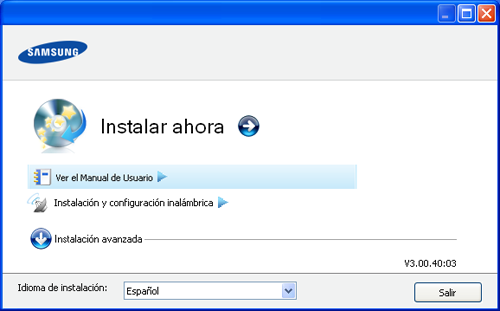
Si es necesario, seleccione un idioma de la lista desplegable.
![[Note]](../common/note.png)
-
Desde CLP-325W(K) puede obtener acceso al menú . La opción le permite instalar una red inalámbrica para conectarla al dispositivo mediante un cable USB (consulte Configuración de una red inalámbrica con cable USB).
-
La consta de dos opciones, e . La Instalación personalizada le permite seleccionar la conexión del equipo y los componentes individuales que desea instalar. La opción permite instalar el software suministrado, como Smart Panel. Siga las instrucciones que aparecen en la ventana.
-
-
Lea el y seleccione . Luego, haga clic en .
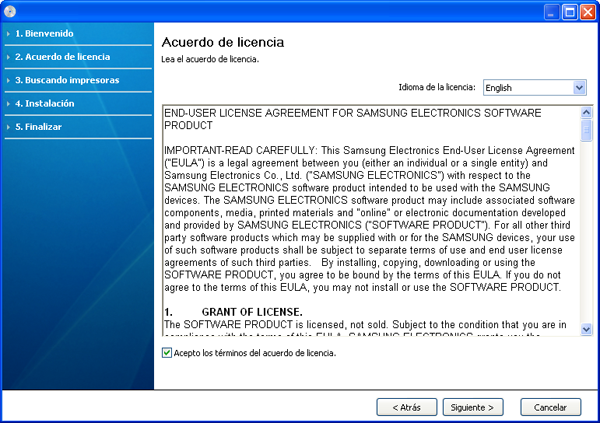
El programa buscará en el equipo.
![[Note]](../common/note.png)
Si no encuentra su equipo en la red o localmente, aparecerá la siguiente ventana.
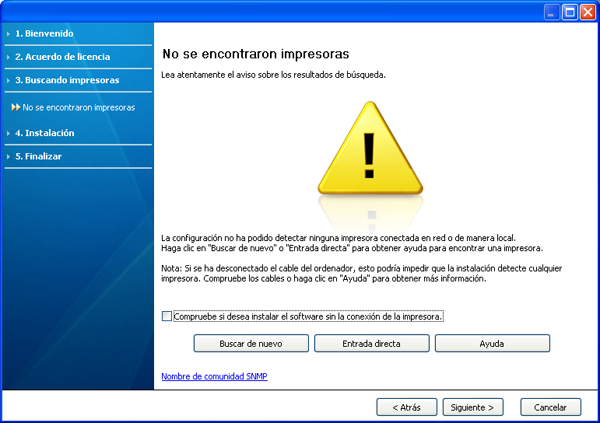
-
-
Seleccione esta opción para instalar este programa sin un dispositivo conectado. En este caso, se omitirá la ventana de impresión de una página de prueba y se completará la instalación.
-
-
Cuando pulse este botón, aparecerá la ventana de aviso del firewall.
-
Desactive el firewall y . En sistemas operativos Windows, haga clic en > > y desactive esta opción. Para otro sistema operativo, consulte el manual en línea.
-
Desactive el firewall desde el programa de tercero además del sistema operativo. Consulte el manual que incluyen los programas individuales.
-
-
La le permite buscar un dispositivo específico en la red.
-
: escriba la dirección IP o el nombre de host. A continuación, haga clic en .
Para comprobar la dirección IP del dispositivo, imprima un informe de configuración de red (consulte Impresión de un informe del dispositivo).
-
: Para encontrar un equipo compartido (ruta UNC), escriba el nombre compartido de forma manual o busque una impresora compartida mediante el botón . A continuación, haga clic en .
-
-
Si el dispositivo no está conectado al ordenador ni a la red, este botón de ayuda le ofrece información sobre cómo conectar el dispositivo.
-
-
Los dispositivos buscados aparecerán en la pantalla. Seleccione el que desee utilizar y haga clic en .
![[Note]](../common/note.png)
Si el controlador buscó solamente en un dispositivo, aparecerá la ventana de confirmación.
-
Una vez completada la instalación, se abrirá una ventana que le solicitará que imprima una página de prueba. Si desea imprimir una página de prueba, haga clic en .
De lo contrario, haga clic en y vaya al paso 8.
-
Si la página de prueba se imprime correctamente, haga clic en .
En caso contrario, haga clic en para volver a imprimirla.
-
Si desea registrar el dispositivo en el sitio web de Samsung, haga clic en .
![[Note]](../common/note.png)
Si el dispositivo no está conectado al ordenador, haga clic en . ofrece información sobre cómo conectar el dispositivo. Siga las instrucciones que aparecen en la ventana.
-
Haga clic en .
![[Note]](../common/note.png)
|
|
|
-
Asegúrese de que el dispositivo esté enchufado y conectado a la red. Además, la dirección IP del dispositivo debe estar ya establecida.
-
Inserte el CD suministrado en la unidad de CD-ROM.
-
Haga doble clic en el icono de CD-ROM que aparece en el escritorio del Macintosh.
-
Haga doble clic en la carpeta .
-
Haga doble clic en el icono .
-
Introduzca la contraseña y haga clic en .
-
Se abrirá la ventana del instalador de Samsung. Haga clic en .
-
Lea el acuerdo de licencia y haga clic en .
-
Haga clic en para aceptar el acuerdo de licencia.
-
Seleccione y haga clic en . Se recomienda la para la mayoría de los usuarios. Se instalarán todos los componentes necesarios para las operaciones de la impresora.
-
Si selecciona , puede elegir componentes individuales para instalar.
-
-
Aparecerá el mensaje que advierte que se cerrarán todas las aplicaciones de su equipo. Haga clic en .
-
Seleccione el tipo de instalación que desea y haga clic en .
-
: Instala componentes predeterminados para un dispositivo que está conectado directamente al equipo del usuario.
-
: Instala software para un dispositivo que está en la red. El programa SetIP se ejecuta automáticamente. Si ya se ha configurado la información de red del dispositivo, cierre el programa SetIP. Vaya al paso siguiente.
-
: Desde CLP-325W(K) puede obtener acceso al menú . La opción le permite instalar una red inalámbrica para conectarla al dispositivo mediante un cable USB (consulte Configuración de una red inalámbrica con cable USB).
-
-
Siga las instrucciones de la pantalla para completar la instalación. Una vez finalizada la instalación, haga clic en o .
-
Abra la carpeta > > .
-
En Mac OS X 10.5-10.6, abra la carpeta > y haga clic en .
-
-
Haga clic en en la .
-
En Mac OS X 10.5-10.6, haga clic en el icono “” y se mostrará una ventana emergente.
-
-
En Mac OS X 10.3, seleccione la ficha.
-
Para Mac OS X 10.4, haga clic en .
-
En Mac OS X 10.5-10.6, haga clic en .
-
-
Seleccione en .
![[Note]](../common/note.png)
Al imprimir un documento que contiene muchas páginas, para mejorar el rendimiento de impresión, seleccione en la opción .
-
Introduzca la dirección IP del dispositivo en el campo .
-
Escriba el nombre de la cola en el campo . Si no conoce el nombre de la cola del servidor del dispositivo, utilice la cola predeterminada.
-
En Mac OS X 10.3, si la selección automática no funciona correctamente, seleccione en y el nombre de la impresora en .
-
En Mac OS X 10.4, si la selección automática no funciona correctamente, seleccione en y el nombre de la impresora en .
-
En Mac OS X 10.5-10.6, si la selección automática no funciona correctamente, seleccione y el nombre de la impresora en .
El dispositivo aparecerá en y quedará configurado como predeterminado.
-
-
Haga clic en .
![[Note]](../common/note.png)
Si el controlador de la impresora no funciona correctamente, desinstálelo y vuelva a instalarlo.
Siga estos pasos para desinstalar el controlador desde un Mac OS.
-
Asegúrese de que el dispositivo esté conectado al equipo y encendido.
-
Inserte el CD suministrado en la unidad de CD-ROM.
-
Haga doble clic en el icono del CD-ROM que aparece en el escritorio del Macintosh.
-
Haga doble clic en la carpeta .
-
Haga doble clic en el icono .
-
Introduzca la contraseña y haga clic en .
-
Se abrirá la ventana del instalador de Samsung. Haga clic en .
-
Lea el acuerdo de licencia y haga clic en .
-
Haga clic en para aceptar el acuerdo de licencia.
-
Seleccione y haga clic en .
-
Cuando aparezca el mensaje que advierte que se cerrarán todas las aplicaciones de su equipo, haga clic en .
-
Cuando la desinstalación haya finalizado, haga clic en .
-
Debe descargar los paquetes de software para Linux desde el sitio web de Samsung para instalar el software de la impresora.
![[Note]](../common/note.png)
|
|
|
Para instalar otro software:
|
-
Asegúrese de que el dispositivo esté enchufado y conectado a la red. Además, la dirección IP del dispositivo debe estar ya establecida.
-
Desde el sitio web de Samsung, descargue el paquete Unified Linux Driver al ordenador.
-
Haga clic con el botón secundario en el paquete y extráigalo.
-
Haga doble clic en > .
-
Se abrirá la ventana del instalador de Samsung. Haga clic en .
-
Se abrirá la ventana del asistente Agregar impresora. Haga clic en .
-
Seleccione Impresora de red y haga clic en el botón .
-
La dirección IP y el modelo de la impresora aparecerán en el campo de lista.
-
Seleccione el dispositivo y haga clic en .
-
Introduzca la descripción de la impresora y haga clic en .
-
Cuando la impresora se haya agregado, haga clic en .
-
Cuando la instalación haya finalizado, haga clic en .
-
Haga doble clic en .
-
Haga clic en
-
Se abrirá la ventana . Haga clic en .
-
Seleccione y haga clic en el botón .
-
La dirección IP y el modelo de la impresora aparecerán en el campo de lista.
-
Seleccione su dispositivo y haga clic en .
-
Introduzca la descripción de la impresora y haga clic en .
-
Cuando la impresora se haya agregado, haga clic en .