Det här kapitlet innehåller steg för steg-anvisningar för hur du installerar den trådlösa nätverksanslutna skrivaren och dess programvara.
![[Note]](../common/note.png)
|
|
|
För mer information om nätverksmiljön, nätverksprogram och installation av drivrutiner för nätverksanslutna maskiner, se de följande kapitlen: |
Normalt kan du bara ha en anslutning mellan datorn och maskinen samtidigt. Det finns två typer av nätverksanslutningar att välja mellan:
-
Trådlöst nätverk utan åtkomstpunkt (ad-hoc-läge)
-
Trådlöst nätverk med åtkomstpunkt (infrastrukturläge)

|
Infrastrukturläge Det är en miljö som vanligen används i hem, på mindre kontor och på hemmakontor. Detta läge använder en åtkomstpunkt för att kommunicera med den trådlösa maskinen. |

|
Ad-Hoc-läge Det här läget använder ingen åtkomstpunkt. Den trådlösa datorn och trådlösa maskinen kommunicerar direkt. |
![[Note]](../common/note.png)
|
|
|
När du har valt konfiguration följer du de enkla anvisningarna för det operativsystem du har på datorn, men ta först fram CD-skivan med programvara som följde med skrivaren. |
De finns olika sätt att installera det trådlösa nätverket så att maskinen kan anslutas till det. Du kan installera ett trådlöst nätverk via maskinens kontrollpanel eller från en dator. För de flesta användare rekommenderar vi att knappen ( ) används när det trådlösa nätverket ska konfigureras.
) används när det trådlösa nätverket ska konfigureras.
-
(
 ) : Om skrivaren och åtkomstpunkten (eller den trådlösa routern) är kompatibla med WPS (Wi-Fi Protected Setup™) kan du enkelt konfigurera det trådlösa nätverket genom att trycka på knappen (
) : Om skrivaren och åtkomstpunkten (eller den trådlösa routern) är kompatibla med WPS (Wi-Fi Protected Setup™) kan du enkelt konfigurera det trådlösa nätverket genom att trycka på knappen ( ) på kontrollpanelen. (se Konfigurera ett trådlöst nätverk med WPS-knappen).
) på kontrollpanelen. (se Konfigurera ett trådlöst nätverk med WPS-knappen).
Från datorn rekommenderas att en USB-kabel används med programmet på den medföljande cd-skivan med programvara.
-
Med en USB-kabel: Du kan enkelt installera ett trådlöst nätverk genom att använda programmet på den medföljande CD-skivan med programvara. Endast Windows och Macintosh operativsystem stöds (se Installera ett trådlöst nätverk med en USB-kabel).
![[Note]](../common/note.png)
Du kan också installera ett trådlöst nätverk i Hjälpprogram för skrivarinställningar med en USB-kabel när du har installerat drivrutinen (kompatibel med Windows- och Macintosh-operativsystem).
-
Med en nätverkskabel: Du kan ställa in ett trådlöst nätverk med programmet SyncThru™ Web Service (se Ställa in ett trådlöst nätverk med en nätverkskabel).
Du kan installera ett trådlöst nätverk med -knappen ( ).
).
![[Note]](../common/note.png)
|
|
|
Efter installationen av den trådlösa nätverksanslutningen måste du installera en drivrutin till maskinen för att kunna skriva ut från olika program (se Installera drivrutin för nätverksansluten skrivare). |
Om skrivaren och åtkomstpunkten (eller den trådlösa routern) är kompatibla med WPS (Wi-Fi Protected Setup™) kan du enkelt konfigurera det trådlösa nätverket genom att trycka på knappen ( ) på kontrollpanelen.
) på kontrollpanelen.
![[Note]](../common/note.png)
|
|
|
Om du vill använda det trådlösa nätverket i infrastrukturläget kontrollerar du att nätverkskabeln är urkopplad från maskinen. Anslutningen till åtkomstpunkten med WPS (PBC)-knappen eller genom att ange PIN-koden kan se lite olika ut beroende på vilken åtkomstpunkt (eller trådlös router) du använder. Se bruksanvisningen till åtkomstpunkten (eller den trådlösa routern). |
Du måste se till att följande är klara att använda:
-
Kontrollera om åtkomstpunkten (eller den trådlösa routern) har stöd för WPS (Wi-Fi Protected Setup™).
-
Kontrollera om maskinen har stöd för WPS (Wi-Fi Protected Setup™).
-
Nätverksansluten dator (endast PIN-läget)
Det finns två metoder för att ansluta din maskin till ett trådlöst nätverk genom att använda knappen ( ) på kontrollpanelen.
) på kontrollpanelen.
Med metoden PBC (Push Button Configuration) kan du ansluta maskinen till ett trådlöst nätverk genom att trycka på knappen ( ) på maskinens kontrollpanel, samt på knappen WPS (PBC) på en WPS (Wi-Fi Protected Setup™)-aktiverad åtkomstpunkt (eller en trådlös router).
) på maskinens kontrollpanel, samt på knappen WPS (PBC) på en WPS (Wi-Fi Protected Setup™)-aktiverad åtkomstpunkt (eller en trådlös router).
Med PIN-metoden (Personal Identification Number) kan du ansluta maskinen till ett trådlöst nätverk genom att ange den medföljande PIN-koden på en WPS-utrustad åtkomstpunkt eller trådlös router.
Fabriksinställningen i din maskin är PBC-läget, som rekommenderas för en typisk trådlös nätverksmiljö.
Om du vill ansluta din maskin till det trådlösa nätverket i PBC-läget följer du följande steg:
Du måste kontrollera den trådlösa indikatorns status.
-
Håll ned knappen (
 ) på kontrollpanelen i omkring 2–4 sekunder tills statuslampan börjar blinka snabbt.
) på kontrollpanelen i omkring 2–4 sekunder tills statuslampan börjar blinka snabbt.-
 Indikatorn för den trådlösa anslutningen blinkar långsamt. Maskinen börjar ansluta till det trådlösa nätverket. Indikatorn blinkar långsamt i upp till två minuter tills du trycker på PBC-knappen på den trådlösa åtkomstpunkten eller routern.
Indikatorn för den trådlösa anslutningen blinkar långsamt. Maskinen börjar ansluta till det trådlösa nätverket. Indikatorn blinkar långsamt i upp till två minuter tills du trycker på PBC-knappen på den trådlösa åtkomstpunkten eller routern.
-
-
 Tryck på WPS (PBC)-knappen på den trådlösa åtkomstpunkten eller routern.
Tryck på WPS (PBC)-knappen på den trådlösa åtkomstpunkten eller routern.Indikatorn för den trådlösa anslutningen blinkar på följande sätt:
-
 Indikatorn för den trådlösa anslutningen blinkar snabbt. Maskinen ansluter till åtkomstpunkten (eller den trådlösa routern).
Indikatorn för den trådlösa anslutningen blinkar snabbt. Maskinen ansluter till åtkomstpunkten (eller den trådlösa routern). -
 När maskinen har anslutits till det trådlösa nätverket lyser indikatorn för trådlös anslutning med ett fast sken.
När maskinen har anslutits till det trådlösa nätverket lyser indikatorn för trådlös anslutning med ett fast sken.
-
Så här ansluter du maskinen till det trådlösa nätverket:
Du måste kontrollera den trådlösa indikatorns status.
-
Du kan skriva ut en rapport för nätverkskonfigurationen samt PIN-koden.
I redoläget håller du ned -knappen (
 ) på kontrollpanelen i ungefär 5 sekunder. Du kan ta reda på maskinens PIN-kod.
) på kontrollpanelen i ungefär 5 sekunder. Du kan ta reda på maskinens PIN-kod. -
Håll ned -knappen (
 ) på kontrollpanelen i mer än 4 sekunder tills statusindikatorn lyser.
) på kontrollpanelen i mer än 4 sekunder tills statusindikatorn lyser.-
 Indikatorn för den trådlösa anslutningen blinkar långsamt. Skrivaren börjar ansluta till en åtkomstpunkt eller trådlös router.
Indikatorn för den trådlösa anslutningen blinkar långsamt. Skrivaren börjar ansluta till en åtkomstpunkt eller trådlös router.
-
-
Du måste ange det åttasiffriga PIN-numret inom två minuter på datorn som är ansluten till åtkomstpunkten eller den trådlösa routern.
Indikatorn blinkar långsamt i upp till två minuter tills du anger det åttasiffriga PIN-numret.
Indikatorn för den trådlösa anslutningen blinkar på följande sätt:
-
 Indikatorn för den trådlösa anslutningen blinkar snabbt. Maskinen ansluts till åtkomstpunkten (eller den trådlösa routern).
Indikatorn för den trådlösa anslutningen blinkar snabbt. Maskinen ansluts till åtkomstpunkten (eller den trådlösa routern). -
 När maskinen har anslutits till det trådlösa nätverket lyser indikatorn för trådlös anslutning med ett fast sken.
När maskinen har anslutits till det trådlösa nätverket lyser indikatorn för trådlös anslutning med ett fast sken.
-
När den trådlösa funktionen har inaktiverats försöker maskinen automatiskt ansluta till åtkomstpunkten (eller den trådlösa routern) på nytt med de anslutningsinställningar och den adress som användes tidigare.
![[Note]](../common/note.png)
|
|
|
Maskinen ansluter automatiskt till det trådlösa nätverket i följande fall:
|
Om du vill avbryta funktionen för anslutning till trådlöst nätverk trycker du på och släpper knappen ( ) på kontrollpanelen medan maskinen ansluts till det trådlösa nätverket. Du måste vänta 2 minuter innan du ansluter igen till det trådlösa nätverket.
) på kontrollpanelen medan maskinen ansluts till det trådlösa nätverket. Du måste vänta 2 minuter innan du ansluter igen till det trådlösa nätverket.
Du kopplar ifrån anslutningen till det trådlösa nätverket genom att trycka på knappen ( ) på kontrollpanelen under minst två sekunder.
) på kontrollpanelen under minst två sekunder.
-
När det trådlösa nätverket är i viloläge: Maskinen kopplas från det trådlösa nätverket direkt och den trådlösa indikatorn släcks.
-
När det trådlösa nätverket används: När maskinen väntar på att det aktuella jobbet ska slutföras blinkar indikatorn för den trådlösa anslutningen snabbt. Därefter kopplas den trådlösa nätverksanslutningen automatiskt från. Indikatorn för trådlöst nätverk släcks.
![[Note]](../common/note.png)
|
|
|
När det trådlösa nätverket är frånkopplat trycker du på -knappen ( |
Du kan installera ett trådlöst nätverk från datorn med hjälp av en USB-kabel eller en nätverkskabel.
![[Note]](../common/note.png)
|
|
|
Be nätverksadministratören, eller personen som installerade det trådlösa nätverket, om information om nätverkets konfiguration. |
Kontrollera att du har följande saker till hands:
-
Åtkomstpunkt
-
Nätverksansluten dator
-
CD-skiva med programvara som följde med maskinen
-
Maskinen installeras med ett trådlöst nätverksgränssnitt
-
USB-kabel
När du har allting framme följer du stegen nedan:
-
Kontrollera att USB-kabeln är ansluten till maskinen.
-
Sätt på datorn, åtkomstpunkten och maskinen.
-
Sätt i den medföljande CD-skivan med programvara i CD-ROM-enheten.
-
CD-skivan startar automatiskt och ett installationsfönster visas.
-
Om installationsfönstret inte visas klickar du på och sedan på . Skriv X:\ och byt ut X mot den bokstav som enheten har tilldelats. Klicka på .
-
Om du använder Windows Vista, Windows 7 eller Windows Server 2008 R2 klickar du på > > > .
Skriv X:\ och byt ut X mot den bokstav som cd-enheten har tilldelats. Klicka sedan på .
-
Om fönstret öppnas i Windows Vista, Windows 7 eller Windows 2008 Server R2 klickar du på i fältet och klickar på eller i fönstret .
-
-
Välj alternativet .
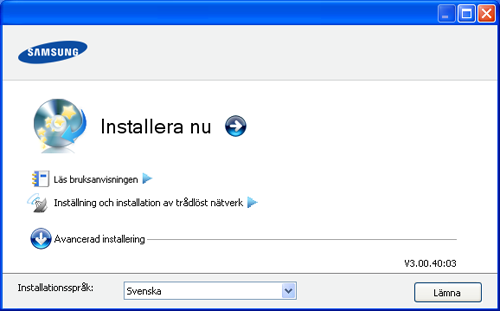
-
: Om du redan har ställt in det trådlösa nätverket klickar du på den här knappen för att installera drivrutinen till maskinen så att du kan använda den i det trådlösa nätverket. Om du inte har ställt in det trådlösa nätverket klickar du på knappen för att ställa in det trådlösa nätverket innan du klickar på denna knapp.
-
: Konfigurera inställningarna till det trådlösa nätverket med en USB-kabel och installera drivrutinen. Endast för användare som inte har ställt in den trådlösa anslutningen tidigare.
-
-
Läs och välj . Klicka sedan på .
-
Programvaran söker igenom det trådlösa nätverket.
![[Note]](../common/note.png)
Om sökningen misslyckas kontrollerar du att USB-kabeln mellan datorn och maskinen är ordentligt ansluten och följer anvisningarna i fönstret.
-
Efter sökningen visas de trådlösa nätverksenheterna i fönstret. Välj namnet (SSID) på den åtkomstpunkt som du använder och klicka på .
![[Note]](../common/note.png)
Om du inte hittar rätt nätverksnamn eller om du vill konfigurera den trådlösa anslutningen manuellt, klickar du på .
-
: Skriv in SSID för önskad åtkomstpunkt (SSID är skiftlägeskänsligt).
-
: Välj .
-
: Välj en autentiseringstyp.
: Autentisering används inte och kryptering används eventuellt beroende på behovet av datasäkerhet.
: Autentisering används. En enhet med en korrekt WEP-nyckel kan ansluta till nätverket.
eller : Välj det här alternativet för att autentisera skrivarservern som baseras på för-delad WPA-nyckel. Inställningen använder en delad hemlig nyckel (kallas vanligen lösenfras för för-delad nyckel) som konfigureras manuellt vid åtkomstpunkten och var och en av dess klienter.
-
: Välj kryptering (Ingen, WEP64, WEP128, TKIP, AES, TKIP AES).
-
: Ange värdet på nätverksnyckelns kryptering.
-
: Bekräfta värdet på nätverksnyckelns kryptering.
-
: Om du använder WEP-kryptering väljer du lämpligt .
![[Note]](../common/note.png)
Det trådlösa nätverkets säkerhetsfönster visas när åtkomstpunkten har en säkerhetsinställning.
Det trådlösa nätverkets säkerhetsfönster visas. Fönstrets utseende kan variera beroende på dess säkerhetsläge, WEP eller WPA.
-
Om det är WEP
Välj eller för verifiering och ange WEP-säkerhetsnyckeln. Klicka på .
WEP (Wired Equivalent Privacy) är ett säkerhetsprotokoll som skyddar ditt trådlösa nätverk mot icke-auktoriserad åtkomst. Med WEP krypteras datadelen av varje paket som överförs i ett trådlöst nätverk med hjälp av en 64-bitars eller en 128-bitars WEP-krypteringsnyckel.
-
Om det är WPA
Ange den delade WPA-nyckeln och klicka på .
Med WPA auktoriseras och identifieras användare baserat på en hemlig nyckel som ändras automatiskt med jämna mellanrum. WPA använder även TKIP (Temporal Key Integrity Protocol) och AES (Advanced Encryption Standard) för datakryptering.
-
-
Fönstret visar inställningen av det trådlösa nätverket så att du kan kontrollera om inställningarna är riktiga. Klicka på .
-
För DHCP-metoden
Om metoden för tilldelning av IP-adress är DHCP kontrollerar du att DHCP visas i fönstret. Om det visar Statisk klickar du på för att ändra tilldelningsmetoden till DHCP.
-
För den statiska metoden:
Om metoden för tilldelning av IP-adress är statisk ska du kontrollera att statisk visas i fönstret. Om fönstret visar DHCP klickar du på för att ange maskinens IP-adress och andra värden för nätverkskonfigureringen. Innan du anger maskinens IP-adress måste du känna till informationen om datorns nätverkskonfigurering. Om datorn är inställd på DHCP måste du kontakta nätverksadministratören för att få den statiska IP-adressen.
Exempel:
Om datorns nätverksinformation ser ut enligt följande:
-
IP-adress: 169.254.133.42
-
Delnätsmask: 255.255.0.0
Då ska maskinens nätverksinformation vara som nedan:
-
IP-adress: 169.254.133. 43
-
Nätmask: 255.255.0.0 (Använd datorns nätmask.)
-
Gateway: 169.254.133.1
-
-
-
När inställningen av det trådlösa nätverket är klar kopplar du ur USB-kabeln mellan datorn och maskinen. Klicka på .
-
Fönstret visas.
Välj om du godkänner de aktuella inställningarna och fortsätt att ställa in maskinen.
Välj om du vill återgå till startskärmen.
Klicka sedan på .
-
Klicka på när visas.
-
Välj vilka komponenter som ska installeras. Klicka på .
När du har valt komponenterna kan du också ändra maskinnamn, ställa in maskinen så att den delas i ett nätverk, ställa in maskinen som standardmaskin och ändra portnamnet för varje maskin. Klicka på .
-
När installationen är klar visas ett fönster där du tillfrågas om du vill skriva ut en testsida. Om du vill skriva ut en testsida klickar du på .
Annars klickar du bara på och hoppar till steg 15.
-
Om testsidan skrivs ut korrekt klickar du på .
Annars klickar du på för att skriva ut den på nytt.
-
Om du vill registrera dig som användare av maskinen och få information från Samsung klickar du på .
-
Klicka på .
Om du inte har någon åtkomstpunkt kan du fortfarande ansluta maskinen trådlöst till datorn via ett trådlöst Ad-hoc-nätverk som du ställer in genom att följa de enkla anvisningarna nedan.
Kontrollera att du har följande saker till hands:
-
Nätverksansluten dator
-
CD-skiva med programvara som följde med maskinen
-
Maskinen installeras med ett trådlöst nätverksgränssnitt
-
USB-kabel
När du har allting framme följer du stegen nedan:
-
Kontrollera att USB-kabeln är ansluten till maskinen.
-
Sätt på datorn och den trådlösa nätverksskrivaren.
-
Sätt i den medföljande CD-skivan med programvara i CD-ROM-enheten.
-
CD-skivan startar automatiskt och ett installationsfönster visas.
-
Om installationsfönstret inte visas klickar du på och sedan på . Skriv X:\ och byt ut X mot den bokstav som enheten har tilldelats. Klicka på .
-
Om du använder Windows Vista, Windows 7 eller Windows Server 2008 R2 klickar du på > > > .
Skriv X:\ och byt ut X mot den bokstav som cd-enheten har tilldelats. Klicka sedan på .
-
Om fönstret öppnas i Windows Vista, Windows 7 eller Windows 2008 Server R2 klickar du på i fältet och klickar på eller i fönstret .
-
-
Välj alternativet .
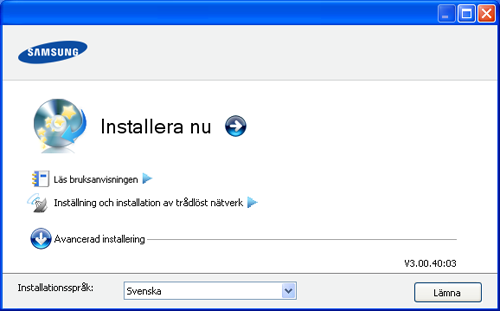
-
: Om du har konfigurerat det trådlösa nätverket klickar du på den här knappen för att installera drivrutinen till maskinen så att du kan använda den i det trådlösa nätverket. Om du inte har konfigurerat det trådlösa nätverket klickar du på knappen för att ställa in det innan du klickar på denna knapp.
-
: Konfigurera inställningarna till det trådlösa nätverket med en USB-kabel och installera drivrutinen. Endast för användare som inte har installerat den trådlösa anslutningen tidigare.
-
-
Läs och välj . Klicka sedan på .
-
Programvaran söker igenom det trådlösa nätverket.
![[Note]](../common/note.png)
Om programvaran inte lyckas söka igenom nätverket kontrollerar du att USB-kabeln är ordentligt ansluten mellan datorn och maskinen och följer instruktionerna i fönstret.
-
När sökningen efter det trådlösa nätverket är färdig visas en lista med de trådlösa nätverk som maskinen har hittat.
Om du vill använda Samsungs standardiserade ad-hoc-inställning, väljer du det sista trådlösa nätverket i listan, vars är och där är .
Klicka sedan på .
Om du vill använda andra ad-hoc-inställningar väljer du ett annat trådlöst nätverk i listan.
![[Note]](../common/note.png)
Om du vill ändra ad-hoc-inställningarna klickar du på knappen .
-
: Skriv in önskat SSID-namn (SSID är skiftlägeskänsligt).
-
: Välj .
-
: Välj kanal. ( eller 2 412 MHz till 2 467 MHz.)
-
: Välj en autentiseringstyp.
: Autentisering används inte och kryptering används eventuellt beroende på behovet av datasäkerhet.
: Autentisering används. En enhet med en korrekt WEP-nyckel kan ansluta till nätverket.
-
: Välj kryptering (Ingen, WEP64, WEP128).
-
: Ange värdet på nätverksnyckelns kryptering.
-
: Bekräfta värdet på nätverksnyckelns kryptering.
-
: Om du använder WEP-kryptering väljer du lämpligt .
![[Note]](../common/note.png)
Det trådlösa nätverkets säkerhetsfönster visas när ad-hoc-nätverket har en säkerhetsinställning.
Det trådlösa nätverkets säkerhetsfönster visas. Välj eller för autentiseringen och klicka på .
-
WEP (Wired Equivalent Privacy) är ett säkerhetsprotokoll som skyddar ditt trådlösa nätverk mot obehörig åtkomst. Med WEP krypteras datadelen av varje paket som överförs i ett trådlöst nätverk med hjälp av en 64-bitars eller en 128-bitars WEP-krypteringsnyckel.
-
-
Ett fönster med den trådlösa nätverksinställningen visas. Markera inställningarna och klicka på .
![[Note]](../common/note.png)
Innan du anger maskinens IP-adress måste du känna till informationen om datorns nätverkskonfigurering. Om datorns nätverkskonfiguration är inställd på DHCP bör även den trådlösa nätverksinställningen vara DHCP. Om datorns nätverkskonfiguration är inställd på statisk bör även den trådlösa nätverksinställningen vara statisk.
Om datorn är inställd på DHCP och du vill använda en statisk inställning måste du kontakta nätverksadministratören för att få den statiska IP-adressen.
-
För DHCP-metoden:
Om metoden för tilldelning av IP-adress är DHCP ska du kontrollera att DHCP visas i fönstret . Om det visar Statisk ska du klicka på för att ändra tilldelningsmetoden till .
-
För den statiska metoden:
Om metoden för tilldelning av IP-adress är Statisk kontrollerar du att Statisk visas i fönstret . Om fönstret visar DHCP klickar du på för att ange maskinens IP-adress och andra värden för nätverkskonfigureringen.
Exempel:
Om datorns nätverksinformation ser ut enligt följande:
-
IP-adress: 169.254.133.42
-
Nätmask: 255.255.0.0
Då ska maskinens nätverksinformation vara som nedan:
-
IP-adress: 169.254.133. 43
-
Delnätsmask: 255.255.0.0 (Använd datorns delnätsmask.)
-
Gateway: 169.254.133.1
-
-
-
När inställningen av det trådlösa nätverket är klar kopplar du ur USB-kabeln mellan datorn och maskinen. Klicka på .
![[Note]](../common/note.png)
Om fönstret visas följer du anvisningarna i fönstret.
Klicka på om du är färdig med datorns trådlösa nätverksinställningar.
Om du ställer in datorns trådlösa nätverk på DHCP tar det ett antal minuter att få IP-adressen.
-
Fönstret visas.
Välj om du godkänner de aktuella inställningarna och fortsätt att ställa in maskinen.
Välj om du vill återgå till startskärmen.
Klicka sedan på .
-
Klicka på när visas.
-
Välj vilka komponenter som ska installeras. Klicka på .
När du har valt komponenterna kan du också ändra maskinnamn, ställa in maskinen så att den delas i ett nätverk, ställa in maskinen som standardmaskin och ändra portnamnet för varje maskin. Klicka på .
-
När installationen är klar visas ett fönster där du tillfrågas om du vill skriva ut en testsida. Om du vill skriva ut en testsida klickar du på .
Annars klickar du bara på och hoppar till steg 15.
-
Om testsidan skrivs ut korrekt klickar du på .
Annars klickar du på för att skriva ut den på nytt.
-
Om du vill registrera dig som användare av maskinen och få information från Samsung klickar du på .
-
Klicka på .
Kontrollera att du har följande saker till hands:
-
Åtkomstpunkt
-
Nätverksansluten dator
-
CD-skiva med programvara som följde med maskinen
-
Maskinen installeras med ett trådlöst nätverksgränssnitt
-
USB-kabel
När du har allting framme följer du stegen nedan:
-
Kontrollera att USB-kabeln är ansluten till maskinen.
-
Sätt på datorn, åtkomstpunkten och maskinen.
-
Sätt i den medföljande CD-skivan med programvara i CD-ROM-enheten.
-
Dubbelklicka på CD-skivans symbol som visas på Macintosh-skrivbordet.
-
Dubbelklicka på mappen .
-
Dubbelklicka på symbolen .
-
Ange lösenordet och klicka på .
-
Installationsfönstret Samsung visas. Klicka på .
-
Läs licensavtalet och klicka på .
-
Klicka på om du godkänner licensavtalet.
-
Installationsfönstret Samsung visas. Klicka på .
-
Välj och klicka på . rekommenderas för de flesta användare. Alla komponenter som krävs för att använda maskinen installeras.
Om du väljer kan du välja vilka komponenter som ska installeras.
-
Välj alternativet .
-
Programvaran söker igenom det trådlösa nätverket.
![[Note]](../common/note.png)
Om sökningen misslyckas kontrollerar du att USB-kabeln mellan datorn och maskinen är ordentligt ansluten och följer anvisningarna i fönstret.
-
Efter sökningen visas de trådlösa nätverksenheterna i fönstret. Välj namnet (SSID) på den åtkomstpunkt som du använder och klicka på .
![[Note]](../common/note.png)
Om du ställer in den trådlösa konfigurationen manuellt ska du klicka på .
-
: Skriv in SSID för önskad åtkomstpunkt (SSID är skiftlägeskänsligt).
-
: Välj .
-
: Välj en autentiseringstyp.
: Autentisering används inte och kryptering används eventuellt beroende på behovet av datasäkerhet.
: Autentisering används. En enhet med en korrekt WEP-nyckel kan ansluta till nätverket.
eller : Välj det här alternativet för att autentisera skrivarservern som baseras på för-delad WPA-nyckel. Inställningen använder en delad hemlig nyckel (kallas vanligen lösenfras för för-delad nyckel) som konfigureras manuellt vid åtkomstpunkten och var och en av dess klienter.
-
: Välj kryptering. (Ingen, WEP64, WEP128, TKIP, AES, TKIP AES)
-
: Ange värdet på nätverksnyckelns kryptering.
-
: Bekräfta värdet på nätverksnyckelns kryptering.
-
: Om du använder WEP-kryptering väljer du lämpligt .
![[Note]](../common/note.png)
Det trådlösa nätverkets säkerhetsfönster visas när åtkomstpunkten har en säkerhetsinställning.
Det trådlösa nätverkets säkerhetsfönster visas. Fönstrets utseende kan variera beroende på vilket säkerhetsläge som används: WEP eller WPA.
-
Om det är WEP
Välj eller för verifiering och ange WEP-säkerhetsnyckeln. Klicka på .
WEP (Wired Equivalent Privacy) är ett säkerhetsprotokoll som skyddar ditt trådlösa nätverk mot obehörig åtkomst. Med WEP krypteras datadelen av varje paket som överförs i ett trådlöst nätverk med hjälp av en 64-bitars eller en 128-bitars WEP-krypteringsnyckel.
-
Om det är WPA
Ange den delade WPA-nyckeln och klicka på .
Med WPA auktoriseras och identifieras användare baserat på en hemlig nyckel som ändras automatiskt med jämna mellanrum. WPA använder även TKIP (Temporal Key Integrity Protocol) och AES (Advanced Encryption Standard) för datakryptering.
-
-
Fönstret visar inställningen av det trådlösa nätverket och kontrollerar att inställningarna är rätt. Klicka på .
-
För DHCP-metoden
Om metoden för tilldelning av IP-adress är DHCP kontrollerar du att DHCP visas i fönstret. Om det visar Statisk klickar du på för att ändra tilldelningsmetoden till DHCP.
-
För den statiska metoden
Om metoden för tilldelning av IP-adress är statisk ska du kontrollera att statisk visas i fönstret. Om det visar DHCP ska du klicka på för att ange IP-adressen och andra nätverkskonfigurationsvärden för maskinen. Innan du anger maskinens IP-adress måste du känna till informationen om datorns nätverkskonfigurering. Om datorn är inställd på DHCP måste du kontakta nätverksadministratören för att få den statiska IP-adressen.
Exempel:
Om datorns nätverksinformation ser ut enligt följande:
-
IP-adress: 169.254.133.42
-
Nätmask: 255.255.0.0
Då ska maskinens nätverksinformation vara som nedan:
-
IP-adress: 169.254.133. 43
-
Delnätsmask: 255.255.0.0 (Använd datorns delnätsmask.)
-
Gateway: 169.254.133.1
-
-
-
Det trådlösa nätverket ansluter enligt nätverkskonfigurationen.
-
När inställningen av det trådlösa nätverket är klar kopplar du ur USB-kabeln mellan datorn och maskinen.
-
Följ instruktionerna på skärmen för att fullfölja installationen. När installationen är klar klickar du på eller .
Om du inte har någon åtkomstpunkt kan du fortfarande ansluta maskinen trådlöst till datorn via ett trådlöst Ad-hoc-nätverk som du ställer in genom att följa de här enkla anvisningarna.
Kontrollera att du har följande saker till hands:
-
Nätverksansluten dator
-
CD-skiva med programvara som följde med maskinen
-
Maskinen installeras med ett trådlöst nätverksgränssnitt
-
USB-kabel
När du har allting framme följer du dessa steg:
-
Kontrollera att USB-kabeln är ansluten till maskinen.
-
Sätt på datorn och maskinen.
-
Sätt i den medföljande CD-skivan med programvara i CD-ROM-enheten.
-
Dubbelklicka på CD-skivans symbol som visas på Macintosh-skrivbordet.
-
Dubbelklicka på mappen .
-
Dubbelklicka på symbolen .
-
Ange lösenordet och klicka på .
-
Installationsfönstret Samsung visas. Klicka på .
-
Läs licensavtalet och klicka på .
-
Klicka på om du godkänner licensavtalet.
-
Välj och klicka på . rekommenderas för de flesta användare. Alla komponenter som krävs för att använda maskinen installeras.
Om du väljer kan du välja vilka komponenter som ska installeras.
-
Klicka på .
-
Programvaran söker efter de trådlösa nätverksenheterna.
![[Note]](../common/note.png)
Om sökningen misslyckas kontrollerar du att USB-kabeln mellan datorn och maskinen är ordentligt ansluten och följer instruktionerna i fönstret.
-
När sökningen efter det trådlösa nätverket är färdig visas en lista med de trådlösa nätverk som maskinen har hittat.
Om du vill använda Samsung standardiserade ad-hoc-inställning, väljer du det sista trådlösa nätverket i listan, vars är och där är .
Klicka sedan på .
Om du vill använda andra ad-hoc-inställningar väljer du ett annat trådlöst nätverk i listan.
![[Note]](../common/note.png)
Om du vill ändra ad-hoc-inställningar klickar du på knappen .
-
: Skriv in önskat SSID-namn (SSID är skiftlägeskänsligt).
-
: Välj .
-
: Välj kanalen ( eller 2 412 MHz till 2 467 MHz).
-
: Välj en autentiseringstyp.
: Autentisering används inte och kryptering används eventuellt beroende på behovet av datasäkerhet.
: Autentisering används. En enhet med en korrekt WEP-nyckel kan ansluta till nätverket.
-
: Välj kryptering (Ingen, WEP64, WEP128).
-
: Ange värdet på nätverksnyckelns kryptering.
-
: Bekräfta värdet på nätverksnyckelns kryptering.
-
: Om du använder WEP-kryptering väljer du lämpligt .
![[Note]](../common/note.png)
Det trådlösa nätverkets säkerhetsfönster visas när ad-hoc-nätverket har en säkerhetsinställning.
Det trådlösa nätverkets säkerhetsfönster visas. Välj eller för autentiseringen och klicka på .
-
WEP (Wired Equivalent Privacy) är ett säkerhetsprotokoll som skyddar ditt trådlösa nätverk mot obehörig åtkomst. Med WEP krypteras datadelen av varje paket som överförs i ett trådlöst nätverk med hjälp av en 64-bitars eller en 128-bitars WEP-krypteringsnyckel.
-
-
Ett fönster med den trådlösa nätverksinställningen visas. Markera inställningarna och klicka på .
![[Note]](../common/note.png)
Innan du anger maskinens IP-adress måste du känna till informationen om datorns nätverkskonfigurering. Om datorns nätverkskonfiguration är inställd på DHCP bör även den trådlösa nätverksinställningen vara DHCP. Om datorns nätverkskonfiguration är inställd på statisk bör även den trådlösa nätverksinställningen vara statisk.
Om datorn är inställd på DHCP och du vill använda Statisk trådlös inställning måste du kontakta nätverksadministratören för att få den statiska IP-adressen.
-
För DHCP-metoden:
Om metoden för tilldelning av IP-adress är DHCP ska du kontrollera att DHCP visas i fönstret . Om det visar Statisk ska du klicka på för att ändra tilldelningsmetoden till .
-
För den statiska metoden
Om metoden för tilldelning av IP-adress är Statisk kontrollerar du att Statisk visas i fönstret . Om fönstret visar DHCP klickar du på för att ange maskinens IP-adress och andra värden för nätverkskonfigureringen.
Exempel:
Om datorns nätverksinformation ser ut enligt följande:
-
IP-adress: 169.254.133.42
-
Nätmask: 255.255.0.0
Då ska maskinens nätverksinformation vara som nedan:
-
IP-adress: 169.254.133. 43
-
Delnätsmask: 255.255.0.0 (Använd datorns delnätsmask.)
-
Gateway: 169.254.133.1
-
-
-
Det trådlösa nätverket ansluter enligt nätverkskonfigurationen.
-
När inställningen av det trådlösa nätverket är klar kopplar du ur USB-kabeln mellan datorn och maskinen.
-
Följ instruktionerna på skärmen för att fullfölja installationen. När installationen är klar klickar du på eller .
Din maskin är nätverkskompatibel. För att din maskin ska fungerar i nätverket måste du utföra vissa konfigureringsrutiner.
![[Note]](../common/note.png)
|
|
|
Kontrollera att du har följande saker till hands:
-
Åtkomstpunkt
-
Nätverksansluten dator
-
CD-skiva med programvara som följde med maskinen
-
Maskinen installeras med ett trådlöst nätverksgränssnitt
-
Nätverkskabel
Först måste du ange en IP-adress för utskrift och hantering via nätverket. I de flesta fall tilldelas en ny IP-adress automatiskt av en DHCP-server (Dynamic Host Configuration Protocol) på nätverket.
Ibland måste IP-adressen anges manuellt. Det här kallas en statisk IP och krävs ofta i företagsnätverk av säkerhetsskäl.
-
IP-tilldelning via DHCP: Anslut maskinen till nätverket och vänta ett par minuter på att DHCP-servern tilldelar en IP-adress till maskinen. Skriv därefter ut Nätverkskonfigurationsrapporten enligt beskrivningen ovan. Om rapporten visar att IP-adressen har ändrats har tilldelningen lyckats. En ny IP-adress visas i rapporten.
-
Statisk IP-tilldelning: Med programmet SetIP kan du ändra IP-adressen från datorn.
Om du arbetar på ett kontor rekommenderar vi att du kontaktar en nätverksadministratör som anger adressen åt dig.
Du kan ta reda på maskinens nätverksinställningar genom att skriva ut en konfigurationsrapport för nätverket.
Skriv ut rapporten:
Håll ned knappen ( ) i cirka 5 sekunder i redoläget. Du kan ta reda på maskinens MAC-adress och IP-adress.
) i cirka 5 sekunder i redoläget. Du kan ta reda på maskinens MAC-adress och IP-adress.
Exempel:
-
MAC-adress: 00:15:99:41:A2:78
-
IP-adress: 192.0.0.192
Med det här programmet kan du ange skrivarens IP-adress på nätverket manuellt genom att kommunicera med skrivaren med hjälp av dess MAC-adress. MAC-adressen är serienumret för programvaran på nätverkskortet. Den visas i Nätverkskonfigurationsrapporten.
Om du ska använda programmet SetIP inaktiverar du datorns brandvägg innan du fortsätter genom att göra följande:
-
Öppna > > .
-
Dubbelklicka på .
-
Klicka på .
-
Inaktivera brandväggen.
-
Sätt i den CD-skiva med skrivarprogram som medföljde maskinen. När CD-skivan körs automatiskt stänger du det fönstret.
-
Starta Windows Explorer och öppna X-enheten. (X motsvarar CD-enheten.)
-
Dubbelklicka på > SetIP.
-
Dubbelklicka på för att installera programmet.
-
Välj språk och klicka på .
-
Slutför installationen genom att följa instruktionerna i fönstret.
-
Anslut maskinen till nätverket med en nätverkskabel.
-
Slå på maskinen.
-
På Windows -meny väljer du > > SetIP > SetIP.
-
Klicka på
 -ikonen (tredje från vänster) i fönstret SetIP så att TCP/IP-konfigurationsfönstret öppnas.
-ikonen (tredje från vänster) i fönstret SetIP så att TCP/IP-konfigurationsfönstret öppnas. -
Ange skrivarens nya information i konfigurationsfönstret enligt följande. I ett företags intranät måste kanske den här informationen tilldelas av en nätverksadministratör innan du kan fortsätta.
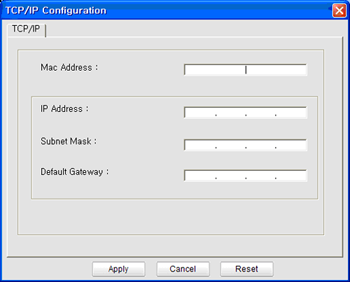
-
: Leta fram MAC-adressen i nätverkskonfigurationsrapporten och ange den utan kolon. Skriv exempelvis 00:15:99:29:51:A8 som 0015992951A8.
-
: Ange en ny IP-adress för skrivaren.
Om datorns IP-adress är 192.168.1.150 anger du 192.168.1.X (X är en siffra mellan 1 och 254, en annan än den i datorns adress).
-
: Ange nätmasken.
-
: Ange standardgateway.
-
-
Klicka på och sedan på . Nätverkskonfigurationsrapporten skrivs ut automatiskt. Bekräfta att alla inställningar är korrekta.
-
Klicka på när du vill stänga programmet SetIP.
-
Starta om datorns brandvägg om det behövs.
Om du ska använda programmet SetIP inaktiverar du datorns brandvägg innan du fortsätter genom att göra följande:
![[Note]](../common/note.png)
|
|
|
Sökväg och gränssnitt kan vara olika beroende på Mac OS-version. Läs användarhandboken för Mac OS. |
-
Öppna .
-
Klicka på .
-
Klicka på menyn .
-
Stäng av brandväggen.
![[Note]](../common/note.png)
|
|
|
Följande anvisningar kan variera något beroende på modell. |
-
Anslut maskinen till nätverket med en nätverkskabel.
-
Sätt i installations-CD-skivan och öppna skivfönstret. Välj > > > .
-
Dubbelklicka på filen. öppnas automatiskt. Välj sedan . Webbläsaren öppnar sidan där du kan se skrivarens namn och information om IP-adressen.
-
Klicka på
 -ikonen (tredje från vänster) i fönstret SetIP så att TCP/IP-konfigurationsfönstret öppnas.
-ikonen (tredje från vänster) i fönstret SetIP så att TCP/IP-konfigurationsfönstret öppnas. -
Ange skrivarens nya information i konfigurationsfönstret enligt följande. I ett företags intranät måste kanske den här informationen tilldelas av en nätverksadministratör innan du kan fortsätta.
-
: Leta fram MAC-adressen i nätverkskonfigurationsrapporten och ange den utan kolon. Skriv exempelvis 00:15:99:29:51:A8 som 0015992951A8.
-
: Ange en ny IP-adress för skrivaren.
Om datorns IP-adress är 192.168.1.150 anger du 192.168.1.X (X är en siffra mellan 1 och 254, en annan än den i datorns adress).
-
: Ange nätmasken.
-
: Ange standardgateway.
-
-
Välj och sedan och igen. Skrivaren skriver automatiskt ut konfigurationsrapporten. Bekräfta att alla inställningar är korrekta. Avsluta Safari. Du kan stänga och mata ut installations-CD-skivan. Starta om datorns brandvägg om det behövs. Du har nu ändrat IP-adress, undernätmask och gateway.
Innan du börjar måste du känna till det trådlösa nätverkets namn (SSID) samt nätverksnyckeln om det är krypterat. Denna information angavs när åtkomstpunkten eller den trådlösa routern installerades. Om du inte vet vilken trådlös miljö du arbetar i kontaktar du personen som konfigurerade nätverket.
Du kan konfigurera trådlösa parametrar genom att använda .
Innan du börjar konfigurera trådlösa parametrar kontrollerar du status för kabelanslutningen.
-
Kontrollera om nätverkskabeln är ansluten till maskinen. Om inte ansluter du maskinen med en standardnätverkskabel.
-
Starta en webbläsare, till exempel Internet Explorer, Safari eller Firefox, och ange skrivarens nya IP-adress i webbläsarfönstret.
Exempel:

-
Klicka på längst upp till höger på SyncThru™ Web Service-webbsidan.
En inloggningssida visas.
-
Ange och och klicka därefter på .
Om det är första gången du loggar in på SyncThru™ Web Service anger du följande ID och lösenord.
-
:
-
:
-
-
När fönstret öppnas klickar du på .
-
Klicka på > .
![[Note]](../common/note.png)
hjälper dig att installera den trådlösa nätverkskonfigurationen. Om du vill ställa in det trådlösa nätverket direkt väljer du .
-
Välj i listan.
-
: SSID (Service Set Identifier) är ett namn som identifierar ett trådlöst nätverk, och åtkomstpunkter och trådlösa enheter som vill få tillgång till ett specifikt trådlöst nätverk måste använda samma SSID. SSID skiljer på stora/små bokstäver.
-
: syftar på typen för de trådlösa anslutningarna (se Namn på trådlöst nätverk och nätverksnyckel).
-
: Gör att trådlösa enheter kan kommunicera direkt med varandra i en peer-to-peer-miljö.
-
: Inställningen gör att trådlösa enheter kan kommunicera med varandra via en åtkomstpunkt.
-
![[Note]](../common/note.png)
Om nätverkets är väljer du åtkomstpunktens SSID. Om är väljer du maskinens SSID. Observera att ”portthru” är standard-SSID för din maskin.
-
-
Klicka på .
Om fönstret för trådlös nätverkssäkerhet visas anger du det registrerade lösenordet (nätverksnyckeln) och klickar på .
-
En bekräftelse visas. Kontrollera de trådlösa inställningarna. Om inställningarna är korrekta klickar du på .
![[Caution]](../common/caution.png)
Koppla bort nätverkskabeln (standard eller nätverk). Skrivaren börjar kommunicera trådlöst med nätverket. Om du använder ad-hoc-läget kan du använda ett trådlöst och ett trådbundet nätverk samtidigt.
När du har installerat din trådlåsa Samsung nätverksskrivare skriver du ut en till kopia av nätverkskonfigurationsrapporten som du sparar för framtida bruk. Den nya trådlösa skrivaren från Samsung kan nu användas på nätverket.
![[Note]](../common/note.png)
|
|
|
Om det trådlösa nätverket inte tycks fungera återställer du alla nätverksinställningar till fabriksinställningarna och försöker igen (se Återställa fabriksinställningarna med hjälp av SyncThru™ Web Service). |
Du kan sätta på och stänga av det trådlösa nätverket med SyncThru™ Web Service. Fabriksinställningen är att det är på.
Så här stänger du av standardinställningen:
-
Kontrollera om nätverkskabeln är ansluten till maskinen. Om inte ansluter du maskinen med en standardnätverkskabel.
-
Starta en webbläsare, till exempel Internet Explorer, Safari eller Firefox, och ange skrivarens nya IP-adress i webbläsarfönstret.
Exempel:

-
Klicka på längst upp till höger på SyncThru™ Web Service-webbsidan.
En inloggningssida visas.
-
Ange och och klicka därefter på .
Om det är första gången du loggar in på SyncThru™ Web Service anger du följande ID och lösenord.
-
:
-
:
-
-
När fönstret öppnas klickar du på .
-
Klicka på > .
Du kan även sätta på och stänga av det trådlösa nätverket.
-
Maskinen kanske inte är påslagen. Slå på datorn och maskinen.
-
USB-kabeln är inte ansluten mellan din dator och maskinen. Anslut maskinen till datorn med USB-kabeln.
-
Maskinen stöder inte ett trådlöst nätverk. Läs maskinens bruksanvisning som finns på CD-skivan med programvara som levererades med maskinen och förbered en trådlös nätverksmaskin.
-
Maskinen kan inte hitta det nätverksnamn (SSID) som du har valt eller angett. Kontrollera nätverksnamnet (SSID) på din åtkomstpunkt och försök ansluta igen.
-
Din åtkomstpunkt är inte påsatt. Sätt på din åtkomstpunkt.
-
Du har konfigurerat säkerheten fel. Kontrollera den konfigurerade säkerheten på din åtkomstpunkt och maskin.
-
Datorn får ingen signal från maskinen. Kontrollera att USB-kabeln är ansluten och att maskinen är på.
-
Den konfigurerade nätverksadressen kan inte koppla ihop din dator och maskinen.
-
För DHCP-nätverksmiljö
Skrivaren får automatiskt IP-adressen (DHCP) när datorn är konfigurerad till DHCP.
-
För miljö med statiska nätverksadresser
Maskinen använder den statiska adressen när datorn är konfigurerad med en statisk adress.
Exempel:
Om datorns nätverksinformation ser ut enligt följande:
-
IP-adress: 169.254.133.42
-
Nätmask: 255.255.0.0
Då ska maskinens nätverksinformation vara som nedan:
-
IP-adress: 169.254.133. 43
-
Delnätsmask: 255.255.0.0 (Använd datorns delnätsmask.)
-
Gateway: 169.254.133.1
-
-
Om problem uppstår när maskinen används i ett nätverk kontrollerar du följande.
![[Note]](../common/note.png)
|
|
|
Se respektive bruksanvisning för information om åtkomstpunkt (eller trådlös router). |
-
Datorn, åtkomstpunkten (eller den trådlösa routern) eller maskinen kanske inte är påslagen.
-
Kontrollera den trådlösa mottagningen i maskinens närhet. Om mottagningen är är långt från maskinen eller om det finns hinder i vägen kan det vara svårt att fånga upp signalen.
-
Stäng av och sätt på strömmen för åtkomstpunkten (eller den trådlösa routern), maskinen och datorn. Ibland kan nätverkskommunikationen återupptas om strömmen stängs av och sätts på igen.
-
Kontrollera om programvaran för brandväggen (V3 eller Norton) blockerar kommunikationen.
Om datorn och maskinen är anslutna till samma nätverk och det inte går att söka i nätverket kan brandväggens programvara blockera kommunikationen. Se programvarans bruksanvisning för information om hur man stänger av den och sök sedan efter maskinen igen.
-
Kontrollera om maskinens IP-adress är korrekt tilldelad. Du kan kontrollera IP-adressen genom att skriva ut nätverkets konfigurationsrapport.
-
Kontrollera om åtkomstpunkten (eller den trådlösa routern) har konfigurerats med säkerhetsinställningar (lösenord). Om den har ett lösenord talar du med åtkomstpunktens (eller den trådlösa routerns) administratör.
-
Kontrollera om maskinens IP-adress är korrekt tilldelad. Ominstallera maskinens drivrutin och ändra inställningarna för att ansluta maskinen till nätverket. På grund av egenskaperna för DHCP, kan den tilldelade IP-adressen ändras om maskinen inte används en längre tid eller om åtkomstpunkten har återställts.
-
Kontrollera den trådlösa miljön. Du kanske inte kan ansluta till nätverket i den infrastrukturmiljö där du måste skriva in användarinformation innan du ansluter till åtkomstpunkten (eller den trådlösa routern).
-
Maskinen stöder enbart IEEE 802.11b/g/n och Wi-Fi. Annan trådlös kommunikation (Bluetooth) stöds ej.
-
När ad-Hoc-läget används måste du kanske, för operativsystem som Windows Vista, ställa in den trådlösa anslutningen varje gång du använder den trådlösa maskinen.
-
Du kan inte använda infrastrukturläge och ad-hoc-läge samtidigt med Samsungs maskiner för trådlösa nätverk.
-
Maskinen är inom det trådlösa nätverkets räckvidd.
-
Maskinen står på tillräckligt avstånd från hinder som kan blockera den trådlösa signalen.
Ta bort alla stora metallföremål mellan åtkomstpunkten (eller trådlös router) och maskinen.
Kontrollera att det inte finns några stolpar, väggar eller pelare som innehåller metall eller betong mellan maskinen och den trådlösa åtkomstpunkten eller routern.
-
Maskinen står på tillräckligt avstånd från andra elektroniska enheter som kan störa den trådlösa signalen.
Många enheter kan störa den trådlösa signalen, till exempel mikrovågsugnar och vissa typer av Bluetooth-enheter.