Det här kapitlet innehåller steg för steg-anvisningar för hur du installerar den nätverksanslutna skrivaren och dess programvara.
Du måste installera nätverksprotokoll på maskinen om du vill använda den som nätverksmaskin. Du kan göra de grundläggande nätverksinställningarna på maskinens kontrollpanel eller i programmet för nätverksinställningar.
I följande tabell visas vilka nätverksmiljöer som är kompatibla med skrivaren:
|
Objekt |
Krav |
|---|---|
|
Nätverkskort |
|
|
Nätverksoperativsystem |
|
|
Nätverksprotokoll |
|
|
Trådlös säkerhet |
|
Det finns flera tillgängliga program som gör det enkelt att göra nätverksinställningarna i nätverksmiljö. Särskilt för nätverksadministratören är det möjligt att hantera flera skrivare i nätverket.
![[Note]](../common/note.png)
|
|
|
Ange IP-adressen innan du använder programmen nedan. |
En webbserver på nätverksmaskinen som gör att du kan:
-
Konfigurera nätverksparametrarna som krävs för att skrivaren ska kunna ansluta till olika nätverksmiljöer.
-
Anpassa maskininställningarna.
En webbaserad lösning för att administrera utrustning för nätverksadministratörer. SyncThru™ Web Admin Service är en effektiv lösning för att hantera nätverksenheter som gör att du kan övervaka och felsöka skrivare i företagets nätverk från alla platser där du har tillgång till det. Hämta programmet från http://solution.samsungprinter.com.
Det här hjälpprogrammet gör att du kan välja ett nätverkskort och manuellt konfigurera adresser för användning med TCP/IP-protokollet.
![[Note]](../common/note.png)
|
|
|
Det här programmet är inte kompatibelt med TCP/IPv6. |
Du måste ange nätverksprotokollen på skrivaren om den ska användas i nätverket. Det här kapitlet visar hur du enkelt gör detta.
Du kan använda nätverket när du har anslutit en nätverkskabel till en motsvarande port på maskinen.

Du kan skriva ut en Nätverkskonfigurationsrapporten från skrivarens kontrollpanel. Där visas skrivarens aktuella nätverksinställningar. Detta hjälper dig att ställa in nätverket och felsöka problem.
Skriv ut rapporten:
I redo-läget håller du ned  (knappen Avbryt) i ungefär 5 sekunder. Du kan ta reda på maskinens MAC-adress och IP-adress.
(knappen Avbryt) i ungefär 5 sekunder. Du kan ta reda på maskinens MAC-adress och IP-adress.
Exempel:
-
MAC-adress: 00:15:99:41:A2:78
-
IP-adress: 192.0.0.192
Först måste du ange en IP-adress för nätverksutskrifter och hantering. I de flesta fall tilldelas en ny IP-adress automatiskt av en DHCP-server (Dynamic Host Configuration Protocol) på nätverket.
Ibland måste IP-adressen anges manuellt. Det här kallas en statisk IP och krävs ofta i företagsnätverk av säkerhetsskäl.
-
IP-tilldelning via DHCP: anslut maskinen till nätverket och vänta ett par minuter på att DHCP-servern tilldelar en IP-adress till maskinen. Skriv därefter ut Nätverkskonfigurationsrapporten enligt beskrivningen ovan. Om rapporten visar att IP-adressen har ändrats har tilldelningen lyckats. En ny IP-adress visas i rapporten.
-
Statisk IP-tilldelning: med programmet SetIP kan du ändra IP-adressen från datorn.
Om du arbetar på ett kontor rekommenderar vi att du kontaktar en nätverksadministratör som anger adressen åt dig.
Med det här programmet anger du manuellt IP-adressen för din maskin med hjälp av MAC-adressen för att kommunicera med maskinen. MAC-adressen är serienumret för programvaran på nätverkskortet. Den visas i Nätverkskonfigurationsrapporten.
Om du vill använda programmet SetIP stänger du av brandväggen innan du fortsätter genom att göra något av följande:
-
Öppna > .
-
Dubbelklicka på .
-
Klicka på .
-
Inaktivera brandväggen.
-
Sätt i den CD-skiva med skrivarprogram som medföljde skrivaren. När CD-skivan körs automatiskt stänger du det fönstret.
-
Starta Windows Explorer och öppna X-enheten. (X motsvarar CD-enheten.)
-
Dubbelklicka på > SetIP.
-
Dubbelklicka på för att installera programmet.
-
Välj språk och klicka på .
-
Slutför installationen genom att följa instruktionerna i fönstret.
-
Anslut maskinen till nätverket med en nätverkskabel.
-
Slå på maskinen.
-
På Windows -meny väljer du > > SetIP > SetIP.
-
Klicka på
 -ikonen (tredje från vänster) i fönstret SetIP så att TCP/IP-konfigurationsfönstret öppnas.
-ikonen (tredje från vänster) i fönstret SetIP så att TCP/IP-konfigurationsfönstret öppnas. -
Ange skrivarens nya information i konfigurationsfönstret enligt följande. I ett företags intranät måste kanske den här informationen tilldelas av en nätverksadministratör innan du kan fortsätta.
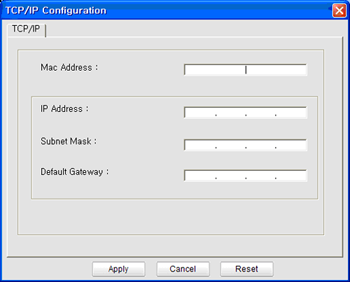
-
: leta fram MAC-adressen i Nätverkskonfigurationsrapporten och ange den utan kolon. Skriv exempelvis 00:15:99:29:51:A8 som 0015992951A8.
-
: ange en ny IP-adress för skrivaren.
Om datorns IP-adress är 192.168.1.150 anger du 192.168.1.X (X är en siffra mellan 1 och 254, en annan än den i datorns adress).
-
: ange en undernätmask.
-
: ange en standardgateway.
-
-
Klicka på och sedan på . Nätverkskonfigurationsrapporten skrivs ut automatiskt. Bekräfta att alla inställningar är korrekta.
-
Klicka på för att stänga SetIP-programmet.
-
Starta om datorns brandvägg om det behövs.
Om du vill använda programmet SetIP stänger du av brandväggen innan du fortsätter genom att göra något av följande:
![[Note]](../common/note.png)
|
|
|
Sökväg och gränssnitt kan vara olika beroende på Mac OS-version. Läs användarhandboken för Mac OS. |
-
Öppna .
-
Klicka på .
-
Klicka på menyn.
-
Stäng av brandväggen.
![[Note]](../common/note.png)
|
|
|
Följande instruktioner kan variera beroende på vilken modell du använder. |
-
Anslut maskinen till nätverket med en nätverkskabel.
-
Sätt i installations-cd-skivan och öppna skivfönstret. Välj > > > .
-
Dubbelklicka på filen så startas automatiskt, välj sedan . Webbläsaren öppnar sidan där du kan se skrivarens namn och information om IP-adressen.
-
Klicka på
 -ikonen (tredje från vänster) i fönstret SetIP så att TCP/IP-konfigurationsfönstret öppnas.
-ikonen (tredje från vänster) i fönstret SetIP så att TCP/IP-konfigurationsfönstret öppnas. -
Ange skrivarens nya information i konfigurationsfönstret enligt följande. I ett företags intranät måste kanske den här informationen tilldelas av en nätverksadministratör innan du kan fortsätta.
-
: leta fram MAC-adressen i Nätverkskonfigurationsrapporten och ange den utan kolon. Skriv exempelvis 00:15:99:29:51:A8 som 0015992951A8.
-
: ange en ny IP-adress för skrivaren.
Om datorns IP-adress är 192.168.1.150 anger du 192.168.1.X (X är en siffra mellan 1 och 254, en annan än den i datorns adress).
-
: ange en undernätmask.
-
: ange en standardgateway.
-
-
Välj , sedan och igen. Skrivaren skriver automatiskt ut konfigurationsrapporten. Bekräfta att alla inställningar är korrekta. Avsluta Safari. Du kan stänga och mata ut installations-CD-skivan. Starta om datorns brandvägg om det behövs. Du har nu ändrat IP-adress, undernätmask och gateway.
Programmet SetIP installeras automatiskt när skrivardrivrutinen installeras.
![[Note]](../common/note.png)
|
|
|
Sökvägar och användargränssnitt kan skilja sig åt mellan olika Linux-versioner. Se Linux-handboken för information om hur du stänger av brandväggen. |
-
Skriv ut maskinens nätverkskonfigurationsrapport för att hitta maskinens MAC-adress.
-
Öppna //////.
-
Dubbelklicka på filen .
-
Klicka för att öppna TCP/IP-konfigurationsfönstret.
-
Ange nätverkskortets MAC-adress, IP-adress, undernätverksmask, standardgateway och klicka sedan på .
![[Note]](../common/note.png)
När du anger MAC-adressen skriver du in den utan kolon (:).
-
Maskinen skriver ut en nätverkskonfigurationsrapport. Bekräfta att alla inställningarna är korrekta.
-
Avsluta programmet SetIP.
![[Caution]](../common/caution.png)
|
|
|
TCP/IPv6 stöds bara till fullo i Windows Vista eller högre. |
![[Note]](../common/note.png)
|
|
|
Om IPv6-nätverket inte tycks fungera återställer du alla nätverksinställningar till fabriksinställningarna och försöker igen (se Återställa fabriksinställningarna med hjälp av SyncThru™ Web Service). |
Om du vill använda IPv6-nätverksmiljön följer du förfarandet nedan för att använda IPv6-adressen.
Skrivaren levereras med IPv6-funktionen aktiverad.
-
Anslut maskinen till nätverket med en nätverkskabel.
-
Slå på maskinen.
-
Skriv ut en Nätverkskonfigurationsrapporten från skrivarens kontrollpanel. Där visas IPv6-adresserna.
-
Välj > > > > .
-
Klicka på i fönstret .
-
Följ anvisningarna på skärmen.
![[Note]](../common/note.png)
|
|
|
Om maskinen inte fungerar i nätverksmiljön aktiverar du IPv6. Se nästa avsnitt följt av. |
Du kan skriva ut en Nätverkskonfigurationsrapporten från skrivarens kontrollpanel. Där visas skrivarens aktuella nätverksinställningar. Detta hjälper dig att ställa in nätverket och felsöka problem.
Skriv ut rapporten:
I redo-läget håller du ned  (knappen Avbryt) i ungefär 5 sekunder. Du kan ta reda på maskinens MAC-adress och IP-adress.
(knappen Avbryt) i ungefär 5 sekunder. Du kan ta reda på maskinens MAC-adress och IP-adress.
Exempel:
-
MAC-adress: 00:15:99:41:A2:78
-
IP-adress: 192.0.0.192
Skrivaren har stöd för följande IPv6-adresser för utskrift och hantering via nätverk.
-
: egenkonfigurerad lokal IPv6-adress. (Adressen börjar med FE80.)
-
: IPv6-adress som konfigurerats automatiskt av en nätverksrouter.
-
: IPv6-adress som konfigurerats av en DHCPv6-server.
-
: IPv6-adress som konfigurerats manuellt av en användare.
-
Starta en webbläsare, t.ex. Internet Explorer, som är kompatibel med IPv6-adresser som webbadresser (se SyncThru™ Web Service).
![[Note]](../common/note.png)
Du anger IPv4-adressen (http://xxx.xxx.xxx.xxx) i adressfältet och trycker på Retur-tangenten eller klickar på .
-
När fönstret öppnas klickar du på .
-
Klicka på .
-
Aktivera i avsnittet .
-
Välj och klicka på . Routerprefixet anges då automatiskt i adressfältet.
Ange resten av adressen (t.ex. 3FFE:10:88:194::AAAA. ”A” motsvaras av det hexadecimala värdet 0 till 9 eller A till F).
-
Klicka på .
Drivrutinsinstallationen för nätverksskrivare i IPv6-nätverksmiljöer är densamma som med TCP/IPv4 (se Installera drivrutin för nätverksansluten skrivare).
Välj TCP/IP-port och sedan din skrivares IPv6-adress när listan med skrivare visas.
-
Starta en webbläsare, t.ex. Internet Explorer, som är kompatibel med IPv6-adresser som webbadresser.
-
Välj en av IPv6-adresserna (, , , ) från Nätverkskonfigurationsrapporten.
-
Ange IPv6-adresserna (t.ex. http://[FE80::215:99FF:FE66:7701]).
![[Caution]](../common/caution.png)
Adressen måste omges av []-klamrar.
-
Starta en webbläsare, till exempel Internet Explorer, Safari eller Firefox, och ange skrivarens nya IP-adress i webbläsarfönstret.
Exempel:

-
Klicka på för att komma till SyncThru™ Web Service.
-
Klicka på längst upp till höger på SyncThru™ Web Service-webbsidan.
En inloggningssida visas.
-
Ange och och klicka därefter på .
Om det är första gången du loggar in på SyncThru™ Web Service anger du följande ID och lösenord.
-
:
-
:
-
-
När fönstret öppnas klickar du på > > .
-
Klicka på för nätverk.
-
Starta om skrivaren så börjar ändringarna gälla.
Du måste installera skrivardrivrutinerna för utskrift. Programvaran innehåller drivrutiner, tillämpningar och andra användarvänliga program.
Kontrollera att nätverksinstallationen har slutförts. Alla program på datorn bör vara stängda innan du påbörjar installationen.
Detta rekommenderas för de flesta användare. Alla komponenter som krävs för att använda maskinen installeras.
Följ stegen nedan:
-
Kontrollera att maskinen är ansluten till nätverket och påslagen.
-
Sätt i den medföljande CD-skivan med programvara i CD-ROM-enheten.
-
CD-skivan med programvara startar automatiskt och ett installationsfönster visas.
-
Om installationsfönstret inte visas klickar du på och sedan på . Skriv X:\ och byt ut X mot den bokstav som CD-ROM-enheten har tilldelats. Klicka på .
-
Om du använder Windows Vista, Windows 7 eller Windows Server 2008 R2 klickar du på > > > .
Skriv X:\ och byt ut X mot den bokstav som CD-ROM-enheten har tilldelats. Klicka sedan på .
-
Om fönstret öppnas i Windows Vista, Windows 7 eller Windows Server 2008 R2 klickar du på i fältet och klickar på eller i fönstret .
-
-
Välj .
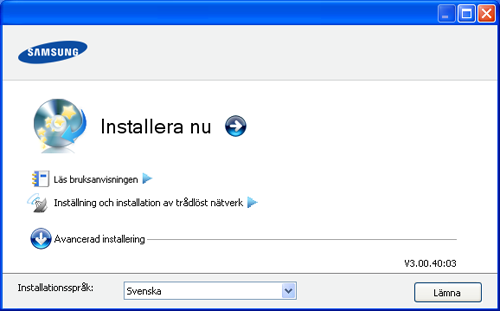
Om det behövs väljer du ett språk i listrutan.
![[Note]](../common/note.png)
-
För CLP-325W(K) kan du öppna menyn . Med kan du installera ett trådlöst nätverk för att ansluta till maskinen med en USB-kabel (se Installera ett trådlöst nätverk med en USB-kabel).
-
har två alternativ, och . Med Anpassad installation kan du välja maskinanslutning och välja att installera enskilda komponenter. Med kan du installera den medföljande programvaran, t.ex. Smart Panel. Följ anvisningarna på skärmen.
-
-
Läs och välj . Klicka sedan på .
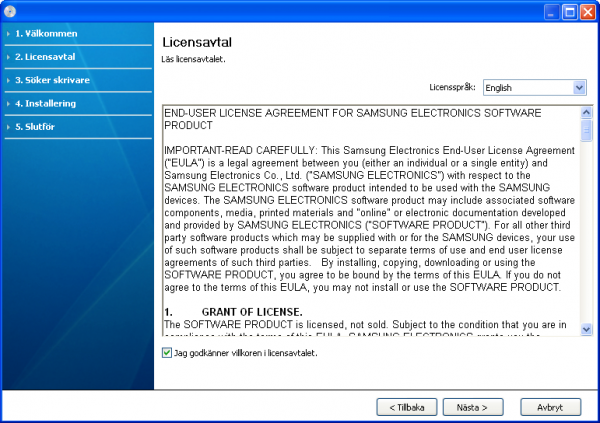
Programmet söker igenom maskinen.
![[Note]](../common/note.png)
Om maskinen inte hittas i nätverket eller lokalt öppnas följande fönster.
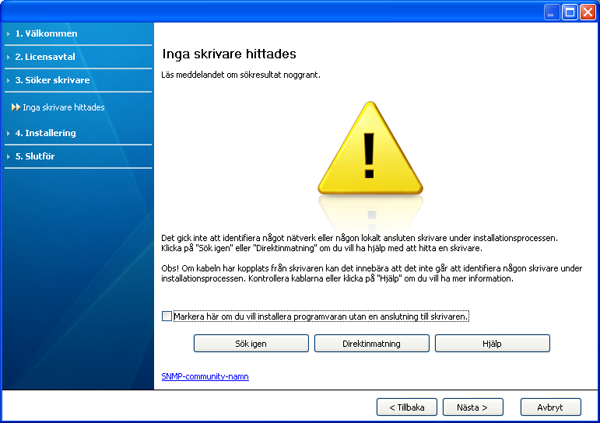
-
-
Markera detta alternativ om du vill installera programmet utan att maskinen är ansluten. I detta fall hoppas fönstret där en testsida skrivs ut över och installationen avslutas.
-
-
När du trycker på den här knappen visas ett meddelandefönster om brandväggen:
-
Stäng av brandväggen och . I Windows klickar du på > > och inaktiverar det här alternativet. För andra operativsystem öppnar du systemets direkthjälp.
-
Stäng av brandväggen för tredje parts program utöver operativsystemet. Se respktive bruksanvisning för de olika programmen.
-
-
Med kan du söka efter en specifik maskin i nätverket.
-
: ange IP-adress eller värdnamn. Klicka sedan på .
Skriv ut en sida med nätverkskonfigurationsrapporten för att verifiera maskinens IP-adress (se Skriva ut en maskinrapport).
-
: om du vill hitta en delad skrivare (UNC-sökväg) anger du det delade namnet manuellt eller söker efter en delad skrivare genom att klicka på knappen . Klicka sedan på .
-
-
Om maskinen inte är ansluten till datorn eller nätverket ger denna Hjälp-knapp utförlig information om hur du ansluter maskinen.
-
-
Maskinerna som söks igenom visas på skärmen. Välj den du vill använda och klicka på .
![[Note]](../common/note.png)
Om drivrutinen bara söker en maskin visas ett bekräftelsemeddelande.
-
När installationen är klar visas ett fönster där du tillfrågas om du vill skriva ut en testsida. Om du vill skriva ut en testsida klickar du på .
Annars klickar du bara på och hoppar till steg 8.
-
Skrivs sidan ut på rätt sätt klickar du på .
Om inte klickar du på så att den skrivs ut på nytt.
-
Om du vill registrera maskinen på Samsungs webbplats klickar du på .
![[Note]](../common/note.png)
Om maskinen inte är kopplad till datorn klickar du på . Via får du detaljerad information om hur du ansluter maskinen. Följ anvisningarna i fönstret.
-
Klicka på .
![[Note]](../common/note.png)
|
|
|
-
Kontrollera att skrivaren är ansluten till nätverket och påslagen. Skrivarens IP-adress måste även ha angetts.
-
Sätt i den medföljande CD-skivan med programvara i CD-ROM-enheten.
-
Dubbelklicka på CD-skivans ikon som visas på Macintosh-skrivbordet.
-
Dubbelklicka på mappen .
-
Dubbelklicka på ikonen .
-
Ange lösenordet och klicka på .
-
Installationsfönstret Samsung öppnas. Klicka på .
-
Läs licensavtalet och klicka på .
-
Klicka på för att godkänna licensavtalet.
-
Ange och klicka på . rekommenderas för de flesta användare. Alla komponenter som krävs för att använda maskinen installeras.
-
Om du väljer kan du välja vilka komponenter som ska installeras.
-
-
Ett meddelande visas om att alla program kommer att avslutas på datorn. Klicka på .
-
Välj den installationstyp som du vill använda och klicka på .
-
: Installerar standardkomponenterna för en enhet som är ansluten direkt till användarens dator.
-
: Installerar programvara för en nätverksenhet. Programmet SetIP körs automatiskt. Om maskinen redan har konfigurerad nätverksinformation stänger du SetIP-programmet. Gå till nästa steg.
-
: För CLP-325W(K) kan du öppna menyn . Med kan du installera ett trådlöst nätverk för att ansluta till maskinen med en USB-kabel (se Installera ett trådlöst nätverk med en USB-kabel).
-
-
Följ instruktionerna på skärmen för att fullfölja installationen. När installationen är klar klickar du på eller .
-
Öppna mappen > > .
-
För Mac OS X 10.5-10.6 öppnar du mappen > och klickar på .
-
-
Klicka på i .
-
I Mac OS X 10.5–10.6 klickar du på ikonen ””. Ett fönster visas på skärmen.
-
-
För Mac OS X 10.3 väljer du fliken .
-
I Mac OS X 10.4 klickar du på .
-
För Mac OS X 10.5-10.6 klickar du på .
-
-
Välj i .
![[Note]](../common/note.png)
När du skriver ut ett dokument som innehåller många sidor kan du öka utskriftshastigheten med alternativet för .
-
Ange maskinens IP-adress i fältet .
-
Ange könamnet i fältet . Om du inte kan ta reda på utskriftsmaskinens könamn ska du försöka med standardkön först.
-
Om det automatiska valet inte fungerar på Mac OS X 10.3 väljer du i och maskinens namn i .
-
Om det automatiska valet inte fungerar under Mac OS X 10.4 väljer du i och maskinnamnet i .
-
Om det automatiska valet inte fungerar på Mac OS X 10.5-10.6 väljer du och maskinens namn i .
Maskinen visas på och anges som standardmaskin.
-
-
Klicka på .
![[Note]](../common/note.png)
Om skrivardrivrutinen inte fungerar som den ska avinstallerar du den och gör om installationen.
Gör så här om du vill avinstallera drivrutinen för Macintosh:
-
Kontrollera att maskinen är ansluten till datorn och påslagen.
-
Sätt i den medföljande CD-skivan med programvara i CD-ROM-enheten.
-
Dubbelklicka på CD-skivans ikon som visas på Macintosh-skrivbordet.
-
Dubbelklicka på mappen .
-
Dubbelklicka på ikonen .
-
Ange lösenordet och klicka på .
-
Installationsfönstret Samsung öppnas. Klicka på .
-
Läs licensavtalet och klicka på .
-
Klicka på för att godkänna licensavtalet.
-
Ange och klicka på .
-
Ett meddelande visas om att alla program kommer att avslutas på datorn. Klicka på .
-
När avinstallationen är klar klickar du på .
-
Du måste ladda mer programvarupaket för Linux från Samsungs webbplats för att installera skrivarprogramvaran.
![[Note]](../common/note.png)
|
|
|
Så här installerar du annan programvara: |
-
Kontrollera att skrivaren är ansluten till nätverket och påslagen. Skrivarens IP-adress måste även ha angetts.
-
Från Samsungs webbplats laddar du ner Unified Linux Driver-paket på din dator.
-
Högerklicka på paketet och packa upp det.
-
Dubbelklicka på > .
-
Installationsfönstret Samsung öppnas. Klicka på .
-
Fönstret med guiden Lägg till ny skrivare öppnas. Klicka på .
-
Ange Network printer och klicka på .
-
Skrivarens IP-adress och modellnamn visas i listfältet.
-
Välj maskinen och klicka på .
-
Ange skrivarbeskrivning och klicka på .
-
När skrivaren har lagts till klickar du på .
-
När installationen är klar klickar du på .