Bu bölüm, USB bağlantılı makineyi ve yazılımı kurmanız için adım adım talimatlar sunmaktadır.
Bu bölümde aşağıdaki konular yer almaktadır:
Bu bölümde, Hızlı Kurulum Kılavuzuda açıklanan donanım ayarlama adımları gösterilmektedir. Hızlı Kurulum Kılavuzuı okuduğunuzdan ve aşağıdaki adımları izlediğinizden emin olun.
-
Sabit bir yer seçin.
Yeterli hava dolaşımı olan, düz ve dengeli bir yer seçin. Kapakları ve tepsileri açmak için fazladan yer bırakın.
Alan iyi havalandırılmalı ve doğrudan güneş ışığından ya da sıcak, soğuk ve nemden uzak olmalıdır. Makineyi masanızın kenarına çok yakın biçimde yerleştirmeyin.

Yazdırma işlemi 1.000 m altındaki rakımlar için uygundur. Yazdırma işleminizi ideal hale getirmek için yükseklik ayarına göz atın. (Bkz. İrtifa ayarı.)
Makineyi 2 mmden çok eğimi olmayan düz ve dengeli bir yüzeye yerleştirin. Aksi halde, yazdırma kalitesi bundan etkilenebilir.

-
Makineyi ambalajından çıkarın ve birlikte verilen öğeleri kontrol edin.
-
Makineyi saran bandı çıkarın.
-
Kağıt yerleştirin. (Bkz. Tepsiye kağıt yerleştirme.)
-
Tüm kabloların makineye bağlı olduğundan emin olun.
-
Makineyi açın (Bkz. Makineyi açma).
![[Warning]](../common/warning.png)
|
|
|
Ana sigortada sorun olduğunda bu makine çalışmaz. |
Makinenin doğru çalıştığından emin olmak için bir tanıtım sayfası yazdırın.
Bir tanıtım sayfası yazdırmak için
Hazır modunda, ( ) düğmesine 2 saniye süreyle basın ve sonra bırakın. (Yalnızca CLP-325W(K))
) düğmesine 2 saniye süreyle basın ve sonra bırakın. (Yalnızca CLP-325W(K))
![[Note]](../common/note.png)
|
|
|
Tanıtım sayfası yazdırmak için ayrıca ( |
Makinenizi kurduktan ve bilgisayara bağladıktan sonra, yazıcı yazılımını yüklemelisiniz. Windows veya Macintosh işletim sistemi kullanıcısıysanız, verilen CDden yazılımı yükleyin. Linux işletim sistemi kullanıcısıysanız, yazılımı Samsung web sitesinden (www.samsung.com/printer) indirin ve yükleyin.
![[Note]](../common/note.png)
|
|
|
Makine yazılımı genellikle, yeni işletim sisteminin sunulması ve benzeri nedenlerle güncellenir. Gerekirse, en son sürümü Samsung web sitesinden indirin. (www.samsung.com/printer) |
|
İşletim Sistemi |
İçerik |
|---|---|
|
Windows |
|
|
Macintosh |
|
|
Başlamadan önce, sisteminizin aşağıdaki gereksinimleri karşıladığından emin olun:
Makineniz aşağıdaki Windows işletim sistemlerini destekler.
|
İŞLETİM SİSTEMİ |
Gereksinim (önerilen) |
||
|---|---|---|---|
|
CPU |
RAM |
boş sabit disk alanı |
|
|
Windows® 2000 |
Intel® Pentium® II 400 MHz (Pentium III 933 MHz) |
64 MB (128 MB) |
600 MB |
|
Windows® XP |
Intel® Pentium® III 933 MHz (Pentium IV 1 GHz) |
128 MB (256 MB) |
1,5 GB |
|
Windows Server® 2003 |
Intel® Pentium® III 933 MHz (Pentium IV 1 GHz) |
128 MB (512 MB) |
1,25−2 GB |
|
Windows Server® 2008 |
Intel® Pentium® IV 1 GHz (Pentium IV 2 GHz) |
512 MB (2.048 MB) |
10 GB |
|
Windows Vista® |
Intel® Pentium® IV 3 GHz |
512 MB (1.024 MB) |
15 GB |
|
Windows® 7 |
Intel® Pentium® IV 1 GHz 32-bit veya 64-bit işlemci ya da üstü |
1 GB (2 GB) |
16 GB |
|
|||
|
Windows Server® 2008 R2 |
Intel® Pentium® IV 1 GHz (x86) veya 1,4 GHz (x64) işlemciler (2 GHz veya daha hızlı) |
512 MB (2.048 MB) |
10 GB |
![[Note]](../common/note.png)
|
|
|
|
İŞLETİM SİSTEMİ |
Gereksinimler (önerilen) |
||
|---|---|---|---|
|
CPU |
RAM |
boş sabit disk alanı |
|
|
Mac OS X 10.3−10.4 |
|
|
1 GB |
|
Mac OS X 10.5 |
|
512 MB (1 GB) |
1 GB |
|
Mac OS X 10.6 |
|
1 GB (2 GB) |
1 GB |
|
Öğe |
Gereksinim (önerilen) |
|---|---|
|
İşletim sistemi |
RedHat® Enterprise Linux WS 4, 5 (32/64 bit) Fedora Core 2−10 (32/64 bit) SuSE Linux 9.1 (32 bit) OpenSuSE® 9.2, 9.3, 10.0, 10.1, 10.2, 10.3, 11.0, 11.1 (32/64 bit) Mandrake 10.0, 10.1 (32/64 bit) Mandriva 2005, 2006, 2007, 2008, 2009 (32/64 bit) Ubuntu 6.06, 6.10, 7.04, 7.10, 8.04, 8.10 (32/64 bit) SuSE Linux Enterprise Desktop 9, 10 (32/64 bit) Debian 3.1, 4.0, 5.0 (32/64 bit) |
|
CPU |
Pentium® IV 2,4 GHz (Intel Core2) |
|
RAM |
512 MB (1.024 MB) |
|
Boş sabit disk alanı |
1 GB (2 GB) |
Yerel olarak bağlı bir makine, USB kablosu ile bilgisayarınıza doğrudan bağlanmış bir makinedir. Makineniz bir ağa bağlı ise, aşağıdaki adımları atlayın ve ağa bağlı makinenin sürücüsünü yüklemeye devam edin. (Bkz. Ağa bağlı makinenin sürücüsünü yükleme.)
![[Note]](../common/note.png)
|
|
|
Yalnızca 3 mden (10 ft.) uzun olmayan bir USB kablosu kullanın. |
Makine yazılımını tipik veya özel yöntemi kullanarak yükleyebilirsiniz.
Aşağıdaki adımlar bilgisayarlarına doğrudan bağlı olan bir makineyi kullanan çoğu kullanıcı için önerilir. Makine işlemleri için gereken bileşenlerin tümü yüklenir.
-
Makinenin bilgisayara bağlı ve açık olduğundan emin olun.
![[Note]](../common/note.png)
Yükleme işlemi sırasında penceresi görüntülenirse pencereyi kapatmak için i tıklatın.
-
Ürünle birlikte verilen yazılım CDsini CD-ROM sürücünüze yerleştirin.
-
Yazılım CDsi otomatik olarak çalışır ve bir yükleme penceresi açılır.
-
Yükleme penceresi görünmezse seçeneğini ve ardından seçeneğini tıklatın. X:\ yazın (X harfi yerine CD sürücünüzü gösteren harfi kullanın). ı tıklatın.
-
Windows Vista, Windows 7 ve Windows 2008 Server R2 kullanıyorsanız, > > > ı tıklatın.
X:\ yazın (X harfi yerine CD-ROM sürücünüzü gösteren harfi kullanın) ve ı tıklatın.
-
Windows Vista, Windows 7 veya Windows 2008 Server R2de penceresi görüntülenirse alanında seçeneğini tıklatın ve penceresinde ı veya i tıklatın.
-
-
öğesini seçin.

Gerekirse, açılan listeden bir dil seçin.
![[Note]](../common/note.png)
-
CLP-325W(K)de menüsüne erişebilirsiniz. bir USB kablosu kullanarak makinenin bağlanacağı kablosuz ağı kurmanıza olanak sağlar. (Bkz. Kablosuz ağı USB kablosunu kullanarak ayarlama).
-
İki adet seçeneği vardır: ve . makinenin bağlantısını ve yüklenecek olan bileşenleri seçmenize olanak tanır. , Smart Panel gibi birlikte verilen yazılımları yüklemenize olanak tanır. Penceredeki talimatları izleyin.
-
-
ni okuyun ve seçeneğini seçin. Ardından seçeneğini tıklatın.
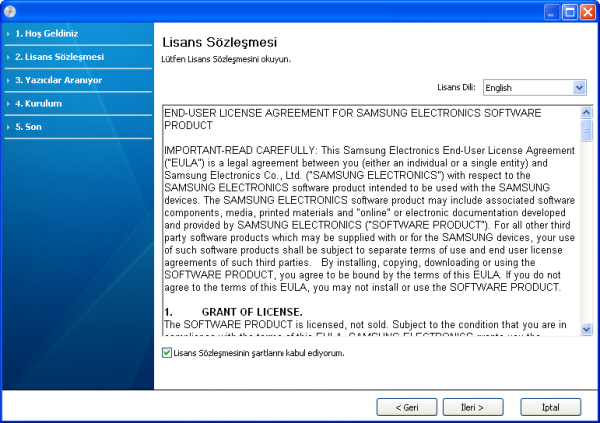
Program makineyi arar.
![[Note]](../common/note.png)
Makineniz ağ üzerinde veya yerel olarak bulunamazsa aşağıdaki pencere açılır.
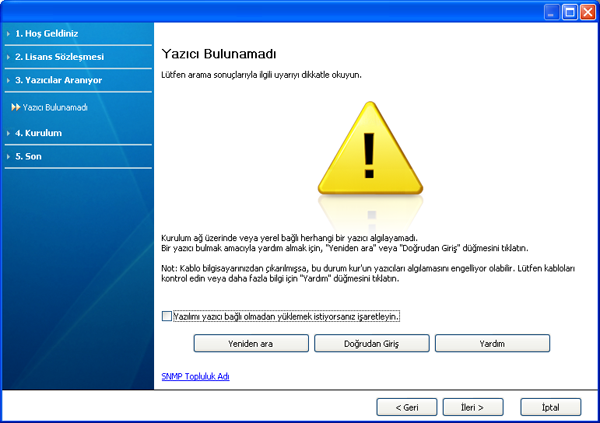
-
-
Bu programı makineyi bağlamadan yüklemek istiyorsanız, bu seçeneği işaretleyin. Bu durumda, test sayfası yazdırma penceresi atlanır ve yükleme tamamlanır.
-
-
Bu düğmeye basarsanız güvenlik duvarı uyarı penceresi görünür.
-
Güvenlik duvarını kaldırın ve öğesini seçin. Windows işletim sistemi için, > > nı tıklatın ve bu seçeneği etkisiz hale getirin. Diğer işletim sistemleri için, ilgili sistemin çevrimiçi kullanım kılavuzuna bakın.
-
Güvenlik duvarını, işletim sisteminin yanı sıra üçüncü taraf programından da kapatın. Diğer programların kullanım kılavuzuna bakın.
-
-
ağ üzerindeki belirli bir makineyi aramanızı sağlar.
-
: IP adresini veya ana bilgisayar adını girin. Ardından düğmesini tıklatın.
Makinenizin IP adresini doğrulamak için bir ağ yapılandırması sayfası yazdırın (Bkz. Makine raporu yazdırma).
-
: Paylaşılmış bir makine (UNC Yolu) bulmak için paylaşım adını elle girin veya düğmesini tıklatarak paylaşılmış yazıcıyı bulun. Ardından düğmesini tıklatın.
-
-
Makineniz bilgisayara veya ağa bağlı değilse, bu yardım düğmesi makineye nasıl bağlanılacağı konusunda detaylı bilgi verir.
-
-
Aranan makineler ekranda gösterilir. Kullanmak istediğinizi seçin ve yi tıklatın.
![[Note]](../common/note.png)
Sürücü yalnızca bir makine aramışsa, onay penceresi görüntülenir.
-
Yükleme tamamlandıktan sonra test sayfası yazdırmanızı isteyen bir pencere açılır. Bir test sayfası yazdırmak istiyorsanız, seçeneğini tıklatın.
Aksi takdirde yalnızca düğmesini tıklatın ve 8. adıma geçin.
-
Test sayfası düzgün yazdırılırsa seçeneğini tıklatın.
Düzgün yazdırılmazsa sayfayı yeniden yazdırmak için seçeneğini tıklatın.
-
Makinenizi Samsung web sitesine kaydettirmek istiyorsanız seçeneğini tıklatın.
![[Note]](../common/note.png)
Makineniz bilgisayara henüz bağlanmadıysa seçeneğini tıklatın. seçeneği, makinenizin nasıl bağlanacağıyla ilgili ayrıntılı bilgi sağlar. Pencerede görüntülenen talimatları izleyin.
-
i tıklatın.
Makinenizle birlikte verilen yazılım CDsi, Macintosh bilgisayardan yazdırmak için, CUPS sürücüsü veya PostScript sürücüsü (yalnızca PostScript sürücüsünü destekleyen bir makine kullandığınızda kullanılabilir) kullanmanıza olanak veren Sürücü dosyalarını içerir.
-
Makinenizin bilgisayara bağlı ve açık olduğundan emin olun.
-
Ürünle birlikte verilen yazılım CDsini CD-ROM sürücünüze yerleştirin.
-
Macintosh masaüstünüzde görünen CD-ROM simgesini çift tıklatın.
-
klasörünü çift tıklatın.
-
simgesini çift tıklatın.
-
Parolayı girin ve seçeneğine tıklatın.
-
Samsung Installer penceresi açılır. seçeneğine tıklatın.
-
Lisans sözleşmesini okuyup seçeneğini tıklatın.
-
Lisans sözleşmesini kabul etmek için seçeneğini tıklatın.
-
öğesini seçin ve seçeneğini tıklayın. Çoğu kullanıcı için önerilir. Makine işlemleri için gereken bileşenlerin tümü yüklenir.
u seçerseniz yüklenecek bileşenleri teker teker seçebilirsiniz.
-
Bilgisayarınızdaki tüm uygulamaların kapatılacağını bildiren ileti görüntülendiğinde yu tıklatın.
-
İstediğiniz yükleme türünü seçin ve düğmesini tıklatın.
-
: Kullanıcının bilgisayarına doğrudan bağlı bir cihaz için varsayılan bileşenleri yükler.
-
: Ağ üzerindeki bir cihaz için yazılımı yükler. Set IP programı otomatik olarak çalışır. Makine ağ bilgilerini zaten yapılandırmışsa, Set IP programını kapatın. Bir sonraki adıma geçin.
-
: CLP-325W(K)de menüsüne erişebilirsiniz. bir USB kablosu kullanarak makinenin bağlanacağı kablosuz ağı kurmanıza olanak sağlar. (Bkz. Kablosuz ağı USB kablosunu kullanarak ayarlama).
-
-
Ekranda verilen talimatları izleyerek yüklemeyi tamamlayın. Yükleme tamamlandıktan sonra, veya düğmesini tıklatın.
-
klasörünü > > yi açın.
-
Mac OS X 10.5−10.6 için, klasörünü > açın ve öğesini tıklatın.
-
-
içinde seçeneğini tıklatın.
-
Mac OS X 10.5 için ~ 10.6, simgesini tıklatın; bir ekran penceresi açılır.
-
-
Mac OS X 10.3 için, sekmesini seçin.
-
Mac OS X 10.4 için, öğesini tıklatın ve USB bağlantısını bulun.
-
Mac OS X 10.5−10.6 için, seçeneğini tıklatın ve USB bağlantısını bulun.
-
-
Mac OS X 10.3 için Otomatik Seçim düzgün çalışmıyorsa içinden seçeneğini ve içinden makinenizin adını seçin.
-
Mac OS X 10.4 için Otomatik Seçim düzgün çalışmıyorsa içinden seçeneğini ve içinden makinenizin adını seçin.
-
Mac OS X 10.5 ~ 10.6 için Otomatik Seçim düzgün çalışmazsa seçeneğini ve de makinenizin adını belirtin.
Makineniz içinde görünür ve varsayılan makine olarak belirlenir.
-
-
i tıklatın.
![[Note]](../common/note.png)
|
|
|
Yazıcı sürücüsü düzgün çalışmıyorsa, sürücüyü kaldırın ve yeniden yükleyin. Macintosh sürücüsünü kaldırmak için aşağıdaki adımları izleyin.
|
Yazıcı yazılımını yüklemek için Samsung web sitesinden Linux yazılım paketlerini indirmeniz gerekir.
Yazılımın yüklemek için aşağıdaki adımları uygulayın.
-
Makinenizin bilgisayara bağlı ve açık olduğundan emin olun.
-
penceresi görüntülendiğinde alanına root yazın ve sistem parolasını girin.
![[Note]](../common/note.png)
Makine yazılımını yüklemek için yetkili kullanıcı (root) olarak bağlanmalısınız. Yetkili kullanıcı değilseniz, sistem yöneticinize danışın.
-
Samsung web sitesinden Unified Linux Driver paketini bilgisayarınıza indirin.
-
paketini sağ tıklatın ve paketi açın.
-
> öğesini çift tıklatın.
-
Karşılama ekranı göründüğünde i tıklatın.

-
Yükleme tamamlandığında i tıklatın.
Yükleme programı, size kolaylık sağlaması için sistem menüsüne Unified Driver Configurator masaüstü simgesini ve Unified Driver grubunu eklemiştir. Bir zorlukla karşılaşırsanız, sistem menüsünde bulunan ya da gibi Windows sürücü paketi uygulamalarındaki ekran yardımına başvurun.
-
Makinenizin bilgisayara bağlı ve açık olduğundan emin olun.
-
penceresi görüntülendiğinde alanına root yazın ve sistem parolasını girin.
![[Note]](../common/note.png)
Makine yazılımını yüklemek için yetkili kullanıcı (root) olarak bağlanmalısınız. Yetkili kullanıcı değilseniz, sistem yöneticinize danışın.
-
Samsung web sitesinden paketini bilgisayarınıza indirin.
-
Smart Panel paketini sağ tıklatın ve paketi açın.
-
> > > seçeneğini çift tıklatın.
-
Makinenizin bilgisayara bağlı ve açık olduğundan emin olun.
-
penceresi görüntülendiğinde alanına root yazın ve sistem parolasını girin.
![[Note]](../common/note.png)
Makine yazılımını yüklemek için yetkili kullanıcı (root) olarak bağlanmalısınız. Yetkili kullanıcı değilseniz, sistem yöneticinize danışın.
-
Samsung web sitesinden, Yazıcı Ayarları Yardımcı Programı paketini bilgisayarınıza indirin.
-
paketini sağ tıklatın ve paketi açın.
-
> > > öğelerini çift tıklatın.
![[Note]](../common/note.png)
|
|
|
Yazıcı sürücüsü düzgün çalışmıyorsa, sürücüyü kaldırın ve yeniden yükleyin. Linux sürücüsünü kaldırmak için aşağıdaki adımları izleyin.
|
Bilgisayarları makinenizi yerel olarak paylaşacak şekilde ayarlamak için aşağıdaki adımları izleyin.
Eğer Ana bilgisayar makineye doğrudan bir USB kablosuyla bağlıysa ve aynı zamanda yerel ağ ortamına bağlıysa, yerel ağa bağlı istemci bilgisayar paylaştırılmış makineyi ana bilgisayar vasıtasıyla yazdırmak için kullanabilir.

|
1 |
Ana bilgisayar |
Makineye bir USB kablosu ile doğrudan bağlı olan bir bilgisayar. |
|
2 |
İstemci bilgisayarlar |
Paylaştırılmış makineyi ana bilgisayar aracılığıyla kullanan bilgisayarlar. |
-
Yazıcı sürücünüzü yükleyin (Bkz. USB bağlı makinenin sürücüsünü yükleme, Ağa bağlı makinenin sürücüsünü yükleme).
-
Windows menüsünü tıklatın.
-
Windows 2000 için, > ı seçin.
-
Windows XP/Server 2003 için seçeneğini belirleyin.
-
Windows Server 2008/Vista için, > > ı seçin.
-
Windows 7 için > ı seçin.
-
Windows 2008 R2 için, > > ı seçin.
-
-
Yazıcı simgesini sağ tıklatın.
-
Windows XP/Server 2003/Server 2008/Vista için e basın.
Windows 7 veya Windows Server 2008 R2 için, bağlam menülerinden ni seçin.
![[Note]](../common/note.png)
nde ► işareti varsa seçilen yazıcıya bağlı diğer yazıcı sürücülerini seçebilirsiniz.
-
sekmesini seçin.
-
i işaretleyin.
-
onay kutusunu işaretleyin.
-
alanını doldurun. ı tıklatın.
-
Yazıcı sürücünüzü yükleyin (Bkz. USB bağlı makinenin sürücüsünü yükleme, Ağa bağlı makinenin sürücüsünü yükleme).
-
Windows menüsünü tıklatın.
-
> > ni seçin.
-
Adres çubuğunda ana bilgisayarın IP adresini girin ve klavyenizdeki Enter tuşuna basın.

![[Note]](../common/note.png)
Ana bilgisayarın ve gerektirmesi durumunda, ana bilgisayar hesabının Kullanıcı Kimliğini ve parolasını girin.
-
Paylaşmak istediğiniz yazıcının simgesini sağ tıklatın ve seçeneğini belirleyin.
-
Bir ayarlama tamamlandı mesajı belirirse, öğesini tıklatın.
-
Yazdırmak istediğiniz dosyayı açın ve yazdırmaya başlayın.
![[Note]](../common/note.png)
|
|
|
Aşağıdaki adımlar Mac OS X 10.5−10.6 içindir. Diğer işletim sistemi sürümleri için Mac yardımına bakın. |
-
Yazıcı sürücünüzü yükleyin. (Bkz. Macintosh.)
-
klasörünü > i açın ve öğesini tıklatın.
-
de paylaştırılacak yazıcıyı seçin.
-
ı seçin.
-
Yazıcı sürücünüzü yükleyin. (Bkz. Macintosh).
-
klasörünü > i açın ve öğesini tıklatın.
-
simgesini tıklatın.
Paylaştırılmış yazıcınızın adını gösteren bir ekran penceresi belirir.
-
Makinenizi seçin ve seçeneğini tıklatın.
