Bu bölümde ağa bağlı bağlantılı makineyi ve yazılımı kurmanız için adım adım talimatlar sunulmaktadır.
Bu bölümde aşağıdaki konular yer almaktadır:
Makineyi ağ makineniz olarak kullanmak için, makinede ağ protokollerini kurmanız gerekir. Temel ağ ayarlarını, makinenizin kontrol panelinden veya ağ ayarı programlarından yapılandırabilirsiniz.
Aşağıdaki tabloda, makinenin desteklediği ağ ortamları gösterilmektedir:
|
Öğe |
Gereksinimler |
|---|---|
|
Ağ arayüzü |
|
|
Ağ işletim sistemi |
|
|
Ağ protokolleri |
Bkz. IPv6 yapılandırması. |
|
Kablosuz bağlantı güvenliği |
|
Ağ ayarlarını ağ ortamında kolayca ayarlamak için kullanabileceğiniz pek çok program bulunmaktadır. Ağ yöneticisi için özellikle ağdaki birden çok makineyi yönetmek mümkündür.
![[Note]](../common/note.png)
|
|
|
Aşağıdaki programları kullanmadan önce, ilk olarak IP adresini ayarlayın. |
Ağ makinenizde yerleşik olarak bulunan bir web sunucusudur ve şu işe yarar:
-
Makinenin farklı ağ ortamlarına bağlanması için gerekli olan ağ parametrelerini yapılandırmanızı sağlar.
-
Makine ayarlarını özelleştirir.
Ağ yöneticileri için web tabanlı makine yönetimi çözümü. SyncThru Web Admin Service ağ araçlarını yönetmek için etkili bir yol sağlar ve kurumsal Internet erişiminizin olduğu her yerden ağ makinesini uzaktan izleme ve sorunlarını giderme olanağı tanır. Bu programı http://solution.samsungprinter.com adresinden indirin.
Bu yardımcı program bir ağ arayüzü seçmenizi ve TCP/IP protokolü ile kullanılacak IP adreslerini elle yapılandırmanızı sağlar.
![[Note]](../common/note.png)
|
|
|
TCP/IPv6 bu program tarafından desteklenmez. |
Makinenizi ağınız üzerinde kullanmak için makinenizdeki ağ protokollerini ayarlamanız gerekir. Bu bölüm bunun ne kadar kolay gerçekleştirildiğini gösterir.
Ağ kablosunu makinenizdeki ilgili bir bağlantı noktasına taktıktan sonra ağı kullanabilirsiniz.

Makinenin mevcut ağ ayarlarını gösteren Ağ Yapılandırma Raporunu makinenin kontrol panelinden yazdırabilirsiniz. Bu işlem ağ ayarlarını yapmanıza ve sorunları gidermenize yardımcı olur.
Rapor yazdırmak için:
Hazır modunda,  (iptal düğmesini) 5 saniye süreyle basılı tutun. Makinenizin MAC adresini ve IP adresini bulabilirsiniz.
(iptal düğmesini) 5 saniye süreyle basılı tutun. Makinenizin MAC adresini ve IP adresini bulabilirsiniz.
Örneğin:
-
MAC Adresi: 00:15:99:41:A2:78
-
IP Adresi: 192.0.0.192
Öncelikle ağdan yazdırma ve yönetimler için bir IP adresi ayarlamanız gereklidir. Genel olarak yeni IP adresi, ağdaki DHCP (Dinamik Ana Bilgisayar Yapılandırma Protokolü) sunucusu tarafından otomatik olarak atanır.
Nadir durumlarda IP adresinin elle ayarlanması gereklidir. Buna statik IP adı verilir ve genellikle güvenlik nedenleri bakımından kurumsal Intranetlerde zorunludur.
-
DHCP IP ataması: Makinenizi ağa bağlayın ve DHCP sunucusunun makinenize bir IP adresi ataması için bir kaç dakika bekleyin. Ardından yukarıda açıklandığı gibi Ağ Yapılandırma Raporu yazdırın. Bu rapor, IP adresinin değiştirildiğini gösteriyorsa atama işlemi başarılıdır. Yeni IP adresini raporda görebilirsiniz.
-
Static IP ataması: Bilgisayarınızdan IP adresini değiştirmek içim SetIP programını kullanın.
Ofis ortamında bu adresin sizin için ayarlanması için ağ yöneticisiyle temasa geçmenizi öneririz.
Bu program, makinenizle iletişim kurması amacıyla MAC adresi kullanılarak ağ IP adresinin elle ayarlanması içindir. MAC adresi ağ arabiriminin donanım seri numarasıdır ve Ağ Yapılandırma Raporunda bulunabilir.
SetIP programını kullanmak amacıyla aşağıdakileri gerçekleştirerek devam etmeden önce bilgisayarınızın güvenlik duvarını kaldırın:
-
> nı açın.
-
öğesine çift tıklatın.
-
nı tıklatın.
-
Güvenlik duvarını kaldırın.
-
Makinenizle birlikte verilen Yazıcı Yazılım CD-ROMunu takın. CD otomastik olarak çalıştığında çıkan pencereyi kapatın.
-
Windows Gezginini başlatın ve X sürücüsünü açın. (X, CD-ROM sürücünüzü belirtmektedir.)
-
> SetIP öğesine çift tıklatın.
-
Bu programı yüklemek için öğesini çift tıklatın.
-
Dili seçin ve yi tıklatın.
-
Pencerede verilen talimatları uygulayarak yüklemeyi tamamlayın.
-
Makinenizi ağa bir ağ kablosu aracılığıyla bağlayın.
-
Makineyi açın.
-
Windows menüsünden, > > SetIP > SetIP öğesini seçin.
-
TCP/IP Yapılandırması penceresini açmak için SetIP penceresinde
 simgesini (soldan üçüncü) tıklatın.
simgesini (soldan üçüncü) tıklatın. -
Yapılandırma penceresinde aşağıda gösterildiği gibi makinenin yeni bilgilerini girin. Kurum intranetinde devam etmeden önce ağ yöneticisi tarafından bu bilgilerin atanmasını sağlamanız gerekebilir.

-
: Ağ Yapılandırma Raporundan makinenin MAC adresini bulun ve iki nokta üst üste koymadan girin. Örneğin, 00:15:99:29:51:A8 ise 0015992951A8 olur.
-
: Yazıcınız için yeni bir IP adresi girin.
Örneğin, bilgisayarınızın IP adresi 192.168.1.150 ise 192.168.1.X. girin. (X bilgisyarınızın adresindeki dışında 1 ve 254 arası bir sayıdır.)
-
: Alt Ağ Maskesini girin.
-
: Varsayılan Ağ Geçidini girin.
-
-
seçeneğine ve ardından seçeneğine tıklatın. Makine otomatik olarak Ağ Yapılandırma Raporu yazdırır. Tüm ayarların doğru olduğunu kontrol edin.
-
SetIP programını kapatmak için öğesini tıklatın.
-
Gerekiyorsa bilgisayarın güvenlik duvarını yeniden başlatın.
SetIP programını kullanmak amacıyla aşağıdakileri gerçekleştirerek devam etmeden önce bilgisayarınızın güvenlik duvarını kaldırın:
![[Note]](../common/note.png)
|
|
|
Yol ve Kullanıcı Arabirimleri Mac OS sürümüne göre farklılık gösterebilir. Mac OS kılavuzuna bakın. |
-
ı açın.
-
i tıklatın.
-
menüsünü tıklatın.
-
Güvenlik duvarını kaldırın.
![[Note]](../common/note.png)
|
|
|
Aşağıdaki talimatlar modelinize göre değişiklik gösterebilir. |
-
Makinenizi ağa bir ağ kablosu aracılığıyla bağlayın.
-
Yükleme CD-ROMunu takın ve disk penceresini açın, > > > öğesini seçin.
-
Dosyayı çift tıklatın ve otomatik olarak açıldıktan sonra öğesini seçin. Tarayıcı, yazıcı adı ve IP adresi bilgilerini gösteren sayfasını açar.
-
TCP/IP Yapılandırması penceresini açmak için SetIP penceresinde
 simgesini (soldan üçüncü) tıklatın.
simgesini (soldan üçüncü) tıklatın. -
Yapılandırma penceresinde aşağıda gösterildiği gibi makinenin yeni bilgilerini girin. Kurum intranetinde devam etmeden önce ağ yöneticisi tarafından bu bilgilerin atanmasını sağlamanız gerekebilir.
-
: Ağ Yapılandırma Raporundan makinenin MAC adresini bulun ve iki nokta üst üste koymadan girin. Örneğin, 00:15:99:29:51:A8 ise 0015992951A8 olur.
-
: Yazıcınız için yeni bir IP adresi girin.
Örneğin, bilgisayarınızın IP adresi 192.168.1.150 ise 192.168.1.X. girin. (X bilgisyarınızın adresindeki dışında 1 ve 254 arası bir sayıdır.)
-
: Alt Ağ Maskesini girin.
-
: Varsayılan Ağ Geçidini girin.
-
-
seçimi sonrasında ve tekrar seçimini yapın. Yazıcı otomatik olarak yapılandırma raporu yazdırır. Tüm ayarların doğru olduğunu kontrol edin. Safariden Çık. Kurulum CD-ROMunu kapatıp çıkartabilirsiniz. Gerekiyorsa bilgisayarın güvenlik duvarını yeniden başlatın. IP adresini, alt ağ maskesini ve ağ geçidini başarılı bir şekilde değiştirdiniz.
SetIP programı yazıcı sürücüsü yüklemesi sırasında otomatik olarak yüklenmelidir.
![[Note]](../common/note.png)
|
|
|
Yol ve Kullanıcı Arabirimleri Linux OS sürümüne göre farklılık gösterebilir. Güvenlik duvarını kaldırmak için Linux işletim sistemi kataloguna bakın. |
-
Makinenizin MAC adresini bulmak için ağ bilgileri raporunu yazdırın.
-
//////i açın.
-
dosyasını çift tıklatın.
-
TCP/IP yapılandırma penceresini açmak için tıklatın.
-
Ağ kartının MAC adresini, IP adresini, alt ağ maskesini, varsayılan ağ geçidini girin ve ardından ı tıklatın.
![[Note]](../common/note.png)
MAC adresini girerken, iki nokta üst üste (:) yazmadan girin.
-
Makine ağ konfigürasyonu raporunu yazdırır. Tüm ayarların doğru olduğunu onaylayın.
-
SetIP programını kapatın.
![[Caution]](../common/caution.png)
|
|
|
TCP/IPv6 yalnızca Windows Vista ve daha yüksek sürümlerde uygun şekilde desteklenir. |
![[Note]](../common/note.png)
|
|
|
IPv6 ağı çalışmıyor gözüküyorsa, tüm ağ ayarlarını fabrika varsayılanlarına ayarlayıp tekrar deneyin. (Bkz. Varsayılan fabrika ayarlarının SyncThru Web Service uygulaması kullanılarak geri yüklenmesi). |
IPv6 ağ ortamını kullanmak için, IPv6 adresini kullanmak üzere sonraki adımı izleyin.
Makine, IPv6 özelliği açık olarak sağlanır.
-
Makinenizi ağa bir ağ kablosu aracılığıyla bağlayın.
-
Makineyi açın.
-
Makinenin kontrol panelinden bir Ağ Yapılandırma Raporunu yazdırarak IPv6 adreslerini kontrol edin.
-
> > > > öğelerini seçin.
-
penceresinde öğesini tıklatın.
-
Penceredeki talimatı takip edin.
![[Note]](../common/note.png)
|
|
|
Makine ağ ortamında çalışmıyorsa, IPv6yı etkinleştirin. Sonraki bölüme bakın. |
Makinenin mevcut ağ ayarlarını gösteren Ağ Yapılandırma Raporunu makinenin kontrol panelinden yazdırabilirsiniz. Bu işlem ağ ayarlarını yapmanıza ve sorunları gidermenize yardımcı olur.
Rapor yazdırmak için:
Hazır modunda,  (iptal düğmesini) 5 saniye süreyle basılı tutun. Makinenizin MAC adresini ve IP adresini bulabilirsiniz.
(iptal düğmesini) 5 saniye süreyle basılı tutun. Makinenizin MAC adresini ve IP adresini bulabilirsiniz.
Örneğin:
-
MAC Adresi: 00:15:99:41:A2:78
-
IP Adresi: 192.0.0.192
Makine, ağ üzerinden yazdırma ve ağ yönetimi için aşağıdaki IPv6 adreslerini destekler.
-
: Kendinden yapılandırmalı yerel IPv6 adresi. (Adres FE80 ile başlar.)
-
: Ağ yönlendirici tarafından otomatik olarak yapılandırılmış IPv6 adresi.
-
: Bir DHCPv6 sunucusu tarafından yapılandırılmış IPv6 adresi.
-
: Bir kullanıcı tarafından yapılandırılmış IPv6 adresi.
-
URL şeklindeki IPv6 adreslerini destekleyen, Internet Explorer gibi bir web tarayıcısını başlatın. (Bkz. SyncThru Web Service.)
![[Note]](../common/note.png)
IPv4 için, IPv4 adresini (http://xxx.xxx.xxx.xxx) girin ve Enter tuşuna basın ya da seçeneğini tıklatın.
-
penceresi açıldığında, öğesini tıklatın.
-
düğmesini tıklatın.
-
bölümündeki seçeneğini etkinleştirin.
-
seçeneğini seçip düğmesini tıklatın, yönlendirici öneki adres bölümüne otomatik olarak girilecektir.
Adresin kalan kısmını girin. (örn: 3FFE:10:88:194::AAAA. A, 0−9 ve A−Fden oluşan 16 basamaklı değerdir.)
-
düğmesini tıklatın.
IPv6 ağ ortamında ağ yazıcısı için sürücü yükleme işlemi, TCP/IPv4 ile aynıdır. (Bkz. Ağa bağlı makinenin sürücüsünü yükleme).
TCP/IP bağlantı noktasını seçin ve makine listesi görüntülendiğinde makinenizin IPv6 adresini seçin.
-
URL şeklindeki IPv6 adreslerini destekleyen, Internet Explorer gibi bir web tarayıcısını başlatın.
-
Ağ Yapılandırma Raporundaki IPv6 adreslerinden birini seçin (, , , ).
-
IPv6 adreslerini girin (örn: http://[FE80::215:99FF:FE66:7701]).
![[Caution]](../common/caution.png)
Adres [] köşeli parantezler içine alınmalıdır.
-
İnternet Gezgini, Safari veya Firefox benzeri bir web tarayıcıyı başlatın ve tarayıcı penceresinde makinenizin yeni IP adresini girin.
Örneğin,

-
SyncThru Web Service hizmetine erişmek için düğmesini tıklatın.
-
SyncThru Web Service web sitesinin sağ üstündeki seçeneğini tıklatın.
Oturum açma sayfası görünür.
-
ve metin kutularına gerekli bilgileri girin ve ı tıklatın.
İlk kez SyncThru Web Service oturumu açıyorsanız, aşağıya varsayılan kimlik ve parola bilgilerini girin.
-
:
-
:
-
-
penceresi açıldığında, > > seçeneğini tıklatın.
-
Ağ için seçeneğini tıklatın.
-
Ayarların uygulanması için makineyi kapatıp tekrar çalıştırın.
Yazdırma işleri için yazıcı sürücüsü yazılımını kurmalısınız. Yazılım; sürücüleri, uygulamaları ve diğer kullanıcı dostu programları içerir.
Makinenizin ağ kurulumunun tamamlandığından emin olun. Kuruluma başlamadan önce, bilgisayarınızdaki tüm uygulamalar kapatılmış olmalıdır.
Birçok kullanıcı için bu önerilir. Makine işlemleri için gereken bileşenlerin tümü yüklenir.
Aşağıdaki adımları izleyin:
-
Makinenin ağa bağlı ve açık olduğundan emin olun.
-
Ürünle birlikte verilen yazılım CDsini CD-ROM sürücünüze yerleştirin.
-
Yazılım CDsi otomatik olarak çalışmalı ve bir yükleme penceresi açılmalıdır.
-
Yükleme penceresi görünmezse seçeneğini ve ardından seçeneğini tıklatın. X:\ yazın X harfi yerine CD-ROM sürücünüzü gösteren harfi kullanın. ı tıklatın.
-
Windows Vista, Windows 7 ve Windows Server 2008 R2 kullanıyorsanız, > > > seçeneğini tıklatın.
X:\ yazın (X harfi yerine CD-ROM sürücünüzü gösteren harfi kullanın) ve ı tıklatın.
-
Windows Vista, Windows 7 ve Windows Server 2008 R2de penceresi görüntülenirse alanında öğelerini ve pencerelerinde veya öğelerini tıklatın.
-
-
öğesini seçin.

Gerekirse, açılan listeden bir dil seçin.
![[Note]](../common/note.png)
-
CLP-325W(K)de menüsüne erişebilirsiniz. bir USB kablosu kullanarak makinenin bağlanacağı kablosuz ağı kurmanıza olanak sağlar. (Bkz. Kablosuz ağı USB kablosunu kullanarak ayarlama).
-
İki adet seçeneği vardır: ve . Özel Yükleme makinenin bağlantısını ve yüklenecek olan bileşenleri seçmenize olanak tanır. seçeneği Smart Panel gibi ürünle birlikte verilen yazılımları yüklemenize olanak tanır. Penceredeki talimatları izleyin.
-
-
ni okuyun ve seçeneğini seçin. Ardından seçeneğini tıklatın.
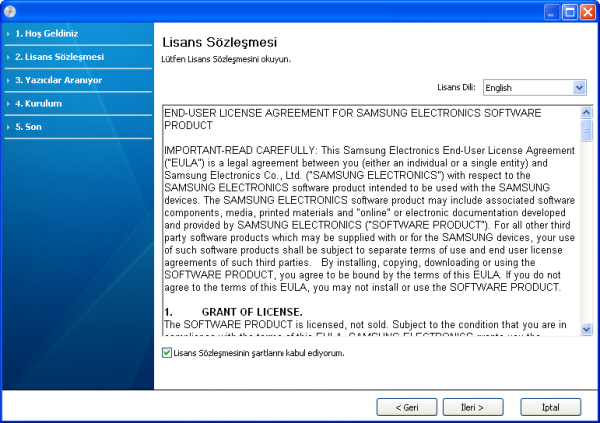
Program makinede arama yapar.
![[Note]](../common/note.png)
Makineniz ağ üzerinde veya yerel olarak bulunamazsa aşağıdaki pencere açılır.
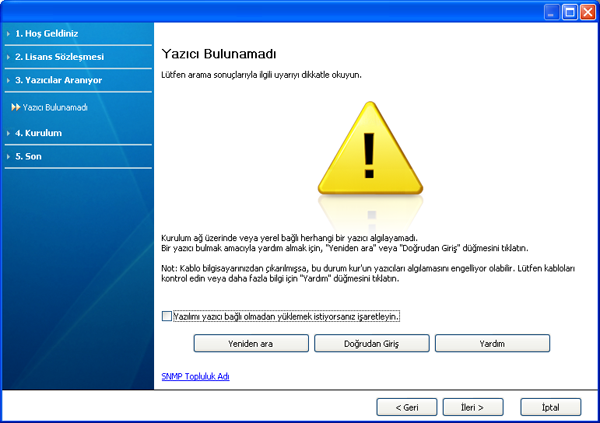
-
-
Bu programı makineyi bağlamadan yüklemek istiyorsanız bu seçeneği işaretleyin. Bu durumda, test sayfası yazdırma penceresi atlanır ve yükleme tamamlanır.
-
-
Bu düğmeye basarsanız güvenlik duvarı uyarı penceresi görünür.
-
Güvenlik duvarını kapatın ve öğesini seçin. Windows işletim sistemi için > > nı tıklatın ve bu seçeneği etkisiz hale getirin. Diğer işletim sistemleri için ilgili sistemin çevrimiçi kullanım kılavuzuna bakın.
-
Güvenlik duvarını, işletim sisteminin yanı sıra üçüncü taraf programından da kapatın. Diğer programların kullanma kılavuzuna bakın.
-
-
ağ üzerindeki belirli bir makineyi aramanızı sağlar.
-
: IP adresini veya ana bilgisayar adını girin. Ardından düğmesini tıklatın.
Makinenizin IP adresini doğrulamak için bir ağ yapılandırması sayfası yazdırın. (Bkz. Makine raporu yazdırma).
-
: Paylaştırılan bir makine bulmak için (UNC Yolu), paylaşım adını el ile girin ya da düğmesini tıklatarak paylaştırılan bir yazıcı bulun. Ardından düğmesini tıklatın.
-
-
Makineniz bilgisayara veya ağa bağlı değilse, bu yardım düğmesi makineye nasıl bağlanılacağı konusunda detaylı bilgi verir.
-
-
Aranan makineler ekranda gösterilir. Kullanmak istediğinizi seçin ve yi tıklatın.
![[Note]](../common/note.png)
Sürücü yalnızca bir makine aramışsa, onay penceresi görüntülenir.
-
Yükleme tamamlandıktan sonra test sayfası yazdırmanızı isteyen bir pencere açılır. Bir test sayfası yazdırmak istiyorsanız, seçeneğini tıklatın.
Aksi takdirde yalnızca düğmesini tıklatın ve 8. adıma geçin.
-
Test sayfası düzgün yazdırılırsa seçeneğini tıklatın.
Düzgün yazdırılmazsa sayfayı yeniden yazdırmak için seçeneğini tıklatın.
-
Makinenizi Samsung web sitesine kaydettirmek istiyorsanız seçeneğini tıklatın.
![[Note]](../common/note.png)
Makineniz bilgisayara henüz bağlanmadıysa seçeneğini tıklatın. seçeneği, makinenizin nasıl bağlanacağıyla ilgili ayrıntılı bilgi sağlar. Pencerede görüntülenen talimatları izleyin.
-
i tıklatın.
![[Note]](../common/note.png)
|
|
|
-
Makinenin ağınıza bağlı ve açık olduğundan emin olun. Ayrıca, makinenizin IP adresi ayarlanmalıdır.
-
Ürünle birlikte verilen yazılım CDsini CD-ROM sürücünüze yerleştirin.
-
Macintosh masaüstünüzde görünen CD-ROM simgesini çift tıklatın.
-
klasörünü çift tıklatın.
-
simgesini çift tıklatın.
-
Parolayı girin ve seçeneğine tıklatın.
-
Samsung Installer penceresi açılır. seçeneğine tıklatın.
-
Lisans sözleşmesini okuyup seçeneğini tıklatın.
-
Lisans sözleşmesini kabul etmek için seçeneğini tıklatın.
-
öğesini seçin ve seçeneğini tıklayın. Çoğu kullanıcı için önerilir. Makine işlemleri için gereken bileşenlerin tümü yüklenir.
-
u seçerseniz yüklenecek bileşenleri teker teker seçebilirsiniz.
-
-
Bilgisayarınızdaki tüm uygulamaların kapatılacağını bildiren ileti görünür. seçeneğine tıklatın.
-
İstediğiniz yükleme türünü seçin ve düğmesini tıklatın.
-
: Kullanıcının bilgisayarına doğrudan bağlı bir cihaz için varsayılan bileşenleri yükler.
-
: Ağ üzerindeki bir cihaz için yazılımı yükler. Set IP programı otomatik olarak çalışır. Makine ağ bilgilerini zaten yapılandırmışsa, SetIP programını kapatın. Bir sonraki adıma geçin.
-
: CLP-325W(K)de menüsüne erişebilirsiniz. bir USB kablosu kullanarak makinenin bağlanacağı kablosuz ağı kurmanıza olanak sağlar. (Bkz. Kablosuz ağı USB kablosunu kullanarak ayarlama).
-
-
Ekranda verilen talimatları izleyerek yüklemeyi tamamlayın. Yükleme tamamlandıktan sonra, veya düğmesini tıklatın.
-
klasörünü > > yi açın.
-
Mac OS X 10.5−10.6 için, klasörünü > öğesini açın ve öğesini tıklatın.
-
-
içinde seçeneğini tıklatın.
-
Mac OS X 10.5~10.6 için, simgesini tıklatın; bir ekran penceresi açılacaktır.
-
-
Mac OS X 10.3 için, sekmesini seçin.
-
Mac OS X 10.4 için öğesini tıklatın.
-
Mac OS X 10.5−10.6 için öğesini tıklatın.
-
-
içinde öğesini seçin.
![[Note]](../common/note.png)
Çok sayıda sayfadan oluşan bir belge yazdırırken seçeneği olarak seçildiğinde yazdırma performansı artabilir.
-
alanına makinenin IP adresini girin.
-
alanına sıra adını girin. Makine sunucunuzun sıra adını belirleyemiyorsanız, önce varsayılan sırayı kullanmayı deneyin.
-
Mac OS X 10.3 için Otomatik Seçim düzgün çalışmıyorsa içinden seçeneğini ve içinden makinenizin adını seçin.
-
Mac OS X 10.4 için Otomatik Seçim düzgün çalışmıyorsa içinden seçeneğini ve içinden makinenizin adını seçin.
-
Mac OS X 10.5−10.6 için Otomatik Seçim düzgün çalışmazsa, u ve de makinenizin adını seçin.
Makineniz içinde görünür ve varsayılan makine olarak belirlenir.
-
-
i tıklatın.
![[Note]](../common/note.png)
Yazıcı sürücüsü düzgün çalışmıyorsa, sürücüyü kaldırın ve yeniden yükleyin.
Macintosh sürücüsünü kaldırmak için aşağıdaki adımları izleyin.
-
Makinenizin bilgisayara bağlı ve açık olduğundan emin olun.
-
Ürünle birlikte verilen yazılım CDsini CD-ROM sürücünüze yerleştirin.
-
Macintosh masaüstünüzde görünen CD-ROM simgesini çift tıklatın.
-
klasörünü çift tıklatın.
-
simgesini çift tıklatın.
-
Parolayı girin ve seçeneğine tıklatın.
-
Samsung Installer penceresi açılır. seçeneğine tıklatın.
-
Lisans sözleşmesini okuyup seçeneğini tıklatın.
-
Lisans sözleşmesini kabul etmek için seçeneğini tıklatın.
-
seçimini yapın ve öğesine tıklatın.
-
Bilgisayarınızdaki tüm uygulamaların kapatılacağını bildiren ileti görüntülendiğinde yu tıklatın.
-
Kaldırma işlemi tamamlandığında düğmesini tıklatın.
-
Yazıcı yazılımını yüklemek için Samsung web sitesinden Linux yazılım paketlerini indirmeniz gerekir.
![[Note]](../common/note.png)
|
|
|
Diğer yazılımları yüklemek için: |
-
Makinenin ağınıza bağlı ve açık olduğundan emin olun. Ayrıca, makinenizin IP adresi ayarlanmalıdır.
-
Samsung web sitesinden Unified Linux Driver paketini bilgisayarınıza indirin.
-
paketini sağ tıklatın ve paketi açın.
-
> öğesini çift tıklatın.
-
Samsung Installer penceresi açılır. seçeneğine tıklatın.
-
Yazıcı ekleme sihirbazı penceresi açılır. i tıklatın.
-
Network printer seçeneğini seçin ve düğmesini tıklatın.
-
Liste alanında yazıcının IP adresi ve model adı görüntülenir.
-
Makinenizi seçin ve seçeneğini tıklatın.
-
Yazıcı açıklamasını girin ve i tıklatın.
-
Yazıcı ekleme tamamlandığında, i tıklatın.
-
Kurulum işlemi tamamlandığında, düğmesini tıklatın.
-
Masaüstündeki simgesini çift tıklatın.
-
seçeneğini tıklatın.
-
penceresi açılır. düğmesini tıklatın.
-
ı seçin ve düğmesini tıklatın.
-
Yazıcının IP adresi ve model adı liste alanında görüntülenir.
-
Makinenizi seçin ve düğmesini tıklatın.
-
Yazıcı açıklamasını girin ve i tıklatın.
-
Yazıcı ekleme tamamlandığında, i tıklatın.