У цьому розділі докладно описано порядок настроювання підключеного до безпроводової мережі апарата та програмного забезпечення.
![[Note]](../common/note.png)
|
|
|
Додаткові відомості про мережне середовище, програми для роботи з мережею, а також інсталяцію драйвера для апарата, підключеного до мережі, див. у наведених нижче розділах.
|
Зазвичай водночас можна мати лише одне з’єднання комп’ютера і принтера. Розгляньмо два типи мережних з’єднань.
-
Безпроводова мережа без точки доступу (режим Ad-Hoc)
-
Безпроводова мережа з точкою доступу (інфраструктурний режим)

|
Інфраструктурний режим Це середовище зазвичай використовується для домашніх мереж і мереж малого бізнесу. У цьому режимі для взаємодії з безпроводовим апаратом використовується точка доступу. |

|
Режим Ad-Hoc У цьому режимі не використовується точка доступу. Безпроводовий комп’ютер і безпроводовий апарат безпосередньо взаємодіють один з одним. |
![[Note]](../common/note.png)
|
|
|
Вибравши конфігурацію, дотримуйтесь простих указівок операційної системи комп’ютера, але спершу знайдіть компакт-диск із програмним забезпеченням, який постачається разом з апаратом. |
Є різні способи встановлення безпроводової мережі для підключення апарата. Безпроводову мережу можна встановити з панелі керування апарата або з комп’ютера. Для більшості користувачів радимо використовувати кнопку ( ), щоб настроїти параметри під’єднання до безпроводової мережі.
), щоб настроїти параметри під’єднання до безпроводової мережі.
-
(
 ) : якщо апарат і точка доступу (або безпроводовий маршрутизатор) підтримують технологію WPS (Wi-Fi Protected Setup™), параметри під’єднання до безпроводової мережі можна легко сконфігурувати за допомогою кнопки (
) : якщо апарат і точка доступу (або безпроводовий маршрутизатор) підтримують технологію WPS (Wi-Fi Protected Setup™), параметри під’єднання до безпроводової мережі можна легко сконфігурувати за допомогою кнопки ( ) на панелі керування. (Див. розділ Настроювання безпроводової мережі за допомогою кнопки WPS.)
) на панелі керування. (Див. розділ Настроювання безпроводової мережі за допомогою кнопки WPS.)
На комп’ютері радимо використовувати кабель USB і програму з компакт-диска, який постачається разом із апаратом і містить програмне забезпечення принтера.
-
За допомогою кабелю USB: Безпроводову мережу можна настроїти за допомогою програми з компакт-диска, який постачається разом з апаратом. Цей спосіб підтримується лише в операційних системах Windows і Macintosh (див. розділ Настроювання безпроводової мережі з використанням кабелю USB).
![[Note]](../common/note.png)
Для встановлення безпроводової мережі також можна скористатися утилітою Утилита настройки принтера та кабелем USB після інсталяції драйвера (цей спосіб підтримується в операційних системах Windows і Macintosh).
-
За допомогою мережного кабелю: безпроводову мережу можна настроїти за допомогою програми SyncThru™ Web Service (див. розділ Настроювання безпроводової мережі з використанням мережного кабелю).
Для настроювання безпроводової мережі можна скористатися кнопкою ( ).
).
![[Note]](../common/note.png)
|
|
|
Після настроювання безпроводової мережі потрібно інсталювати драйвер апарата для друку із програми (див. розділ Установлення драйвера для апарата, підключеного до мережі). |
Якщо апарат і точка доступу (або безпроводовий маршрутизатор) підтримують технологію WPS (Wi-Fi Protected Setup™), параметри під’єднання до безпроводової мережі можна легко сконфігурувати за допомогою кнопки ( ) на панелі керування.
) на панелі керування.
![[Note]](../common/note.png)
|
|
|
Щоб використовувати безпроводову мережу в інфраструктурному режимі, переконайтеся, що мережний кабель від’єднано від апарата. Залежно від використовуваної точки доступу (або безпроводового маршрутизатора) для підключення до неї може використовуватися кнопка WPS (PBC), або вводитися PIN-код на комп’ютері. Див. посібник користувача для використовуваної точки доступу (або безпроводового маршрутизатора). |
Переконайтеся, що до роботи підготовано такі об’єкти:
-
Переконайтеся, що точка доступу (або безпроводовий маршрутизатор) підтримує технологію захищеного настроювання Wi-Fi™(WPS).
-
Переконайтеся, що апарат підтримує технологію захищеного настроювання Wi-Fi™(WPS).
-
Комп’ютер, підключений до мережі (лише в режимі PIN).
Два способи підключення апарата до безпроводової мережі за допомогою кнопки ( ) на панелі керування.
) на панелі керування.
Використання автоматичного настроювання (режим PBC) дає змогу підключити апарат до безпроводової мережі натисканням кнопки ( ) на панелі керування апарата та кнопки WPS (PBC) на точці доступу (або безпроводовому маршрутизаторі) з увімкнутим WPS (Wi-Fi Protected Setup™) відповідно.
) на панелі керування апарата та кнопки WPS (PBC) на точці доступу (або безпроводовому маршрутизаторі) з увімкнутим WPS (Wi-Fi Protected Setup™) відповідно.
Використання особистого ідентифікаційного номера (режим PIN) дозволяє підключити апарат до безпроводової мережі введенням наданого PIN-коду для точки доступу (або безпроводового маршрутизатора) з увімкнутим захищеним настроюванням Wi-Fi™(WPS).
За промовчанням в апараті використовується режим PBC, рекомендований для типового мережного середовища.
Щоб підключити апарат до безпроводової мережі в режимі PBC, виконайте такі дії.
Перевірте стан світлодіодного індикатора безпроводової мережі.
-
Натисніть і утримуйте на панелі керування кнопку (
 ) приблизно 2–4 секунди, доки світлодіодний індикатор стану не почне швидко блимати.
) приблизно 2–4 секунди, доки світлодіодний індикатор стану не почне швидко блимати.-
 Світлодіод безпроводової мережі повільно блимає. Апарат почав підключатися до безпроводової мережі. Світлодіод повільно блимає протягом щонайбільше двох хвилин, доки на точці доступу (або безпроводовому маршрутизаторі) не буде натиснуто кнопку PBC.
Світлодіод безпроводової мережі повільно блимає. Апарат почав підключатися до безпроводової мережі. Світлодіод повільно блимає протягом щонайбільше двох хвилин, доки на точці доступу (або безпроводовому маршрутизаторі) не буде натиснуто кнопку PBC.
-
-
 Натисніть кнопку WPS (PBC) на точці доступу (або безпроводовому маршрутизаторі).
Натисніть кнопку WPS (PBC) на точці доступу (або безпроводовому маршрутизаторі).Світлодіод безпроводової мережі блимає в такому порядку:
-
 Світлодіод безпроводової мережі швидко блимає. Апарат підключається до точки доступу (або безпроводового маршрутизатора).
Світлодіод безпроводової мережі швидко блимає. Апарат підключається до точки доступу (або безпроводового маршрутизатора). -
 Після підключення апарата до безпроводової мережі світлодіод безпроводової мережі почне постійно світитися.
Після підключення апарата до безпроводової мережі світлодіод безпроводової мережі почне постійно світитися.
-
Щоб підключити апарат до безпроводової мережі, виконайте такі дії.
Перевірте стан світлодіодного індикатора безпроводової мережі.
-
Потрібно надрукувати звіт про конфігурацію мережі, який містить PIN-код.
У режимі готовності натисніть і утримуйте кнопку (
 ) на панелі керування приблизно 5 секунд. Можна знайти PIN-код апарата.
) на панелі керування приблизно 5 секунд. Можна знайти PIN-код апарата. -
Натисніть і утримуйте на панелі керування кнопку (
 ) довше 4 секунд, доки світлодіодний індикатор стану не почне постійно світитися.
) довше 4 секунд, доки світлодіодний індикатор стану не почне постійно світитися.-
 Світлодіод безпроводової мережі повільно блимає. Апарат підключається до точки доступу (або безпроводового маршрутизатора).
Світлодіод безпроводової мережі повільно блимає. Апарат підключається до точки доступу (або безпроводового маршрутизатора).
-
-
Протягом двох хвилин введіть PIN-код із восьми цифр на комп’ютері, підключеному до точки доступу (або безпроводового маршрутизатора).
Світлодіод буде повільно блимати протягом щонайбільше двох хвилин, доки не буде введено PIN-код із восьми цифр
Світлодіод безпроводової мережі блимає в такому порядку:
-
 Світлодіод безпроводової мережі швидко блимає. Апарат під’єднується до точки доступу (або безпроводового маршрутизатора).
Світлодіод безпроводової мережі швидко блимає. Апарат під’єднується до точки доступу (або безпроводового маршрутизатора). -
 Після підключення апарата до безпроводової мережі світлодіод безпроводової мережі почне постійно світитися.
Після підключення апарата до безпроводової мережі світлодіод безпроводової мережі почне постійно світитися.
-
Якщо функцію безпроводового підключення вимкнуто, апарат автоматично здійснить спробу відновити підключення до точки доступу (або безпроводового маршрутизатора) з раніше використовуваними параметрами й адресою для безпроводового підключення.
![[Note]](../common/note.png)
|
|
|
Апарат автоматично відновлює підключення до безпроводової мережі в таких випадках:
|
Щоб скасувати роботу функції підключення до безпроводової мережі під час підключення апарата до безпроводової мережі, натисніть і відпустіть кнопку ( ) на панелі керування. Зачекайте 2 хвилини, доки відновиться підключення до безпроводової мережі.
) на панелі керування. Зачекайте 2 хвилини, доки відновиться підключення до безпроводової мережі.
Щоб відключитися від безпроводової мережі, натисніть і утримуйте кнопку ( ) на панелі керування довше 2 секунд.
) на панелі керування довше 2 секунд.
-
Якщо мережа Wi-Fi перебуває в режимі очікування: апарат відразу відключається від безпроводової мережі, а світлодіод безпроводової мережі вимикається.
-
Якщо мережа Wi-Fi використовується: доки апарат очікує на завершення поточного завдання, світлодіод безпроводової мережі швидко блимає. Після цього відключення від безпроводової мережі відбувається автоматично. Світлодіод безпроводової мережі буде вимкнуто.
![[Note]](../common/note.png)
|
|
|
Якщо підключення до безпроводової мережі відсутнє, натисніть кнопку ( |
Щоб установити безпроводову мережу з комп’ютера, можна скористатися кабелем USB або мережним кабелем.
![[Note]](../common/note.png)
|
|
|
За відомостями про конфігурацію мережі зверніться до адміністратора мережі або особи, відповідальної за настроювання безпроводової мережі. |
Переконайтеся, що підготовано такі об’єкти.
-
Точка доступу
-
Комп’ютер, підключений до мережі
-
Компакт-диск із програмним забезпеченням (постачається в комплекті)
-
Апарат, обладнаний інтерфейсом безпроводової мережі
-
Кабель USB
Коли об’єкти будуть готові, виконайте наведені нижче кроки.
-
Переконайтеся, що кабель USB правильно підключено до апарата.
-
Увімкніть комп’ютер, точку доступу та апарат.
-
Вставте комплектний компакт-диск із програмним забезпеченням у пристрій читання компакт-дисків.
-
Компакт-диск запуститься автоматично, після чого на екрані з’явиться вікно встановлення.
-
Якщо вікно інсталяції не з’являється, натисніть кнопку і виберіть пункт . Введіть X:\, замість «X» вказавши літеру, яка відповідає пристрою читання компакт-дисків. Натисніть .
-
Якщо використовується ОС Windows Vista, Windows 7 або Windows Server 2008 R2, клацніть > > > .
Введіть X:\, замість «X» указавши літеру, що відповідає пристрою читання компакт-дисків, і натисніть кнопку .
-
Якщо в ОС Windows Vista, Windows 7 або Windows Server 2008 R2 з’явиться вікно , у полі клацніть , а у вікні натисніть кнопку або .
-
-
Виберіть параметр .
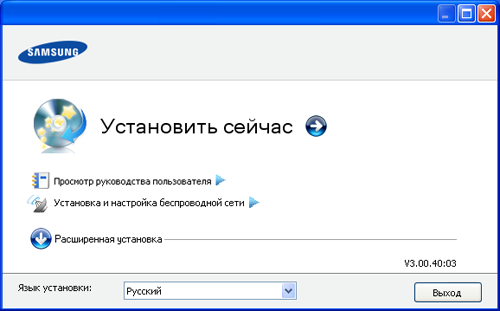
-
: якщо безпроводову мережу вже настроєно, натисніть цю кнопку, щоб інсталювати драйвер апарата для друку з використанням безпроводової мережі. Якщо безпроводову мережу не настроєно, клацніть , щоб настроїти безпроводову мережу, перш ніж натискати цю кнопку.
-
: укажіть настройки безпроводової мережі для апарата, використовуючи кабель USB, та інсталюйте драйвер апарата. Лише в разі, якщо підключення до безпроводової мережі не настроєно раніше.
-
-
Прочитайте і встановіть прапорець . Після цього натисніть кнопку .
-
Програмне забезпечення здійснить пошук безпроводової мережі.
![[Note]](../common/note.png)
Якщо під час пошуку не буде знайдено таку мережу, слід перевірити з’єднання комп’ютера та апарата за допомогою кабелю USB та дотримуватись вказівок у вікні.
-
У вікні буде відображено безпроводові мережні пристрої, знайдені під час пошуку. Виберіть ім’я (SSID) потрібної точки доступу та натисніть кнопку .
![[Note]](../common/note.png)
Якщо не вдалося знайти ім’я потрібної мережі, або щоб настроїти конфігурацію безпроводової мережі вручну, клацніть пункт .
-
: введіть SSID потрібної точки доступу (з урахуванням регістру).
-
: виберіть параметр .
-
: виберіть тип аутентифікації.
: аутентифікація не використовується, а кодування може використовуватись або ні, залежно від потреби в захисті даних.
: використовується аутентифікація. Апарат, який має належний WEP-ключ, може мати доступ до мережі.
або : виберіть цей параметр, щоб виконати аутентифікацію сервера друку залежно від заздалегідь установленого спільного ключа WPA. Використовується спільний секретний ключ (відомий як ідентифікаційна фраза «Спільний ключ»), який конфігурується вручну в точці доступу та окремо для кожного клієнта.
-
: виберіть тип кодування (немає, WEP64, WEP128, TKIP, AES, TKIP AES).
-
: введіть значення кодування ключа мережі.
-
: підтвердьте значення кодування ключа мережі.
-
: якщо використовується кодування WEP, виберіть відповідний параметр .
![[Note]](../common/note.png)
Вікно безпеки безпроводової мережі з’являється, якщо для точки доступу здійснено настроювання безпеки.
З’явиться вікно безпеки безпроводової мережі. Воно може бути різним залежно від режиму безпеки: WEP або WPA.
-
Режим WEP
Виберіть для аутентифікації параметр або і введіть ключ безпеки WEP. Натисніть кнопку .
WEP (Wired Equivalent Privacy) — це протокол безпеки, що запобігає несанкціонованому доступу до безпроводової мережі. WEP здійснює кодування частини даних кожного пакету, що передається в безпроводовій мережі, за допомогою 64-бітового або 128-бітового ключа кодування WEP.
-
Режим WPA
Введіть спільний ключ WPA і натисніть кнопку .
WPA (захищений доступ по Wi-Fi) авторизує та ідентифікує користувачів залежно від секретного ключа, який автоматично змінюється через певні проміжки часу. У режимі WPA для кодування даних також використовується протокол TKIP (кодування з використанням тимчасових ключів) і стандарт AES (поліпшений стандарт кодування).
-
-
У вікні відобразяться настройки безпроводової мережі, які можна буде перевірити. Натисніть кнопку .
-
Метод DHCP
Якщо метод призначення IP-адреси — DHCP, перевірте, чи відображається він у вікні. Однак, якщо відображено «Стат.», клацніть , щоб змінити метод призначення на DHCP.
-
Статичний метод
Якщо метод призначення IP-адреси — статичний, перевірте, чи відображається «Стат.» у вікні. Однак, якщо відображено значення DHCP, клацніть , щоб ввести IP-адресу та інші значення конфігурації мережі для апарата. Перед введенням IP-адреси апарата слід визначити конфігурацію мережі комп’ютера. Якщо для комп’ютера задане значення «DHCP», необхідно отримати статичну IP-адресу в адміністратора мережі.
Приклад.
Якщо комп’ютер має такі параметри мережі, як зазначено нижче:
-
IP-адреса: 169.254.133.42
-
Маска підмережі: 255.255.0.0
Тоді параметри мережі для апарата мають бути такими, як зазначено нижче:
-
IP-адреса: 169.254.133. 43
-
Маска підмережі: 255.255.0.0 (Маска підмережі комп’ютера.)
-
Шлюз: 169.254.133.1
-
-
-
Завершивши настроювання безпроводової мережі, від’єднайте кабель USB від комп’ютера та апарата. Натисніть кнопку .
-
З’явиться вікно .
Виберіть , щоб прийняти поточні параметри та продовжити процедуру настроювання.
Виберіть , щоб повернутися до початкового екрану.
Після цього натисніть кнопку .
-
Якщо з’явиться вікно , натисніть кнопку .
-
Виберіть компоненти, які потрібно встановити. Натисніть кнопку .
Вибравши компоненти, можна також змінити ім’я апарата, надати спільний доступ до апарата за допомогою мережі, встановити апарат як використовуваний за промовчанням або змінити ім’я порту для кожного апарата. Натисніть кнопку .
-
Після завершення інсталяції на екрані з’явиться вікно із запитом про друк пробної сторінки. Щоб надрукувати пробну сторінку, клацніть .
Інакше натисніть кнопку та перейдіть до кроку 15.
-
Якщо пробну сторінку надруковано правильно, натисніть кнопку .
Якщо її надруковано неправильно, натисніть кнопку , щоб надрукувати пробну сторінку повторно.
-
Щоб стати зареєстрованим користувачем апарата та отримувати інформацію від компанії Samsung, виберіть пункт .
-
Натисніть кнопку .
У разі відсутності точки доступу апарат все одно можна підключити до комп’ютера безпроводовим способом. Для цього потрібно настроїти безпроводову мережу Ad-Hoc, виконавши наведені нижче кроки.
Переконайтеся, що підготовано такі об’єкти.
-
Комп’ютер, підключений до мережі
-
Компакт-диск із програмним забезпеченням (постачається в комплекті)
-
Апарат, обладнаний інтерфейсом безпроводової мережі
-
Кабель USB
Коли об’єкти будуть готові, виконайте наведені нижче кроки.
-
Переконайтеся, що кабель USB правильно підключено до апарата.
-
Увімкніть комп’ютер і безпроводовий мережний апарат.
-
Вставте комплектний компакт-диск із програмним забезпеченням у пристрій читання компакт-дисків.
-
Компакт-диск із програмним забезпеченням має запуститися автоматично, після чого на екрані з’явиться вікно інсталяції.
-
Якщо вікно інсталяції не з’являється, натисніть кнопку і виберіть пункт . Введіть X:\, замість «X» указавши літеру, яка відповідає пристрою читання компакт-дисків. Натисніть кнопку .
-
Якщо використовується ОС Windows Vista, Windows 7 або Windows Server 2008 R2, клацніть > > > .
Введіть X:\, замість «X» указавши літеру, що відповідає пристрою читання компакт-дисків, і натисніть кнопку .
-
Якщо в ОС Windows Vista, Windows 7 або Windows Server 2008 R2 з’явиться вікно , у полі клацніть , а у вікні натисніть кнопку або .
-
-
Виберіть параметр .
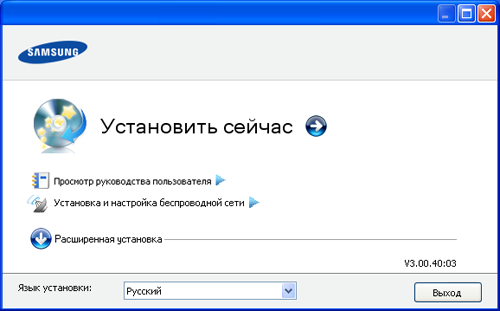
-
: якщо безпроводову мережу встановлено, натисніть цю кнопку, щоб інсталювати драйвер апарата для друку з використанням безпроводової мережі. Якщо безпроводову мережу не встановлено, клацніть , щоб установити безпроводову мережу, перш ніж натискати цю кнопку.
-
: укажіть настройки безпроводової мережі для апарата, використовуючи кабель USB, та інсталюйте драйвер апарата. Лише в разі, якщо підключення до безпроводової мережі не настроєно раніше.
-
-
Прочитайте та встановіть прапорець . Після цього натисніть кнопку .
-
Програмне забезпечення здійснить пошук безпроводової мережі.
![[Note]](../common/note.png)
Якщо під час пошуку не буде знайдено такої мережі, слід перевірити з’єднання комп’ютера та апарата за допомогою кабелю USB та дотримуватись вказівок у вікні.
-
Після пошуку з’явиться список знайдених безпроводових мереж.
Щоб використати параметр Ad-hoc за промовчанням компанії Samsung, виберіть у списку останню безпроводову мережу, параметр якої має значення , а параметр — .
Після цього натисніть кнопку .
Щоб використати інші настройки Ad-hoc, виберіть іншу безпроводову мережу зі списку.
![[Note]](../common/note.png)
Щоб змінити параметри Ad-hoc, натисніть кнопку .
-
: введіть потрібне ім’я SSID (з урахуванням регістру).
-
: виберіть .
-
: виберіть канал ( або від 2412 МГц до 2467 МГц).
-
: виберіть тип аутентифікації.
: аутентифікація не використовується, а кодування може використовуватись або ні, залежно від потреби в захисті даних.
: використовується аутентифікація. Апарат, який має належний WEP-ключ, може мати доступ до мережі.
-
: виберіть тип кодування (немає, WEP64, WEP128).
-
: введіть значення кодування ключа мережі.
-
: підтвердьте значення кодування ключа мережі.
-
: якщо використовується кодування WEP, виберіть відповідний .
![[Note]](../common/note.png)
Вікно безпеки безпроводової мережі з’являється, якщо для мережі Ad-hoc здійснено настроювання безпеки.
З’явиться вікно безпеки безпроводової мережі. Виберіть для аутентифікації параметр або і натисніть кнопку .
-
WEP (Wired Equivalent Privacy) — це протокол безпеки, що запобігає несанкціонованому доступу до безпроводової мережі. WEP здійснює кодування частини даних кожного пакету, що передається в безпроводовій мережі, за допомогою 64-бітового або 128-бітового ключа кодування WEP.
-
-
З’явиться віно, яке містить настройки безпроводової мережі. Перевірте настройки та натисніть кнопку .
![[Note]](../common/note.png)
Перед введенням IP-адреси апарата слід визначити конфігурацію мережі комп’ютера. Якщо для конфігурації мережі комп’ютера задане значення «DHCP», настройка безпроводової мережі також має бути «DHCP». Аналогічним чином, якщо для конфігурації мережі комп’ютера задане значення «Стат.», настройка безпроводової мережі також має бути «Стат.».
Якщо для комп’ютера вказано значення DHCP, а потрібно використовувати настройку безпроводової мережі зі значенням «Стат.», слід звернутися до адміністратора мережі, щоб отримати статичну IP-адресу.
-
Метод DHCP
Якщо метод призначення IP-адреси — DHCP, перевірте, чи відображається «DHCP» у вікні . Однак, якщо відображено «Стат.», клацніть , щоб змінити метод призначення на .
-
Статичний метод
Якщо метод призначення IP-адреси — статичний, перевірте, чи відображається «Стат.» у вікні . Однак, якщо відображено значення DHCP, клацніть , щоб ввести IP-адресу та інші значення конфігурації мережі для апарата.
Приклад.
Якщо комп’ютер має такі параметри мережі, як зазначено нижче:
-
IP-адреса: 169.254.133.42
-
Маска підмережі: 255.255.0.0
Тоді параметри мережі для апарата мають бути такими, як зазначено нижче:
-
IP-адреса: 169.254.133. 43
-
Маска підмережі: 255.255.0.0 (маска підмережі комп’ютера).
-
Шлюз: 169.254.133.1
-
-
-
Завершивши настроювання безпроводової мережі, від’єднайте кабель USB від комп’ютера та апарата. Натисніть кнопку .
![[Note]](../common/note.png)
Якщо з’явиться вікно , дотримуйтеся наведних у ньому вказівок.
Завершивши настроювання параметрів безпроводової мережі комп’ютера, натисніть кнопку .
Якщо для безпроводової мережі комп’ютера вказано значення DHCP, знадобиться декілька хвилин для отримання IP-адреси.
-
З’явиться вікно .
Виберіть , щоб прийняти поточні параметри та продовжити процедуру настроювання.
Виберіть , щоб повернутися до початкового екрану.
Після цього натисніть кнопку .
-
Якщо з’явиться вікно , натисніть кнопку .
-
Виберіть компоненти, які потрібно інсталювати. Натисніть кнопку .
Вибравши компоненти, можна також змінити ім’я апарата, зробити апарат спільним за допомогою мережі, установити апарат як використовуваний за промовчанням або змінити ім’я порту для кожного апарата. Натисніть кнопку .
-
Після завершення інсталяції на екрані з’явиться вікно із запитом про друк пробної сторінки. Щоб надрукувати пробну сторінку, клацніть .
Інакше натисніть кнопку та перейдіть до кроку 15.
-
Якщо пробну сторінку надруковано правильно, натисніть кнопку .
Якщо її надруковано неправильно, натисніть кнопку , щоб надрукувати пробну сторінку повторно.
-
Щоб стати зареєстрованим користувачем апарата та отримувати інформацію від компанії Samsung, виберіть пункт .
-
Натисніть кнопку .
Переконайтеся, що підготовано такі об’єкти.
-
Точка доступу
-
Комп’ютер, підключений до мережі
-
Компакт-диск із програмним забезпеченням (постачається в комплекті)
-
Апарат, обладнаний інтерфейсом безпроводової мережі
-
Кабель USB
Коли об’єкти будуть готові, виконайте наведені нижче кроки.
-
Переконайтеся, що кабель USB підключено до апарата.
-
Увімкніть комп’ютер, точку доступу та апарат.
-
Вставте комплектний компакт-диск із програмним забезпеченням у пристрій читання компакт-дисків.
-
Двічі клацніть мишкою значок компакт-диска, який з’явиться на робочому столі Macintosh.
-
Двічі клацніть папку .
-
Двічі клацніть значок .
-
Введіть пароль і натисніть кнопку .
-
З’явиться вікно інсталятора Samsung. Натисніть кнопку .
-
Ознайомтеся з ліцензійною угодою та натисніть кнопку .
-
Натисніть кнопку на підтвердження того, що ви приймаєте умови ліцензійної угоди.
-
З’явиться вікно інсталятора Samsung. Натисніть кнопку .
-
Виберіть і натисніть кнопку . У більшості випадків рекомендується використовувати параметр . Буде інстальовано всі компоненти, потрібні для роботи апарата.
У разі використання режиму , можна інсталювати окремі компоненти за вибором.
-
Виберіть параметр .
-
Програмне забезпечення здійснить пошук безпроводової мережі.
![[Note]](../common/note.png)
Якщо під час пошуку не буде знайдено таку мережу, слід перевірити з’єднання комп’ютера та апарата за допомогою кабелю USB та дотримуватись вказівок у вікні.
-
У вікні буде відображено безпроводові мережні пристрої, знайдені під час пошуку. Виберіть ім’я (SSID) потрібної точки доступу та натисніть кнопку .
![[Note]](../common/note.png)
Щоб настроїти конфігурацію безпроводової мережі вручну, клацніть .
-
: введіть SSID потрібної точки доступу (з урахуванням регістру).
-
: виберіть параметр .
-
: виберіть тип аутентифікації.
: аутентифікація не використовується, а кодування може використовуватись або ні, залежно від потреби в захисті даних.
: використовується аутентифікація. Апарат, який має належний WEP-ключ, може мати доступ до мережі.
або : виберіть цей параметр, щоб виконати аутентифікацію сервера друку залежно від заздалегідь установленого спільного ключа WPA. Використовується спільний секретний ключ (відомий як ідентифікаційна фраза «Спільний ключ»), який конфігурується вручну в точці доступу та окремо для кожного клієнта.
-
: виберіть тип кодування (немає, WEP64, WEP128, TKIP, AES, TKIP AES).
-
: введіть значення кодування ключа мережі.
-
: підтвердьте значення кодування ключа мережі.
-
: якщо використовується кодування WEP, виберіть відповідний параметр .
![[Note]](../common/note.png)
Вікно безпеки безпроводової мережі з’являється, якщо для точки доступу здійснено настроювання безпеки.
З’явиться вікно безпеки безпроводової мережі. Воно може бути різним залежно від режиму безпеки: WEP або WPA.
-
Режим WEP
Виберіть для аутентифікації параметр або та введіть ключ безпеки WEP. Натисніть кнопку .
WEP (Wired Equivalent Privacy) — це протокол безпеки, що запобігає несанкціонованому доступу до безпроводової мережі. WEP здійснює кодування частини даних кожного пакету, що передається в безпроводовій мережі, за допомогою 64-бітового або 128-бітового ключа кодування WEP.
-
Режим WPA
Введіть спільний ключ WPA і натисніть кнопку .
WPA (захищений доступ по Wi-Fi) авторизує та ідентифікує користувачів залежно від секретного ключа, який автоматично змінюється через певні проміжки часу. У режимі WPA для кодування даних також використовується протокол TKIP (кодування з використанням тимчасових ключів) і стандарт AES (поліпшений стандарт кодування).
-
-
У вікні відобразяться параметри безпроводової мережі, які можна буде перевірити. Натисніть кнопку .
-
Метод DHCP
Якщо метод призначення IP-адреси — DHCP, перевірте, чи відображається він у вікні. Однак, якщо відображено «Стат.», клацніть , щоб змінити метод призначення на DHCP.
-
Статичний метод
Якщо метод призначення IP-адреси — статичний, перевірте, чи відображається «Стат.» у вікні. Однак, якщо відображено DHCP, клацніть , щоб ввести IP-адресу та інші значення конфігурації мережі для апарата. Перед введенням IP-адреси апарата слід визначити конфігурацію мережі комп’ютера. Якщо для комп’ютера задане значення «DHCP», необхідно отримати статичну IP-адресу в адміністратора мережі.
Приклад.
Якщо комп’ютер має такі параметри мережі, як зазначено нижче:
-
IP-адреса: 169.254.133.42
-
Маска підмережі: 255.255.0.0
Тоді параметри мережі для апарата мають бути такими, як зазначено нижче:
-
IP-адреса: 169.254.133. 43
-
Маска підмережі: 255.255.0.0 (маска підмережі комп’ютера).
-
Шлюз: 169.254.133.1
-
-
-
Безпроводове мережне підключення буде встановлено згідно з конфігурацією мережі.
-
Завершивши настроювання безпроводової мережі, від’єднайте кабель USB від комп’ютера та апарата.
-
Для завершення інсталяції дотримуйтеся вказівок на екрані. Після завершення інсталяції натисніть кнопку або .
У разі відсутності точки доступу, апарат все одно можна підключити до комп’ютера безпроводовим способом. Для цього потрібно настроїти безпроводову мережу Ad-Hoc, виконавши наведені нижче кроки.
Переконайтеся, що підготовано такі об’єкти.
-
Комп’ютер, підключений до мережі
-
Компакт-диск із програмним забезпеченням (постачається в комплекті)
-
Апарат, обладнаний інтерфейсом безпроводової мережі
-
Кабель USB
Коли об’єкти будуть готові, виконайте наведені нижче кроки.
-
Переконайтеся, що кабель USB правильно підключено до апарата.
-
Увімкніть комп’ютер та апарат.
-
Вставте комплектний компакт-диск із програмним забезпеченням у пристрій читання компакт-дисків.
-
Двічі клацніть піктограму компакт-диска, який з’явиться на робочому столі Macintosh.
-
Двічі клацніть папку .
-
Двічі клацніть піктограму .
-
Введіть пароль і натисніть кнопку .
-
З’явиться вікно інсталятора Samsung. Натисніть кнопку .
-
Ознайомтеся з ліцензійною угодою та натисніть кнопку .
-
Натисніть кнопку на підтвердження того, що ви приймаєте умови ліцензійної угоди.
-
Виберіть і натисніть кнопку . У більшості випадків рекомендується використовувати параметр . Буде інстальовано всі компоненти, необхідні для роботи апарата.
У разі використання режиму можна інсталювати окремі компоненти за вибором.
-
Клацніть .
-
Програмне забезпечення здійснить пошук бездротових мережних пристроїв.
![[Note]](../common/note.png)
Якщо під час пошуку не буде знайдено такі пристрої, слід перевірити з’єднання комп’ютера та апарата за допомогою кабелю USB та дотримуватись вказівок у вікні.
-
Після пошуку з’явиться список знайдених безпроводових мереж.
Щоб використати параметр Ad-hoc за промовчанням компанііїSamsung, виберіть у списку останню безпроводову мережу, параметр якої має значення , а параметр — .
Після цього натисніть кнопку .
Щоб використати інші настройки Ad-hoc, виберіть іншу безпроводову мережу зі списку.
![[Note]](../common/note.png)
Щоб змінити параметри Ad-hoc, натисніть кнопку .
-
: введіть потрібне ім’я SSID (з урахуванням регістру).
-
: виберіть .
-
: виберіть канал ( або від 2 412 МГц до 2 467 МГц).
-
: виберіть тип аутентифікації.
: аутентифікація не використовується, а кодування може використовуватись або ні, залежно від потреби в захисті даних.
: використовується аутентифікація. Апарат, який має належний WEP-ключ, може мати доступ до мережі.
-
: виберіть тип кодування (немає, WEP64, WEP128).
-
: введіть значення кодування ключа мережі.
-
: підтвердьте значення кодування ключа мережі.
-
: якщо використовується кодування WEP, виберіть відповідний параметр .
![[Note]](../common/note.png)
Вікно безпеки безпроводової мережі з’являється, якщо для мережі Ad-hoc здійснено настроювання безпеки.
З’явиться вікно безпеки безпроводової мережі. Виберіть для аутентифікації параметр або і натисніть кнопку .
-
WEP (Wired Equivalent Privacy) — це протокол безпеки, що запобігає несанкціонованому доступу до безпроводової мережі. WEP здійснює кодування частини даних кожного пакету, що передається в безпроводовій мережі, за допомогою 64-бітового або 128-бітового ключа кодування WEP.
-
-
З’явиться віно, яке містить настройки безпроводової мережі. Перевірте настройки та натисніть кнопку .
![[Note]](../common/note.png)
Перед введенням IP-адреси апарата слід визначити конфігурацію мережі комп’ютера. Якщо для конфігурації мережі комп’ютера задане значення «DHCP», настройка безпроводової мережі також має бути «DHCP». Аналогічним чином, якщо для конфігурації мережі комп’ютера задане значення «Стат.», настройка безпроводової мережі також має бути «Стат.».
Якщо для комп’ютера задане значення «DHCP», а потрібно використовувати настройку безпроводової мережі «Стат.», слід звернутися до адміністратора мережі, щоб отримати статичну IP-адресу.
-
Метод DHCP
Якщо метод призначення IP-адреси — DHCP, перевірте, чи відображається він у вікні . Однак, якщо відображено «Стат.», клацніть , щоб змінити метод призначення на .
-
Статичний метод
Якщо метод призначення IP-адреси — статичний, перевірте, чи відображається «Стат.» у вікні . Однак, якщо відображено значення DHCP, клацніть , щоб ввести IP-адресу та інші значення конфігурації мережі для апарата.
Приклад.
Якщо комп’ютер має такі параметри мережі, як зазначено нижче:
-
IP-адреса: 169.254.133.42
-
Маска підмережі: 255.255.0.0
Тоді параметри мережі для апарата мають бути такими, як зазначено нижче:
-
IP-адреса: 169.254.133. 43
-
Маска підмережі: 255.255.0.0 (маска підмережі комп’ютера).
-
Шлюз: 169.254.133.1
-
-
-
Безпроводове мережне підключення буде встановлено згідно з конфігурацією мережі.
-
Завершивши настроювання безпроводової мережі, від’єднайте кабель USB від комп’ютера та апарата.
-
Для завершення інсталяції дотримуйтеся вказівок на екрані. Після завершення інсталяції натисніть кнопку або .
Цей апарат є сумісним із мережами. Щоб він міг робити в мережі, потрібно виконати деякі процедури з настроювання.
![[Note]](../common/note.png)
|
|
|
Переконайтеся, що підготовано такі об’єкти.
-
Точка доступу
-
Комп’ютер, підключений до мережі
-
Компакт-диск із програмним забезпеченням (постачається в комплекті)
-
Апарат, обладнаний інтерфейсом безпроводової мережі
-
Мережний кабель
Спочатку потрібно встановити IP-адресу для мережного керування та друку. Здебільшого нова IP-адреса автоматично призначатиметься мережним сервером DHCP (Dynamic Host Configuration Protocol Server — сервер динамічного конфігурування хоста).
В деяких випадках IP-адресу потрібно вводити вручну. Це так звана статична IP-адреса, яка зазвичай використовується в корпоративних мережах Інтранет із міркувань безпеки.
-
Призначення IP-адреси за допомогою DHCP: підключіть свій апарат до мережі та почекайте кілька хвилин, доки сервер DHCP призначить йому IP-адресу. Після цього надрукуйте Звіт про конфігурацію мережі, як зазначено вище. Якщо звіт показує, що IP-адресу змінено, призначення було успішним. У звіті ви побачите нову IP-адресу.
-
Призначення статичної IP-адреси: для змінення IP-адреси зі свого комп’ютера скористайтеся програмою Set IP.
В офісному середовищі для встановлення цієї адреси радимо звернутися до адміністратора мережі.
Щоб визначити мережні настройки апарата, можна надрукувати звіт про конфігурацію мережі.
Друк звіту:
У режимі готовності натисніть і утримуйте кнопку ( ) приблизно 5 секунд. Тепер можна визначити MAC-адресу та IP-адресу апарата.
) приблизно 5 секунд. Тепер можна визначити MAC-адресу та IP-адресу апарата.
Наприклад:
-
MAC-адреса: 00:15:99:41:A2:78
-
IP-адреса: 192.0.0.192
Це програма призначена для настроювання мережної IP-адреси апарата вручну, використовуючи для зв’язку з апаратом його MAC-адресу. MAC-адреса — це серійний номер апаратного мережного інтерфейсу, яку можна знайти у звіті про конфігурацію мережі.
Щоб скористатися програмою SetIP, передусім вимкніть брандмауер, виконавши такі дії.
-
Відкрийте меню > > .
-
Двічі клацніть .
-
Клацніть .
-
Вимкніть брандмауер.
-
Вставте компакт-диск із програмним забезпеченням для принтера (диск постачається в комплекті) у пристрій читання компакт-дисків. Коли компакт-диск із драйверами запуститься автоматично, закрийте вікно.
-
Запустіть провідник Windows і відкрийте диск X (X відповідає літері пристрою читання компакт-дисків).
-
Двічі клацніть > Set IP.
-
Для інсталяції цієї програми двічі клацніть .
-
Виберіть мову та натисніть кнопку .
-
Дотримуйтеся інструкцій у вікні та завершіть інсталяцію.
-
Під’єднайте апарат до мережі за допомогою мережного кабелю.
-
Увімкніть апарат.
-
У меню Windows виберіть > > Set IP > Set IP.
-
Щоб відкрити вікно конфігурації TCP/IP, клацніть значок
 (третій зліва) у вікні SetIP.
(третій зліва) у вікні SetIP. -
У вікні конфігурації введіть нові дані про апарат, як показано нижче. У корпоративному Інтранеті перед продовженням ці дані, можливо, призначатиме менеджер мережі.

-
: знайдіть MAC-адресу апарата у Звіті про конфігурацію мережі і введіть цю адресу без двокрапки. Наприклад, 00:15:99:29:51:A8 стає 0015992951A8.
-
: введіть нову ІР-адресу принтера.
Наприклад, якщо IP-адреса комп’ютера — 192.168.1.150, введіть 192.168.1.X (X — це число від 1 до 254, відмінне від адреси комп’ютера).
-
: введіть маску підмережі.
-
: введіть шлюз за промовчанням.
-
-
Натисніть кнопку , а потім — . Апарат автоматично надрукує Звіт про конфігурацію мережі. Підтвердіть правильність усіх настройок.
-
Клацніть , щоб закрити програму SetIP.
-
За потреби перезапустіть брандмауер комп’ютера.
Щоб скористатися програмою SetIP, передусім вимкніть брандмауер, виконавши такі дії.
![[Note]](../common/note.png)
|
|
|
Розміщення та елементи інтерфейсу користувача можуть відрізнятися залежно від версії Mac OS. Див. посібник користувача Mac OS. |
-
Відкрийте .
-
Клацніть .
-
Клацніть меню .
-
Вимкніть брандмауер.
![[Note]](../common/note.png)
|
|
|
Для вашої моделі можуть бути дещо інші вказівки. |
-
Під’єднайте апарат до мережі за допомогою мережного кабелю.
-
Вставте інсталяційний компакт-диск, відкрийте вікно диска та виберіть > > > .
-
Двічі клацніть на цьому файлі (автоматично відкриється програма-оглядач ) і виберіть . У програмі-оглядачі відкриється сторінка , яка містить назву принтера та дані про IP-адресу.
-
Щоб відкрити вікно конфігурації TCP/IP, клацніть значок
 (третій зліва) у вікні SetIP.
(третій зліва) у вікні SetIP. -
У вікні конфігурації введіть нові дані про апарат, як показано нижче. У корпоративному Інтранеті перед продовженням ці дані, можливо, призначатиме менеджер мережі.
-
: знайдіть MAC-адресу апарата у Звіті про конфігурацію мережі і введіть цю адресу без двокрапки. Наприклад, 00:15:99:29:51:A8 стає 0015992951A8.
-
: введіть нову ІР-адресу принтера.
Наприклад, якщо IP-адреса комп’ютера — 192.168.1.150, введіть 192.168.1.X (X — це число від 1 до 254, відмінне від адреси комп’ютера).
-
: введіть маску підмережі.
-
: введіть шлюз за промовчанням.
-
-
Натисніть кнопку , потім і знову . Апарат автоматично надрукує звіт про конфігурацію. Підтвердіть правильність усіх настройок. Quit Safari. Можна закрити програму і вийняти інсталяційний компакт-диск. За потреби перезапустіть брандмауер комп’ютера. Ви успішно змінили IP-адресу, маску підмережі та шлюз.
Перш ніж розпочати, потрібно визначити ім’я безпроводової мережі (ідентифікатор SSID) та її ключ, якщо вона зашифрована. Ці дані було вказано під час установлення точки доступу (або безпроводового маршрутизатора). Якщо дані безпроводового середовища невідомі, зверніться до адміністратора мережі.
Для настроювання параметрів безпроводової мережі можна скористатися програмою .
Перш ніж розпочати настроювання параметрів безпроводової мережі, перевірте стан з’єднання з кабелем.
-
Переконайтеся, що мережний кабель підключено до апарата. Якщо ні, підключіть апарат до мережі за допомогою стандартного мережного кабелю.
-
Відкрийте браузер, наприклад Internet Explorer, Safari або Firefox, і в його вікні введіть нову IP-адресу апарата.
Наприклад:

-
Клацніть посилання у правому верхньому куті веб-сайту SyncThru™ Web Service.
З’явиться сторінка входу до системи.
-
Введіть дані в полях і і натисніть кнопку .
Якщо це перший вхід до SyncThru™ Web Service, введіть ідентифікатор і пароль за промовчанням, наведені нижче.
-
:
-
:
-
-
Коли відкриється вікно , клацніть .
-
Клацніть > .
![[Note]](../common/note.png)
Пункт допоможе настроїти конфігурацію безпроводової мережі. Але, якщо потрібно встановити безпроводову мережу вручну, виберіть .
-
Виберіть одне зі списку.
-
: SSID (Service Set Identifier) — це ім’я, яке використовується для ідентифікації безпроводової мережі. Точки доступу та безпроводові пристрої, які намагаються підключитися до певної безпроводової мережі, мають використовувати однаковий ідентифікатор SSID. У SSID враховується регістр.
-
: стосується типу безпроводових підключень (див. розділ Ім’я безпроводової мережі та мережний ключ).
-
: дозволяє безпроводовим пристроям встановлювати між собою безпосередній зв’язок в одноранговому середовищі.
-
: дозволяє бездротовим пристроям встановлювати між собою зв’язок через точку доступу.
-
![[Note]](../common/note.png)
Якщо параметр вашої мережі має значення , виберіть SSID точки доступу. Якщо параметр має значення , виберіть SSID апарата. Зауважте, що «portthru» — це стандартний ідентифікатор SSID для вашого апарата.
-
-
Натисніть кнопку .
Якщо з’явиться вікно настроювання безпеки безпроводової мережі, введіть зареєстрований пароль (ключ мережі) і натисніть кнопку .
-
Коли з’явиться вікно підтвердження, перевірте настройки безпроводової мережі. Якщо настройки правильні, натисніть кнопку .
![[Caution]](../common/caution.png)
Від’єднайте мережний кабель (стандартний або мережний). Після цього апарат розпочне безпроводовий зв’язок із мережею. У режимі Ad-hoc можна водночас використовувати як проводову, так і безпроводову локальну мережу.
Після завершення встановлення безпроводового мережного принтера Samsung надрукуйте ще один примірник звіту про конфігурацію мережі та збережіть його для подальшого користування. Зараз ви готові використовувати принтер Samsung у мережі.
![[Note]](../common/note.png)
|
|
|
Якщо безпроводова мережа не працює, відновіть заводські значення параметрів мережі та повторіть спробу (див. Відновлення стандартних заводських настройок за допомогою SyncThru™ Web Service). |
За допомогою програми SyncThru™ Web Service можна вмикати й вимикати мережу Wi-Fi. За промовчанням мережу ввімкнуто.
Щоб змінити режим за промовчанням, виконайте такі дії.
-
Переконайтеся, що мережний кабель правильно підключено до апарата. Якщо ні, підключіть апарат до мережі за допомогою стандартного мережного кабелю.
-
Запустіть програму-оглядач, таку як Internet Explorer, Safari або Firefox, і у її вікні введіть нову IP-адресу апарата.
Наприклад:

-
Клацніть посилання у правому верхньому куті веб-сайту SyncThru™ Web Service.
Відкриється сторінка входу до системи.
-
Введіть дані в полях і і натисніть кнопку .
Якщо це перший вхід до SyncThru™ Web Service, введіть ідентифікатор і пароль за промовчанням, наведені нижче.
-
:
-
:
-
-
Коли відкриється вікно , клацніть .
-
Клацніть > .
Можна також увімкнути або вимкнути мережу Wi-Fi.
-
Можливо, апарат вимкнено. Увімкніть комп’ютер і апарат.
-
Відсутнє з’єднання комп’ютера та апарата за допомогою кабелю USB. Під’єднайте апарат до комп’ютера за допомогою кабелю USB.
-
Апарат не підтримує безпроводову мережу. Зверніться до посібника користувача апарата, що міститься на компакт-диску із програмним забезпеченням (постачається разом із апаратом), і підготуйте апарат для роботи в безпроводовій мережі.
-
Апарату не вдалося знайти вибране або введене ім’я мережі (SSID). Перевірте ім’я мережі (SSID) для точки доступу й повторіть спробу підключення.
-
Точку доступу вимкнено. Ввімкніть точку доступу.
-
Параметри безпеки настроєно неправильно. Перевірте конфігурацію параметрів безпеки для точки доступу та апарата.
-
Настроєна мережна адреса не дозволяє встановити зв’язок між комп’ютером і апаратом.
-
Мережне середовище DHCP
Якщо на комп’ютері настроєно DHCP, IP-адреса призначається принтеру автоматично (DHCP).
-
Статичне мережне середовище
Якщо на комп’ютері настроєно статичну адресу, апарат також використовуватиме статичну адресу.
Приклад.
Якщо комп’ютер має такі параметри мережі, як зазначено нижче:
-
IP-адреса: 169.254.133.42
-
Маска підмережі: 255.255.0.0
Тоді параметри мережі для апарата мають бути такими, як зазначено нижче:
-
IP-адреса: 169.254.133. 43
-
Маска підмережі: 255.255.0.0 (маска підмережі комп’ютера).
-
Шлюз: 169.254.133.1
-
-
Якщо під час використання апарата в мережі виникли проблеми, перевірте таке.
![[Note]](../common/note.png)
|
|
|
Інформацію про точку доступу (або безпроводовий маршрутизатор) див. у відповідному посібнику користувача. |
-
Можливо, комп’ютер, точку доступу (або безпроводовий маршрутизатор) чи апарат вимкнуто.
-
Перевірте зону прийому радіосигналу поруч з апаратом. Якщо зона прийому радіосигналу знаходиться далеко від апарата або існують перешкоди, це може ускладнити прийом сигналу.
-
Перезавантажте точку доступу (або безпроводовий маршрутизатор), апарат і комп’ютер. Іноді перезавантаження може відновити підключення до мережі.
-
Перевірте можливість блокування зв’язку брандмауером (V3 або Norton).
Якщо комп’ютер і апарат підключено до однієї мережі, яку не вдається знайти, можливо, зв’язок блокується брандмауером. Зверніться до посібника користувача програмного забезпечення, щоб його вимкнути, і повторіть спробу пошуку апарата.
-
Перевірте, чи правильно виділено IP-адресу для апарата. Щоб перевірити IP-адресу, можна надрукувати звіт про конфігурацію мережі.
-
Перевірте, чи настроєно параметри безпеки (пароль) для точки доступу (або безпроводового маршрутизатора). Якщо встановлено пароль, зверніться до адміністратора точки доступу (або безпроводового маршрутизатора).
-
Перевірте IP-адресу апарата. Інсталюйте драйвер апарата повторно та змініть параметри підключення до апарата в мережі. Залежно від параметрів DHCP виділена IP-адреса може змінитися, якщо апарат тривалий час не використовується або якщо точку доступу перезавантажено.
-
Перевірте безпроводове середовище. Не можна підключитися до мережі в інфраструктурному середовищі, у якому, перш ніж підключитися до точки доступу (або безпроводового маршрутизатора), потрібно ввести дані користувача.
-
Цей апарат підтримує лише стандарти IEEE 802.11 b/g/n і Wi-Fi. Інші стандарти безпроводового зв’язку (наприклад, Bluetooth) не підтримуються.
-
Під час використання режиму Ad-hoc у таких операційних системах, як Windows Vista, може бути потрібно настроювати параметри безпроводового зв’язку кожного разу, коли використовується безпроводовий апарат.
-
Одночасне використання інфраструктурного режиму та режиму Ad-hoc для безпроводових мережних апаратів Samsung неможливе.
-
Апарат перебуває в радіусі дії безпроводової мережі.
-
Апарат розташовано на відстані від перешкод, які можуть призводити до блокування сигналу безпроводової мережі.
Заберіть усі великі предмети, розташовані між точкою доступу (або безпроводовим маршрутизатором) і апаратом.
Переконайтеся, що між апаратом і точкою доступу безпроводової мережі (або безпроводовим маршрутизатором) відсутні опори, стіни або опорні стойки, які містять метал чи бетон.
-
Апарат розташовано на відстані від інших електронних пристроїв, які можуть створювати перешкоди для сигналу безпроводової мережі.
Численні пристрої, включно з мікрохвильовими печами та деякими пристроями Bluetooth, можуть створювати перешкоди для сигналу безпроводової мережі.