У цьому розділі дано детальні інструкції про настроювання під’єднаного до мережі апарата та його програмного забезпечення.
Щоб використовувати свій апарат у мережі, на ньому слід установити мережеві протоколи. Указати основні настройки мережі можна за допомогою панелі керування апарата або програм настроювання мережі.
У таблиці наведено мережеві середовища, що їх підтримує апарат:
|
Елемент |
Вимоги |
|---|---|
|
Мережний інтерфейс |
|
|
Мережна операційна система |
|
|
Мережні протоколи |
Див. розділ Конфігурація IPv6. |
|
Безпека безпроводової мережі |
|
Є кілька доступних програм, що дають вам змогу легко настроїти мережу у своєму мережевому середовищі. Адміністратор же мережі з їх допомогою може керувати кількома апаратами в мережі.
![[Note]](../common/note.png)
|
|
|
Перед використанням наведених нижче програм спершу введіть IP-адресу. |
Веб-сервер вбудовано у ваш мережевий апарат і він дає змогу:
-
Настроювати мережеві параметри, потрібні для під’єднання апарата до мереж різної структури.
-
Задавати користувацькі параметри апарата.
Див. розділ Використання SyncThru™ Web Service.
програма мережного адміністрування апарата через Інтернет. SyncThru™ Web Admin Service — це ефективний засіб керування мережними пристроями, який дає змогу дистанційно їх контролювати та усувати неполадки, використовуючи будь-який сайт із доступом до корпоративної мережі. Завантажте цю програму з веб-сайту http://solution.samsungprinter.com.
Службова програма, яка дає можливість обирати мережний інтерфейс і вручну настроювати IP-адреси для користування із протоколом TCP/IP.
![[Note]](../common/note.png)
|
|
|
Ця програма не підтримує протокол TCP/IPv6. |
Для використання апарата як мережевого пристрою слід настроїти мережеві протоколи. В цьому розділі показано, як це легко зробити.
Після приєднання кабелю локальної мережі до відповідного порта на апараті можна користуватись мережею.

З панелі керування апарата можна надрукувати звіт про конфігурацію мережі, який покаже поточні апаратні настройки мережі. Це допоможе настроїти мережу та усунути можливі проблеми.
Щоб надрукувати звіт, виконайте подані далі дії.
У режимі готовності натисніть і утримуйте кнопку  (скасування) приблизно 5 секунд. Тепер можна визначити MAC-адресу та IP-адресу апарата.
(скасування) приблизно 5 секунд. Тепер можна визначити MAC-адресу та IP-адресу апарата.
Наприклад:
-
MAC-адреса: 00:15:99:41:A2:78
-
IP-адреса: 192.0.0.192
Спершу треба встановити IP-адресу для мережевого керування та друкування. Здебільшого нова IP-адреса автоматично призначатиметься мережевим сервером DHCP (Dynamic Host Configuration Protocol Server — сервер динамічного конфігурування хоста).
В деяких ситуаціях IP-адресу треба вводити вручну. Це так звана статична IP-адреса, котра часто використовується в корпоративних мережах Інтранет з міркувань безпеки.
-
Призначення DHCP IP: під’єднайте свій апарат до мережі і почекайте кілька хвилин, доки сервер DHCP призначить апарату IP-адресу. Потім видрукуйте звіт про конфігурацію мережі, як пояснювалось вище. Якщо звіт показує, що IP-адресу змінено, призначення було успішним. На звіті ви побачите нову IP-адресу.
-
Призначення статичної IP: для зміни IP-адреси з комп’ютера скористайтесь програмою Set IP.
В офісному середовищі для встановлення цієї адреси радимо контактувати з адміністратором мережі.
Це програма для ручного настроювання мережевої IP-адреси апарата, використовуючи MAC-адресу для зв’язку з апаратом. MAC-адреса — це серійний номер апаратного мережевого інтерфейсу, і її можна знайти у звіті про конфігурацію мережі.
Щоб скористатися програмою Set IP, передусім вимкніть систему мережевої безпеки (брандмауер), зробивши таке:
-
Відкрийте > .
-
Двічі клацніть .
-
Клацніть .
-
Вимкніть брандмауер.
-
Вставте компакт-диск із програмним забезпеченням для принтера (диск постачається в комплекті) у пристрій читання компакт-дисків. Коли компакт-диск із драйверами запуститься автоматично, закрийте вікно.
-
Запустіть Провідник Windows і відкрийте диск X. (X являє собою ваш пристрій читання компакт-дисків.)
-
Двічі клацніть > Set IP.
-
Для інсталяції цієї програми двічі клацніть .
-
Виберіть мову та натисніть кнопку .
-
Дотримуйтеся інструкцій у вікні та завершіть інсталяцію.
-
Під’єднайте пристрій до мережі за допомогою мережевого кабелю.
-
Увімкніть пристрій.
-
У меню Windows виберіть > > Set IP > SetIP.
-
Щоб відкрити вікно конфігурації TCP/IP, клацніть значок
 (третій зліва) у вікні SetIP.
(третій зліва) у вікні SetIP. -
Як подано нижче, у вікно конфігурації введіть нові дані про апарат. У корпоративному Інтранеті ці дані перед виконанням, можливо, призначатиме менеджер мережі.

-
: знайдіть MAC-адресу апарата у звіті про конфігурацію мережі і введіть її без двокрапок. Наприклад, 00:15:99:29:51:A8 стає 0015992951A8.
-
: введіть нову ІР-адресу принтера.
Наприклад, якщо IP-адреса вашого комп’ютера 192.168.1.150, то введіть 192.168.1.X. (X - це число між 1 і 254, але відмінне від адреси комп’ютера.)
-
: введіть маску підмережі.
-
: введіть шлюз за замовчуванням.
-
-
Клацніть і тоді клацніть . Апарат автоматично надрукує звіт про конфігурацію мережі. Підтвердіть правильність усіх настройок.
-
Клацніть , щоб вийти з програми Set IP.
-
За потреби перезапустіть брандмауер комп’ютера.
Щоб скористатися програмою Set IP, передусім вимкніть систему мережевої безпеки (брандмауер), зробивши таке:
![[Note]](../common/note.png)
|
|
|
Шлях та інтерфейс користувача можуть бути дещо іншими, залежно від версії Mac OS. Див. посібник користувача Mac OS. |
-
Відкрийте .
-
Виберіть .
-
Клацніть меню .
-
Вимкніть брандмауер.
![[Note]](../common/note.png)
|
|
|
Для вашої моделі можуть бути дещо інші вказівки. |
-
Під’єднайте пристрій до мережі за допомогою мережевого кабелю.
-
Вставте інсталяційний диск і відкрийте вікно диска, виберіть > > > .
-
Двічі клацніть на цьому файлі, і автоматично відкриється , потім виберіть . Оглядач відкриє сторінку , яка показує назву принтера та дані про IP-адресу.
-
Щоб відкрити вікно конфігурації TCP/IP, клацніть значок
 (третій зліва) у вікні SetIP.
(третій зліва) у вікні SetIP. -
Як подано нижче, у вікно конфігурації введіть нові дані про апарат. У корпоративному Інтранеті ці дані перед виконанням, можливо, призначатиме менеджер мережі.
-
: знайдіть MAC-адресу апарата у звіті про конфігурацію мережі і введіть її без двокрапок. Наприклад, 00:15:99:29:51:A8 стає 0015992951A8.
-
: введіть нову ІР-адресу принтера.
Наприклад, якщо IP-адреса вашого комп’ютера 192.168.1.150, то введіть 192.168.1.X. (X - це число між 1 і 254, але відмінне від адреси комп’ютера.)
-
: введіть маску підмережі.
-
: введіть шлюз за замовчуванням.
-
-
Виберіть , потім та знову . Апарат автоматично надрукує звіт про конфігурацію. Підтвердіть правильність усіх настройок. Вийдіть із Safari. Можна закрити програму і вийняти інсталяційний компакт-диск. За потреби перезапустіть брандмауер комп’ютера. Ви успішно змінили IP-адресу, маску підмережі та шлюз.
Програму Set IP буде встановлено автоматично під час встановлення драйвера принтера.
![[Note]](../common/note.png)
|
|
|
Шлях та інтерфейс користувача можуть різнитися залежно від версії ОС Linux. Щоб вимкнути брандмауер, див. посібник з ОС Linux. |
-
Надрукуйте звіт про конфігурацію мережі апарата, у якому вказується MAC-адреса апарата.
-
Відкрийте //////.
-
Двічі клацніть мишею файл .
-
Клацніть, щоб відкрити конфігураційне вікно TCP/IP.
-
Введіть MAC-адресу мережевої картки, IP-адресу, маску підмережі, адресу основного шлюзу, після чого натисніть .
![[Note]](../common/note.png)
Вводячи MAC-адресу, вводьте її без двокрапки (:).
-
Пристрій надрукує звіт про конфігурацію мережі. Підтвердіть правильність усіх настройок.
-
Закрийте програму Set IP.
![[Caution]](../common/caution.png)
|
|
|
Протокол TCP/IPv6 належним чином підтримується лише в системі Windows Vista чи пізнішої версії. |
![[Note]](../common/note.png)
|
|
|
Якщо здається, що мережа IPv6 не працює, відновіть усі стандартні заводські значення параметрів мережі та повторіть спробу (див. розділ Відновлення стандартних заводських настройок за допомогою SyncThru™ Web Service). |
Для користування мережним середовищем IPv6 потрібна IPv6-адреса; щоб її використовувати, виконайте такі дії.
Пристрій постачається із увімкненою функцією IPv6.
-
Під’єднайте пристрій до мережі за допомогою мережевого кабелю.
-
Увімкніть апарат.
-
Надрукуйте звіт про конфігурацію мережі за допомогою панелі керування пристрою, який перевірить IPv6-адресу.
-
Виберіть > > > > .
-
Клацніть у вікні .
-
Дотримуйтеся вказівок на екрані.
![[Note]](../common/note.png)
|
|
|
Якщо пристрій не працює у мережевому середовищі, увімкніть протокол IPv6. Див. наступний розділ. |
З панелі керування апарата можна надрукувати звіт про конфігурацію мережі, який покаже поточні апаратні настройки мережі. Це допоможе настроїти мережу і впоратися з проблемами.
Щоб надрукувати звіт, виконайте подані далі дії.
У режимі готовності натисніть і утримуйте кнопку  (скасування) приблизно 5 секунд. Тепер можна визначити MAC-адресу та IP-адресу апарата.
(скасування) приблизно 5 секунд. Тепер можна визначити MAC-адресу та IP-адресу апарата.
Наприклад:
-
MAC-адреса: 00:15:99:41:A2:78
-
IP-адреса: 192.0.0.192
Пристрій підтримує такі IPv6-адреси для мережевого друку та операцій керування.
-
: автоматично налаштована локальна IPv6-адреса. (Адреса починається з FE80.)
-
: IPv6-адреса, автоматично налаштована мережевим маршрутизатором.
-
: IPv6-адреса, налаштована сервером DHCPv6.
-
: IPv6-адреса, вручну налаштована користувачем.
-
Відкрийте браузер, наприклад Internet Explorer, який підтримує IPv6-адресацію для URL-адрес (див. розділ SyncThru™ Web Service).
![[Note]](../common/note.png)
Для IPv4 введіть у полі адреси IPv4-адресу (http://xxx.xxx.xxx.xxx) і натисніть клавішу введення або клацніть кнопку .
-
Коли відкриється вікно клацніть .
-
Клацніть .
-
Увімкніть параметр у розділі .
-
Виберіть пункт , натисніть кнопку , і префікс маршрутизатора буде автоматично введено в поле адреси.
Введіть решту адреси (наприклад, 3FFE:10:88:194::AAAA. «A» як шістнадцятковий від 0 до 9, від A до F).
-
Натисніть кнопку .
Послідовність інсталяції драйвера мережного принтера в мережному середовищі IPv6 така сама, як і для TCP/IPv4 (див. розділ Установлення драйвера для апарата, підключеного до мережі).
Виберіть порт TCP/IP і коли з’явиться список пристроїв, просто виберіть IPv6-адресу свого пристрою.
-
Запустіть веб-оглядач, такий як Internet Explorer, Safari чи Firefox, і у вікні оглядача введіть нову IP-адресу апарата.
Наприклад:

-
Клацніть , щоб отримати доступ до SyncThru™ Web Service.
-
Клацніть посилання у лівому верхньому куті веб-сайту SyncThru™ Web Service.
З’явиться сторінка входу до системи.
-
Введіть дані в поля і та клацніть .
Якщо це перший вхід до SyncThru™ Web Service, введіть ідентифікатор і пароль за промовчанням, наведені нижче.
-
:
-
:
-
-
Коли відкриється вікно , клацніть > > .
-
Після цього для мережі натисніть кнопку .
-
Вимкніть та перезапустіть апарат, щоб нові параметри набули чинності.
Для друку необхідно інсталювати програмний драйвер принтера. Програмне забезпечення складається із драйверів, прикладних програм та інших користувацьких програм.
Переконайтеся, що настроювання мережі для апарата завершено. Перед початком інсталяції всі прикладні програми на комп’ютері потрібно закрити.
Ця рекомендація буде оптимальною для більшості користувачів. Буде інстальовано всі компоненти, потрібні для роботи пристрою.
Виконайте такі дії:
-
Перевірте, чи пристрій під’єднано до мережі і увімкнено.
-
Вставте компакт-диск, що постачається разом з апаратом, у привід CD-ROM.
-
Компакт-диск повинен запуститися автоматично, після чого на екрані з’явиться вікно інсталяції.
-
Якщо вікно інсталяції не з’являється, клацніть кнопку і тоді виберіть . Введіть X:\, замість «X» вказавши літеру, що відповідає пристрою читання компакт-дисків. Натисніть .
-
В ОС Windows Vista, Windows 7 або Windows Server 2008 R2 клацніть > > > .
Введіть X:\, замість «X» вказавши літеру, що відповідає пристрою читання компакт-дисків, і натисніть кнопку .
-
Якщо в операційній системі Windows Vista, Windows 7 або Windows Server 2008 R2 відображається вікно , клацніть в полі і натисніть кнопку або у вікні .
-
-
Виберіть .
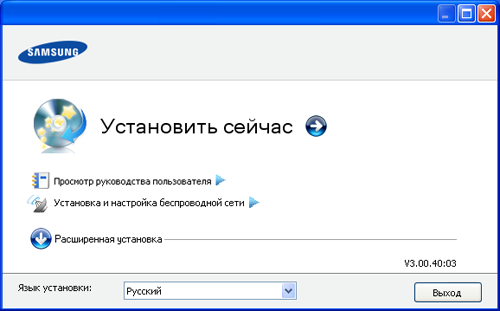
За потреби оберіть мову з випадного списку.
![[Note]](../common/note.png)
-
Для моделі CLP-325W(K) доступне меню . Меню дозволяє встановити безпроводову мережу для підключення апарата за допомогою кабелю USB (див. розділ Настроювання безпроводової мережі з використанням кабелю USB).
-
Пункт має дві можливості: і . Пункт «Выборочная установка» дозволяє вибрати під’єднання пристрою і окремі компоненти для встановлення. Пункт дозволяє встановити програмне забезпечення, яке додається, наприклад Smart Panel. Дотримуйтеся вказівок на екрані.
-
-
Прочитайте і встановіть галочку у пункті . Тоді клацніть .
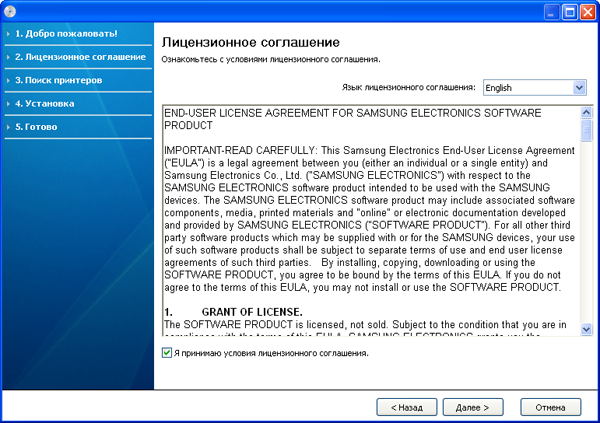
Програма виконає пошук апарата.
![[Note]](../common/note.png)
Якщо приснтер відсутній у мережі чи локально, з’явиться таке вікно.
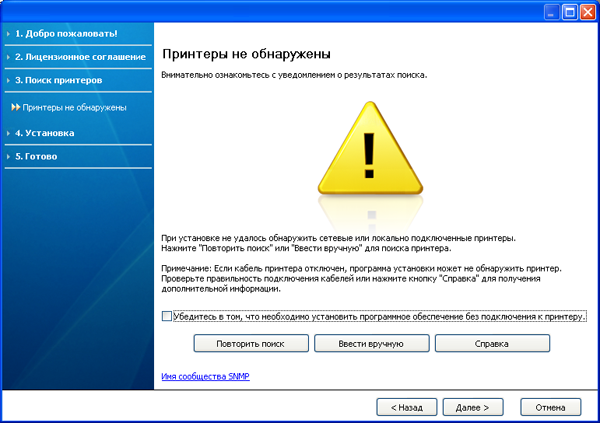
-
-
Поставте галочку у цьому пункті, щоб встановити програму без під’єднання принтера. У такому разі друк пробної сторінки буде пропущено і встановлення завершиться.
-
-
Якщо натиснути кнопку ще раз, з’явиться вікно сповіщення брандмауера.
-
Вимкніть брандмауер і натисніть . В операційній системі Windows клацніть > > та вимкніть цей параметр. Для інших операційних систем зверніться до відповідних інструкцій в мережі.
-
Вимкніть брандмауер сторонніх виробників, окрім вбудованого в систему. Див. посібник, який надається окремими програмами.
-
-
Кнопка дозволяє шукати певний апарат у мережі.
-
: введіть ІР-адресу чи ім’я головного пристрою. Натисніть .
Щоб перевірити ІР-адресу апарата, надрукуйте звіт про конфігурацію мережі (див. розділ Друкування звіту апарата).
-
: щоб знайти спільний мережевий принтер (шлях UNC), вручну введіть спільне ім’я або знайдіть спільний принтер, натиснувши кнопку . Натисніть .
-
-
Якщо апарат не підключено до комп’ютера або мережі, натиснувши цю кнопку довідки, можна отримати докладні відомості про те, як підключити апарат.
-
-
Пристрої, пошук яких виконується, буде відображено на екрані. Виберіть потрібний пристрій і клацніть .
![[Note]](../common/note.png)
Якщо драйвер виконав пошук лише одного принтера, з’явиться вікно з підтвердженням.
-
Після завершення інсталяції на екрані з’явиться вікно з запитом про друк пробної сторінки. Щоб надрукувати пробну сторінку, клацніть .
В іншому разі натисніть кнопку та перейдіть до кроку 8.
-
Якщо пробну сторінку надруковано правильно, клацніть .
Якщо ні, клацніть , щоб виконати повторне друкування.
-
Щоб зареєструвати апарат на веб-сайті Samsung, клацніть .
![[Note]](../common/note.png)
Якщо апарат досі не підключено до комп’ютера, виберіть розділ . У розділі містяться докладні відомості про підключення апарата. Дотримуйтесь указівок у вікні.
-
Клацніть .
![[Note]](../common/note.png)
|
|
|
-
Перевірте, чи під’єднано пристрій до вашої мережі та чи його увімкнуто. Має бути вказана ІР-адреса апарата.
-
Вставте компакт-диск, що постачається разом з апаратом, у привід CD-ROM.
-
Двічі клацніть мишкою значок компакт-диска, що з’явиться на робочому столі Macintosh.
-
Двічі клацніть каталог .
-
Двічі клацніть значок .
-
Введіть пароль та клацніть .
-
З’явиться вікно інсталятора Samsung. Натисніть .
-
Ознайомтеся з ліцензійною угодою та натисніть кнопку .
-
Натисніть кнопку для підтвердження того, що ви приймаєте умови ліцензійної угоди.
-
Виберіть і клацніть . Для більшості користувачів рекомендується використовувати . Буде інстальовано всі компоненти, потрібні для роботи пристрою.
-
При виборі можна поодинці обирати компоненти для інсталяції.
-
-
На комп’ютері відобразиться повідомлення, яке попереджає про закриття всіх програм. Натисніть .
-
Виберіть потрібний тип інсталяції та натисніть кнопку .
-
: інсталяція компонентів за промовчанням для пристрою, під’єднаного безпосередньо до комп’ютера користувача.
-
: інсталяція програмного забезпечення для пристрою, підключеного до мережі. Програма Set IP запуститься автоматично. Якщо параметри мережі для пристрою вже настроєно, закрийте програму SetIP. Перейдіть до наступної дії.
-
: Для моделі CLP-325W(K) доступне меню . Меню дозволяє встановити безпроводову мережу для підключення апарата за допомогою кабелю USB (див. розділ Настроювання безпроводової мережі з використанням кабелю USB).
-
-
Для завершення інсталяції дотримуйтеся вказівок на екрані. Після завершення інсталяції натисніть кнопку або .
-
Відкрийте каталог > > .
-
У Mac OS X 10.5-10.6 відкрийте папку > та натисніть .
-
-
Клацніть у .
-
У Mac OS X 10.5-10.6 клацніть значок «»; з’явиться вікно відображення.
-
-
У Mac OС X 10.3 оберіть вкладку .
-
У ОС Mac OS 10.4 клацніть .
-
У Mac OS X 10.5-10.6 клацніть .
-
-
Виберіть у .
![[Note]](../common/note.png)
Щоб підвищити продуктивність друку документа, що складається з багатьох сторінок можна вибрати для опції .
-
Вкажіть IP-адресу апарата у полі .
-
Вкажіть ім’я черги у полі . Якщо не можете визначити ім’я черги сервера свого апарата, спочатку спробуйте використати стандартну чергу.
-
Якщо у Mac OS X 10.3 Auto Select не працює правильно, виберіть в та назву свого апарата в .
-
Якщо у Mac OS X 10.4 Auto Select не працює правильно, виберіть в та назву свого апарата в .
-
Для Mac OS Х 10.5-10.6, якщо функція Auto Select не працює належним чином, виберіть і в полі виберіть ім’я апарата.
Ваш апарат з’явиться у списку ; він використовуватиметься як стандартний пристрій.
-
-
Клацніть .
![[Note]](../common/note.png)
Якщо драйвер принтера не працює належним чином, деінсталюйте драйвер і поновно інсталюйте його.
Виконайте подані нижче дії для деінсталяції драйвера на Macintosh.
-
Перевірте, чи під’єднано пристрій до вашого комп’ютера та чи його увімкнуто.
-
Вставте компакт-диск, що постачається разом з апаратом, у привід CD-ROM.
-
Двічі клацніть значок компакт-диска, що з’явиться на робочому столі Macintosh.
-
Двічі клацніть каталог .
-
Двічі клацніть значок .
-
Введіть пароль та клацніть .
-
З’явиться вікно інсталятора Samsung. Натисніть .
-
Ознайомтеся з ліцензійною угодою та натисніть кнопку .
-
Натисніть кнопку , щоб прийняти умови ліцензійної угоди.
-
Виберіть та клацніть .
-
Коли на екрані відобразиться повідомлення, що попереджає про закриття всіх програм, натисніть .
-
Після закінчення видалення клацніть кнопку .
-
Щоб інсталювати програмне забезпечення для принтера, потрібно завантажити пакети програмного забезпечення Linux із веб-сайту Samsung.
![[Note]](../common/note.png)
|
|
|
Інсталяція іншого програмного забезпечення:
|
-
Перевірте, чи під’єднано пристрій до вашої мережі та чи його увімкнуто. Має бути вказана ІР-адреса апарата.
-
З веб-сайту Samsung завантажте на комп’ютер пакет Unified Linux Driver (уніфікований драйвер для ОС Linux).
-
Клацніть правою кнопкою миші пакет і видобудьте його.
-
Двічі клацніть > .
-
З’явиться вікно інсталятора Samsung. Натисніть .
-
Відкриється вікно з майстром додавання принтера (Add printer wizard). Клацніть .
-
Оберіть мережевий принтер та клацніть кнопку .
-
У полі списку відобразиться ІР-адреса та модель апарата.
-
Оберіть свій апарат та клацніть .
-
Введіть опис принтера та клацніть .
-
Після додавання принтера клацніть .
-
Після завершення інсталяції клацніть .
-
Двічі клацніть значок .
-
Клацніть
-
Відкриється діалогове вікно . Клацніть .
-
Виберіть пункт і натисніть кнопку .
-
У полі списку відобразиться ІР-адреса та модель апарата.
-
Оберіть свій апарат і клацніть .
-
Введіть опис принтера та клацніть .
-
Після додавання принтера клацніть .