يقدم هذا الفصل إرشادات تفصيلية حول كيفية إعداد الجهاز المتصل عبر كبل USB بالإضافة إلى البرامج.
يوضح هذا القسم خطوات إعداد الجهاز الوارد شرحها في دليل التثبيت السريع. تأكد من قراءة دليل التثبيت السريع أولاً ثم اتبع الخطوات الموضحة أدناه.
-
حدد مكانًا ثابتًا.
اختر مكانًا مستويًا وثابتًا لوضع الجهاز فيه بشرط أن تتوفر حوله مساحة كافية لتوفير تهوية جيدة للجهاز. يجب ترك مساحة إضافية تسمح بفتح غطاء (أغطية) الطابعة ودرج (أدراج) الورق.
يجب أن يكون المكان جيد التهوية وبعيدًا عن ضوء الشمس المباشر أو مصادر الحرارة والبرودة والرطوبة. تجنب وضع الجهاز بالقرب من حافة المكتب أو المنضدة.

تتناسب الطباعة مع ارتفاعات أدنى من 1،000 متر. يرجى الرجوع إلى إعداد الارتفاع للحصول على الحد الأمثل من جودة الطباعة (انظر ضبط الارتفاع).
ضع الجهاز على سطح مستوٍ وثابت بحيث لا ينحني بدرجة أكثر من 2 مم. وإلا فسيؤثر ذلك على جودة الطباعة.

-
أخرج الجهاز من العبوة ثم تحقق من كل العناصر المرفقة.
-
قم بإزالة الشريط مع الإمساك بالجهاز بإحكام.
-
تحميل الورق (راجع تحميل الورق في الدرج).
-
تأكد من توصيل كافة الكبلات بالجهاز.
-
قم بتشغيل الجهاز (راجع تشغيل الجهاز).
![[Warning]](../common/warning.png)
|
|
|
لن يعمل هذا الجهاز في حالة تعطل مصدر الطاقة الرئيسي. |
قم بطباعة صفحة عرض توضيحي للتأكد من أن الجهاز يعمل بشكل صحيح.
لطباعة صفحة عرض توضيحي
في وضع الاستعداد، اضغط مع الاستمرار على الزر ( ) لمدة ثانيتين، ثم حرر الزر۔ (CLP-325W(K) فقط)
) لمدة ثانيتين، ثم حرر الزر۔ (CLP-325W(K) فقط)
![[Note]](../common/note.png)
|
|
|
يمكنك أيضًا استخدام الزر ( |
بعد إعداد الجهاز وتوصيله بجهاز الكمبيوتر، يجب عليك تثبيت برنامج الطابعة. إذا كنت تستخدم نظام التشغيل Windows أو Macintosh OS، فقم بتثبيت البرنامج من القرص المضغوط المرفق مع الجهاز. أما إذا كنت من مستخدمي نظام التشغيل Linux، فقم بتنزيل البرنامج من موقع Samsung على الويب (www.samsung.com/printer) ثم قم بتثبيته.
![[Note]](../common/note.png)
|
|
|
يتم تحديث برنامج الجهاز من حين لآخر لعدة أسباب منها إطلاق نظام تشغيل جديد أو غير ذلك. وفي حالة الضرورة، يمكنك تنزيل أحدث إصدارات البرامج عبر موقع الويب الخاص بشركة (Samsung. (www.samsung.com/printer) |
|
نظام التشغيل |
المحتويات |
|---|---|
|
Windows |
|
|
Macintosh |
|
|
قبل أن تبدأ، تأكد من استيفاء النظام لديك للمتطلبات التالية:
يدعم الجهاز أنظمة تشغيل Windows التالية.
|
نظام التشغيل |
المتطلبات (المُوصى بها) |
||
|---|---|---|---|
|
وحدة المعالجة المركزية |
ذاكرة الوصول العشوائي (RAM) |
المساحة الخالية على محرك الأقراص الثابتة |
|
|
Windows® 2000 |
معالج Intel® Pentium® II بسرعة 400 ميجاهرتز (معالجPentium III بسرعة 933 ميجاهرتز) |
64 ميجابايت (128 ميجابايت) |
600 ميجابايت |
|
Windows® XP |
معالج Intel® Pentium® III بسرعة 933 ميجاهرتز (معالج Pentium IV بسرعة 1 جيجاهرتز) |
128 ميجابايت (256 ميجابايت) |
1,5 جيجابايت |
|
Windows Server® 2003 |
معالج Intel® Pentium® III بسرعة 933 ميجاهرتز (معالج Pentium IV بسرعة 1 جيجاهرتز) |
128 ميجابايت (512 ميجابايت) |
1,25 جيجابايت حتى 2 جيجابايت |
|
Windows Server® 2008 |
معالج Intel® Pentium® IV بسرعة 1 جيجاهرتز (معالج Pentium IV بسرعة 2 جيجاهرتز) |
512 ميجابايت (2،048 ميجابايت) |
10 جيجابايت |
|
Windows Vista® |
معالج Intel® Pentium® IV بسرعة 3 جيجاهرتز |
512 ميجابايت (1،024 ميجابايت) |
15 جيجابايت |
|
Windows® 7 |
معالج Intel® Pentium® IV بسرعة 1 جيجاهرتز إصدار 32 بت أو 64 بت أو أعلى |
1 جيجابايت (2 جيجابايت) |
16 جيجابايت |
|
|||
|
Windows Server® 2008 R2 |
معالجات Intel® Pentium® IV بسرعة 1 جيجاهرتز (×86) أو 1.4 جيجاهرتز (×64) (بسرعة 2 جيجاهرتز أو أسرع) |
512 ميجابايت (2،048 ميجابايت) |
10 جيجابايت |
![[Note]](../common/note.png)
|
|
|
|
نظام التشغيل |
المتطلبات (المُوصى بها) |
||
|---|---|---|---|
|
وحدة المعالجة المركزية |
ذاكرة الوصول العشوائي (RAM) |
المساحة الخالية على محرك الأقراص الثابتة |
|
|
Mac OS X 10.3-10.4 |
|
|
1 جيجابايت |
|
Mac OS X 10.5 |
|
512 ميجابايت (1 جيجابايت) |
1 جيجابايت |
|
Mac OS X 10.6 |
|
1 جيجابايت (2 جيجابايت) |
1 جيجابايت |
|
العنصر |
المتطلبات (مُوصى بها) |
|---|---|
|
نظام التشغيل |
RedHat® Enterprise Linux WS 4, 5 (إصدار 32/64 بت) Fedora Core 2-10 (إصدار 32/64 بت) SuSE Linux 9.1 (إصدار 32 بت) OpenSuSE® 9.2, 9.3, 10.0, 10.1, 10.2, 10.3, 11.0, 11.1 (إصدار 32/64 بت) Mandrake 10.0, 10.1 (إصدار 32/64 بت) Mandriva 2005, 2006, 2007, 2008, 2009 (إصدار 32/64 بت) Ubuntu 6.06, 6.10, 7.04, 7.10, 8.04, 8.10 (إصدار 32/64 بت) SuSE Linux Enterprise Desktop 9, 10 (إصدار 32/64 بت) Debian 3.1 و4.0 و 5.0 (إصدار 32/64 بت) |
|
وحدة المعالجة المركزية |
Pentium® IV 2.4 جيجا هرتز (Intel Core™2) |
|
ذاكرة الوصول العشوائي (RAM) |
512 ميجابايت (1،024 ميجابايت) |
|
المساحة الخالية على محرك الأقراص الثابتة |
1 جيجابايت (2 جيجابايت) |
الجهاز المتصل محليًا هو جهاز متصل مباشرةً بجهاز الكمبيوتر عبر كابل USB. في حالة توصيل الجهاز بالشبكة، عليك بتجاوز الخطوات التالية الموضحة فيما يلي والاستمرار لتثبيت برنامج تشغيل الجهاز المتصل بالشبكة (انظر تثبيت برنامج تشغيل الجهاز المتصل بالشبكة.).
![[Note]](../common/note.png)
|
|
|
تجنب استخدام أي كابل USB يزيد طوله عن 3 أمتار (10 أقدام). |
بإمكانك تثبيت برنامج الجهاز باستخدام الطريقة النموذجية أو المخصصة.
يوصى بإجراء الخطوات الموضحة أدناه لمعظم المستخدمين الذين يستعملون جهازًا متصلاً بالكمبيوتر بشكل مباشر. سيتم تثبيت جميع المكونات اللازمة لإجراء عمليات الجهاز.
-
تأكد أن الجهاز متصل بجهاز الكمبيوتر وفي وضع التشغيل.
![[Note]](../common/note.png)
في حالة ظهور نافذة "" أثناء إجراء التثبيت، انقر فوق لإغلاق النافذة.
-
أدخل القرص المضغوط المرفق الخاص بالبرامج في محرك الأقراص المضغوطة.
-
من المفترض أن يتم تشغيل القرص المضغوط الخاص بالبرامج تلقائيًا وتظهر نافذة التثبيت.
-
إذا لم يظهر إطار التثبيت، فانقر فوق ثم انقر فوق . اكتب X:\، مع استبدال الحرف "X" بالحرف الذي يمثل محرك الأقراص المضغوطة لديك. انقر فوق .
-
إذا كنت تستخدم نظام التشغيل Windows Vista أو Windows 7 أو Windows Server 2008 R2، فانقر فوق > > > .
اكتب X:\، مع استبدال "X" بالحرف الذي يمثل محرك الأقراص المضغوطة لديك ثم انقر فوق .
-
في حالة ظهور نافذة في نظام التشغيل Windows 7 أو Windows 2008 Server R2، انقر فوق في حقل ، وانقر فوق ، أو من نوافذ .
-
-
حدد .
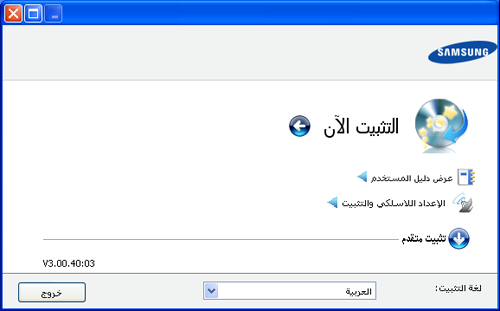
عند الضرورة، اختر إحدى اللغات من القائمة المنسدلة.
![[Note]](../common/note.png)
-
بالنسبة لـ CLP-325W(K)، يمكنك الوصول إلى القائمة . حيث تتيح لك تثبيت الشبكة اللاسلكية لتوصيلها بالجهاز باستخدام كابل USB (انظر إعداد شبكة لاسلكية باستخدام كبل USB).
-
للتثبيت خياران، و . يتيح لك خيار تحديد اتصال الجهاز واختيار مكون محدد لتثبيته. في حين أن خيار يتيح لك تثبيت البرنامج المرفق مثل Smart Panel. اتبع الإرشادات التي يتم عرضها على النافذة.
-
-
اقرأ ، وحدد . ثم انقر فوق .
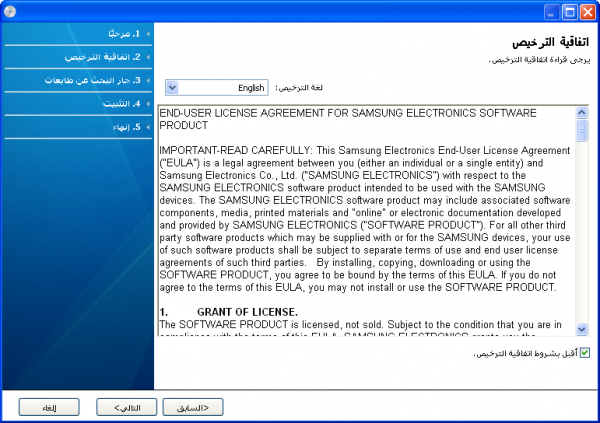
يقوم البرنامج بالبحث عن الجهاز.
![[Note]](../common/note.png)
تظهر النافذة التالية، إذا لم يكن الجهاز متصلاً بالشبكة أو بجهاز الكمبيوتر محليًا.
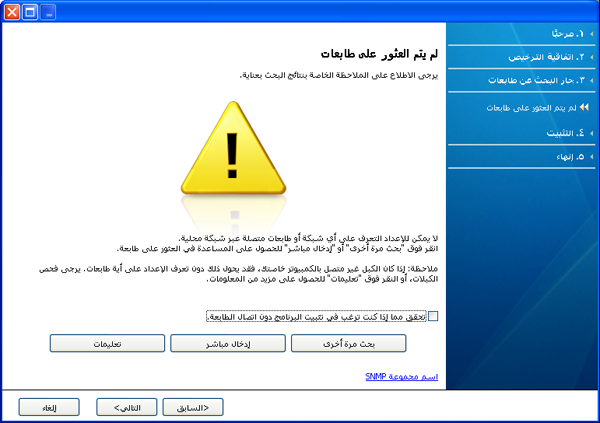
-
-
حدد هذا الخيار لتثبيت هذا البرنامج دون توصيل الجهاز بالشبكة. في هذه الحالة، سيتم تجاوز إطار طباعة صفحة اختبار الطباعة، مع استكمال التثبيت.
-
-
عند الضغط على هذا الزر، تظهر نافذة ملاحظة جدار الحماية،
-
أوقف تشغيل جدار الحماية و. بالنسبة لنظام التشغيل Windows، انقر فوق > > وقم بإلغاء تنشيط هذا الخيار. بالنسبة لأنظمة التشغيل الأخرى، ارجع إلى الدليل الخاص بها عبر الإنترنت.
-
أوقف تشغيل جدار الحماية من برنامج الطرف الثالث مع إيقافه من نظام التشغيل. راجع الدليل الملحق مع البرنامج.
-
-
يتيح لك خيار البحث عن الجهاز المحدد على الشبكة.
-
: أدخل عنوان IP أو اسم المضيف، ثم انقر فوق .
للتحقق من عنوان IP، قم بطباعة تقرير تهيئة الشبكة (انظر طباعة تقرير عن الجهاز).
-
: للعثور على جهاز تمت مشاركته (مسار UNC)، أدخل الاسم المشترك يدويًا أو ابحث عن الطابعة المشتركة من خلال النقر فوق الزر ، ثم انقر فوق .
-
-
في حالة عدم اتصال الطابعة بالكمبيوتر أو الشبكة، يتيح لك زر التعليمات هذا إمكانية الاطلاع على معلومات تفصيلية حول كيفية توصيل الطابعة بالكمبيوتر أو الشبكة.
-
-
ستظهر الأجهزة التي تم البحث عنها على الشاشة. حدد الجهاز الذي ترغب في استخدامه، ثم انقر فوق .
![[Note]](../common/note.png)
إذا قام برنامج التشغيل بالبحث عن جهاز واحد فحسب، فإن إطار التأكيد سيظهر على الشاشة.
-
بعد انتهاء عملية التثبيت، يظهر إطار يسألك عما إذا كنت تريد طباعة صفحة اختبار. إذا كنت ترغب في طباعة صفحة اختبار، انقر فوق ،
وإذا لم تكن ترغب في طباعة صفحة اختبار، انقر فقط فوق وانتقل إلى الخطوة 8.
-
في حالة طباعة صفحة الاختبار بصورة صحيحة، انقر فوق .
أما إذا لم تتم طباعتها بشكل صحيح، فانقر فوق لطباعتها مرة أخرى.
-
إذا كنت ترغب في تسجيل جهازك على موقع الويب الخاص بشركة Samsung ، فانقر فوق .
![[Note]](../common/note.png)
إذا لم يكن الجهاز لديك متصلاً بالكمبيوتر بعدُ، فانقر فوق . تعطيك معلومات تفصيلية حول كيفية توصيل الجهاز. اتبع الإرشادات التي يتم عرضها على النافذة.
-
انقر فوق .
يوفر لك القرص المضغوط الخاص بالبرامج المرفق مع الجهاز ملفات برنامج التشغيل Driver التي تتيح لك إمكانية استخدام برنامج التشغيل CUPS أو برنامج التشغيل PostScript (يتوفر هذا الملف فقط عند استخدام جهاز يدعم برنامج التشغيل PostScript) للطباعة على كمبيوتر يعمل بنظام التشغيل Macintosh.
-
تأكد أن الجهاز متصل بجهاز الكمبيوتر وفي وضع التشغيل.
-
أدخل القرص المضغوط المرفق الخاص بالبرامج في محرك الأقراص المضغوطة.
-
انقر نقرًا مزدوجًا فوق رمز القرص المضغوط الذي يظهر فوق سطح مكتب Macintosh لديك.
-
انقر نقرًا مزدوجًا فوق المجلد .
-
انقر نقرًا مزدوجًا فوق الرمز .
-
أدخل كلمة المرور، ثم انقر فوق .
-
وحينئذٍ يتم فتح إطار برنامج التثبيت Samsung Installer. انقر فوق .
-
ترجى قراءة اتفاقية الترخيص ثم النقر فوق .
-
انقر فوق للموافقة على اتفاقية الترخيص.
-
حدد ، ثم انقر فوق . يُوصى باستخدامه لمعظم المستخدمين. سيتم تثبيت جميع المكونات اللازمة لإجراء عمليات الجهاز.
إذا قمت بتحديد ، فيمكنك اختيار مكونات محددة لتثبيتها.
-
عند ظهور الرسالة التي تحذر من إغلاق كافة التطبيقات على الكمبيوتر، انقر فوق .
-
اختر نوع التثبيت الذي تريده، ثم انقر .
-
: يقوم بتثبيت المكونات الافتراضية لأحد الأجهزة المتصلة بشكل مباشر بكمبيوتر المستخدم.
-
: يقوم بتثبيت برنامج لأحد الأجهزة الموجودة على الشبكة. يتم تشغيل البرنامج SetIP تلقائيًا. إذا قام الجهاز بتهيئة معلومات الشبكة بالفعل، فقم بإغلاق برنامج SetIP. انتقل إلى الخطوة التالية.
-
: بالنسبة لـ CLP-325W(K)، يمكنك الوصول إلى القائمة . حيث تتيح لك تثبيت الشبكة اللاسلكية لتوصيلها بالجهاز باستخدام كابل USB (انظر إعداد شبكة لاسلكية باستخدام كبل USB).
-
-
اتبع الإرشادات التي تظهر على الشاشة لإكمال التثبيت. بعد الانتهاء من التثبيت، انقر فوق ، أو .
-
افتح مجلد > > .
-
بالنسبة لنظام التشغيل Mac OS X 10.5 ~ 10.6، افتح مجلد > ، وانقر فوق .
-
-
انقر فوق في .
-
بالنسبة لنظام التشغيل Mac OS X 10.5 ~ 10.6، انقر فوق الرمز ""، وعندئذٍ تنبثق نافذة عرض.
-
-
بالنسبة لنظام التشغيل Mac OS X 10.3، حدد علامة التبويب .
-
بالنسبة لنظام التشغيل Mac OS X 10.4، انقر فوق وابحث عن اتصال USB.
-
بالنسبة لنظام التشغيل Mac OS X 10.5 ~ 10.6، انقر فوق وابحث عن اتصال USB.
-
-
بالنسبة لنظام Mac OS X 10.3، في حالة عدم عمل Auto Select بشكل صحيح، حدد من واسم الجهاز الخاص بك من .
-
بالنسبة لنظام Mac OS X 10.4، في حالة عدم عمل Auto Select بشكل صحيح، حدد من واسم الجهاز الخاص بك من .
-
بالنسبة لنظام التشغيل Mac OS X 10.5 ~ 10.6، إذا كانت خاصية التحديد التلقائي لا تعمل بصورة صحيحة، فحدد واسم الجهاز الخاص بك في .
يظهر الجهاز الخاص بك في ، ويتم تعيينه كجهاز افتراضي.
-
-
انقر فوق .
![[Note]](../common/note.png)
|
|
|
إذا لم يعمل برنامج تشغيل الطابعة بشكلٍ سليم، فعليك بإلغاء تثبيت برنامج التشغيل وإعادة تثبيته مرة أخرى. اتبع الخطوات الموضحة أدناه لإلغاء تثبيت برنامج تشغيل نظام Macintosh.
|
ستحتاج إلى تنزيل حزم البرامج الخاصة بنظام Linux من موقع الويب الخاص بشركة Samsung لتنزيل برنامج الطابعة.
اتبع الخطوات الموضحة أدناه لتثبيت البرامج.
-
تأكد أن الجهاز متصل بجهاز الكمبيوتر وفي وضع التشغيل.
-
عندما تظهر نافذة ، اكتب الاسم في حقل ، ثم أدخل كلمة مرور النظام.
![[Note]](../common/note.png)
يجب عليك تسجيل الدخول كمستخدم متميز (root) لتتمكن من تثبيت برنامج الجهاز. استعن بمسئول النظام إذا لم تكن مستخدمًا متميزًا.
-
من موقع Samsung على الويب، قم بتنزيل حزمة Unified Linux Driver على جهاز الكمبيوتر الخاص بك.
-
انقر بزر الماوس الأيمن فوق حزمة لاستخراج محتوياتها.
-
انقر نقرًا مزدوجًا فوق > .
-
عند ظهور شاشة الترحيب، انقر .

-
عند اكتمال التثبيت، انقر فوق .
قام برنامج التثبيت بإضافة رمز سطح المكتب الخاص ببرنامج Unified Driver Configurator وUnified Driver group لقائمة النظام لتسهيل الاستخدام. إذا واجهتك أية صعوبات، فعليك بالرجوع إلى التعليمات التي تظهر على الشاشة، والمتوفرة من خلال قائمة النظام أو يمكن الوصول إليها عن طريق تطبيقات Windows الخاصة بحزمة برنامج التشغيل، مثل برنامج .
-
تأكد أن الجهاز متصل بجهاز الكمبيوتر وفي وضع التشغيل.
-
عندما تظهر نافذة ، اكتب الاسم في حقل ، ثم أدخل كلمة مرور النظام.
![[Note]](../common/note.png)
يجب عليك تسجيل الدخول كمستخدم متميز (root) لتتمكن من تثبيت برنامج الجهاز. استعن بمسئول النظام إذا لم تكن مستخدمًا متميزًا.
-
من خلال موقع الويب الخاص بشركة Samsung، قم بتنزيل حزمة البرامج على جهاز الكمبيوتر.
-
انقر بزر الماوس الأيمن فوق حزمة Smart Panel لاستخراج محتوياتها.
-
انقر نقرًا مزدوجًا فوق > > > .
-
تأكد أن الجهاز متصل بجهاز الكمبيوتر وفي وضع التشغيل.
-
عندما تظهر نافذة ، اكتب الاسم في حقل ، ثم أدخل كلمة مرور النظام.
![[Note]](../common/note.png)
يجب عليك تسجيل الدخول كمستخدم متميز (root) لتتمكن من تثبيت برنامج الجهاز. استعن بمسئول النظام إذا لم تكن مستخدمًا متميزًا.
-
من خلال موقع الويب الخاص بشركة Samsung، قم بتنزيل حزمة الأداة المساعدة لإعدادات الطابعة على جهاز الكمبيوتر.
-
انقر بزر الماوس الأيمن فوق حزمة لاستخراج محتوياتها.
-
انقر نقرًا مزدوجًا فوق > > > .
![[Note]](../common/note.png)
|
|
|
إذا لم يعمل برنامج تشغيل الطابعة بشكلٍ سليم، فعليك بإلغاء تثبيت برنامج التشغيل وإعادة تثبيته مرة أخرى. اتبع الخطوات الموضحة أدناه لإلغاء تثبيت برنامج التشغيل لنظام Linux.
|
اتبع الخطوات الموضحة أدناه لتتمكن من إعداد أجهزة الكمبيوتر لمشاركة جهازك محليًا.
في حالة توصيل جهاز الكمبيوتر المضيف بالجهاز بشكل مباشر عبر كبل USB وتوصيله أيضًا ببيئة الشبكة المحلية، بإمكان الكمبيوتر العميل المتصل بالشبكة المحلية استخدام الجهاز المشترك من خلال الكمبيوتر المضيف بغرض إجراء الطباعة.

|
1 |
الكمبيوتر المضيف |
هو جهاز كمبيوتر يتم توصيله مباشرة بالجهاز عبر كبل USB. |
|
2 |
أجهزة الكمبيوتر العميلة |
هي أجهزة كمبيوتر تستخدم الجهاز المشترك عبر الكمبيوتر المضيف. |
-
تثبيت برنامج تشغيل الطابعة (انظر تثبيت برنامج تشغيل الجهاز المتصل عبر كبل USB، تثبيت برنامج تشغيل الجهاز المتصل بالشبكة.).
-
انقر فوق القائمة في Windows.
-
بالنسبة لنظام التشغيل Windows 2000، حدد > .
-
بالنسبة لنظام التشغيل Windows XP/Server 2003، حدد .
-
في نظام التشغيل Windows Server 2008/Vista، حدد > > .
-
وفي نظام التشغيل Windows 7، حدد > .
-
وفي نظام التشغيل Windows Server 2008 R2، حدد > > .
-
-
انقر بزر الماوس الأيمن فوق رمز الطابعة.
-
أما في أنظمة التشغيل Windows XP/Server 2003/Server 2008/Vista، اضغط على .
بالنسبة إلى نظام التشغيل Windows 7 أو نظام التشغيل Windows Server 2008 R2، من قوائم السياق، حدد .
![[Note]](../common/note.png)
إذا كانت تتضمن العلامة ►، فيمكنك تحديد برامج تشغيل طابعات أخرى متصلة بالطابعة المحددة.
-
حدد علامة التبويب .
-
حدد .
-
حدد خانة الاختيار .
-
املأ حقل . انقر فوق .
-
تثبيت برنامج تشغيل الطابعة (انظر تثبيت برنامج تشغيل الجهاز المتصل عبر كبل USB، تثبيت برنامج تشغيل الجهاز المتصل بالشبكة.).
-
انقر فوق القائمة في Windows.
-
حدد > > .
-
أدخل عنوان IP الخاص بالكمبيوتر المضيف في شريط العنون، ثم اضغط على زر Enter بلوحة المفاتيح.

![[Note]](../common/note.png)
في حالة مطالبة الكمبيوتر المضيف بإدخال و ، عليك بكتابة معرف المستخدم وكلمة المرور الخاصة بحساب الكمبيوتر المضيف.
-
انقر بزر الماوس الأيمن فوق رمز الطابعة التي تريد مشاركتها وحدد .
-
عند ظهور رسالة تدل على اكتمال عملية الإعداد، انقر فوق .
-
افتح الملف الذي تريد طباعته وابدأ عملية الطباعة.
![[Note]](../common/note.png)
|
|
|
الخطوات التالية خاصة بنظام Mac OS X 10.5-10.6. ارجع إلى تعليمات نظام Mac المتعلقة بالإصدارات الأخرى من برامج التشغيل. |
-
تثبيت برنامج تشغيل الطابعة (انظر Macintosh).
-
افتح مجلد > وانقر فوق .
-
حدد الطابعة التي تريد مشاركتها من قائمة .
-
حدد .
-
تثبيت برنامج تشغيل الطابعة (انظر Macintosh).
-
افتح مجلد > وانقر فوق .
-
انقر فوق رمز "".
يظهر إطار عرض لتوضيح اسم الطابعة المشتركة.
-
حدد جهازك وانقر فوق .
