يقدم هذا الفصل أدوات الإدراة المرفقة لمساعدتك في الاستخدام الأمثل لجهازك.
تساعدك البرامج الموضحة أدناه في استخدام جهازك بالشكل المناسب.
![[Note]](../common/note.png)
|
|
|
يعد برنامج Explorer 6.0 أو الإصدار الأعلى منه هو الحد الأدني المتطلب لـ SyncThru™ Web Service. |
في حالة توصيل جهازك بشبكة وإعداد معلمات شبكة TCP/IP بشكل صحيح، يمكنك إدارة الجهاز باستخدام ملقم الويب المضمن SyncThru™ Web Service. استخدم SyncThru™ Web Service حتى تتمكن من:
-
عرض معلومات الجهاز وفحص الحالة الحالية له.
-
تغيير معاملات TCP/IP وإعداد معاملات شبكة أخرى.
-
تغيير تفضيلات الطابعة.
-
تعيين ملاحظات البريد الإلكتروني التي تقدم إخطارًا حول حالة الجهاز.
-
الحصول على الدعم الخاص باستخدام الجهاز.
-
الوصول إلى أحد مستعرضات الويب، مثل برنامج Internet Explorer، من نظام التشغيل Windows.
أدخل عنوان IP الخاص بالجهاز (http://xxx.xxx.xxx.xxx) في حقل العنوان، ثم اضغط على مفتاح Enter أو انقر فوق .
-
يتم فتح موقع الويب المضمَّن الخاص بالجهاز.
قبل تكوين الخيارات في برنامج SyncThru™ Web Service، يلزمك تسجيل الدخول كمسؤول. وإن كان من الممكن لك استخدام برنامج SyncThru™ Web Service دون تسجيل الدخول، إلا أنه لن يمكنك الوصول إلى علامة التبويب وعلامة التبويب .
-
انقر فوق بالجانب العلوي الأيمن من موقع برنامج SyncThru™ Web Service على الويب.
عندئذٍ تظهر صفحة تسجيل الدخول.
-
اكتب كل من و ، ثم انقر فوق .
إذا كانت هذه هي المرة الأولى التي تسجل فيها الدخول إلى برنامج SyncThru™ Web Service، فاكتب المعرف وكلمة المرور الافتراضيين التاليين.
-
:
-
:
-

![[Note]](../common/note.png)
|
|
|
قد لا تظهر بعض علامات التبويب وفقًا للطراز. |
تزودك علامة التبويب هذه بمعلومات عامة حول جهازك. يمكنك التحقق من الأمور، مثل قدر الكمية المتبقية من الحبر. كما يمكنك طباعة التقارير، مثل تقرير الخطأ وما إلى ذلك.
-
: تتيح لك هذه التنبيهات بالتحقق من التنبيهات الصادرة في الجهاز ومدى خطورتها.
-
: يسمح لك هذا العنصر بالتحقق من كمية الورق الذي تمت طباعته وكمية الحبر المتبقية في الخرطوشة.
-
: يتيح لك هذا العنصر التحقق من العدد الذي يمكن استخدامه حسب نوع الطباعة: طباعة على وجه واحد، طباعة على وجهين.
-
: يتيح لك هذا العنصر التحقق من معلومات الجهاز والشبكة.
-
: يتيح لك هذا العنصر طباعة تقارير مثل التقارير المتعلقة بالنظام، وعنوان البريد الإلكتروني وتقارير الخطوط.
تتيح لك علامة التبويب هذه تعيين إعدادات التكوين التي يوفرها كل من الجهاز والشبكة. يلزم تسجيل الدخول كمسؤول لعرض علامة التبويب هذه.
-
علامة التبويب : تتيح لك علامة التبويب هذه تعيين الخيارات التي يوفرها جهازك.
-
: يمكنك تعيين الإعدادات المتعلقة بالطابعة.
-
: يمكنك تعيين الإعدادات المتعلقة بمهام الطباعة.
-
: يمكنك تعيين ميزة إعلام البريد الإلكتروني وعنوان البريد الإلكتروني للمُستلمين ممن يتلقوا الإعلام.
-
-
علامة التبويب : تتيح لك علامة التبويب هذه عرض بيئة الشبكة وتغييرها. تستطيع تعيين بعض العناصر، مثل بروتوكول TCP/IP وبروتوكولات الشبكة وما إلى ذلك.
-
: يمكنك استبدال معلومات الإدارة بين أجهزة الشبكة باستخدام SNMP.
-
: يمكنك تعيين ملقم الرسائل الصادرة.
-
: يمكنك استعادة إعدادات الشبكة الافتراضية.
-
تتيح لك علامة التبويب هذه إعداد معلومات الأمان الخاصة بالنظام والشبكة. يلزم تسجيل الدخول كمسؤول لعرض علامة التبويب هذه.
-
: يمكنك تعيين معلومات مسؤول النظام وأيضًا تمكين أو تعطيل ميزات الطابعة.
-
: يمكنك تعيين الإعدادات الخاصة بـ HTTPs و IPSec وتصفية IPv4/IPv6 و802.1x وملقمات المصادقة.
تتيح لك علامة التبويب هذه صيانة جهازك عن طريق إجراء ترقية للبرامج الثابتة وإعداد معلومات الاتصال لإرسال رسائل البريد الإلكتروني. كما يمكنك الاتصال بموقع الويب الخاص بشركة Samsung أو تنزيل برامج التشغيل عن طريق تحديد قائمة .
-
: يمكنك ترقية البرامج الثابتة للجهاز.
-
: يمكنك عرض معلومات الاتصال.
-
: يمكنك عرض الروابط الخاصة بالمواقع المفيدة التي تمكنك من تنزيل المعلومات أو التحقق منها.
يمكنك استقبال رسائل البريد الإلكتروني الخاصة بحالة جهازك عن طريق تعيين هذا الخيار. سيتم إرسال حالة الطابعة (وحدة تخزين خرطوشة الحبر أو خطأ في الطابعة) تلقائيًا إلى البريد الإلكتروني لشخص معين، وذلك عن طريق إعداد معلومات مثل عنوان IP واسم المضيف وعنوان البريد الإلكتروني ومعلومات خادم SMTP، وقد يستخدم مسؤول الطابعة هذا الخيار بشكلٍ متكرر.
-
ابدأ تشغيل أحد مستعرضات الويب، مثل برنامج Internet Explorer من نظام التشغيل Windows.
أدخل عنوان IP الخاص بالجهاز (http://xxx.xxx.xxx.xxx) في حقل العنوان، ثم اضغط على مفتاح Enter أو انقر فوق .
-
يتم فتح موقع الويب المضمَّن الخاص بالجهاز.
-
انقر فوق بالجانب العلوي الأيمن من موقع برنامج SyncThru™ Web Service على الويب.
عندئذٍ تظهر صفحة تسجيل الدخول.
-
اكتب كل من و، ثم انقر فوق .
إذا كانت هذه هي المرة الأولى التي تسجل فيها الدخول إلى برنامج SyncThru™ Web Service، فاكتب المعرف وكلمة المرور الافتراضيين التاليين.
-
:
-
:
-
-
من علامة التبويب ، حدد > .
![[Note]](../common/note.png)
في حالة عدم تكوين بيئة الملقم للرسائل الصادرة، انتقل إلى ( > > لتكوين بيئة الشبكة قبل إعداد إعلام البريد الإلكتروني.
-
انقر فوق زر لإضافة مستخدم لإعلام البريد الإلكتروني.
اضبط اسم المستلم وعنوان (عناوين) البريد الإلكتروني الخاص به على عناصر الإعلام التي تريد استلام تنبيه بشأنها.
-
انقر فوق .
![[Note]](../common/note.png)
|
|
|
في حالة تنشيط جدار الحماية، قد لا يتم إرسال البريد الإلكتروني بنجاح. وعند حدوث ذلك، يرجى الاتصال بمسؤول الشبكة. |
حدد المعلومات الخاصة بمسؤول النظام،. حيث يعد هذا الأمر ضروريًا لاستخدام خيار إعلام البريد الإلكتروني.
-
ابدأ تشغيل أحد مستعرضات الويب، مثل برنامج Internet Explorer من نظام التشغيل Windows.
أدخل عنوان IP الخاص بالجهاز (http://xxx.xxx.xxx.xxx) في حقل العنوان، ثم اضغط على مفتاح Enter أو انقر فوق .
-
يتم فتح موقع الويب المضمَّن الخاص بالجهاز.
-
انقر فوق بالجانب العلوي الأيمن من موقع برنامج SyncThru™ Web Service على الويب.
عندئذٍ تظهر صفحة تسجيل الدخول.
-
اكتب كل من و، ثم انقر فوق .
إذا كانت هذه هي المرة الأولى التي تسجل فيها الدخول إلى برنامج SyncThru™ Web Service، فاكتب المعرف وكلمة المرور الافتراضيين التاليين.
-
:
-
:
-
-
من علامة التبويب ، حدد > .
-
أدخل اسم مسؤول الجهاز ورقم هاتفه وموقعه وعنوان بريده الإلكتروني.
-
انقر فوق .
Smart Panel هو برنامج يراقب الطابعة ويبلغك بحالتها، كما يتيح لك تخصيص إعداداتها. بالنسبة لنظامي التشغيل Windows وMacintosh، يتم تثبيت برنامج Smart Panel تلقائيًا عند تثبيت برامج الطابعة. أما بالنسبة لنظام التشغيل Linux، فيمكنك تنزيل برنامج Smart Panel عبر موقع الويب الخاص بشركة Samsung (انظر تثبيت برنامج Smart Panel (اللوحة الذكية)).
![[Note]](../common/note.png)
|
|
|
لاستخدام هذا البرنامج، ستكون بحاجة إلى الوفاء بمتطلبات النظام التالية:
إذا احتجت إلى معرفة رقم الطراز الخاص بالجهاز بشكل دقيق؛ فيمكنك فحص القرص المضغوط المرفق الخاص بالبرامج. |
في حالة حدوث خطأ أثناء الطباعة، يمكنك فحص هذا الخطأ من Smart Panel.
يمكنك أيضًا تشغيل برنامج Smart Panel يدويًا. انقر نقرًا مزدوجًا فوق رمز Smart Panel الموجود على شريط المهام في أنظمة تشغيل Windows (أو منطقة Notification Area في أنظمة التشغيل Linux). يمكنك أيضًا النقر فوق هذا الرمز على شريط المعلومات (في أنظمة تشغيل Mac OS X).
|
أنظمة التشغيل Windows |
|
انقر نقرًا مزدوجًا فوق هذا الرمز في أنظمة تشغيل Windows. |
|
أنظمة التشغيل Macintosh |
|
انقر فوق هذا الرمز في أنظمة التشغيل Mac OS X. |
|
أنظمة التشغيل Linux |
|
انقر فوق هذا الرمز في نظم تشغيل Linux. |
أو إذا كنت تستخدم نظام التشغيل Windows, فيمكنك تشغيله من قائمة ، حدد أو > > اسم برنامج تشغيل الطابعة > Smart Panel.
![[Note]](../common/note.png)
|
|
|
يعرض برنامج Smart Panel الحالة الحالية للجهاز، بالإضافة إلى مستوى الحبر المتبقي في خرطوشة (خراطيش) مسحوق الحبر وأنواع أخرى متعددة من المعلومات. يمكن كذلك تغيير الإعدادات.
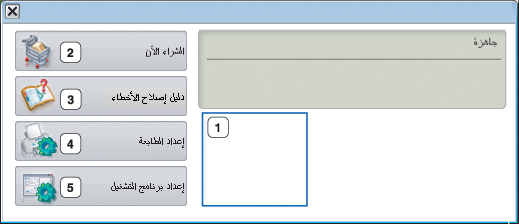
|
1 |
مستوى الحبر |
لعرض مستوى مسحوق الحبر المتبقي في خرطوشة (خراطيش) مسحوق الحبر. قد يختلف الجهاز وعدد خرطوشة (خراطيش) مسحوق الحبر التي تظهر في الإطار العلوي باختلاف الجهاز المستخدم. بعض الأجهزة لا تحتوي على هذه الميزة. |
|||
|
2 |
|
لطلب خرطوشة (خراطيش) مسحوق حبر بديلة عبر الإنترنت. |
|||
|
3 |
|
يعرض User’s Guide.
|
|||
|
4 |
|
لتكوين إعدادات الجهاز المتنوعة من إطار أداة إعدادات الطابعة. بعض الأجهزة لا تحتوي على هذه الميزة.
|
|||
|
5 |
|
لتعيين جميع خيارات الجهاز التي تحتاجها من إطار . ولا تتوفر هذه الميزة سوى في أنظمة التشغيل Windows فقط (انظر فتح تفضيلات الطباعة). |
يعتبر Unified Driver Configurator بمثابة أداة تستخدم بشكل أساسي في تهيئة أجهزة الطابعة. ستحتاج إلى تنزيل برنامج تشغيل Linux الموحد لتتمكن من استخدام Unified Driver Configurator (انظر تثبيت برنامج تشغيل Linux الموحد).
بعد تثبيت برنامج التشغيل على نظام Linux بجهازك، سيتم إنشاء رمز Unified Driver Configurator تلقائيًا على سطح المكتب بجهازك.
-
انقر نقرًا مزدوجًا فوق برنامج على سطح المكتب.
يمكنك أيضًا النقر فوق رمز قائمة وتحديد > .
-
اضغط على كل زر من الأزرار الموجودة على اليسار للانتقال إلى إطار التهيئة المناظر.

![[Note]](../common/note.png)
للاستعانة بالتعليمات الموجودة على الشاشة، انقر فوق .
-
-
بعد تغيير إعدادات التهيئة، انقر على لإغلاق برنامج تهيئة برنامج التشغيل الموحد.
تحتوي على علامتي تبويب، وهما: و.
يمكنك رؤية تهيئة طابعة النظام الحالي بالنقر فوق زر رمز الطابعة الموجود إلى يمين إطار برنامج Unified Driver Configurator.

|
1 |
يقوم بالانتقال إلى . |
|
2 |
يعرض كافة الأجهزة التي تم تركيبها. |
|
3 |
يعرض حالة الطابعة واسم الطراز، بالإضافة إلى معرف مواقع المعلومات (URI) الخاص بالجهاز. |
تحتوي الطابعة على أزرار التحكم التالية:
-
: يتيح تحديث قائمة الأجهزة المتاحة.
-
: يسمح لك بإضافة أجهزة جديدة.
-
: لإزالة الجهاز المحدد.
-
: لتعيين الجهاز الحالي الذي تم تحديده ليكون جهازًا افتراضيًا.
-
: لإيقاف/تشغيل الجهاز.
-
: يتيح لك طباعة صفحة اختبار للتأكد من أن الجهاز يعمل بشكل صحيح.
-
: يتيح لك عرض خصائص الطابعة وتغييرها.
من خلال هذه النافذة، يمكنك رؤية قائمة بالمنافذ المتاحة والتحقق من حالة كل منفذ، بالإضافة إلى تحرير المنفذ المشغول عند قيام مالك الجهاز بإنهاء المهمة لأي سبب كان.

|
1 |
يقوم بالانتقال إلى . |
|
2 |
يعرض كافة المنافذ المتاحة. |
|
3 |
يعرض نوع المنفذ، والجهاز المتصل بهذا المنفذ، بالإضافة إلى الحالة. |
-
: يتيح تحديث قائمة المنافذ المتاحة.
-
: يتيح تحرير المنفذ المحدد.
