يتناول هذا الفصل شرح مهام الطباعة الشائعة.
يتضمن هذا الفصل ما يلي:
![[Note]](../common/note.png)
|
|
|
تستند الإجراءات الواردة في هذا الفصل في المقام الأول إلى نظام التشغيل Windows XP. |
تساعدك هذه الأداة على التقاط صورة الشاشة واستعراضها وقص وطباعة شاشة Windows Internet Explorer بصورة أكثر سهولة مقارنة باستخدام البرامج العادية. انقر فوق > > > > للربط بموقع الويب عندما تكون الأداة متاحة للتنزيل. مع العلم بأن هذه الأداة غير متوفرة سوى لأنظمة التشغيل Windows فقط.
يساعد هذا البرنامج المستخدمين على ضبط الألوان حسب تفضيلاتهم. ويمكنك ضبط ألوان المطبوعات حسبما تراها على الشاشة. يمكن تخزين الألوان المضبوطة في برنامج تشغيل الطابعة وتطبيقها على المطبوعات. انقر فوق > > > > لربط موقع الويب الذي تتوفر عليه الأداة اللازمة للتنزيل. تتوفر هذه الأداة مع أنظمة تشغيل Windows وMacintosh فقط. (http://solution.samsungprinter.com/personal/colormanager)
تدعم برامج تشغيل الطابعة الميزات القياسية التالية:
-
تحديد اتجاه الورق وحجمه ومصدره ونوع الوسائط.
-
عدد النُسخ.
بالإضافة إلى ذلك، يمكنك استخدام العديد من وظائف الطباعة الخاصة. يعرض الجدول التالي نظرة عامة حول الميزات التي تدعمها برامج تشغيل الطابعة:
![[Note]](../common/note.png)
|
|
|
قد لا تدعم بعض الطُرز أو أنظمة التشغيل ميزة معينة أو أكثر من الميزات الواردة بالجدول التالي. |
يتيح لك هذا الجهاز إجراء عملية الطباعة من عدة تطبيقات باستخدام أنظمة التشغيل Windows أو Macintosh أو Linux. وقد تختلف الخطوات الدقيقة الخاصة بطباعة أحد المستندات حسب التطبيق الذي تستخدمه.
![[Note]](../common/note.png)
|
|
|
يشرح الإجراء التالي الخطوات العامة المطلوبة للطباعة من مختلف تطبيقات Windows.
![[Note]](../common/note.png)
|
|
|
الطباعة الأساسية في نظام Macintosh، انظر الطباعة في نظام Macintosh. الطباعة الأساسية في نظام Linux، انظر الطباعة في نظام التشغيل Linux. |
يعتبر إطار التالي خاصًا بتطبيق المفكرة في نظام التشغيل Windows XP. قد يختلف إطار وفقًا لنظام التشغيل أو التطبيق المستخدم.
-
افتح المستند الذي تريد طباعته.
-
حدد من القائمة . يظهر الإطار .
-
حدد الجهاز من قائمة .
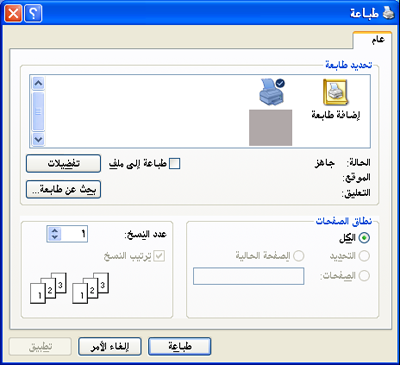
يمكنك تحديد إعدادات الطباعة الأساسية بما في ذلك عدد النسخ ونطاق الطباعة من الإطار .
![[Note]](../common/note.png)
للاستفادة من ميزات الطابعة التي يوفرها برنامج تشغيل الطابعة، انقر فوق أو الموجودة في الإطار الخاصة بالتطبيق لتغيير إعداد الطباعة (انظر فتح تفضيلات الطباعة).
-
لبدء مهمة الطباعة، انقر فوق أو من الإطار .
![[Note]](../common/note.png)
|
|
|
إذا كنت تستخدم برنامج Windows Internet Explorer فإن سيقوم بتوفير وقتك بالنسبة للصور الملتقطة من على الشاشة أو طباعة الصورة. انقر فوق > > > للربط بموقع الويب عندما تكون الأداة متاحة للتنزيل. |
إذا كانت هناك مهمة طباعة في إحدى قوائم انتظار الطباعة أو في وحدة التخزين المؤقت للطباعة، فقم بإلغاء مهمة الطباعة هذه باتباع الخطوات التالية:
-
انقر فوق القائمة في Windows.
-
بالنسبة لنظام التشغيل Windows 2000، حدد > .
-
بالنسبة لنظام التشغيل Windows XP/Server 2003، حدد .
-
بالنسبة ل نظام التشغيل Windows 2008/Vista، حدد > > .
-
بالنسبة لنظام التشغيل Windows 7، حدد > .
-
وفي نظام التشغيل Windows Server 2008 R2، حدد > > .
-
-
بالتسبة لأنظمة التشغيل Windows 2000 وXP وServer 2003 وVista وServer 2008، انقر نقرًا مزدوجًا فوق الجهاز.
في نظامي التشغيل Windows 7 وWindows Server 2008 R2، انقر بزر الماوس الأيمن فوق أيقونة الطابعة > قوائم السياق > .
![[Note]](../common/note.png)
في حالة وجود علامة ► بالعنصر ، يمكنك تحديد برامج تشغيل أخرى فيما يخص الطابعة المحددة.
-
من قائمة ، اختر .
![[Note]](../common/note.png)
|
|
|
يمكنك أيضًا الوصول إلى هذه النافذة بالنقر المزدوج فقط فوق أيقونة الجهاز ( يمكنك أيضاً إلغاء مهمة الطباعة الحالية بالضغط على ( |
يمكنك معاينة الإعدادات التي قمت بتحديدها على الجانب العلوي من .
-
افتح المستند الذي تريد طباعته.
-
حدد من قائمة . يظهر الإطار .
-
حدد الجهاز من .
-
انقر فوق أو .
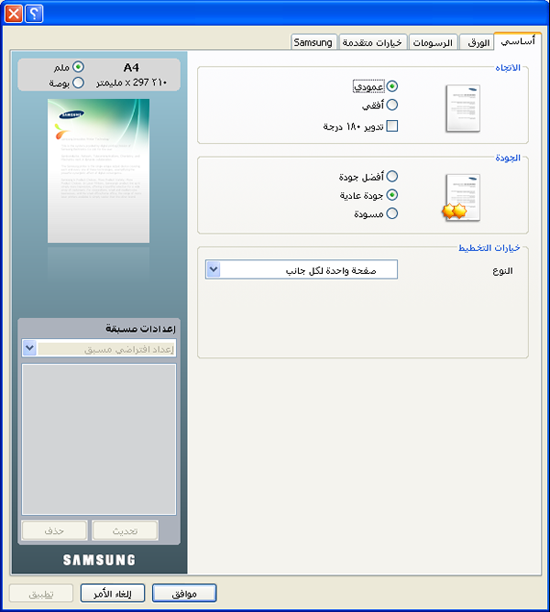
يتيح لك الخيار ، والذي يظهر على كل علامة تبويب من علامات تبويب التفضيلات عدا علامة التبويب ، حفظ إعدادات التفضيلات الحالية بغرض استخدامها في المستقبل.
لحفظ عنصر :
-
قم بتغيير الإعدادات الموجودة في كل علامة تبويب حسب الحاجة.
-
أدخل اسمًا للعنصر في مربع إدخال .
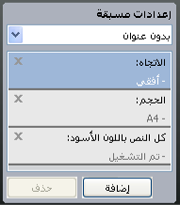
-
انقر فوق . عند حفظ ، يتم حفظ كافة إعدادات برنامج التشغيل الحالية.
عند النقر فوق الزر ، يتغير هذا الزر إلى الزر . حدد خيارات إضافية وانقر فوق زر ، عندها سيتم إضافة الإعدادات إلى التي قمت بها.
لاستخدام أحد الإعدادات المحفوظة، حدد هذا الإعداد من القائمة المنسدلة . وبذلك يتم تعيين الجهاز ليقوم بالطباعة وفقًا للإعداد الذي حددته.
لحذف أحد الإعدادات المحفوظة، حدد هذا الإعداد من القائمة المنسدلة وانقر فوق .
ويمكنك أيضًا استعادة الإعدادات الافتراضية لبرنامج تشغيل الطابعة من خلال تحديد من القائمة المنسدلة .
انقر فوق علامة الاستفهام الموجودة على الجانب العلوي الأيمن من الإطار وانقر فوق الموضوع الذي تريد معرفة معلومات حوله. تظهر نافذة منبثقة تحتوي على معلومات حول ميزة هذا الخيار الذي يوفره برنامج التشغيل.

إذا أردت البحث عن معلومات من خلال كلمة رئيسية، فانقر فوق علامة التبويب في إطار وأدخل الكلمة الرئيسية في سطر الإدخال الخاص بالخيار . للحصول على معلومات حول مستلزمات الطباعة أو تحديث برنامج التشغيل أو التسجيل وغير ذلك، انقر فوق الأزرار المناسبة.
تشتمل ميزات الطباعة الخاصة على ما يلي:
يمكنك تحديد عدد الصفحات المطلوب طباعتها على ورقة واحدة. لطباعة أكثر من صفحة واحدة على الورقة، سيتم إنقاص حجم الصفحات وترتيبها وفق الترتيب الذي تعيّنه بنفسك. ويمكنك طباعة 16 صفحة بحد أقصى على ورقة واحدة.
-
لتغيير إعدادات الطباعة من البرنامج التطبيقي المستخدم، انتقل إلى (انظر فتح تفضيلات الطباعة).
-
انقر فوق علامة التبويب لتحديد في القائمة المنسدلة .
-
حدد عدد الصفحات التي تريد طباعتها لكل ورقة (2، 4، 6، 9، أو 16) في القائمة المنسدلة .
-
إذا لزم الأمر، فحدد شكل ترتيب الصفحات من القائمة المنسدلة .
-
حدد خيار لطباعة حد حول كل صفحة على الورقة.
-
انقر فوق علامة التبويب ، لاختيار ، و، و.
-
انقر فوق أو حتى تخرج من الإطار .
تسمح لك هذه الميزة بطباعة مستند من صفحة واحدة على 4، أو 9، أو 16 ورقة، من أجل لصق الأوراق مع بعضها لتشكيل ملصق إعلاني واحد كبير الحجم.

-
لتغيير إعدادات الطباعة من البرنامج التطبيقي المستخدم، انتقل إلى (انظر فتح تفضيلات الطباعة).
-
انقر فوق علامة التبويب وحدد في القائمة المنسدلة .
-
حدد تخطيط الصفحة الذي تريده.
التخطيطات المتوفرة:
-
: سيتم تكبير المستند وتقسيمه إلى 4 صفحات.
-
: سيتم تكبير المستند وتقسيمه إلى 9 صفحات.
-
: سيتم تكبير المستند وتقسيمه إلى 16 صفحة.
-
-
حدد قيمة . حدد بالمليمترات أو بالبوصات من خلال تحديد زر الاختيار في الجزء الأعلى يمين علامة التبويب لتسهيل لصق الأوراق مع بعضها.

-
انقر فوق علامة التبويب ثم حدد ، و.
-
انقر فوق أو حتى تخرج من الإطار .
-
يمكنك إكمال الملصق الإعلاني عن طريق لصق الأوراق مع بعضها.
يتيح لك هذا الخيار طباعة المستند على كلا وجهي الورقة وترتيب الصفحات بحيث يمكن طي الورق من المنتصف بعد الطباعة للحصول على كتيب.
![[Note]](../common/note.png)
|
|
|
إذا كنت ترغب في إنشاء كتيب، فستحتاج إلى الطباعة على وسائط طباعة بحجم Letter أو Legal أو A4 أو Us Folio أو Oficio. |

-
لتغيير إعدادات الطباعة من البرنامج التطبيقي المستخدم، ادخل إلى (انظر فتح تفضيلات الطباعة).
-
انقر فوق علامة التبويب وحدد في القائمة المنسدلة .
-
انقر فوق علامة التبويب ثم حدد ، و.
![[Note]](../common/note.png)
لا يتوفر الخيار لكافة أحجام الورق. لمعرفة حجم الورق المتوفر لهذه الميزة، حدد حجم الورق المتوفر في خيار في علامة التبويب .
في حالة تحديد حجم ورق غير متوفر، يمكن إلغاء هذا الخيار تلقائيًا. حدد الورق المتوفر فقط. (الورق الذي لا يحتوي على علامة
 أو
أو  ۔)
۔) -
انقر فوق أو حتى تخرج من الإطار .
-
بعد الانتهاء من عملية الطباعة، قم بطي الصفحات وتدبيسها.
يمكنك الطباعة على كلا وجهي الورقة (الطباعة المزدوجة). قبل الطباعة، قم بتحديد اتجاه المستند الخاص بك. يمكنك استخدام هذه الخاصية مع الورق بحجم Letter أو Legal أو A4 أو US Folio أو Oficio (انظر مواصفات وسائط الطباعة).
![[Note]](../common/note.png)
|
|
|
يوصى بعدم الطباعة على جانبي الوسائط الخاصة، مثل الملصقات أو المغلفات أو الورق السميك. فقد يتسبب ذلك في انحشار الورق أو تلف الجهاز. |
-
لتغيير إعدادات الطباعة من البرنامج التطبيقي المستخدم، انتقل إلى (انظر فتح تفضيلات الطباعة).
-
انقر فوق علامة التبويب .
-
من قسم ، حدد خيار التجليد الذي تريده.
-
-
: هذا الخيار هو التخطيط التقليدي المستخدم في تجليد الكتب.

-
: هذا الخيار هو التخطيط التقليدي المستخدم في التقاويم.

-
-
انقر فوق علامة التبويب ثم حدد ، و.
-
انقر فوق أو حتى تخرج من الإطار .
![[Note]](../common/note.png)
|
|
|
إذا كان الجهاز الخاص بك لا يتمتع بوحدة طباعة علي الوجهين، فعليك بإكمال مهمة الطباعة يدويًا. يقوم الجهاز بطباعة كل صفحة أخرى من المستند أولاً. وبعد ذلك، تظهر رسالة على جهاز الكمبيوتر. اتبع التعليمات التي تظهر على الشاشة لاستكمال عملية الطباعة. |
يمكنك تغيير حجم المستند ليظهر بحجم أكبر أو أصغر على الصفحة من خلال كتابة النسبة التي ترغب فيها.

-
لتغيير إعدادات الطباعة من البرنامج التطبيقي المستخدم، انتقل إلى (انظر فتح تفضيلات الطباعة).
-
انقر فوق علامة التبويب .
-
أدخل معدل ضبط الحجم في مربع الإدخال .
يمكنك النقر فوق سهمي الانتقال لأعلى/لأسفل لتحديد معدل ضبط الحجم.
-
حدد و و في .
-
انقر فوق أو حتى تخرج من الإطار .
تتيح لك هذه الميزة بتغيير حجم مهمة الطباعة لتناسب أي حجم ورق محدد بغض النظر عن حجم المستند. وتتجلى فائدة هذه الميزة عند الرغبة في التحقق من أدق التفاصيل الموجودة في مستند صغير.

-
لتغيير إعدادات الطباعة من البرنامج التطبيقي المستخدم، انتقل إلى (انظر فتح تفضيلات الطباعة).
-
انقر فوق علامة التبويب .
-
دد حجم الورق الذي ترغب فيه من .
-
حدد و و في .
-
انقر فوق أو حتى تخرج من الإطار .
يسمح لك خيار العلامة المائية بطباعة نص فوق مستند موجود. فعلى سبيل المثال، يمكنك استخدام هذا الخيار عندما ترغب في طباعة أحرف كبيرة باللون الرمادي لكلمة "DRAFT" أو "CONFIDENTIAL" قطريًا على الصفحة الأولى أو كافة صفحات مستند ما.

وتحتوي برامج الجهاز على عدة علامات مائية محددة مسبقًا. ويمكن تعديل هذه العلامات المائية أو إضافة علامات جديدة إلى القائمة.
-
لتغيير إعدادات الطباعة من البرنامج التطبيقي المستخدم، انتقل إلى (انظر فتح تفضيلات الطباعة).
-
انقر فوق علامة التبويب ، ثم حدد العلامة المائية المطلوبة من القائمة المنسدلة . سترى العلامة المائية المحددة في صورة المعاينة.
-
انقر فوق أو حتى تخرج من إطار الطباعة.
-
لتغيير إعدادات الطباعة من البرنامج التطبيقي المستخدم، انتقل إلى (انظر فتح تفضيلات الطباعة).
-
من علامة التبويب ، ثم حدد من القائمة المنسدلة . يظهر إطار .
-
أدخل الرسالة النصية التي تريد طباعتها في المربع . يمكنك إدخال 256 حرفًا كحد أقصى. يظهر النص في إطار المعاينة.
عند تحديد مربع ، تتم طباعة العلامة المائية بالصفحة الأولى فقط.
-
حدد خيارات العلامة المائية.
يمكنك تحديد اسم الخط ونمطه وحجمه ودرجة اللون من القسم ، كما يمكنك تعيين زاوية العلامة المائية من القسم .
-
انقر فوق لإضافة علامة مائية جديدة إلى القائمة .
-
عند الانتهاء، انقر فوق أو حتى تخرج من الإطار .
للتوقف عن طباعة العلامة المائية، حدد من القائمة المنسدلة .
-
لتغيير إعدادات الطباعة من البرنامج التطبيقي المستخدم، انتقل إلى (انظر فتح تفضيلات الطباعة).
-
انقر فوق علامة التبويب ، ثم حدد من القائمة المنسدلة . يظهر إطار .
-
حدد العلامة المائية التي تريد تحريرها من قائمة ، ثم قم بتغيير رسالة العلامة المائية والخيارات.
-
انقر فوق لحفظ التغييرات.
-
انقر فوق أو حتى تخرج من الإطار .
-
لتغيير إعدادات الطباعة من البرنامج التطبيقي المستخدم، انتقل إلى (انظر فتح تفضيلات الطباعة).
-
انقر فوق علامة التبويب ، ثم حدد من القائمة المنسدلة . يظهر إطار .
-
حدد العلامة المائية التي تريد حذفها من قائمة ، ثم انقر فوق .
-
انقر فوق أو حتى تخرج من الإطار .
يعد التراكب هو المحتوى الذي تخزنه على محرك الأقراص الثابتة الذي يمكن فرضه بدرجة كبيرة على أي مستند تقوم بطباعته. ويتم غالبًا استخدام نماذج التراكب بدلاً من الورق ذي الرأسية. فبدلاً من استخدام الورق ذي الرأسية المطبوع مسبقًا، يمكنك إنشاء نموذج تراكب يحتوي على نفس المعلومات الموجودة بالورق ذي الرأسية. لطباعة رسالة على ورقة ذات رأسية خاصة بالشركة، لا تحتاج إلى تحميل ورقة ذات رأسية مطبوعة مسبقًا في الجهاز، وبدلاً من ذلك يمكنك طباعة نموذج التراكب الخاص بالورقة ذات الرأسية على المستند.

لاستخدام نموذج تراكب لصفحة، يجب إنشاء نموذج ملف تراكب جديد للصفحة يضم المحتوى الخاص بك.
-
قم بإنشاء أو فتح مستند يضم المحتوى الذب ترغب في استخدامه في نموذج تراكب جديد للصفحة. قم بوضع العناصر تمامًا حيث تريدها أن تظهر عند إضافتها إلى الملف الأصلي.
-
لحفظ المستند كنموذج تراكب، انتقل إلى (انظر فتح تفضيلات الطباعة).
-
انقر فوق علامة التبويب ، ثم حدد من القائمة المنسدلة . يظهر الإطار .
-
في الإطار ، انقر فوق .
-
في الإطار ، اكتب اسمًا يتكون من عدد يصل إلى 8 أحرف في مربع . حدد مسار الوجهة إذا لزم الأمر. (يتم تحديد المسار افتراضياً على C:\Form Over.)
-
انقر فوق . يظهر الاسم في .
-
انقر فوق أو حتى تخرج من الإطار .
-
لا تتم طباعة الملف. وبدلاً من ذلك، يتم تخزينه على محرك الأقراص الثابتة في الكمبيوتر.
![[Note]](../common/note.png)
|
|
|
يجب أن يتوافق حجم مستند التراكب مع نفس المستند التي تطبعه. تجنب إنشاء نموذج تراكب مع علامة مائية. |
بعد إنشاء نموذج التراكب، فإنه يصبح جاهزًا للطباعة مع المستند. لطباعة نموذج تراكب مع مستند:
-
قم بإنشاء أو فتح المستند المطلوب طباعته.
-
لتغيير إعدادات الطباعة من البرنامج التطبيقي المستخدم، انتقل إلى (انظر فتح تفضيلات الطباعة).
-
انقر فوق علامة التبويب .
-
حدد نموذج التراكب المطلوب من القائمة المنسدلة .
-
إذا لم يظهر ملف التراكب الذي ترغب فيه في القائمة المنسدلة ، فحدد من القائمة وانقر فوق . حدد ملف التراكب الذي تريد استخدامه.
إذا كنت قد قمت بتخزين ملف التراكب الذي تريد استخدامه في مصدر خارجي، فيمكنك أيضًا تحميل الملف عند الوصول إلى نافذة .
بعد تحديد الملف، انقر فوق . يظهر الملف في المربع ويصبح متاحًا للطباعة. اختر التراكب من مربع .
-
اختر مربع إذا لزم الأمر. في حالة تحديد هذا المربع، يظهر إطار رسالة في كل مرة يتم فيها إرسال مستند للطباعة يطلب منك تأكيد ما إذا كنت تريد طباعة نموذج تراكب على المستند.
أما إذا لم تكن خانة الاختيار هذه محددة وقد تم تحديد نموذج تراكب، فستتم طباعة نموذج التراكب هذا مع المستند تلقائيًا.
-
انقر فوق أو حتى تخرج من الإطار .
تتم طباعة نموذج التراكب المحدد على المستند.
![[Note]](../common/note.png)
|
|
|
يجب أن تتوافق دقة مستند التراكب مع دقة مهمة الطباعة الأصلية. |
يمكنك استخدام خيارات الرسومات التالية لضبط جودة الطباعة لتناسب احتياجاتك الخاصة.
![[Note]](../common/note.png)
|
|
|
إذا كنت ترى تباينًا في الألوان بين مظهر المستند المطبوع ومظهر المستند على الشاشة، فيمكنك تغيير إعدادات الألوان مثل التباين ومستوى الألوان.
يقدم برنامج تشغيل الطابعة خيارات الرسومات لضبط جودة الطباعة لتناسب احتياجات الطباعة الخاصة.
-
لتغيير إعدادات الطباعة من البرنامج التطبيقي المستخدم، انتقل إلى (انظر فتح تفضيلات الطباعة).
-
انقر فوق علامة التبويب . راجع التعليمات المتاحة على الإنترنت للحصول على المعلومات الخاصة بكل خيار على حدة من خلال .
-
: يمكنك تحديد خيارات الألوان من بين أو ، حيث يؤدي الضبط على إلى تحقيق أفضل جودة طباعة ممكنة للمستند الملون بشكل نموذجى. وإذا أردت طباعة مستند بالألوان بتدرج رمادي، فيمكنك تحديد .
![[Note]](../common/note.png)
يتيح لك خيار الطباعة باللون الأسود بجودة عالية. في حالة استخدام هذا الخيار، سوف تستغرق الطباعة مدة أطول من المعتاد.
لضبط الألوان يدويًا، حدد في . ادفع ذراع موازنة الألوان في علامة التبويب لضبط الألوان، أو حدد علامة التبويب لاستخدام ميزة تصحيح الألوان من برنامج التشغيل المرفق لمعالجة الصورة عامة.
-
: يمكنك تعيين إعدادات متقدمة بالنقر فوق زر . (خاص ببرنامج التشغيل PCL فقط)
-
: حدد لطبع النصوص بدرجة لون داكنة أكثر من الوثائق العادية. استخدم لطباعة سوداء مصمتة، دون النظر للون الذي يظهر على الشاشة.
-
: يحدد هذا الخيار مستوى ضغط الصور لنقل البيانات من الكمبيوتر إلى الطابعة. في حالة ضبط هذا الخيار على ، ستزداد سرعة الطباعة ولكن ستقل جودتها. (خاص ببرنامج التشغيل PCL فقط)
-
: تتيح لك هذه الميزة إبراز حواف النصوص والخطوط الرفيعة لتحسين قابلية القراءة ومحاذاة تسجيل كل قناة ألوان في وضع الطباعة بالألوان.
-
: يتيح ذلك للمستخدمين الحفاظ على تفاصيل الصور الطبيعية وتحسين التباين وقابلية القراءة بين الألوان ذات التدرج الرمادي عند طباعة مستندات ملونة في وضع تدرج الرمادي. (خاص ببرنامج التشغيل PCL فقط)
-
: تتيح لك إبراز حواف النصوص والخطوط الرفيعة لتحسين قابلية القراءة.
-
-
: يؤدي ضبط هذا الخيار إلى إطالة فترة عمل كارتريدج مسحوق الحبر وتقليل تكلفة طباعة الصفحة دون انخفاض ملحوظ في جودة الطباعة.
-
يمكنك تحريك الذراع من إلى لتقليل استهلاك مسحوق الحبر.
-
-
-
انقر فوق أو حتى تخرج من الإطار .
يؤثر هذا الخيار على دقة ووضوح الطباعة بالألوان. مع العلم بأن هناك ثلاثة خيارات للشاشة، وهي و و.
-
لتغيير إعدادات الطباعة من البرنامج التطبيقي المستخدم، انتقل إلى (انظر فتح تفضيلات الطباعة).
-
انقر فوق علامة التبويب ، ثم حدد في .
-
حدد علامة التبويب .
-
حدد الخيارات الضرورية في .
-
: يتبع القيمة المحددة لوضع الشاشة من الطابعة.
-
: ينتج هذا الوضع مطبوعات مصقولة الشكل على مستوى الصفحة بالكامل.
-
: ينتج هذا الوضع مطبوعات ذات نصوص واضحة وصور/رسوم زاهية على مستوى الصفحة.
-
: ينتج هذا الوضع مطبوعات واضحة التفاصيل على مستوى الصفحة بالكامل.
-
-
حدد .
![[Note]](../common/note.png)
|
|
|
إن معظم تطبيقات Windows ستتجاوز الإعدادات التي تم تعيينها في برنامج تشغيل الطابعة. قم بتغيير كافة إعدادات الطباعة المتوفرة في التطبيق البرمجي أولاً، ثم قم بتغيير أية إعدادات متبقية باستخدام برنامج تشغيل الطابعة. |
-
انقر فوق القائمة في Windows.
-
بالنسبة لنظام التشغيل Windows 2000، حدد > .
-
بالنسبة لنظام التشغيل Windows XP/Server 2003، حدد .
-
بالنسبة ل نظام التشغيل Windows 2008/Vista، حدد > > .
-
بالنسبة لنظام التشغيل Windows 7، حدد > .
-
وفي نظام التشغيل Windows Server 2008 R2، حدد > > .
-
-
انقر بزر الماوس الأيمن فوق جهازك.
-
بالنسة لأنظمة التشغيل Windows XP/Server 2003/Server 2008/Vista، اضغط على .
وبالنسبة لنظامي التشغيل Windows 7 أو Windows Server 2008 R2، حدد .
![[Note]](../common/note.png)
وإذا كان العنصر يشتمل على علامة ►، يمكنك تحديد برامج تشغيل أخرى مُتصلة بالطابعة المُحددة.
-
قم بتغيير الإعدادات الموجودة في كل علامة تبويب.
-
انقر فوق .
![[Note]](../common/note.png)
|
|
|
إذا أردت تغيير الإعدادات الخاصة بكل مهمة طباعة, قم بتغييرها في . |
-
انقر فوق القائمة في Windows.
-
بالنسبة لنظام التشغيل Windows 2000، حدد > .
-
بالنسبة لنظام التشغيل Windows XP/Server 2003، حدد .
-
بالنسبة ل نظام التشغيل Windows 2008/Vista، حدد > > .
-
بالنسبة لنظام التشغيل Windows 7، حدد > .
-
وفي نظام التشغيل Windows Server 2008 R2، حدد > > .
-
-
حدد جهازك.
-
انقر بزر الماوس الأيمن فوق الجهاز وحدد .
![[Note]](../common/note.png)
بالنسبة لنظامي التشغيلWindows 7 أو Windows Server 2008 R2، إذا كان العنصر به علامة► ، فيمكنك تحديد برامج التشغيل الأخرى المتصلة بالطابعة المحددة.
ستحتاج في بعض الأوقات إلى حفظ بيانات الطباعة كملف. يمكنك طباعة المستند في ملف بدلاً من توجيهه مباشرةً إلى طابعة. يتم حفظ المستند بتنسيق الطابعة، كتحديد الخط ومواصفات اللون، في ملف .prn يمكن طباعته على طابعة أخرى.
لحفظ مهمة طباعة كملف:
-
حدد خانة الاختيار من الإطار .
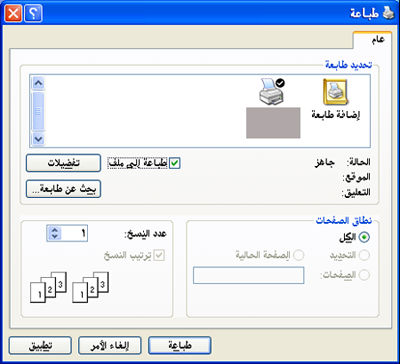
-
انقر فوق .
-
أدخل مسار الوجهة واسم الملف، ثم انقر فوق .
مثال: c:\Temp\اسم الملف.
![[Note]](../common/note.png)
إذا قمت بإدخال اسم الملف فقط، يتم حفظ الملف تلقائيًا في أو . قد تختلف المجلدات المحفوظة وذلك وفقًا لنظام التشغيل أو التطبيق المستخدم.
يوضح هذا القسم كيفية إجراء الطباعة باستخدام نظام التشغيل Macintosh. ستحتاج إلى ضبط بيئة الطباعة قبل بدء الطباعة.
-
متصل بالناقل التسلسلي العالمي USB، انظر Macintosh.
-
متصل بالشبكة، انظر أنظمة التشغيل Macintosh.
عند الطباعة باستخدام نظام Macintosh، ستحتاج إلى التحقق من إعداد برنامج تشغيل الطابعة في كل تطبيق تستخدمه. اتبع الخطوات التالية للطباعة من جهاز يعمل بنظام Macintosh.
-
افتح أحد التطبيقات ثم حدد الملف الذي تريد طباعته.
-
افتح القائمة وانقر فوق (أو في بعض التطبيقات).
-
اختر حجم الورق واتجاه الطباعة وضبط الحجم، وغيرها من الخيارات الأخرى وتأكد من تحديد جهازك. انقر فوق .
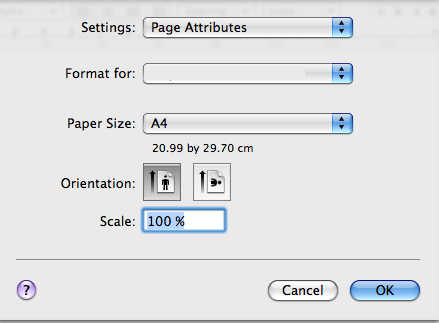
-
افتح القائمة ، ثم انقر فوق .
-
اختر عدد النُسخ المطلوبة وحدد الصفحات التي تريد طباعتها.
-
انقر فوق .
يمكنك الاستفادة من ميزات الطباعة المتقدمة عند استخدام الجهاز.
افتح أحد التطبيقات ثم حدد من القائمة . قد يختلف اسم الجهاز الذي يظهر في إطار خصائص الطابعة، وذلك تبعًا للجهاز المستخدم. وفيما عدا الاسم، فإن مكونات إطار خصائص الطابعة تشبه المكونات التالية.
![[Note]](../common/note.png)
|
|
|
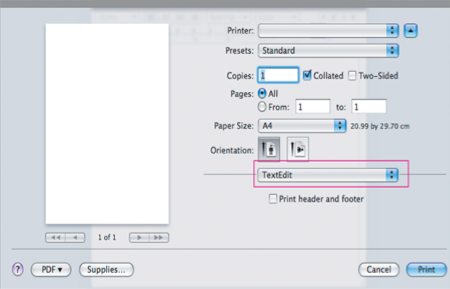
يوفر لك مربع الحوار خيارات لضبط طريقة ظهور المستند على الصفحة المطبوعة. يمكنك طباعة صفحات متعددة على ورقة واحدة. حدد من القائمة المنسدلة أسفل للوصول إلى الميزات التالية.
-
: يحدد هذا الخيار عدد الصفحات التي يمكن طباعتها على ورقة واحدة (انظر طباعة عدة صفحات على ورقة واحدة).
-
: يتيح لك هذا الخيار تحديد اتجاه الطباعة على صفحة مشابهة للأمثلة الموجودة في واجهة المستخدم.
-
: يتيح لك هذا الخيار طباعة إطار حول كل صفحة على الورقة.
-
: يتيح لك هذا الخيار تدوير الورقة بمعدل 180 درجة.
يوفر لك مربع حوار خيارات لتحديد و. حدد من القائمة المنسدلة أسفل للوصول إلى ميزات الرسومات.
-
: يتيح لك هذا الخيار تحديد دقة الطباعة. وكلما ارتفعت قيمة الإعداد، ازداد وضوح الحروف والرسومات المطبوعة. كما تؤدي زيادة قيمة الإعداد أيضًا إلى زيادة الوقت المستغرق في طباعة المستند.
-
: يمكنك من ضبط خيارات اللون. يعمل التعيين على على تحقيق أفضل جودة طباعة ممكنة للمستندات الملونة. إذا كنت تريد طباعة مستند ملون بتدرج رمادي، حدد .
قم بضبط لكي يتناسب مع الورق الذي تم تحميله في الدرج الذي ترغب في الطباعة من خلاله. سوف يتيح لك هذا الإجراء الحصول على نُسخ مطبوعة بأفضل جودة. في حالة تحميل نوع مختلف من مواد الطباعة، حدد نوع الورق المناسب.
يمكنك طباعة أكثر من صفحة على ورقة واحدة، وتعد هذه الميزة من الوسائل الفعالة في خفض تكلفة طباعة المسودات.
-
افتح أحد التطبيقات ثم حدد من القائمة .
-
حدد من القائمة المنسدلة أسفل . من القائمة المنسدلة ، حدد عدد الصفحات التي تريد طباعتها على ورقة واحدة.
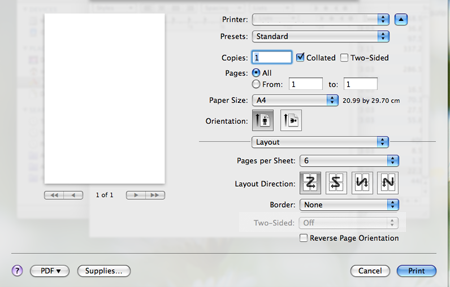
-
حدد الخيارات الأخرى التي تريد استخدامها.
-
انقر فوق ليبدأ الجهاز في طباعة عدد الصفحات المحدد الذي ترغب في طباعته على ورقة واحدة.
هناك العديد من تطبيقات Linux التي يمكنك الطباعة منها باستخدام CUPS أو (Common UNIX Printing System). يمكنك الطباعة باستخدام أي من هذه التطبيقات.
-
افتح أحد التطبيقات ثم حدد من القائمة .
-
حدد مباشرةً باستخدام LPR.
-
من الإطار LPR GUI، حدد اسم الطراز الخاص بجهازك من قائمة الطابعة وانقر فوق .

-
قم بتغيير خصائص مهمة الطباعة باستخدام علامات التبويب الأربع التالية المعروضة أعلى الإطار.

-
: يتيح لك هذا الخيار تغيير حجم الورق ونوعه واتجاه المستندات. كما يقوم بتمكين ميزة الطباعة على الوجهين وإضافة شعارين في بداية المستند ونهايته وتغيير عدد الصفحات في الورقة الواحدة.
-
: يتيح لك هذا الخيار إمكانية تحديد هوامش الصفحة وضبط خيارات النص مثل التباعد أو الأعمدة.
-
: يتيح لك هذا الخيار إعداد خيارات الصور المستخدمة عند طباعة الصور/الملفات، مثل خيارات اللون أو حجم الصورة أو موقعها.
-
: يتيح لك هذا الخيار ضبط دقة الطباعة والورق والمصدر ومزايا خاصة في الطباعة.
![[Note]](../common/note.png)
في حالة ظهور خيار باللون الرمادي، فذلك يعني أن هذا الخيار لا يدعمه الجهاز.
-
-
انقر فوق لتطبيق التغييرات وإغلاق إطار .
-
انقر فوق في إطار لبدء الطباعة.
-
يظهر إطار Printing، مما يتيح لك متابعة حالة مهمة الطباعة.
لإلغاء المهمة الحالية، انقر فوق .
يمكنك طباعة العديد من أنواع الملفات المختلفة على الجهاز باستخدام أسلوب CUPS القياسي من واجهة سطر الأوامر مباشرةً. ويمكن تنفيذ ذلك من خلال الأداة المساعدة CUPS LPR. إلا أن حزمة برامج التشغيل تستبدل أداة LPR القياسية ببرنامج LPR GUI.
لطباعة أي ملف مستند:
-
اكتب lpr <اسم_الملف> من سطر أوامر Linux shell ثم اضغط على Enter. يظهر الإطار .
عند كتابةlpr فقط والضغط على ، يظهر إطار أولاً. اختر الملفات التي ترغب في طباعتها ثم انقر فوق .
-
من الإطار ، قم بتحديد الجهاز من القائمة وتغيير خصائص مهمة الطباعة.
-
انقر فوق لبدء الطباعة.
باستخدام الإطار الذي يعرضه ، يمكنك تغيير الخصائص المختلفة للجهاز كطابعة.
-
افتح برنامج .
إذا لزم الأمر، فانتقل إلى .
-
اختر جهازك من قائمة الطابعات الحالية وانقر فوق .
-
يظهر الإطار .

تظهر علامات التبويب الخمس التالية أعلى الإطار:
-
: يتيح لك هذا الخيار تغيير موقع الطابعة واسمها. يظهر الاسم الذي يتم إدخاله في علامة التبويب هذه في قائمة الطابعة في .
-
: يتيح لك هذا الخيار عرض أو اختيار منفذ آخر. إذا قمت بتغيير منفذ الجهاز من USB إلى منفذ متوازٍ أو العكس أثناء الاستخدام، فيجب أن تقوم بإعادة تهيئة منفذ الجهاز في علامة التبويب هذه.
-
: يتيح لك عرض أو اختيار برنامج آخر لتشغيل الطابعة. ويمكن من خلال النقر فوق إعداد الخيارات الافتراضية للجهاز.
-
: يعرض هذا الخيار قائمة بمهام الطباعة. انقر فوق لإلغاء المهمة المحددة، وحدد مربع الاختيار وذلك لمعرفة المهام السابقة الموجودة في قائمة المهام.
-
: يعرض هذا الخيار الفئة الخاصة بالجهاز. انقر فوق لإضافة الجهاز إلى فئة معينة، أو انقر فوق لإزالة الجهاز من الفئة المحددة.
-
-
انقر فوق لتطبيق التغييرات وإغلاق الإطار .
