本章将介绍为您提供的帮助您充分利用打印机的管理工具。
下列程序将有助于您方便地使用您的打印机。
![[Note]](../common/note.png)
|
|
|
对于 SyncThru™ Web Service,最低要求为 Internet Explorer 6.0 或更高版本。 |
如果您的打印机已联网,且已正确设置 TCP/IP 网络参数,则您可通过 SyncThru™ Web Service(一种内嵌的 Web 服务器)管理打印机。SyncThru™ Web Service 可用于:
-
查看打印机的设备信息,检查其当前状态。
-
更改 TCP/IP 参数并设置其他网络参数。
-
更改打印机首选项。
-
设置告知打印机状态的电子邮件通知。
-
获得对于使用打印机的支持。
-
从 Windows 访问 Web 浏览器,如 Internet Explorer。
在地址字段中输入打印机的 IP 地址(http://xxx.xxx.xxx.xxx),然后按 Enter 键或单击 。
-
打印机的内嵌网站将打开。

![[Note]](../common/note.png)
|
|
|
视打印机型号而定,某些选项卡可能不会出现。 |
此选项卡为您提供有关打印机的总体信息。您可以检查诸如墨粉剩余量等信息。此外,您还可打印错误报告等报告。
-
: 此项目允许您检查打印机中出现的警报及其严重程度。
-
: 此项目允许您查看已打印的页数和墨粉盒中剩余的墨粉量。
-
: 此功能允许您按打印类型查看使用统计:单面,双面。
-
: 此项目允许您查看打印机和网络的信息。
-
: 此项目允许您打印系统相关报告,电子邮件地址和字体报告等报告。
此选项卡可让您设置打印机提供的配置和网络。需要作为管理员登录才能查看此选项卡。
-
选项卡: 该选项卡可使您设置打印机所提供的选项。
-
: 可以设置与打印机相关的设置。
-
: 可以设置与打印作业相关的设置。
-
: 可以设置电子邮件通知功能以及接收通知的电子邮件收件人。
-
-
选项卡: 该选项卡可使您查看与更改网络环境。可以设置诸如 TCP/IP,网络协议等信息。
-
: 使用 SNMP 可以在网络设备之间交换管理信息。
-
: 可以设置用于发送电子邮件的服务器。
-
: 可以恢复默认网络设置。
-
此选项卡可让您设置系统和网络安全信息。需要作为管理员登录才能查看此选项卡。
-
: 可以设置系统管理员的信息,也可以启用或禁用打印机功能。
-
: 可以设置 HTTPs,IPSec,IPv4/IPv6 过滤,802.1x,验证服务器的设置。
您可通过设置该选项接收有关打印机状态的电子邮件。通过设置包括 IP 地址,主机名称,电子邮件地址与 SMTP 服务器信息等在内的信息,将自动向某人的电子邮箱发送打印机状态(墨粉不足或打印机故障)。该选项可由打印机管理员更加频繁地使用。
-
从 Windows 启动 Web 浏览器,如 Internet Explorer。
在地址字段中输入打印机的 IP 地址 (http://xxx.xxx.xxx.xxx),然后按 Enter 键或单击。
-
打印机的内嵌网站将打开。
-
单击 SyncThru™ Web Service 网站右上部的。
此时将出现登录页面。
-
键入 和,然后单击。
如果首次登录到 SyncThru™ Web Service,请键入下面的默认 ID 和密码。
-
:
-
:
-
-
在选项卡中,依次选择 > 。
![[Note]](../common/note.png)
如果您尚未配置发送服务器环境,请进入 > > ,在设置电子邮件通知之前先配置网络环境。
-
单击按钮添加电子邮件通知用户。
为您希望收到其警告的收件人姓名和电子邮件地址设置通知项。
-
单击。
![[Note]](../common/note.png)
|
|
|
如果防火墙已激活,则可能无法成功发送电子邮件。在这种情况下,请联系网络管理员。 |
设置系统管理员信息。此设置是使用电子邮件通知选项所必需的。
-
从 Windows 启动 Web 浏览器,如 Internet Explorer。
在地址字段中输入打印机的 IP 地址(http://xxx.xxx.xxx.xxx),然后按 Enter 键或单击 。
-
打印机的内嵌网站将打开。
-
单击 SyncThru™ Web Service 网站右上部的。
此时将出现登录页面。
-
键入 和,然后单击。
如果首次登录到 SyncThru™ Web Service,请键入下面的默认 ID 和密码。
-
:
-
:
-
-
在选项卡中,依次选择 > 。
-
输入管理员的姓名,电话号码,地点和电子邮件地址。
-
单击。
Smart Panel 是一种监视和通知打印机的状态,并且可使您自定义打印机设置的程序。对于 Winodws 和 Macintosh,Smart Panel 会在您安装打印机软件时自动安装。对于 Linux,您可以从 Samsung 网站下载 Smart Panel(请参见安装 Smart Panel)。
![[Note]](../common/note.png)
|
|
|
要使用该程序,您的计算机需要满足以下系统要求: 如果需要了解打印机的确切型号,可以检查随附的软件光盘。 |
如果在打印过程中出现错误,则您可通过 Smart Panel 检查该错误。
您还可手动启动 Smart Panel。双击 Windows 任务栏上(在 Linux 中为 Notification Area)的 Smart Panel 图标。您还可以在状态栏(Mac OS X 中)上单击该图标。
|
Windows |
|
在 Windows 内双击此图标。 |
|
Macintosh |
|
在 Mac OS X 内双击此图标。 |
|
Linux |
|
在 Linux 内双击此图标。 |
如果您是 Windows 用户,则您可从菜单启动它,选择或 > > 您的打印机驱动程序名称 > Smart Panel。
![[Note]](../common/note.png)
|
|
|
Smart Panel 程序显示打印机的当前状态,墨粉盒中的剩余墨粉量以及其他类型的信息。您也可以更改设置。
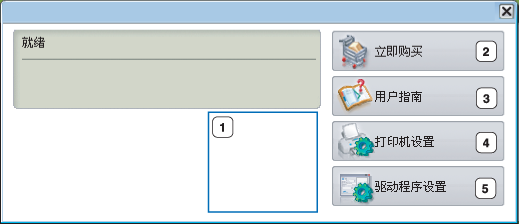
|
1 |
墨粉量 |
查看墨粉盒中的剩余墨粉量。根据所使用的打印机不同,上方窗口中所示的打印机和墨粉盒数量可能不同。一些打印机不具有此功能。 |
|||
|
2 |
|
在线订购备用墨粉盒。 |
|||
|
3 |
|
查看用户指南。
|
|||
|
4 |
|
在打印机设置工具窗口内配置打印机的不同配置。一些打印机不具有此功能。
|
|||
|
5 |
|
在窗口中设置您所需的全部打印机选项。此功能仅对 Windows 可用(请参见打开打印首选项)。 |
Unified Driver Configurator 是一种主要用于配置打印机设备的工具。您需要安装 Unified Linux Driver 以使用 Unified Driver Configurator(请参见 安装 Unified Linux Driver)。
在将驱动程序安装在您的 Linux 系统上之后,将在您的桌面上自动创建 Unified Driver Configurator 图标。
-
双击桌面上的 。
也可以单击 菜单图标,然后选择 > 。
-
单击左侧各个按钮可切换到相应的配置窗口。

![[Note]](../common/note.png)
要使用屏幕帮助,请单击 。
-
-
更改配置后,单击 关闭 Unified Driver Configurator。
有两个选项卡: 和 。
单击 Unified Driver Configurator 窗口左侧的打印机图标按钮查看当前系统的打印机配置。

|
1 |
切换到 。 |
|
2 |
显示已安装的所有打印机。 |
|
3 |
显示打印机的状态,型号和 URI。 |
打印机控制按钮如下:
-
: 更新可用打印机列表。
-
: 可使您添加新打印机。
-
: 删除所选择的打印机。
-
: 将当前选择的打印机设置为默认打印机。
-
: 停止/启动打印机。
-
: 可使您打印测试页,以确保打印机工作正常。
-
: 可使您查看并更改打印机属性。

