Tato kapitola obsahuje podrobné pokyny týkající se instalace zařízení připojeného pomocí USB a softwaru.
V této části jsou uvedeny kroky k nastavení hardwaru, jež jsou popsány ve Quick Installation Guide. Nejdříve si přečtěte Quick Installation Guide a pak proveďte následující kroky:
-
Vyberte stabilní místo.
Vyberte rovné a stabilní místo s dostatečným prostorem pro oběh vzduchu. Zajistěte prostor pro otevírání krytů a vysouvání zásobníků.
Místo by mělo být dobře větrané a mimo dosah přímého slunečního světla, zdrojů tepla, chladu a vlhkosti. Neumisťujte zařízení blízko okraje pracovního stolu.

Tisk je vhodné provádět v nadmořských výškách do 1 000 m. K optimalizaci tisku doporučujeme provést nastavení nadmořské výšky (viz Nastavení nadmořské výšky).
Umístěte zařízení na rovný a stabilní povrch tak, aby nebylo nakloněno o více než 2 mm. V opačném případě může dojít ke snížení kvality tisku.

-
Vybalte zařízení a zkontrolujte všechny dodané položky.
-
Odstraňte pásku, přitom bezpečně držte zařízení.
-
Vložte papír (viz Vložení papíru do zásobníku).
-
Zkontrolujte, zda jsou k zařízení připojeny všechny kabely.
-
Zapněte zařízení (viz Zapnutí zařízení).
![[Warning]](../common/warning.png)
|
|
|
Při výpadku proudu z hlavní sítě nelze toto zařízení používat. |
Abyste se ujistili, zda zařízení funguje správně, vytiskněte zkušební stránku.
Tisk zkušební stránky:
V pohotovostním režimu stiskněte a podržte tlačítko ( ) 2 sekundy, poté jej uvolněte. (pouze u modelu CLP-325W(K))
) 2 sekundy, poté jej uvolněte. (pouze u modelu CLP-325W(K))
![[Note]](../common/note.png)
|
|
|
Zkušební stránku můžete také vytisknout pomocí tlačítka ( |
Po instalaci zařízení a připojení k počítači je nutné nainstalovat tiskový software. Používáte-li operační systém Windows nebo Macintosh OS, nainstalujte software z dodaného CD. Jestliže používáte operační systém Linux, stáhněte software z webových stránek společnosti Samsung (www.samsung.com/printer) a nainstalujte jej.
![[Note]](../common/note.png)
|
|
|
Software zařízení bývá občas aktualizován, například kvůli vydání nového operačního systému. V případě potřeby si stáhněte nejnovější verzi z webových stránek společnosti Samsung. (www.samsung.com/printer) |
|
Operační systém |
Obsah |
|---|---|
|
Windows |
|
|
Macintosh |
|
|
Než začnete, ujistěte se, zda systém splňuje následující minimální požadavky:
Toto zařízení lze použít v následujících operačních systémech Windows.
|
OPERAČNÍ SYSTÉM |
Požadavek (doporučeno) |
||
|---|---|---|---|
|
Procesor |
RAM |
Volné místo na pevném disku |
|
|
Windows® 2000 |
Intel® Pentium® II 400 MHz (Pentium III 933 MHz) |
64 MB (128 MB) |
600 MB |
|
Windows® XP |
Intel® Pentium® III 933 MHz (Pentium IV 1 GHz) |
128 MB (256 MB) |
1,5 GB |
|
Windows Server® 2003 |
Intel® Pentium® III 933 MHz (Pentium IV 1 GHz) |
128 MB (512 MB) |
1,25 GB až 2 GB |
|
Windows Server® 2008 |
Intel® Pentium® IV 1 GHz (Pentium IV 2 GHz) |
512 MB (2 048 MB) |
10 GB |
|
Windows Vista® |
Intel® Pentium® IV 3 GHz |
512 MB (1 024 MB) |
15 GB |
|
Windows® 7 |
Intel® Pentium® IV 1 GHz 32-bitový nebo 64-bitový procesor nebo vyšší |
1 GB (2 GB) |
16 GB |
|
|||
|
Windows Server® 2008 R2 |
Procesory Intel® Pentium® IV 1 GHz (x86) nebo 1,4 GHz (x64) (2 GHz či rychlejší) |
512 MB (2 048 MB) |
10 GB |
![[Note]](../common/note.png)
|
|
|
|
OPERAČNÍ SYSTÉM |
Požadavky (doporučeno) |
||
|---|---|---|---|
|
Procesor |
RAM |
Volné místo na pevném disku |
|
|
Mac OS X 10.3-10.4 |
|
|
1 GB |
|
Mac OS X 10.5 |
|
512 MB (1 GB) |
1 GB |
|
Mac OS X 10.6 |
|
1 GB (2 GB) |
1 GB |
|
Položka |
Požadavek (doporučeno) |
|---|---|
|
Operační systém |
RedHat® Enterprise Linux WS 4, 5 (32/64 bitový) Fedora Core 2-10 (32 / 64 bitový) SuSE Linux 9.1 (32 bitový) OpenSuSE® 9.2, 9.3, 10.0, 10.1, 10.2, 10.3, 11.0, 11.1 (32/64 bitový) Mandrake 10.0, 10.1 (32 / 64 bitový) Mandriva 2005, 2006, 2007, 2008, 2009 (32 / 64 bitový) Ubuntu 6.06, 6.10, 7.04, 7.10, 8.04, 8.10 (32 / 64 bitový) SuSE Linux Enterprise Desktop 9, 10 (32 / 64 bitový) Debian 3.1, 4.0, 5.0 (32 / 64 bitový) |
|
Procesor |
Pentium® IV 2,4 GHz (Intel Core™2) |
|
RAM |
512 MB (1 024 MB) |
|
Volné místo na pevném disku |
1 GB (2 GB) |
Místně připojené zařízení je zařízení, které je přímo připojeno k vašemu počítači pomocí kabelu USB. Pokud je vaše zařízení připojeno k síti, přeskočte následující kroky a přejděte k instalaci ovladače síťově připojeného zařízení (viz Instalace ovladače zařízení připojeného přes síť).
![[Note]](../common/note.png)
|
|
|
Používejte kabel USB s maximální délkou 3 m. |
Při instalaci softwaru zařízení si můžete vybrat mezi typickou a uživatelskou instalací.
Následující postup je doporučen pro většinu uživatelů, jejichž zařízení je připojeno přímo k počítači. Budou nainstalovány všechny součásti nezbytné pro práci se zařízením.
-
Zkontrolujte, zda je zařízení připojeno k počítači a zda je zapnuté.
![[Note]](../common/note.png)
Pokud se během instalace objeví okno , zavřete toto okno klepnutím na .
-
Do jednotky CD-ROM vložte dodaný CD disk.
-
Disk CD se softwarem by se měl automaticky spustit a mělo by se zobrazit okno instalace.
-
Pokud se okno instalace nezobrazí, klepněte na tlačítko a potom na možnost . Do zobrazeného okna zadejte text X:\. Písmeno X nahraďte písmenem vaší jednotky CD-ROM. Klepněte na .
-
Pokud používáte systém Windows Vista, Windows 7 nebo Windows Server 2008 R2, klepněte na nabídku > > > .
Do zobrazeného okna zadejte text X:\, písmeno X nahraďte písmenem vaší jednotky CD-ROM a potom klepněte na .
-
Zobrazí-li se v systému Windows Vista, Windows 7 nebo Windows Server 2008 R2 okno , klepněte na v políčku a potom na nebo v okně .
-
-
Vyberte .
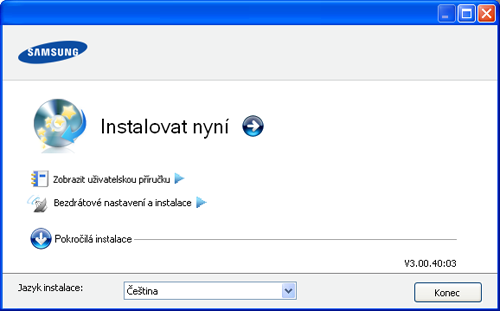
V případě potřeby vyberte z rozevíracího seznamu příslušný jazyk.
![[Note]](../common/note.png)
-
Z instalačního okna modelu CLP-325W(K) můžete otevřít menu . Okno vám umožňuje instalovat bezdrátovou síť k připojení k zařízení pomocí USB kabelu (viz Nastavení bezdrátové sítě pomocí USB kabelu).
-
má dvě možnosti, a . vám umožňuje zvolit připojení zařízení a vybírat jednotlivé součásti, které se mají nainstalovat. Možnost vám umožňuje nainstalovat dodaný software, jako je například Smart Panel. Postupujte podle pokynů v okně.
-
-
Přečtěte si a vyberte . Poté klepněte na tlačítko .
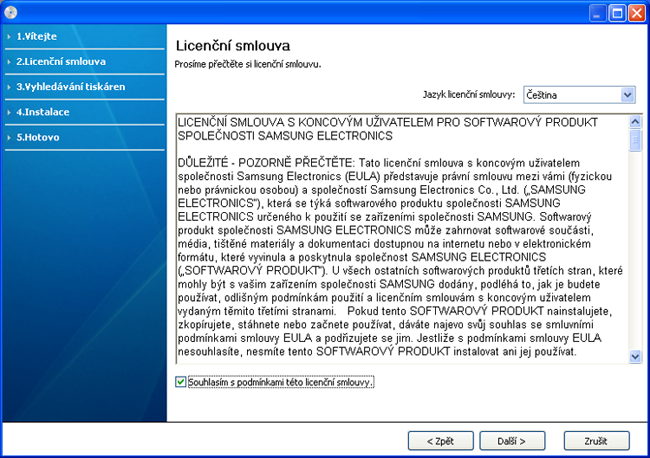
Program spustí vyhledávání zařízení.
![[Note]](../common/note.png)
Pokud zařízení není nalezeno ani v síti, ani lokálně, zobrazí se následující okno.
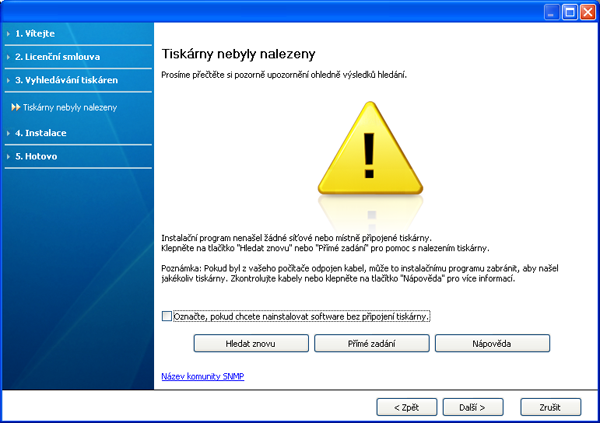
-
-
Zaškrtnutím této volby nainstalujete program bez připojeného zařízení. V takovém případě program přeskočí okno tisku zkušební stránky a dokončí instalaci.
-
-
Pokud stisknete toto tlačítko, zobrazí se zpráva s upozorněním na firewall.
-
Vypněte bránu firewall a klepněte na tlačítko . V systémech Windows klepněte na nabídku > > a tuto volbu zrušte. V případě jiných operačních systémů postupujte podle pokynů v příslušné online příručce.
-
Kromě firewallu operačního systému vypněte i bránu firewall programů třetích stran. Viz příručka k těmto jednotlivým programům.
-
-
vám umožňuje vyhledat konkrétní zařízení v síti.
-
: zadejte IP adresu nebo název hostitele. Poté klepněte na tlačítko .
Chcete-li ověřit IP adresu svého zařízení, vytiskněte protokol o síťové konfiguraci (viz Tisk zprávy o zařízení).
-
: pokud chcete vyhledat sdílené zařízení (cestu UNC), zadejte sdílený název ručně, nebo vyhledejte sdílenou tiskárnu klepnutím na tlačítko . Poté klepněte na tlačítko .
-
-
Pokud není vaše zařízení připojeno k počítači nebo síti, toto tlačítko nápovědy vám poskytne podrobné informace o tom, jak zařízení připojit.
-
-
Hledaná zařízení se zobrazí na obrazovce. Zvolte to, které si přejete použít, a klepněte na tlačítko .
![[Note]](../common/note.png)
Pokud ovladač vyhledá pouze jedno zařízení, zobrazí se okno s potvrzením.
-
Po dokončení instalace se zobrazí okno s nabídkou tisku zkušební stránky. Chcete-li vytisknout zkušební stránku, klepněte na .
V opačném případě pouze klepněte na tlačítko a pokračujte krokem 8.
-
Pokud se zkušební stránka vytiskne správně, klepněte na tlačítko .
Pokud ne, vytiskněte ji znovu klepnutím na tlačítko .
-
Chcete-li zařízení registrovat na webových stránkách společnosti Samsung , klepněte na volbu .
![[Note]](../common/note.png)
Není-li zařízení připojeno k síti nebo k počítači, klepněte na volbu . Volba vám poskytne podrobné informace, jak zařízení připojit. Postupujte podle pokynů v okně.
-
Klepněte na .
Disk CD-ROM se softwarem dodaný se zařízením obsahuje soubory ovladače, které umožňují používat ovladač CUPS nebo ovladač PostScript (k dispozici pouze pro zařízení, která podporují ovladač PostScript) k tisku na počítači Macintosh.
-
Zkontrolujte, zda je zařízení připojeno k počítači a zda je zapnuté.
-
Do jednotky CD-ROM vložte dodaný CD disk.
-
Poklepejte na ikonu CD-ROM, která se zobrazí na ploše vašeho počítače Macintosh.
-
Poklepejte na složku .
-
Poklepejte na ikonu .
-
Zadejte heslo a klepněte na tlačítko .
-
Otevře se okno instalačního programu Samsung. Klepněte na možnost .
-
Přečtěte si licenční smlouvu a klepněte na .
-
Klepnutím na tlačítko vyjádříte souhlas s licenční smlouvou.
-
Zvolte možnost a klepněte na možnost . Pro většinu uživatelů je doporučená metoda . Budou nainstalovány všechny součásti nezbytné pro práci se zařízením.
Vyberete-li metodu , můžete zvolit jednotlivé součásti k instalaci.
-
Zobrazí se upozornění, že budou ukončeny všechny aplikace spuštěné v pocitaci, klepnete na .
-
Vyberte typ instalace a klepněte na tlačítko .
-
: nainštalují se výchozí komponenty pro zařízení, které je přímo připojené k počítači.
-
: nainstaluje se software pro zařízení, které se nachází v síti. Program SetIP se automaticky spustí. Jestliže zařízení již nakonfigurovalo síťové informace, zavřete program SetIP. Přejděte k následujícímu kroku.
-
: z instalačního okna modelu CLP-325W(K) můžete otevřít menu . Okno vám umožňuje pomocí USB kabelu instalovat bezdrátovou síť k připojení k zařízení (viz Nastavení bezdrátové sítě pomocí USB kabelu).
-
-
Dodržujte pokyny na obrazovce a dokončete instalaci. Po dokončení instalace klepněte na možnost nebo .
-
Otevřete složku > > .
-
Pokud máte systém Mac OS X 10.5-10.6, otevřete složku > a klepněte na položku .
-
-
V seznamu klepněte na možnost .
-
V systému Mac OS X 10.5 ~ 10.6 klepněte na ikonu „“. Zobrazí se okno displeje.
-
-
V Mac OS X 10.3 vyberte kartu .
-
V systému OS Mac OS X 10.4 klepněte na a vyhledejte připojení USB.
-
V systému Mac OS 10.5-10.6 klepněte na a vyhledejte připojení USB.
-
-
Pokud v systému Mac OS X 10.3 nefunguje funkce Auto Select správně, vyberte položku ze seznamu a název vašeho zařízení ze seznamu .
-
Pokud v systému Mac OS X 10.4 nefunguje funkce Auto Select správně, vyberte položku ze seznamu a název vašeho zařízení ze seznamu .
-
Pokud v systému Mac OS 10.5 ~ 10.6 nefunguje funkce Auto Select správně, vyberte položku a název vašeho zařízení ze seznamu .
Zařízení se zobrazí v seznamu a bude nastaveno jako výchozí zařízení.
-
-
Klepněte na .
![[Note]](../common/note.png)
|
|
|
Pokud ovladač tiskárny nepracuje správně, odinstalujte jej a znovu nainstalujte. Pro odinstalování ovladače z počítače Macintosh postupujte podle následujících pokynů.
|
Pro instalaci softwaru tiskárny musíte stáhnout softwarový balíček Linux z webové stránky společnosti Samsung.
Postupujte podle pokynů níže k instalaci softwaru.
-
Zkontrolujte, zda je zařízení připojeno k počítači a zda je zapnuté.
-
Po zobrazení okna zadejte do pole jméno root a zadejte systémové heslo.
![[Note]](../common/note.png)
K instalaci softwaru zařízení je nutné se přihlásit jako správce (root). Pokud nejste super uživatel, požádejte správce systému.
-
Stáhněte z webové stránky společnosti Samsung na váš počítač balíček sdružených ovladačů systému Linux.
-
Klepněte pravým tlačítkem na balíček a rozbalte jej.
-
Poklepejte na položky > .
-
Po zobrazení uvítací obrazovky klepněte na tlačítko .

-
Když je instalace kompletní, klepněte na tlačítko .
Instalační program přidal ikonu nástroje Unified Driver Configurator na plochu a skupinu Unified Driver do systémové nabídky. Vyskytnou-li se nějaké potíže, další informace naleznete v nápovědě na obrazovce. Můžete ji zobrazit ze systémové nabídky nebo z balíčku ovladačů aplikací systému Windows, jako je například .
-
Zkontrolujte, zda je zařízení připojeno k počítači a zda je zapnuté.
-
Po zobrazení okna zadejte do pole jméno root a zadejte systémové heslo.
![[Note]](../common/note.png)
K instalaci softwaru zařízení je nutné se přihlásit jako správce (root). Pokud nejste super uživatel, požádejte správce systému.
-
Stáhněte z webové stránky společnosti Samsung na váš počítač balíček aplikace .
-
Klepněte pravým tlačítkem na balík Smart Panel a rozbalte jej.
-
Poklepejte na > > > .
-
Zkontrolujte, zda je zařízení připojeno k počítači a zda je zapnuté.
-
Po zobrazení okna zadejte do pole jméno root a zadejte systémové heslo.
![[Note]](../common/note.png)
K instalaci softwaru zařízení je nutné se přihlásit jako správce (root). Pokud nejste super uživatel, požádejte správce systému.
-
Stáhněte z webové stránky společnosti Samsung na váš počítač balíček Nástroje Nastavení tiskárny.
-
Klepněte pravým tlačítkem na balíček a rozbalte jej.
-
Poklepejte na > > > .
![[Note]](../common/note.png)
|
|
|
Pokud ovladač tiskárny nepracuje správně, odinstalujte jej a znovu nainstalujte. Pro odinstalování ovladače v systému Linux postupujte podle těchto instrukcí.
|
Postupujte podle těchto instrukcí pro nastavení počítačů, které budou místně sdílet zařízení.
Pokud je hostitelský počítač připojen přímo k zařízení pomocí USB kabelu a je také připojen k místní síti, klientský počítač připojený k místní síti může používat sdílené zařízení přes hostitelský počítač.

|
1 |
Hostitelský počítač |
Počítač přímo připojený k zařízení USB kabelem. |
|
2 |
Klientský počítač |
Počítač, který používá zařízení sdílené prostřednictvím hostitelského počítače. |
-
Nainstalujte ovladač tiskárny (viz Instalace ovladače zařízení připojeného přes USB, Instalace ovladače zařízení připojeného přes síť).
-
Klepněte v systému Windows na tlačítko nabídky .
-
V systému Windows 2000 vyberte možnost > .
-
V systému Windows XP/Server 2003 vyberte možnost .
-
V systému Windows Server 2008/Vista vyberte možnost > > .
-
V systému Windows 7 vyberte možnost > .
-
V systému Windows Server 2008 R2 vyberte možnost > > .
-
-
Klepněte pravým tlačítkem na ikonu tiskárny.
-
V systémech Windows XP/Server 2003/Server 2008/Vista stiskněte .
V systémech Windows 7 a Windows Server 2008 R2 vyberte z místních nabídek možnost .
![[Note]](../common/note.png)
Pokud položka obsahuje značku ►, můžete vybrat jiné ovladače tiskárny spojené s vybranou tiskárnou.
-
Zvolte kartu .
-
Zaškrtněte volbu .
-
Zaškrtněte možnost .
-
Vyplňte pole . Klepněte na .
-
Nainstalujte ovladač tiskárny (viz Instalace ovladače zařízení připojeného přes USB, Instalace ovladače zařízení připojeného přes síť).
-
Klepněte v systému Windows na tlačítko nabídky .
-
Vyberte > > .
-
Zadejte IP adresu hostitelského počítače a stiskněte klávesu Enter.

![[Note]](../common/note.png)
Pokud hostitelský počítač vyžaduje a , zadejte ID uživatele a heslo pro účet hostitelského počítače.
-
Klepněte pravým tlačítkem na ikonu tiskárny, kterou chcete sdílet, a vyberte .
-
Objeví-li se zpráva o dokončení nastavení, klepněte na .
-
Otevřete soubor, který chcete tisknout a zahajte tisk.
![[Note]](../common/note.png)
|
|
|
Následující postup platí pro systém Mac OS X 10.5-10.6. Používáte-li jinou verzi operačního systému, podívejte se do nápovědy společnosti Mac OS. |
-
Nainstalujte ovladač tiskárny (viz Macintosh).
-
Otevřete složku > a klepněte na .
-
Zvolte tiskárnu, kterou chcete sdílet, na seznamu .
-
Vyberte .
-
Nainstalujte ovladač tiskárny (viz Macintosh).
-
Otevřete složku > a klepněte na .
-
Klepněte na ikonu „“.
Na displeji se objeví okno s názvem vaší sdílené tiskárny.
-
Vyberte vaše zařízení a stiskněte .
