Tato kapitola představuje nástroje pro správu, které vám pomohou zařízení plně využívat.
Následující programy vám pomohou k pohodlné obsluze zařízení.
![[Note]](../common/note.png)
|
|
|
Minimálním požadavkem pro službu SyncThru™ Web Service je aplikace Internet Explorer 6.0 nebo vyšší. |
Je-li zařízení připojeno k síti a parametry sítě TCP/IP jsou správně nastaveny, můžete zařízení spravovat prostřednictvím zabudovaného webového serveru SyncThru™ Web Service. Použití služby SyncThru™ Web Service:
-
Zobrazování informací o zařízení a kontrola jeho aktuálního stavu.
-
Změna parametrů TCP/IP a nastavení dalších parametrů sítě.
-
Změna nastavení tiskárny.
-
Nastavení e-mailových upozornění na stav zařízení.
-
Získání podpory při používání tiskárny.
-
Spusťte internetový prohlížeč, např. Internet Explorer v systému Windows.
Zadejte adresu IP zařízení (http://xxx.xxx.xxx.xxx) do pole adresy a stiskněte klávesu Enter nebo klepněte na .
-
Zobrazí se integrovaná webová stránka zařízení.
Před konfigurací možností pomocí serveru SyncThru™ Web Service je třeba se přihlásit jako správce. Server SyncThru™ Web Service lze použít i bez přihlášení, avšak nebudete mít přístup ke kartám a .
-
V pravém horním rohu webové stránky SyncThru™ Web Service klepněte na tlačítko .
Zobrazí se přihlašovací stránka.
-
Zadejte položky a a klepněte na tlačítko .
Pokud se přihlašujete k serveru SyncThru™ Web Service poprvé, zadejte níže uvedené výchozí ID a heslo.
-
:
-
:
-

![[Note]](../common/note.png)
|
|
|
Některé karty se nemusejí v závislosti na modelu zobrazit. |
na této kartě naleznete obecné informace o zařízení. Můžete zde kontrolovat např. množství zbývajícího toneru. Můžete také vytisknout protokoly, například protokol chyb atd.
-
: tato položka umožňuje zkontrolovat upozornění zobrazená v zařízení a jejich závažnost.
-
: tato položka umožňuje zkontrolovat počet vytištěných stránek a množství toneru zbývajícího v kazetě.
-
: tato položka umožňuje zkontrolovat počet použití podle typů tisku: jednostranný tisk, oboustranný tisk.
-
: tato položka umožňuje zkontrolovat informace o zařízení a síťové informace.
-
: tato položka umožňuje vytisknout protokoly, například protokoly týkající se systému, e-mailových adres a písem.
Tato karta umožňuje nastavit možnosti vašeho zařízení a sítě. Chcete-li tuto kartu zobrazit, je třeba se přihlásit jako správce.
-
Karta : tato karta umožňuje nastavit možnosti vašeho zařízení.
-
: umožňuje provádět nastavení související se zařízením.
-
: umožňuje provádět nastavení související s tiskovými úlohami.
-
: umožňuje nastavit funkci upozorňování e-mailem a e-mailové adresy příjemců, kterým bude zasláno upozornění.
-
-
Karta : tato karta umožňuje prohlížet a měnit nastavení síťového prostředí. Umožňuje nastavit položky jako TCP/IP, síťové protokoly atd.
-
: zajišťuje výměnu informací o správě mezi síťovými zařízeními pomocí protokolu SNMP.
-
: umožňuje nastavit server odchozí pošty.
-
: umožňuje obnovit výchozí síťová nastavení.
-
Tato karta umožňuje nastavit informace o zabezpečení systému a sítě. Chcete-li tuto kartu zobrazit, je třeba se přihlásit jako správce.
-
: umožňuje nastavit informace o správci systému a také povolit či zakázat funkce zařízení.
-
: umožňuje provádět nastavení protokolů HTTPs, IPSec, filtrování IPv4/IPv6, 802.1x a ověřování serverů.
Tato karta slouží k údržbě zařízení. Můžete zde upgradovat firmware a nastavit kontaktní informace pro odesílání e-mailů. Můžete se také připojit k webovým stránkám společnosti Samsung nebo stáhnout ovladače výběrem nabídky .
-
: umožňuje provést aktualizaci firmwaru zařízení.
-
: umožňuje zobrazit kontaktní informace.
-
: umožňuje zobrazit odkazy na užitečné stránky, ze kterých můžete stahovat, nebo na nich můžete kontrolovat informace.
Nastavíte-li tuto možnost, budete dostávat emaily o stavu zařízení. Nastavením informací, jako je například adresa IP, název hostitele, e-mailová adresa a údaje serveru SMTP, bude na e-mail určité osoby automaticky odesílána zpráva se stavem přístroje (nedostatek toneru v kazetě nebo chyba zařízení). Tuto volbu může častěji používat správce zařízení.
-
Spusťte internetový prohlížeč, např. Internet Explorer, v systému Windows.
Zadejte IP adresu zařízení (http://xxx.xxx.xxx.xxx) do pole adresy a stiskněte klávesu Enter nebo klepněte na .
-
Zobrazí se integrovaná webová stránka zařízení.
-
V pravém horním rohu webové stránky SyncThru™ Web Service klepněte na tlačítko .
Zobrazí se přihlašovací stránka.
-
Zadejte položky a a klepněte na tlačítko .
Pokud se přihlašujete k serveru SyncThru™ Web Service poprvé, zadejte níže uvedené výchozí ID a heslo.
-
:
-
:
-
-
Na kartě vyberte možnost > .
![[Note]](../common/note.png)
Pokud jste nenakonfigurovali prostředí odchozího serveru, přejděte na položku > > , čímž nakonfigurujete síťové prostředí před nastavením upozorňování e-mailem.
-
Klepnutím na tlačítko přidáte upozorňování e-mailem k uživateli.
Nastavte jméno příjemce a e-mailové adresy s položkami upozornění, u kterých chcete upozornění dostávat.
-
Klepněte na .
![[Note]](../common/note.png)
|
|
|
Je-li aktivní brána firewall, nemusí být e-mail odeslán úspěšně. V takovém případě se obraťte na správce sítě. |
Nastavení informací o správci systému. Toto nastavení je nezbytné pro používání možnosti upozorňování e-mailem.
-
Spusťte internetový prohlížeč, např. Internet Explorer, v systému Windows.
Zadejte adresu IP zařízení (http://xxx.xxx.xxx.xxx) do pole adresy a stiskněte klávesu Enter nebo klepněte na .
-
Zobrazí se integrovaná webová stránka zařízení.
-
V pravém horním rohu webové stránky SyncThru™ Web Service klepněte na tlačítko .
Zobrazí se přihlašovací stránka.
-
Zadejte položky a a klepněte na tlačítko .
Pokud se přihlašujete k serveru SyncThru™ Web Service poprvé, zadejte níže uvedené výchozí ID a heslo.
-
:
-
:
-
-
Na kartě vyberte možnost > .
-
Zadejte jméno správce, telefonní číslo, místo a e-mailovou adresu.
-
Klepněte na .
Smart Panel je program, který monitoruje stav zařízení a o tomto stavu informuje uživatele. Umožňuje také přizpůsobit nastavení zařízení. U systémů Windows a Mac OS se Smart Panel automaticky nainstaluje společně se softwarem zařízení. U systému Linux lze program Smart Panel stáhnout z webových stránek společnosti Samsung (viz Instalace Smart Panel).
![[Note]](../common/note.png)
|
|
|
Tento program má následující systémové požadavky:
Přesné číslo modelu vašeho zařízení lze ověřit pomocí dodaného disku CD se softwarem. |
Jestliže během tisku dojde k chybě, můžete chybu zkontrolovat z programu Smart Panel.
Smart Panel můžete také spustit ručně. Poklepejte na ikonu Smart Panel na hlavním panelu Windows (v systému Windows) nebo v oznamovací oblasti (v systému Linux). Také na ni můžete klepnout ve stavové liště (v systému Mac OS X).
|
Windows |
|
Poklepejte na tuto ikonu ve Windows. |
|
Macintosh |
|
Klepněte na tuto ikonu v systému Mac OS X. |
|
Linux |
|
Klepněte na tuto ikonu v systému Linux. |
Nebo, pokud používáte systém Windows, můžete jej spustit z nabídky - vyberte položku nebo > > název ovladače tiskárny > Smart Panel.
![[Note]](../common/note.png)
|
|
|
Program Smart Panel zobrazuje aktuální stav zařízení, přibližnou hladinu toneru zbývajícího v kazetách s tonerem a různé jiné informace. Můžete rovněž změnit nastavení.
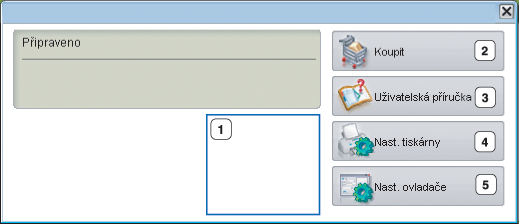
|
1 |
Hladina toneru |
Zobrazte hladinu toneru, který zbývá v kazetách s tonerem. Zařízení a počet kazet s tonerem zobrazené v okně nahoře se mohou lišit podle používaného zařízení. Některá zařízení tuto vlastnost nemají. |
|||
|
2 |
|
Náhradní kazety s tonerem si můžete objednat online. |
|||
|
3 |
|
Přečtěte si User’s Guide.
|
|||
|
4 |
|
Nastavte různé volby zařízení v okně Nástroj Nastavení tiskárny. Některá zařízení tuto vlastnost nemají.
|
|||
|
5 |
|
Všechny možnosti zařízení, které potřebujete, můžete nastavit v okně . Tato funkce je dostupná pouze pro systémy Windows (viz Otevření předvoleb tisku). |
Nástroj Unified Driver Configurator je určen především pro konfiguraci tiskáren nebo víceúčelových zařízení. Chcete-li používat nástroj Unified Driver Configurator, musíte nainstalovat sdružené ovladače Linux (viz Instalace sdružených ovladačů systému Linux).
Až budou ovladače nainstalovány do systému Linux, na ploše se automaticky vytvoří ikona balíku Unified Driver Configurator.
-
Na ploše poklepejte na ikonu .
Také můžete klepnout na nabídku a vybrat > .
-
Stisknutím příslušného tlačítka nalevo se přesunete do příslušného konfiguračního okna.

![[Note]](../common/note.png)
Chcete-li použít nápovědu na obrazovce, klepněte na tlačítko .
-
-
Po změně konfigurace ukončete nástroj Unified Driver Configurator klepnutím na tlačítko .
Okno má dvě karty: a .
Klepnutím na tlačítko s ikonou zařízení v levé části okna nástroje Unified Driver Configurator zobrazíte aktuální konfiguraci zařízení systému.

|
1 |
Přepíná do . |
|
2 |
Zobrazuje všechna nainstalovaná zařízení. |
|
3 |
Zobrazuje stav, název modelu a URI adresu zařízení. |
Ovládací tlačítka tiskárny jsou tato:
-
: obnoví seznam dostupných zařízení.
-
: umožňuje přidání nového zařízení.
-
: odebere vybrané zařízení.
-
: nastaví aktuálně zvolené zařízení jako výchozí.
-
: zastaví / spustí zařízení.
-
: umožňuje vytištění zkušební stránky a ověření, zda zařízení pracuje správně.
-
: umožňuje zobrazení a změnu vlastností tiskárny.
V tomto okně si můžete prohlédnout seznam dostupných portů, zkontrolovat stav každého portu a uvolnit port, který zůstal v zaneprázdněném stavu, když jeho vlastník z nějakého důvodu ukončil úlohu.

|
1 |
Přepíná do okna . |
|
2 |
Zobrazuje všechny dostupné porty. |
|
3 |
Zobrazuje typ portu, zařízení připojené k portu a jeho stav. |
-
: obnoví seznam dostupných portů.
-
: uvolní vybraný port.
