V této kapitole jsou popsány běžné tiskové úlohy.
Obsah kapitoly:
![[Note]](../common/note.png)
|
|
|
Postupy popsané v této kapitole vychází z operačního systému Windows XP. |
Tento nástroj pomáhá ke snazšímu zachycení, náhledu, vystřižení a tisku obrazovky z programu Windows Internet Explorer než u běžného programu. Klepnutím na položky > > > > se připojte k webové stránce, kde je nástroj k dispozici ke stažení. Tento nástroj je k dispozici pouze pro operační systémy Windows.
Tento program pomáhá uživatelům upravit barvy podle požadavků. Barvu výtisku můžete nastavit stejně, jak ji vidíte na monitoru. Upravené barvy lze uložit do ovladače tiskárny a použít u výtisků. Klepnutím na položky > > > > se připojte k webové stránce, kde je nástroj k dispozici ke stažení. Tento nástroj je k dispozici pouze pro operační systémy Windows a Macintosh. (http://solution.samsungprinter.com/personal/colormanager)
Ovladače tiskárny podporují následující standardní funkce:
-
Volbu orientace papíru, formátu papíru, zdroje a typu média.
-
Počet kopií.
Dále je k dispozici mnoho zvláštních funkcí tisku. Následující tabulka obsahuje obecný přehled funkcí, které ovladače tiskárny podporují:
![[Note]](../common/note.png)
|
|
|
Některé modely nebo operační systémy nemusí podporovat některé vlastnosti uvedené v následující tabulce. |
Zařízení umožňuje tisk z aplikací v systémech Windows, Macintosh a Linux. Přesné kroky pro tisk dokumentu se mohou lišit v závislosti na použité aplikaci.
![[Note]](../common/note.png)
|
|
|
Následující postup obecně popisuje kroky při tisku z různých aplikací v systému Windows.
![[Note]](../common/note.png)
|
|
|
Základní funkce tisku v prostředí Macintosh (viz Tisk z počítače Macintosh). Základní funkce tisku v prostředí Linux (viz Tisk v systému Linux). |
Toto okno platí pro Poznámkový blok v systému Windows XP. Okno se může lišit v závislosti na operačním systému nebo aplikaci, kterou používáte.
-
Otevřete dokument, který chcete vytisknout.
-
Vyberte příkaz v nabídce . Zobrazí se okno .
-
Vyberte vaše zařízení ze seznamu .
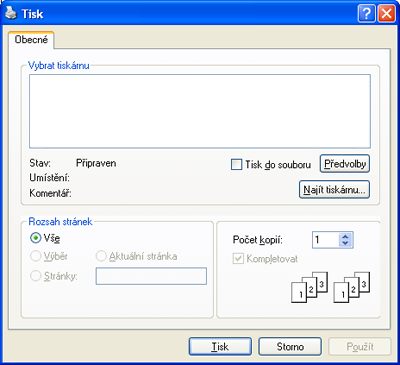
Pro výběr základních možností nastavení tisku včetně počtu kopií a rozsahu tisku slouží okno .
![[Note]](../common/note.png)
Chcete-li využít možnosti, kterými je ovladač tiskárny vybaven, klepněte na tlačítko nebo v okně aplikace pro změnu nastavení tisku (viz Otevření předvoleb tisku).
-
Chcete-li spustit tiskovou úlohu, klepněte na nebo v okně .
![[Note]](../common/note.png)
|
|
|
Používáte-li Windows Internet Explorer, pak vám aplikace může ušetřit čas při zachycení obrazovky nebo tisku obrázku. Připojte se k webové stránce, kde je nástroj k dispozici ke stažení, klepnutím na položky > > > . |
Jestliže tisková úloha čeká v tiskové frontě nebo na tiskovém spooleru, zrušte úlohu takto:
-
Klepněte v systému Windows na tlačítko nabídky .
-
V systému Windows 2000 vyberte možnost > .
-
V operačním systému Windows XP/Server 2003 vyberte možnost .
-
V systému Windows Server 2008/Vista vyberte možnost > > .
-
V systému Windows 7 vyberte možnost > .
-
V systému Windows Server 2008 R2 vyberte možnost > > .
-
-
V systému Windows 2000, XP, Server 2003, Vista a Server 2008 poklepejte na ikonu zařízení.
V systémech Windows 7 a Windows Server 2008 R2 klepněte pravým tlačítkem na ikonu tiskárny > místní nabídky > .
![[Note]](../common/note.png)
Pokud položka obsahuje symbol ►, můžete vybrat jiné ovladače tiskárny spojené s vybranou tiskárnou.
-
V menu zvolte .
![[Note]](../common/note.png)
|
|
|
Do tohoto okna můžete také jednoduše vstoupit tak, že na hlavním panelu systému Windows poklepete na ikonu zařízení ( Aktuální úlohu můžete také zrušit stisknutím tlačítka ( |
Nastavení, které jste si zvolili, můžete prohlížet v pravém horním rohu okna .
-
Otevřete dokument, který chcete vytisknout.
-
Vyberte příkaz v nabídce . Zobrazí se okno .
-
Vyberte vaše zařízení ze seznamu .
-
Klepněte na nebo .
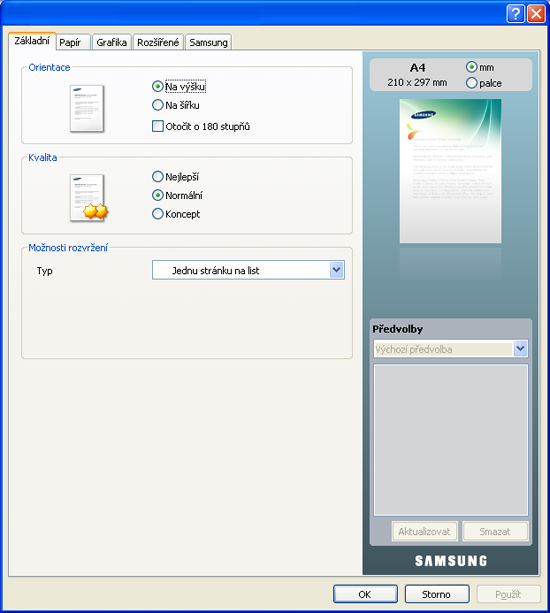
Volba , která se zobrazuje na každé kartě kromě karty vám umožňuje uložit stávající nastavení předvoleb pro budoucí použití.
Chcete-li uložit položku do seznamu , postupujte takto:
-
Změňte nastavení na každé kartě podle potřeby.
-
Zadejte název položky do pole .

-
Klepněte na . S uložením seznamu se uloží všechna aktuální nastavení ovladače.
Pokud klepnete na tlačítko , změní se tlačítko na . Zvolte více možností a klepněte na , nastavení budou přidána k , které vytvoříte.
Chcete-li uložené nastavení použít, vyberte jej z rozevíracího seznamu . Zařízení je nyní nastaveno na tisk podle vybraného oblíbeného nastavení.
Chcete-li uložené nastavení vymazat, vyberte jej z rozevíracího seznamu a klepněte na tlačítko .
Výchozí nastavení ovladače tiskárny můžete obnovit zvolením z rozevíracího seznamu .
Klepněte na otazník v pravém horním rohu okna a klepněte na jakoukoli možnost, ke které si přejete zobrazit informace. Poté se zobrazí okno s informací o funkci zvolené možnosti poskytované ovladačem.

Chcete-li vyhledat informaci pomocí klávesnice, klepněte na kartu v okně a do vstupní řádky možnosti zadejte klíčové slovo. Pro získání informací o spotřebním materiálu, aktualizaci ovladače, registraci apod. klepněte na příslušná tlačítka.
Zvláštní funkce tisku zahrnují:
Můžete vybrat počet stránek, které chcete vytisknout na jeden arch papíru. Při tisku více stránek na jeden list papíru se stránky zmenší a budou umístěny na papír v pořadí, které zadáte. Na jeden list můžete vytisknout až 16 stran.
-
Chcete-li nastavení tisku změnit ze softwarové aplikace, otevřete okno (viz Otevření předvoleb tisku).
-
Klepněte na kartu a vyberte možnost v rozevíracím seznamu .
-
Vyberte počet stránek, které chcete na 1 list vytisknout (2, 4, 6, 9 nebo 16), v rozevíracím seznamu .
-
V případě potřeby vyberte v rozevíracím seznamu pořadí tisku stránek.
-
Chcete-li kolem každé stránky dokumentu vytisknout ohraničení, zaškrtněte políčko .
-
Klepněte na kartu a vyberte , a .
-
Klepnutím na nebo zavřete okno .
Tato funkce vám umožňuje vytisknout jednostránkový dokument na 4, 9, nebo 16 listů papíru za účelem spojení listů do jednoho dokumentu formátu plakátu.

-
Chcete-li nastavení tisku změnit ze softwarové aplikace, otevřete okno (viz Otevření předvoleb tisku).
-
Klepněte na kartu a vyberte možnost v rozevíracím seznamu .
-
Vyberte požadované rozvržení stránky.
Rozvržení k dispozici:
-
: dokument bude zvětšen a rozdělen na 4 stránky.
-
: dokument bude zvětšen a rozdělen na 9 stránek.
-
: dokument bude zvětšen a rozdělen na 16 stránek.
-
-
Vyberte hodnotu . Určete hodnotu v milimetrech nebo palcích výběrem tlačítka v pravém horním rohu karty . Bude tak jednodušší slepit stránky k sobě.

-
Klepněte na kartu a vyberte , a .
-
Klepnutím na nebo zavřete okno .
-
Plakát dokončete slepením vytištěných listů.
Tato funkce tiskne dokumenty po obou stranách papíru a uspořádá stránky tak, aby přeložením vytištěného papíru vznikla brožura.
![[Note]](../common/note.png)
|
|
|
Chcete-li tisknout brožuru, musíte tisknout na média formátů Letter, Legal, A4, US Folio nebo Oficio. |

-
Chcete-li nastavení tisku změnit ze softwarové aplikace, otevřete okno (viz Otevření předvoleb tisku).
-
Klepněte na kartu a vyberte možnost z rozevíracího seznamu .
-
Klepněte na kartu a vyberte , a .
![[Note]](../common/note.png)
Funkce není dostupná pro všechny velikosti papíru. Chcete-li zjistit velikosti papírů, pro které je tato funkce dostupná, vyberte dostupné velikosti ve volbě na kartě .
Vyberete-li nepodporovanou velikost papíru, bude tato volba automaticky zrušena. Vybírejte pouze velikosti papíru, pro které je tato funkce dostupná (papír bez značky
 nebo
nebo  ).
). -
Klepnutím na nebo zavřete okno .
-
Po tisku stránky složte a sešijte.
Pomocí duplexního tisku můžete tisknout na obě strany papíru. Před tiskem rozhodněte, jak má být dokument orientován. Tato funkce je dostupná pro formáty papíru Letter, Legal, A4, US Folio nebo Oficio (viz Specifikace tiskového média).
![[Note]](../common/note.png)
|
|
|
Nedoporučujeme vám tisknout na obě strany speciálních médií, jako jsou např. štítky, obálky nebo silný papír. Mohlo by dojít k uvíznutí papíru nebo poškození zařízení. |
-
Chcete-li nastavení tisku změnit ze softwarové aplikace, otevřete okno (viz Otevření předvoleb tisku).
-
Klepněte na kartu .
-
V sekci vyberte požadovanou možnost vazby.
-
-
: tato možnost představuje rozložení obvyklé při knižní vazbě.

-
: tato možnost představuje rozložení obvyklé u kalendářů.

-
-
Klepněte na kartu a vyberte , a .
-
Klepnutím na nebo zavřete okno .
![[Note]](../common/note.png)
|
|
|
Pokud zařízení neobsahuje duplexní jednotku, měli byste dokončit tiskovou úlohu ručně. Zařízení vytiskne nejdříve každou druhou stránku dokumentu. Poté se na počítači zobrazí hlášení. Dokončete tiskovou úlohu podle pokynů na obrazovce. |
Velikost dokumentu můžete změnit tak, aby se dokument na stránce vytiskl menší nebo větší – stačí zadat požadované procento.

-
Chcete-li nastavení tisku změnit ze softwarové aplikace, otevřete okno (viz Otevření předvoleb tisku).
-
Klepněte na kartu .
-
Do pole zadejte měřítko.
Měřítko můžete rovněž zadat klepnutím na šipku nahoru / dolů.
-
Vyberte , a na záložce .
-
Klepnutím na nebo zavřete okno .
Tato funkce umožňuje přizpůsobit velikost tiskové úlohy libovolné zvolené velikosti papíru bez ohledu na velikost dokumentu. To může být užitečné v případě, že chcete zkontrolovat jemné detaily v dokumentu malého formátu.

-
Chcete-li nastavení tisku změnit ze softwarové aplikace, otevřete okno (viz Otevření předvoleb tisku).
-
Klepněte na kartu .
-
Vyberte požadovanou velikost papíru ze seznamu .
-
Vyberte , a na kartě .
-
Klepnutím na nebo zavřete okno .
Volba Vodoznak umožňuje vytisknout text přes stávající dokument. Můžete například vytisknout velký šedý nápis „KONCEPT“ nebo „DŮVĚRNÉ“ diagonálně přes první stranu nebo všechny strany dokumentu.

Zařízení má několik předem definovaných vodoznaků. Můžete je upravit nebo můžete do seznamu přidat nové vodoznaky.
-
Chcete-li nastavení tisku změnit ze softwarové aplikace, otevřete okno (viz Otevření předvoleb tisku).
-
Klepněte na kartu a v rozevíracím seznamu vyberte požadovaný vodoznak. Vybraný vodoznak se zobrazí v náhledu dokumentu.
-
Klepnutím na nebo zavřete okno tisku.
-
Chcete-li nastavení tisku změnit ze softwarové aplikace, otevřete okno (viz Otevření předvoleb tisku).
-
Klepněte na kartu a vyberte možnost z rozevíracího seznamu . Zobrazí se okno .
-
Do pole zadejte text vodoznaku. Text může mít až 256 znaků. Text se zobrazí v okně náhledu.
Zaškrtnete-li políčko , vodoznak se vytiskne pouze na první stránku dokumentu.
-
Vyberte možnosti vodoznaku.
V části můžete vybrat název písma, řez, velikost a tónování a v části můžete nastavit úhel vodoznaku.
-
Klepnutím na přidáte vodoznak do seznamu .
-
Po skončení klepejte na nebo dokud se okno nezavře.
Chcete-li přestat tisknout vodoznak, vyberte možnost v rozevíracím seznamu .
-
Chcete-li nastavení tisku změnit ze softwarové aplikace, otevřete okno (viz Otevření předvoleb tisku).
-
Klepněte na kartu a vyberte možnost z rozevíracího seznamu . Zobrazí se okno .
-
V rozevíracím seznamu vyberte vodoznak, který chcete upravit, a změňte jeho text a nastavení.
-
Uložte provedené změny klepnutím na tlačítko .
-
Klepnutím na nebo zavřete okno .
-
Chcete-li nastavení tisku změnit ze softwarové aplikace, otevřete okno (viz Otevření předvoleb tisku).
-
Klepněte na kartu a vyberte možnost z rozevíracího seznamu . Zobrazí se okno .
-
V seznamu vyberte vodoznak, který chcete odstranit, a klepněte na tlačítko .
-
Klepnutím na nebo zavřete okno .
Šablona je prvek uložený na pevném disku, kterým můžete překrýt jakýkoliv dokument, který chcete vytisknout. Šablony často zastupují funkci hlavičkových papírů. Namísto předtištěného hlavičkového papíru můžete vytvořit šablonu obsahující stejné informace jako hlavičkový papír. Pokud tedy chcete vytisknout dopis s hlavičkou vaší společnosti, není nutné do zařízení vkládat předtištěný hlavičkový papír, stačí vytisknout šablonu hlavičky na váš dokument.

Chcete-li použít šablonu stránky, musíte vytvořit nový soubor šablony obsahující údaje o vás.
-
Vytvořte nebo otevřete dokument obsahující údaje, které chcete v nové šabloně použít. Umístěte položky přesně na místo, kde chcete, aby se objevily po vložení na originál.
-
Dokument lze uložit jako šablonu v okně (viz Otevření předvoleb tisku).
-
Klepněte na kartu a z rozevíracího seznamu vyberte položku Zobrazí se okno .
-
V okně klepněte na tlačítko .
-
V okně zadejte do pole název dlouhý maximálně osm znaků. V případě potřeby vyberte cestu k souboru (Výchozí cesta je C:\Form Over.)
-
Klepněte na . V se zobrazí název.
-
Klepnutím na nebo zavřete okno .
-
Soubor se nevytiskne. Namísto toho se uloží na pevný disk počítače.
![[Note]](../common/note.png)
|
|
|
Velikost dokumentu se šablonou musí odpovídat velikosti dokumentu, který chcete vytisknout. Nevytvářejte šablonu s vodoznakem. |
Po vytvoření je šablona připravena k tisku společně s dokumentem. Chcete-li vytisknout šablonu s dokumentem:
-
Vytvořte nebo otevřete dokument, který chcete vytisknout.
-
Chcete-li nastavení tisku změnit ze softwarové aplikace, otevřete okno (viz Otevření předvoleb tisku).
-
Klepněte na kartu .
-
V rozevíracím seznamu vyberte požadovanou šablonu.
-
Nezobrazí-li se šablona, kterou chcete použít, v rozbalovacím seznamu , vyberte ze seznamu a klepněte na . Vyberte soubor šablony, kterou chcete použít.
Pokud jste požadovaný soubor s šablonou uložili do externího souboru, můžete ho také načíst po otevření okna .
Po vybrání souboru klepněte na tlačítko . Soubor se zobrazí v okně a lze ho použít k tisku. Vyberte šablonu v poli .
-
V případě potřeby stiskněte tlačítko . Pokud toto políčko zaškrtnete, zobrazí se při každém odeslání dokumentu k tisku okno, ve kterém jste vyzváni k potvrzení tisku šablony na dokument.
Není-li políčko zaškrtnuto a vyberete-li šablonu, vytiskne se šablona s dokumentem automaticky.
-
Klepnutím na nebo zavřete okno .
Vybraná šablona se vytiskne na dokument.
![[Note]](../common/note.png)
|
|
|
Rozlišení dokumentu se šablonou musí odpovídat rozlišení původní tiskové úlohy. |
Pomocí následujících možností Grafika můžete upravit kvalitu tisku podle potřeby.
![[Note]](../common/note.png)
|
|
|
Pokud existují mezi výtiskem a jeho obrázkem na monitoru rozdíly v barvách, lze změnit nastavení barev jako je kontrast nebo úroveň barev.
Ovladač tiskárny poskytuje grafické možnosti, které slouží k úpravě kvality tisku podle specifických potřeb.
-
Chcete-li nastavení tisku změnit ze softwarové aplikace, otevřete okno (viz Otevření předvoleb tisku).
-
Klepněte na kartu . Informace o jednotlivých možnostech v naleznete v online nápovědě.
-
: můžete vybrat možnosti barev – nebo . Nejlepší kvalitu tisku barevných dokumentů obvykle zajistí možnost . Pokud chcete tisknout barevný dokument v odstínech šedé, vyberte možnost .
![[Note]](../common/note.png)
umožňuje černobílý tisk ve vysoké kvalitě. Pokud použijete tuto možnost, tisk může trvat déle.
Chcete-li barvy upravit ručně, vyberte možnost v poli . Barvy upravte jednoduše přesouváním posuvníku vyvážení barev na kartě nebo vyberte kartu , která poskytuje korekci barev ovladače pro obecné zpracování obrázků.
-
: pokročilé možnosti můžete nastavit klepnutím na tlačítko . (pouze ovladač PCL)
-
: vyberte možnost , chcete-li texty vytisknout tmavěji než u běžného dokumentu. chcete-li vytisknout text černobíle bez ohledu na to, zda se na obrazovce zobrazuje barevně, zaškrtněte volbu .
-
: tato možnost určuje stupeň komprese obrázků pro přenos dat z počítače na tiskárnu. Jestliže ji nastavíte na hodnotu , bude sice rychlost tisku vysoká, sníží se ale jeho kvalita. (pouze ovladač PCL)
-
: umožňuje vám zlepšit čitelnost zdůrazněním hrany textů a jemných linií a zarovnat registraci jednotlivých barevných kanálů v režimu barevného tisku.
-
: umožňuje uživatelům zachovat detaily fotografií přírody a vylepšit kontrast a čitelnost odstínů šedé při tisku dokumentů v odstínech šedé. (pouze ovladač PCL)
-
: umožňuje vám zlepšit čitelnost zdůrazněním hran textů a jemných linií.
-
-
: nastavením této možnosti můžete prodloužit životnost kazet s tonerem a snížit náklady na tisk stránky, aniž by došlo k významnému snížení kvality tisku.
-
Chcete-li snížit spotřebu toneru, můžete posunout posuvník z na .
-
-
-
Klepnutím na tlačítko nebo zavřete okno .
Pomocí této volby nastavíte rozlišení a ostrost barevného výstupu. Tři možnosti obrazovky jsou , a .
-
Chcete-li nastavení tisku změnit ze softwarové aplikace, otevřete okno (viz Otevření předvoleb tisku).
-
Klepněte na kartu a vyberte v poli .
-
Vyberte kartu .
-
Vyberte požadované možnosti v okně .
-
: dodržuje nastavenou hodnotu režimu z tiskárny.
-
: v tomto režimu se vytvoří výtisky s hladkým tónem na celé stránce.
-
: v tomto režimu se vytvoří výtisky s ostrým textem a hladkými grafickými/fotografickými objekty na stránce.
-
: v tomto režimu se vytvoří výtisky s ostrými detaily na celé stránce.
-
-
Vyberte tlačítko .
![[Note]](../common/note.png)
|
|
|
Ve většině aplikací v systému Windows mají nastavení provedená v aplikaci přednost před nastaveními, která zadáte v ovladači tiskárny. Nejprve změňte všechna nastavení tisku, která jsou k dispozici v softwarové aplikaci, a potom změňte zbývající nastavení pomocí ovladače tiskárny. |
-
Klepněte v systému Windows na tlačítko nabídky .
-
V systému Windows 2000 vyberte možnost > .
-
V systému Windows XP/Server 2003 vyberte možnost .
-
V systému Windows Server 2008/Vista vyberte možnost > > .
-
V systému Windows 7 vyberte možnost > .
-
V systému Windows Server 2008 R2 vyberte možnost > > .
-
-
Klepněte pravým tlačítkem na své zařízení.
-
V systému Windows XP/Server 2003/Server 2008/Vista vyberte možnost .
V systému Windows 7 nebo Windows Server 2008 R2 vyberte z místních nabídek možnost .
![[Note]](../common/note.png)
Jestliže má možnost značku ►, můžete zvolit jiné ovladače tiskárny připojené ke zvolené tiskárně.
-
Změňte nastavení na jednotlivých kartách.
-
Klepněte na .
![[Note]](../common/note.png)
|
|
|
Jestliže si přejete změnit nastavení pro každou tiskovou úlohu, proveďte změnu v okně . |
-
Klepněte v systému Windows na tlačítko nabídky .
-
V systému Windows 2000 vyberte možnost > .
-
V systému Windows XP/Server 2003 vyberte možnost .
-
V systému Windows Server 2008/Vista vyberte možnost > > .
-
V systému Windows 7 vyberte možnost > .
-
V systému Windows Server 2008 R2 vyberte možnost > > .
-
-
Vyberte své zařízení.
-
Pravým tlačítkem klepněte na vaše zařízení a stiskněte .
![[Note]](../common/note.png)
Pokud má v systému Windows 7 nebo Windows Server 2008 R2 možnost značku ►, můžete zvolit jiné ovladače tiskárny připojené ke zvolené tiskárně.
Někdy budete potřebovat uložit tištěná data jako soubor. Místo odeslání do tiskárny můžete dokument vytisknout do souboru. Dokument se uloží s přednastaveným formátováním (jako je např. typ písma a nastavení barev) jako soubor .prn a můžete být vytištěn na jiné tiskárně.
Pro uložení tiskové úlohy do souboru:
-
Zaškrtněte políčko v okně .
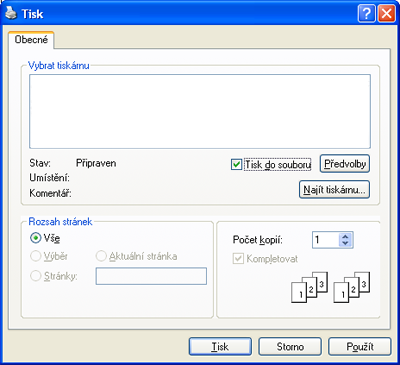
-
Klepněte na .
-
Zadejte cílovou cestu a název souboru a klepněte na .
Například c:\Temp\název souboru.
![[Note]](../common/note.png)
Pokud zadáte pouze název souboru, soubor se automaticky uloží do složky nebo . Složka pro uložení se může lišit v závislosti na operačním systému nebo aplikaci, kterou používáte.
Tato část vysvětluje, jak tisknout s počítači Macintosh. Před zahájením tisku musíte nastavit tiskové prostředí.
Tisknete-li z počítače Macintosh, měli byste zkontrolovat nastavení ovladače tiskárny v každé používané aplikaci. Při tisku z počítače Macintosh postupujte takto:
-
Spusťte aplikaci a zvolte soubor, který chcete tisknout.
-
Otevřete nabídku a klepněte na položku , v některých aplikacích na položku .
-
Vyberte velikost papíru, jeho orientaci, měřítko a další možnosti. Ujistěte se, že je vybráno vaše zařízení. Klepněte na .
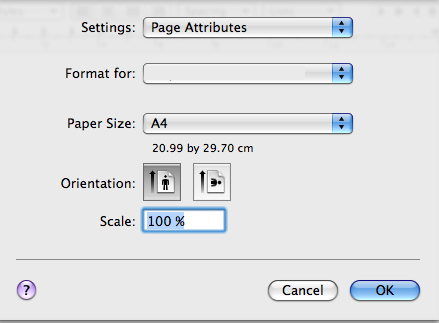
-
Otevřete nabídku a klepněte na .
-
Zadejte počet kopií a vyberte stránky, které chcete tisknout.
-
Klepněte na .
Při tisku můžete využívat pokročilé tiskové funkce.
Spusťte aplikaci a vyberte možnost z nabídky . Název zařízení v okně vlastností zařízení se může lišit podle toho, jaké zařízení používáte. S výjimkou názvu tiskárny jsou prvky okna vlastností tiskárny podobné.
![[Note]](../common/note.png)
|
|
|
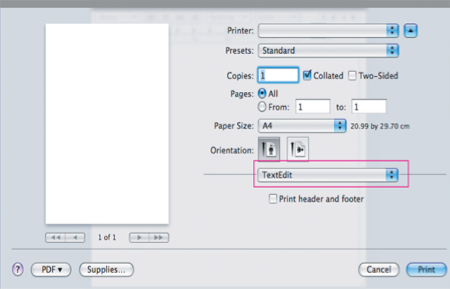
Karta skýtá možnosti pro nastavení vzhledu dokumentu na vytisknuté stránce. Můžete tisknout několik stránek na jeden list papíru. Vyberte možnost z rozevíracího seznamu pod pro přístup k následujícím funkcím.
-
: tato funkce určuje, kolik stránek se vytiskne na jeden list (viz Tisk více stránek na jeden list papíru).
-
: tato volba umožňuje vybrat směr tisku na stránce podobně jako na příkladech v uživatelském rozhraní.
-
: tato volba vám umožňuje kolem každé stránky dokumentu vytisknout ohraničení.
-
: tato volba umožňuje otočit stránku o 180°.
Karta skýtá možnosti pro výběr a . Vyberte možnost z rozevíracího seznamu pod pro přístup ke grafickým funkcím.
-
: tato volba umožňuje nastavit rozlišení při tisku. Čím vyšší hodnotu zvolíte, tím budou tištěné znaky a grafika ostřejší. Vyšší nastavení také může prodloužit dobu potřebnou k tisku dokumentu.
-
: můžete nastavit možnosti barev. Nejlepší kvalitu tisku barevných dokumentů obvykle zajistíte výběrem možnosti . Pokud chcete tisknout barevný dokument v odstínech šedé, vyberte možnost .
Nastavte možnost tak, aby odpovídal papíru založenému v zásobníku, z něhož budete tisknout. Tím získáte výtisk nejlepší kvality. Vložíte-li jiný typ tiskového materiálu, vyberte odpovídající typ papíru.
Můžete tisknout více než jednu stránku na jeden list papíru. Tato funkce vám umožňuje finančně výhodný tisk stránek konceptu.
-
Spusťte aplikaci a vyberte možnost z nabídky .
-
Vyberte z rozevíracího seznamu pod . V rozevíracím seznamu vyberte, kolik stránek chcete tisknout na jeden list papíru.
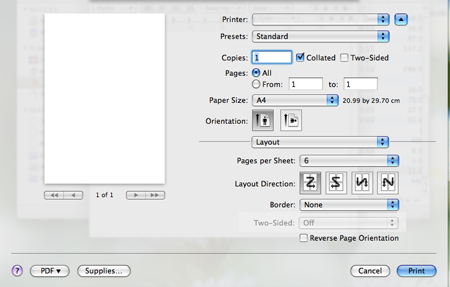
-
Vyberte další možnosti, které chcete použít.
-
Klepněte na položku a potom bude zařízení tisknout zvolený počet stran, který chcete vytisknout na jeden list papíru.
Několik aplikací v systému Linux umožňuje tisknout prostřednictvím rozhraní CUPS (Common UNIX Printing System). Pro tisk můžete použít kteroukoli z těchto aplikací.
-
Spusťte aplikaci a vyberte možnost z nabídky .
-
Vyberte možnost přímo pomocí LPR.
-
V okně LPR GUI vyberte v seznamu tiskáren název modelu svého zařízení a klepněte na tlačítko .

-
Vlastnosti tiskové úlohy změníte pomocí následujících čtyř karet zobrazených v horní části okna.

-
: tato volba umožňuje změnit velikost a typ papíru a orientaci dokumentů. umožňuje oboustranný tisk, přidává začátky a konce banerů a mění počet stránek na list.
-
: tato volba umožňuje zadat okraje stránek a nastavit možnosti textu, například mezery nebo sloupce.
-
: tato volba vám umožňuje nastavit možnosti obrázků použité při tisku obrázků/souborů, jako jsou možnosti barev, velikost obrázku a poloha obrázku.
-
: tato volba umožňuje nastavit rozlišení tisku, zdroj papíru a speciální tiskové funkce.
![[Note]](../common/note.png)
Pokud je možnost zobrazena šedě, znamená to, že tato možnost není zařízením podporována.
-
-
Klepnutím na tlačítko použijete změny a zavřete okno .
-
Klepnutím na tlačítko v okně spustíte tisk.
-
Zobrazí se okno Tisk, ve kterém můžete sledovat stav tiskové úlohy.
Chcete-li ukončit aktuální úlohu, klepněte na tlačítko .
V zařízení lze tisknout řadu různých typů souborů pomocí standardního způsobu rozhraní CUPS, přímo z příkazového řádku. Umožňuje to nástroj CUPS LPR. Softwarový balíček ovladačů však nahradí standardní nástroj LPR uživatelsky přívětivějším programem LPR GUI.
Chcete-li vytisknout soubor dokumentu, postupujte takto:
-
Na příkazovém řádku Linux zadejte lpr <název_souboru> a stiskněte Enter. Zobrazí se okno .
Jestliže zadáte pouze lpr a stisknete , zobrazí se nejprve okno . Vyberte soubory, které chcete vytisknout, a klepněte na tlačítko .
-
V okně vyberte svoji tiskárnu v seznamu a upravte vlastnosti tiskové úlohy.
-
Klepnutím na tlačítko spusťte tisk.
V okně zpřístupněném možností lze pro zařízení měnit různé vlastnosti.
-
Otevřete .
V případě potřeby přejděte do části .
-
V seznamu dostupných tiskáren vyberte své zařízení a klepněte na tlačítko .
-
Otevře se okno .

V horní části okna je zobrazeno pět karet:
-
: tato volba umožňuje změnit umístění a název tiskárny. Název zadaný na této kartě se zobrazuje v seznamu tiskáren v okně .
-
: tato volba umožňuje zobrazit nebo vybrat port. Pokud během používání změníte port zařízení z USB na paralelní či naopak, musíte znovu nakonfigurovat port zařízení na této kartě.
-
: umožňuje zobrazit a vybrat jiný ovladač tiskárny. Po klepnutí na tlačítko můžete nastavit výchozí možnosti zařízení.
-
: tato volba zobrazuje seznam tiskových úloh. Klepnutím na tlačítko se zruší vybraná úloha. Chcete-li, aby se v seznamu úloh zobrazovaly i předchozí úlohy, zaškrtněte políčko .
-
: tato volba zobrazuje třídu, do které je zařízení zařazeno. Tlačítkem můžete zařízení přidat do určité třídy, tlačítkem můžete zařízení z vybrané třídy odebrat.
-
-
Klepnutím na tlačítko použijete změny a zavřete okno .
