I dette kapitel beskrives administrationsværktøjer, der medfølger, for at du kan udnytte maskinen fuldt ud.
Programmerne nedenfor hjælper dig med at gøre brugen af maskinen mere praktisk.
![[Note]](../common/note.png)
|
|
|
Til SyncThru™ Web Service kræves som minimum Internet Explorer 6.0 eller nyere. |
Hvis maskinen er sluttet til et netværk, og TCP/IP-netværksparametrene er konfigureret korrekt, kan du styre maskinen via SyncThru™ Web Service, der er en integreret webserver. Brug SyncThru™ Web Service til:
-
Visning af enhedsoplysninger om maskinen og kontrol af dens aktuelle status.
-
Ændring af TCP/IP-parametrene og konfiguration af andre netværksparametre.
-
Ændring af printerindstillinger.
-
Indstilling af e-mail med besked om maskinens status.
-
Hjælp til brug af maskinen.
-
Åbn en webbrowser, f.eks. Internet Explorer, i Windows.
Skriv maskinens IP-adresse (http://xxx.xxx.xxx.xxx) i adressefeltet, og tryk på Enter, eller klik på .
-
Maskinens integrerede websted åbnes.
Inden du konfigurerer indstillinger i SyncThru™ Web Service, skal du logge på som administrator. Du kan stadig bruge SyncThru™ Web Service uden at logge på, men du har ikke adgang til fanen og fanen .
-
Klik på øverst til højre på webstedet for SyncThru™ Web Service.
En logonside åbnes.
-
Skriv og , og klik derefter på .
Hvis det er første gang, du logger på SyncThru™ Web Service, skal du skrive nedenstående standard-id og -adgangskode.
-
:
-
:
-

![[Note]](../common/note.png)
|
|
|
Nogle faner vises muligvis ikke, afhængigt af din model. |
Under denne fane får du generelle oplysninger om maskinen. Du kan f.eks. kontrollere resterende toner. Du kan også udskrive rapporter, f.eks. en fejlrapport osv.
-
: Med dette element kan du kontrollere de advarsler, der vises på maskinen, og hvor alvorlige de er.
-
: Med dette element kan du kontrollere, hvor mange sider der er blevet udskrevet og den mængde toner, der er tilbage i tonerpatronen.
-
: Med dette element kan du kontrollere forbrugstallet efter udskriftstype: enkeltsidet, dobbeltsidet.
-
: Med dette element kan du kontrollere oplysninger om maskinen og netværket.
-
: Med dette element kan du udskrive rapporter, såsom systemrelaterede rapporter, e-mail-adresser og skrifttyperapporter.
Under denne fane kan du indstille konfigurationer leveret af maskinen og netværket. Du skal logge ind som administrator for at få vist denne fane.
-
Fanen : Under denne fane kan du vælge indstillingerne i maskinen.
-
: Du kan angive indstillinger, der har relation til din maskine.
-
: Du kan angive indstillinger, der har relation til udskriftsjob.
-
: Du kan indstille funktionen til e-mail-besked og e-mail-adresse for modtagere, der vil modtage beskeden.
-
-
Fanen : Under denne fane kan du få vist og ændre netværksmiljøet. Du kan f.eks. indstille TCP/IP, netværksprotokoller osv.
-
: Du kan udveksle administrationsoplysninger mellem netværksenheder ved hjælp af SNMP.
-
: Du kan indstille den udgående e-mail-server.
-
: Du kan gendanne standardnetvæksindstillinger.
-
Under denne fane kan du indstille oplysninger om system- og netværkssikkerhed. Du skal logge ind som administrator for at få vist denne fane.
-
: Du kan indstille systemadministratoroplsyninger og derudover aktivere eller deaktivere maskinfunktioner.
-
: Du kan angive indstillinger for HTTP’er, IPSec, IPv4/IPv6-filtrering, 802.1x, godkendelsesservere.
Under denne fane kan du vedligeholde maskinen ved at opgradere firmware og angive kontaktoplysninger for afsendelse af e-mails. Du kan også oprette forbindelse til webstedet for Samsung eller hente drivere ved at vælge menuen .
-
: Du kan opdatere maskinens firmware.
-
: Du kan få vist kontaktoplysningerne.
-
: Du kan få vist links til nyttige websteder, hvor du kan hente eller kontrollere oplysninger.
Du kan modtage e-mail om maskinens status ved at vælge denne indstilling. Ved at angive oplysninger, som f.eks. IP-adresse, værtsnavn, e-mail-adresse og SMTP-server, sender maskinen automatisk status (mangel på tonerpatron eller maskinfejl) til en bestemt persons e-mail. Denne indstilling bruges muligvis oftere af en maskinadministrator.
-
Start en webbrowser, f.eks. Internet Explorer, i Windows.
Skriv maskinens IP-adresse (http://xxx.xxx.xxx.xxx) i adressefeltet, og tryk på Enter, eller klik på .
-
Maskinens integrerede websted åbnes.
-
Klik på øverst til højre på webstedet for SyncThru™ Web Service.
En logonside åbnes.
-
Skriv og , og klik derefter på .
Hvis det er første gang, du logger på SyncThru™ Web Service, skal du skrive nedenstående standard-id og -adgangskode.
-
:
-
:
-
-
Under fanen skal du vælge > .
![[Note]](../common/note.png)
Hvis du ikke har konfigureret det udgående servermiljø, skal du gå til > > for at konfigurere netværksmiljøet, inden du indstiller e-mail-beskeder.
-
Klik på knappen for at tilføje bruger til e-mail-beskeder.
Indstil modtagernavnet og e-mail-adresse(r) med beskedpunkter, du vil modtage en meddelelse om.
-
Klik på .
![[Note]](../common/note.png)
|
|
|
Hvis firewall’en aktiveres, sendes e-mailen muligvis ikke korrekt. I det tilfælde skal du kontakte en netværksadministrator. |
Indstil oplysningerne om systemadministrator. Denne indstilling er nødvendig for at bruge indstillingen for e-mail-beskeder.
-
Start en webbrowser, f.eks. Internet Explorer, i Windows.
Skriv maskinens IP-adresse (http://xxx.xxx.xxx.xxx) i adressefeltet, og tryk på Enter, eller klik på .
-
Maskinens integrerede websted åbnes.
-
Klik på øverst til højre på webstedet for SyncThru™ Web Service.
En logonside åbnes.
-
Skriv og , og klik derefter på .
Hvis det er første gang, du logger på SyncThru™ Web Service, skal du skrive nedenstående standard-id og -adgangskode.
-
:
-
:
-
-
Under fanen skal du vælge > .
-
Skriv navnet på administrator, telefonnummer, placering og e-mail-adresse.
-
Klik på .
Smart Panel er et program, der overvåger og informerer dig om maskinens status, og som giver dig mulighed for at tilpasse maskinens indstillinger. I Windows og Mac installeres Smart Panel automatisk, når du installerer maskinens software. Til Linux kan du hente Smart Panel fra Samsung-webstedet (se Installation af Smart Panel).
![[Note]](../common/note.png)
|
|
|
For at kunne bruge dette program skal din computer overholde følgende systemkrav:
Hvis du har brug for at kende det præcise modelnummer på din maskine, kan du kontrollere det på den medfølgende software-cd. |
Hvis der opstår en fejl under udskrivning, kan du undersøge fejlen fra Smart Panel.
Smart Panel kan også startes manuelt. Dobbeltklik på Smart Panel-ikonet på proceslinjen (i Windows) eller i Notification Area (i Linux). Du kan også klikke på det på statuslinjen (i Mac OS X).
|
Windows |
|
Dobbeltklik på dette ikon i Windows. |
|
Macintosh |
|
Klik på dette ikon i Mac OS X. |
|
Linux |
|
Klik på dette ikon i Linux. |
Hvis du bruger Windows, kan du starte det fra menuen , vælge eller > > printerdriverens navn > Smart Panel.
![[Note]](../common/note.png)
|
|
|
Programmet Smart Panel viser maskinens aktuelle status, hvor meget toner, der anslås at være tilbage i tonerpatronerne, og forskellige andre oplysninger. Du kan også ændre indstillingerne.
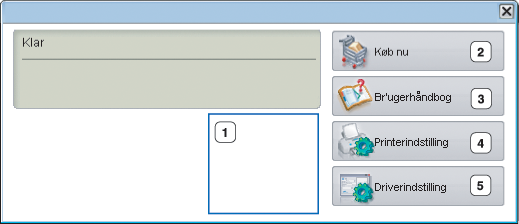
|
1 |
Tonerniveau |
Viser, hvor meget toner der er tilbage i tonerpatronerne. Maskinen og antallet af tonerpatroner kan være anderledes end i vinduet vist herover, afhængig af hvilken maskine du bruger. Nogle maskiner understøtter ikke denne funktion. |
|||
|
2 |
|
Bestilling af udskiftningstonerpatroner online. |
|||
|
3 |
|
Se User’s Guide.
|
|||
|
4 |
|
Konfigurer maskinens indstillinger i vinduet med Printerindstillingsværktøj. Nogle maskiner understøtter ikke denne funktion.
|
|||
|
5 |
|
Vælg de ønskede indstillinger til maskinen i vinduet . Denne funktion er kun tilgængelig til Windows (se Åbning af Udskriftsindstillinger). |
Unified Driver Configurator er et værktøj, der primært er beregnet til konfiguration af maskinenheder. Du skal installere Unified Linux Driver for at kunne bruge Unified Driver Configurator (se Installation af Unified Linux Driver).
Når driveren er installeret på Linux-systemet, oprettes ikonet Unified Driver Configurator automatisk på skrivebordet.
-
Dobbeltklik på på skrivebordet.
Du kan også klikke på menuikonet og vælge > .
-
Klik på hver knap til venstre for at skifte til det tilsvarende konfigurationsvindue.

![[Note]](../common/note.png)
Klik på for at bruge skærmhjælpen.
-
-
Når du har ændret konfigurationerne, skal du klikke på for at lukke Unified Driver Configurator.
har to faner: og .
Du kan få vist det aktuelle systems printerkonfiguration ved at klikke på knappen med ikonet for maskinen i venstre side af vinduet Unified Driver Configurator.

|
1 |
Skifter til . |
|
2 |
Viser alle installerede maskiner. |
|
3 |
Viser status, modelnavn og URI for maskinen. |
Printerens betjeningsknapper er:
-
: Opdaterer listen over tilgængelige maskiner.
-
: Giver dig mulighed for at tilføje nye maskiner.
-
: Fjerner den markerede maskine.
-
: Indstiller den valgte maskine som standardmaskine.
-
: Stopper/starter maskinen.
-
: Giver dig mulighed for at udskrive en testside, hvis du vil kontrollere, at maskinen fungerer korrekt.
-
: Giver dig mulighed for at få vist og ændre printeregenskaber.
I dette vindue kan du få vist listen over tilgængelige porte, kontrollere status for hver port og frigive en port, der er stoppet i optaget-tilstand, når dens ejer af en eller anden grund har afsluttet jobbet.

|
1 |
Skifter til . |
|
2 |
Viser alle tilgængelige porte. |
|
3 |
Viser porttypen, enheden, der er tilsluttet porten, samt status. |
-
: Opdaterer listen over tilgængelige porte.
-
: Frigiver den markerede port.
