Dit hoofdstuk introduceert beheerprogramma’s waarmee u de mogelijkheden van uw apparaat maximaal kunt benutten.
In dit hoofdstuk vindt u de volgende onderwerpen:
De onderstaande programma’s helpen u om uw apparaat op een gebruiksvriendelijke wijze te gebruiken.
![[Note]](../common/note.png)
|
|
|
Voor SyncThru™ Web Service is minimaal Internet Explorer 6.0 of hoger vereist. |
Als u uw apparaat hebt aangesloten op een netwerk en de TCP/IP-parameters correct hebt ingesteld, kunt u uw apparaat beheren via SyncThru™ Web Service, een ingebouwde webserver. U kunt SyncThru™ Web Service gebruiken om:
-
De eigenschappen van het apparaat weer te geven en de huidige status te controleren.
-
De TCP/IP-parameters te wijzigen en andere netwerkparameters in te stellen.
-
Printervoorkeuren te wijzigen.
-
Berichten die u informeren over de status van het apparaat per e-mail in te stellen.
-
Ondersteuning te krijgen bij het gebruik van het apparaat.
-
Open een webbrowser in Windows, zoals Internet Explorer.
Typ het IP-adres van het apparaat (http://xxx.xxx.xxx.xxx) in het adresveld en druk op Enter of klik op .
-
De in het apparaat geïntegreerde website wordt geopend.
Voor u de opties in SyncThru™ Web Service kunt instellen, moet u zich aanmelden als beheerder. U kunt SyncThru™ Web Service nog altijd gebruiken zonder u aan te melden, maar u zult geen toegang hebben tot het tabblad en het tabblad .
-
Klik op bovenaan rechts op de SyncThru™ Web Service-website.
Er verschijnt een aanmeldingspagina.
-
Typ uw en en klik vervolgens op .
Als u zich voor het eerst aanmeldt bij SyncThru™ Web Service, typt u onderstaande standaard-ID en wachtwoord.
-
:
-
:
-

![[Note]](../common/note.png)
|
|
|
Afhankelijk van uw model zullen sommige menu’s mogelijk niet verschijnen. |
Op dit tabblad ziet u algemene informatie over uw apparaat. U kunt diverse zaken controleren, zoals de resterende hoeveelheid toner. U kunt ook rapporten afdrukken, zoals onder meer een foutenrapport.
-
: met dit item kunt u waarschuwingen in het apparaat en de ernst ervan controleren.
-
: via dit item kunt u zien hoeveel afdrukken er zijn gemaakt en hoeveel toner er nog in de cassette zit.
-
: dit item laat u toe om het gebruik per afdruktype te controleren: simplex, duplex.
-
: met dit item kunt u apparaat- en netwerkgegevens controleren.
-
: met dit item kunt u rapporten afdrukken, zoals systeemgerelateerde rapporten en rapporten voor e-mailadressen en lettertypen.
Op dit tabblad kunt u de configuratie van uw apparaat en netwerk instellen. U moet u aanmelden als beheerder om dit tabblad weer te geven.
-
Tabblad : met dit tabblad kunt u opties instellen die beschikbaar zijn op uw apparaat.
-
: u kunt apparaatgerelateerde instellingen opgeven.
-
: u kunt instellingen voor afdruktaken opgeven.
-
: u kunt de e-mailmeldingsfunctie en de e-mailadressen van geadresseerden die een melding moeten ontvangen instellen.
-
-
Tabblad : met dit tabblad kunt u de netwerkomgeving bekijken en wijzigen. U kunt zaken zoals TCP/IP, netwerkprotocols enzovoort instellen.
-
: u kunt beheergegevens tussen netwerkapparaten uitwisselen met behulp van SNMP.
-
: u kunt de server voor uitgaande e-mail instellen.
-
: u kunt de standaard netwerkinstellingen terugzetten.
-
Op dit tabblad kunt u de beveiligingsgegevens van uw systeem en van het netwerk instellen. U moet u aanmelden als beheerder om dit tabblad weer te geven.
-
: u kunt de gegevens van de systeembeheerder instellen en tevens de apparaatfuncties in- of uitschakelen.
-
: u kunt instellingen voor HTTPs, IPSec, IPv4/IPv6 filtering, 802.1x, verificatieservers instellen.
Op dit tabblad kunt u uw apparaat onderhouden door de firmware te upgraden en contactgegevens voor het versturen van e-mails in te stellen. U kunt ook een verbinding maken met de website van Samsung of stuurprogramma’s downloaden door het menu te selecteren.
-
: u kunt de firmware van uw apparaat upgraden.
-
: u kunt de contactgegevens weergeven.
-
: u kunt koppelingen tonen naar nuttige websites waar u kunt downloaden of informatie kunt controleren.
U kunt e-mails ontvangen over de status van uw apparaat door deze optie in te stellen. Door gegevens, zoals IP-adressen, hostnaam, e-mailadressen en SMTP-servergegevens, in te stellen zal de apparaatstatus (tonercassette leeg of machinefout) automatisch naar het e-mailadres van een bepaald persoon worden verzonden. Deze optie wordt mogelijk vaker gebruikt door een apparaatbeheerder.
-
Open een webbrowser in Windows, zoals Internet Explorer.
Typ het IP-adres van het apparaat (http://xxx.xxx.xxx.xxx) in het adresveld en druk op de Enter-toets of klik op .
-
De in het apparaat geïntegreerde website wordt geopend.
-
Klik op bovenaan rechts op de SyncThru™ Web Service-website.
Er verschijnt een aanmeldingspagina.
-
Typ uw en en klik vervolgens op .
Als u zich voor het eerst aanmeldt bij SyncThru™ Web Service, typt u onderstaande standaard-ID en wachtwoord.
-
:
-
:
-
-
Selecteer > op het tabblad .
![[Note]](../common/note.png)
Als u de server voor uitgaande e-mail nog niet hebt geconfigureerd, gaat u naar > > om de netwerkomgeving te configureren voor u e-mailmelding instelt.
-
Klik op de knop om een gebruiker van e-mailmelding in te stellen.
Stel de naam van de ontvanger in en het (de) e-mailadres(sen) met meldingsitems waarvoor u een waarschuwing wilt ontvangen.
-
Klik op .
![[Note]](../common/note.png)
|
|
|
Als de firewall is ingeschakeld, zal de e-mail mogelijk niet verzonden kunnen worden. Neem in dat geval contact op met de netwerkbeheerder. |
Stel de gegevens van de systeembeheerder in. Deze instelling is nodig om gebruik te kunnen maken van de optie e-mailmelding.
-
Open een webbrowser in Windows, zoals Internet Explorer.
Typ het IP-adres van het apparaat (http://xxx.xxx.xxx.xxx) in het adresveld en druk op Enter of klik op .
-
De in het apparaat geïntegreerde website wordt geopend.
-
Klik op bovenaan rechts op de SyncThru™ Web Service-website.
Er verschijnt een aanmeldingspagina.
-
Typ uw en en klik vervolgens op .
Als u zich voor het eerst aanmeldt bij SyncThru™ Web Service, typt u onderstaande standaard-ID en wachtwoord.
-
:
-
:
-
-
Selecteer op het tabblad > .
-
Geef naam, telefoonnummer, locatie en e-mailadres van de beheerder in.
-
Klik op .
Smart Panel is een programma dat de status van de printer controleert en u daarvan op de hoogte houdt. U kunt de status bekijken en de instellingen van het apparaat aanpassen. In Windows en Macintosh wordt Smart Panel automatisch geïnstalleerd wanneer u de printersoftware installeert. Voor Linux kunt u Smart Panel downloaden van de website van Samsung (zie Smart Panel installeren).
![[Note]](../common/note.png)
|
|
|
Als u dit programma wilt gebruiken, moet uw computer aan de volgende systeemvereisten voldoen:
Het exacte modelnummer van uw printer vindt u op de meegeleverde cd-rom. |
Als er zich problemen voordoen tijdens het afdrukken kunt u de fout controleren vanaf het Smart Panel.
U kunt Smart Panel ook handmatig opstarten. Dubbelklik op het pictogram voor Smart Panel in het systeemvak van Windows of in het "Notification Area" van Linux. U kunt het ook aanklikken in de statusbalk (Mac OS X).
|
Windows |
|
Dubbelklik op dit pictogram in Windows. |
|
Macintosh |
|
Dubbelklik op dit pictogram in Mac OS X. |
|
Linux |
|
Klik op dit pictogram in Linux. |
Als u een Windows-gebruiker bent, kunt u de toepassing starten door in het menu achtereenvolgens of > > naam van uw printerstuurprogramma > Smart Panel te kiezen.
![[Note]](../common/note.png)
|
|
|
Het programma Smart Panel geeft de huidige status van de printer, de geschatte resterende hoeveelheid toner in de tonercassette(s) en diverse andere informatie weer. U kunt ook de instellingen wijzigen.
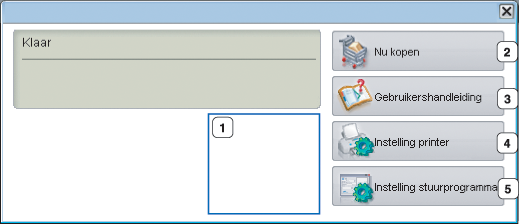
|
1 |
Tonerniveau |
Hier wordt het resterende tonerniveau in de cassette(s) weergegeven. Het apparaat en het aantal tonercassette(s) in het bovenstaande venster kunnen verschillen afhankelijk van de gebruikte printer. Niet alle apparaten beschikken over deze functie. |
|||
|
2 |
|
Reservetonercassette(s) on line bestellen. |
|||
|
3 |
|
De User’s Guide weergeven.
|
|||
|
4 |
|
Hiermee configureert u verschillende apparaatinstellingen in het venster Hulpprogramma Printerinstellingen. Niet alle apparaten beschikken over deze functie.
|
|||
|
5 |
|
Geef alle apparaatopties die u nodig hebt op in het venster voor afdrukken. Deze functie is alleen beschikbaar in Windows (zie Voorkeurinstellingen openen). |
Unified Linux Driver Configurator is een hulpprogramma dat hoofdzakelijk bestemd is voor de configuratie van apparaten. U moet Unified Linux Driver installeren om Unified Driver Configurator te gebruiken (zie Het Unified Linux-stuurprogramma installeren).
Na de installatie van het stuurprogramma op uw Linux-systeem wordt automatisch het pictogram voor Unified Driver Configurator op uw bureaublad geplaatst.
-
Dubbelklik op pictogram voor op het bureaublad.
U kunt ook op het pictogram klikken en > selecteren.
-
Druk op de knoppen links om over te schakelen naar het overeenkomstige configuratievenster.

![[Note]](../common/note.png)
Klik op voor schermhulp.
-
-
Breng de wijzigingen aan in de configuratie en klik op om Unified Driver Configurator te sluiten.
telt twee tabbladen: en .
Klik op het pictogram van het apparaat links in het venster Unified Linux Configurator voor een overzicht van de printers die voor het systeem zijn geconfigureerd.

|
1 |
Schakelt over naar . |
|
2 |
Hier worden alle geïnstalleerde apparaten weergegeven. |
|
3 |
Hiermee worden de status, modelnaam en URI van uw apparaat weergegeven. |
De besturingsknoppen van de printer zijn:
-
: hiermee vernieuwt u de lijst met beschikbare apparaten.
-
: hiermee voegt u een nieuw apparaat toe.
-
: hiermee verwijdert u het geselecteerde apparaat.
-
: hiermee stelt u het huidige apparaat in als standaardapparaat.
-
: hiermee kunt u het apparaat stoppen/starten.
-
: hiermee kunt u een testpagina afdrukken om te controleren of de printer goed werkt.
-
: hiermee kunt u eigenschappen van de printer weergeven en wijzigen.
Op het tabblad Classes wordt een lijst met beschikbare apparaatklassen weergegeven.

|
1 |
Hiermee geeft u alle apparaatklassen weer. |
|
2 |
Hiermee geeft u de status van de klasse en het aantal apparaten in de klasse aan. |
-
: de lijst met klassen vernieuwen.
-
: hiermee kunt u een nieuwe apparaatklasse toevoegen.
-
: hiermee verwijdert u de geselecteerde apparaatklasse.
In dit venster kunt u de lijst met beschikbare poorten weergeven, de status van elke poort controleren en een poort vrijgeven die bezet wordt door een afgebroken taak.

|
1 |
Schakelt over naar . |
|
2 |
Hiermee geeft u alle beschikbare poorten weer. |
|
3 |
Hiermee geeft u poorttype, aangesloten apparaat en status weer. |
-
: hiermee kunt u de lijst met beschikbare printers vernieuwen.
-
: hiermee kunt u geselecteerde poort vrijgeven.