In dit hoofdstuk wordt stap voor stap uitgelegd hoe u het met USB verbonden apparaat en de software instelt.
In dit hoofdstuk vindt u de volgende onderwerpen:
In deze sectie worden de stappen getoond die noodzakelijk zijn voor de installatie van de hardware. Dit wordt uitgelegd in de Beknopte installatiehandleiding. Lees eerst de Beknopte installatiehandleiding en volg de onderstaande stappen.
-
Kies een stabiele locatie.
Kies een vlak en stabiel oppervlak met voldoende ruimte voor luchtcirculatie rond het apparaat. Laat extra ruimte vrij voor het openen van klep(pen) en papierlade(n).
Plaats het apparaat in een ruimte die voldoende geventileerd is, maar niet in direct zonlicht, vlakbij een warmte- of koudebron of op een vochtige plek. Plaats het apparaat niet te dicht bij de rand van een bureau of tafel.

U kunt probleemloos afdrukken tot op een hoogte van 1.000 m. Zie het deel over de hoogte-instelling voor optimaal afdrukken (zie Luchtdrukaanpassing).
Plaats het apparaat op een vlak en stabiel oppervlak zodat het niet meer dan 2 mm overhelt, anders verslechtert de afdrukkwaliteit.

-
Haal het apparaat uit de verpakking en controleer alle bijgeleverde artikelen.
-
Verwijder de tape rond het apparaat.
-
Plaats papier (zie Papier in de lade plaatsen).
-
Controleer of alle kabels met het apparaat zijn verbonden.
-
Zet het apparaat aan (zie Het apparaat inschakelen).
![[Warning]](../common/warning.png)
|
|
|
Dit apparaat werkt niet wanneer het elektriciteitsnet uitvalt. |
Om te controleren of het apparaat juist werkt, kunt u een testpagina afdrukken.
Een testpagina afdrukken
Houd in de standby-modus de knop ( ) 2 seconden ingedrukt en laat deze vervolgens los. (Alleen bij CLP-325W(K))
) 2 seconden ingedrukt en laat deze vervolgens los. (Alleen bij CLP-325W(K))
![[Note]](../common/note.png)
|
|
|
Daarnaast kunt u met de knop ( |
Installeer de printersoftware nadat u de printer hebt geïnstalleerd en op de computer hebt aangesloten. Als u Windows of Macintosh OS gebruikt, installeert u de software vanaf de meegeleverde cd. Als u Linux OS gebruikt, downloadt u de software van de website van Samsung (www.samsung.com/printer) en installeert u deze.
![[Note]](../common/note.png)
|
|
|
De apparaatsoftware wordt bij gelegenheid bijgewerkt, bijvoorbeeld bij de release van een nieuw besturingssysteem. Download indien nodig de laatste versie van de website van Samsung. (www.samsung.com/printer). |
|
Besturingssysteem |
Inhoud |
|---|---|
|
Windows |
|
|
Macintosh |
|
|
Het systeem moet aan de volgende vereisten voldoen:
Het apparaat ondersteunt de volgende Windows-besturingssystemen.
|
BESTURINGSSYSTEEM |
Vereisten (aanbevolen) |
||
|---|---|---|---|
|
Processor |
RAM |
vrije HDD-ruimte |
|
|
Windows® 2000 |
Intel® Pentium® II 400 MHz (Pentium III 933 MHz) |
64 MB (128 MB) |
600 MB |
|
Windows® XP |
Intel® Pentium® III 933 MHz (Pentium IV 1 GHz) |
128 MB (256 MB) |
1,5 GB |
|
Windows Server® 2003 |
Intel® Pentium® III 933 MHz (Pentium IV 1 GHz) |
128 MB (512 MB) |
1,25 GB tot 2 GB |
|
Windows Server® 2008 |
Intel® Pentium® IV 1 GHz (Pentium IV 2 GHz) |
512 MB (2.048 MB) |
10 GB |
|
Windows Vista® |
Intel® Pentium® IV 3 GHz |
512 MB (1.024 MB) |
15 GB |
|
Windows® 7 |
Intel® Pentium® IV 1 GHz 32-bit of 64-bit processor of hoger |
1 GB (2 GB) |
16 GB |
|
|||
|
Windows Server® 2008 R2 |
Intel® Pentium® IV 1 GHz (x86) of 1,4 GHz (x64) processoren (2 GHz of sneller) |
512 MB (2.048 MB) |
10 GB |
![[Note]](../common/note.png)
|
|
|
|
BESTURINGSSYSTEEM |
Vereisten (aanbevolen) |
||
|---|---|---|---|
|
Processor |
RAM |
vrije HDD-ruimte |
|
|
Mac OS X 10.3-10.4 |
|
|
1 GB |
|
Mac OS X 10.5 |
|
512 MB (1 GB) |
1 GB |
|
Mac OS X 10.6 |
|
1 GB (2 GB) |
1 GB |
|
Item |
Vereisten (aanbevolen) |
|---|---|
|
Besturingssysteem |
RedHat® Enterprise Linux WS 4, 5 (32/64 bits) Fedora Core 2-10 (32/64 bit) SuSE Linux 9.1 (32 bit) OpenSuSE® 9.2, 9.3, 10.0, 10.1, 10.2, 10.3, 11.0, 11.1 (32/64 bit) Mandrake 10.0, 10.1 (32/64 bit) Mandriva 2005, 2006, 2007, 2008, 2009 (32/64 bit) Ubuntu 6.06, 6.10, 7.04, 7.10, 8.04, 8.10 (32/64 bit) SuSE Linux Enterprise Desktop 9, 10 (32/64 bits) Debian 3.1, 4.0, 5.0 (32/64 bit) |
|
Processor |
Pentium® IV 2.4 GHz (Intel Core™2) |
|
RAM |
512 MB (1.024 MB) |
|
Vrije HDD-ruimte |
1 GB (2 GB) |
Een lokale printer is een printer die via een USB-kabel rechtstreeks op uw computer is aangesloten. Als uw apparaat met een netwerk is verbonden, slaat u de onderstaande stappen over en gaat u door met de installatie van het stuurprogramma van het netwerkapparaat (zie Het stuurprogramma installeren voor een apparaat dat via het netwerk is aangesloten).
![[Note]](../common/note.png)
|
|
|
Gebruik alleen een USB-kabel die korter is dan 3 m. |
U kunt de printersoftware installeren volgens de standaardmethode of de aangepaste methode.
De meeste gebruikers die hun printer rechtstreeks aansluiten op hun computer gaan door met de volgende stappen. Alle onderdelen die noodzakelijk zijn voor apparaatbewerkingen worden geïnstalleerd.
-
Zorg ervoor dat het apparaat met de computer is verbonden en aan staat.
![[Note]](../common/note.png)
Als tijdens de installatie het venster verschijnt, klikt u op om het venster te sluiten.
-
Plaats de meegeleverde cd-rom met software in het cd-romstation.
-
De cd-rom start automatisch op en er verschijnt een installatievenster.
-
Als het installatievenster niet verschijnt, klikt u op en vervolgens op Typ X:\, waarbij u "X" vervangt door de letter van uw cd-romstation. Klik op .
-
In Windows Vista, Windows 7 of Windows Server 2008 R2 klikt u op > > > .
Typ X:\, waarbij u "X" vervangt door de letter van uw cd-romstation, en klik op .
-
Als in Windows Vista, Windows 7 of Windows Server 2008 R2 het venster verschijnt, klikt u op in het veld en vervolgens op of in het venster .
-
-
Selecteer .
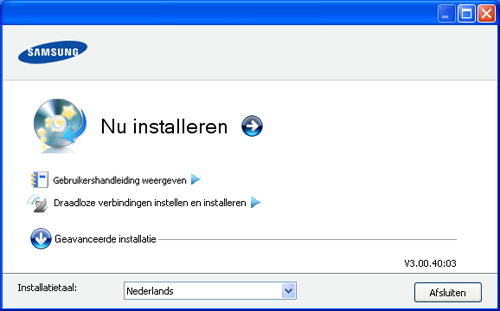
Selecteer de gewenste taal in de vervolgkeuzelijst.
![[Note]](../common/note.png)
-
Bij CLP-325W(K) hebt u ook toegang tot het menu . Met kunt u een draadloos netwerk installeren om via een USB-kabel een verbinding te maken met het apparaat (zie Een draadloos netwerk met USB-kabel instellen).
-
De heeft twee opties: en . Als u kiest, kunt u de aansluiting van het apparaat selecteren en kunt u kiezen welke componenten u wilt installeren. Kiest u , dan kunt u de bijgeleverde software (bijv. Smart Panel) installeren. Volg de richtlijnen op het scherm.
-
-
Lees de en schakel het selectievakje in. Klik vervolgens op .
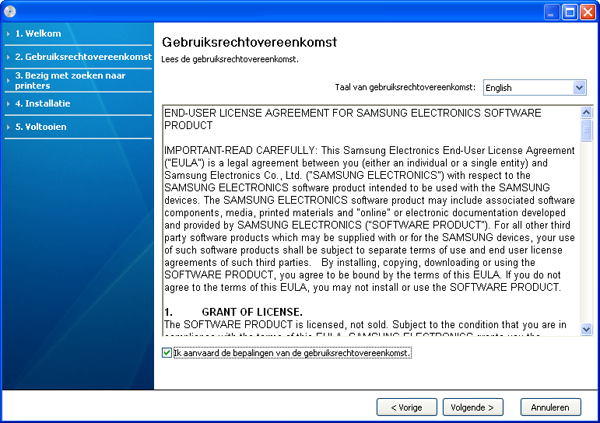
Het programma zoekt het apparaat.
![[Note]](../common/note.png)
Als het apparaat niet wordt gevonden in het netwerk, verschijnt het volgende venster.
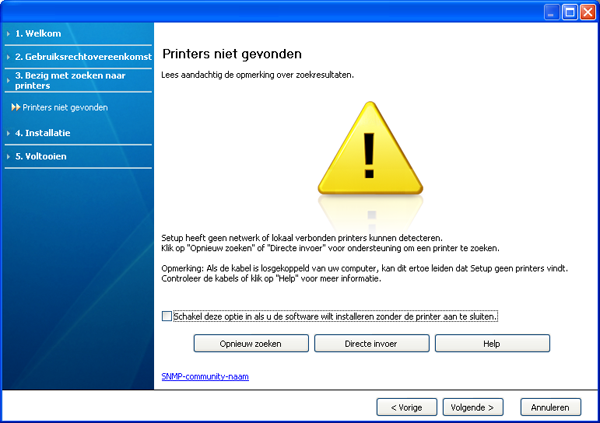
-
-
Schakel dit selectievakje in om dit programma te installeren zonder dat een apparaat is aangesloten. In dit geval wordt het venster voor het afdrukken van een testpagina overgeslagen en wordt de installatie voltooid.
-
-
Wanneer u op deze knop drukt, verschijnt een venster met een firewall-waarschuwing.
-
Schakel de firewall uit en klik op . Klik in Windows op > > en schakel deze optie uit. Voor andere besturingssystemen raadpleegt u de onlinehandleiding.
-
Schakel ook de firewall van derde partijen uit. Raadpleeg de handleiding van de desbetreffende programma’s.
-
-
Als u op klikt, kunt u een specifiek apparaat in het netwerk zoeken.
-
: geef het IP-adres of de hostnaam in. Klik vervolgens op .
Druk een netwerkconfiguratierapport af om het IP-adres van uw apparaat te controleren (zie Een rapport met apparaatgegevens afdrukken).
-
: om een gedeeld apparaat (UNC-pad) te vinden, geeft u de gedeelde naam handmatig in of zoekt u een gedeelde printer door te klikken op de knop . Klik vervolgens op .
-
-
Als uw apparaat nog niet is aangesloten op de computer of het netwerk, kunt u met deze Help-knop gedetailleerde informatie over de aansluiting van het apparaat weergeven.
-
-
De gevonden apparaten worden op het scherm weergegeven. Selecteer het gewenste apparaat en klik op .
![[Note]](../common/note.png)
Als het stuurprogramma slechts één apparaat gevonden heeft, verschijnt het bevestigingsvenster.
-
Zodra de installatie is voltooid verschijnt er een venster met de vraag of u een testpagina wilt afdrukken. Als u een testpagina wilt afdrukken, klikt u op .
In het andere geval klikt u gewoon op en gaat u naar stap 8.
-
Als de testpagina juist wordt afgedrukt klikt u op .
Zo niet, klikt u op om ze opnieuw af te drukken.
-
Als u uw apparaat op de website van Samsung wilt registreren, klikt u op .
![[Note]](../common/note.png)
Als de printer nog niet is aangesloten op de computer, klikt u op . Bij vindt u gedetailleerde informatie over het aansluiten van het apparaat. Volg de instructies op het scherm.
-
Klik op .
De cd-rom met software die met uw apparaat werd meegeleverd bevat de stuurprogrammabestanden waarmee u het CUPS- of PostScript-stuurprogramma kunt gebruiken om af te drukken vanaf een Macintosh-computer. (Deze mogelijkheid is alleen beschikbaar als u een apparaat gebruikt dat het PostScript-stuurprogramma ondersteunt).
-
Zorg ervoor dat het apparaat op uw computer is aangesloten en ingeschakeld is.
-
Plaats de meegeleverde cd-rom met software in het cd-romstation.
-
Dubbelklik op het cd-rompictogram op het bureaublad van uw Macintosh-computer.
-
Dubbelklik op de map .
-
Dubbelklik op het pictogram .
-
Geef het wachtwoord in en klik op .
-
Het venster van het installatieprogramma van Samsung wordt geopend. Klik op .
-
Lees de gebruiksrechtovereenkomst en klik op .
-
Klik op als u de gebruiksrechtovereenkomst aanvaardt.
-
Selecteer en klik op . wordt aanbevolen voor de meeste gebruikers. Alle onderdelen die noodzakelijk zijn voor apparaatbewerkingen worden geïnstalleerd.
Als u selecteert, kunt u aangeven welke afzonderlijke onderdelen u wilt installeren.
-
Klik op als het bericht met de waarschuwing dat alle toepassingen worden afgesloten op de computer wordt weergegeven.
-
Selecteer het type installatie dat u wilt gebruiken en klik op .
-
: hiermee installeert u de standaardonderdelen voor een apparaat dat rechtstreeks op de computer is aangesloten.
-
: hiermee installeert u de software voor een apparaat in het netwerk. Het programma SetIP wordt automatisch uitgevoerd. Als de netwerkgegevens voor het apparaat al geconfigureerd zijn, sluit u het programma SetIP af. Ga door met de volgende stap.
-
: bij CLP-325W(K) hebt u ook toegang tot het menu . Met kunt u een draadloos netwerk installeren via een USB-kabel die is aangesloten op het apparaat (zie Een draadloos netwerk met USB-kabel instellen).
-
-
Volg de aanwijzingen op het scherm om de installatie te voltooien. Wanneer de installatie is voltooid, klikt u op of .
-
Open de map > > .
-
Voor Mac OS X 10.5-10.6 opent u de map > en klikt u op .
-
-
Klik op in de .
-
Voor Mac OS X 10.5-10.6 klikt u op het pictogram , waarna een weergavevenster verschijnt.
-
-
In Mac OS X 10.3 selecteert u het tabblad .
-
Klik voor Mac OS X10.4 op en zoek de USB-verbinding.
-
Voor Mac OS X 10.5-10.6 klikt u op en zoekt u de USB-verbinding.
-
-
Als automatisch selecteren voor Mac OS X 10.3 niet goed werkt, selecteert u in en de naam van uw apparaat in .
-
Als automatisch selecteren voor Mac OS X 10.4 niet goed werkt, selecteert u in en de naam van uw apparaat in .
-
Voor Mac OS X 10.5-10.6: als Automatisch selecteren niet goed werkt, selecteert u en de naam van uw apparaat in .
Uw apparaat verschijnt in de en wordt ingesteld als standaardprinter.
-
-
Klik op .
![[Note]](../common/note.png)
|
|
|
Als de printer niet correct werkt maakt u de installatie van het stuurprogramma ongedaan en installeert u het opnieuw. Doe het volgende om de installatie van het stuurprogramma voor Macintosh ongedaan te maken.
|
U moet Linux-softwarepakketten downloaden van de website van Samsung om de printersoftware te installeren.
Volg de onderstaande stappen om de software te installeren.
-
Zorg ervoor dat het apparaat op uw computer is aangesloten en ingeschakeld is.
-
Wanneer het venster verschijnt, typt u root in het veld en geeft u het systeemwachtwoord in.
![[Note]](../common/note.png)
U moet zich aanmelden als supergebruiker (root) om de apparaatsoftware te installeren. Als u geen supergebruiker bent, neemt u contact op met uw systeembeheerder.
-
Download het Unified Linux Driver-pakket van de website van Samsung.
-
Klik met de rechtermuisknop op het -pakket en pak het uit.
-
Dubbelklik op > .
-
Klik op als het welkomstvenster verschijnt.

-
Klik op als de installatie is voltooid.
Het installatieprogramma heeft het pictogram Unified Driver Configurator op het bureaublad geplaatst en de groep Unified Driver aan het systeemmenu toegevoegd. Als u problemen ondervindt, raadpleegt u de schermhulp. U opent de helpfunctie op het scherm via het systeemmenu of vanuit het stuurprogrammapakket van Windows-toepassingen, zoals .
-
Zorg ervoor dat het apparaat op uw computer is aangesloten en ingeschakeld is.
-
Wanneer het venster verschijnt, typt u root in het veld en geeft u het systeemwachtwoord in.
![[Note]](../common/note.png)
U moet zich aanmelden als supergebruiker (root) om de apparaatsoftware te installeren. Als u geen supergebruiker bent, neemt u contact op met uw systeembeheerder.
-
Download het -pakket van de website van Samsung.
-
Klik met uw rechtermuisknop op het Smart Panel-pakket en pak het uit.
-
Dubbelklik op > > > .
-
Zorg ervoor dat het apparaat op uw computer is aangesloten en ingeschakeld is.
-
Wanneer het venster verschijnt, typt u root in het veld en geeft u het systeemwachtwoord in.
![[Note]](../common/note.png)
U moet zich aanmelden als supergebruiker (root) om de apparaatsoftware te installeren. Als u geen supergebruiker bent, neemt u contact op met uw systeembeheerder.
-
Download het pakket met het hulpprogramma Printerinstellingen van de website van Samsung.
-
Klik met de rechtermuisknop op het pakket en decomprimeer het.
-
Dubbelklik op > > > .
![[Note]](../common/note.png)
|
|
|
Als de printer niet correct werkt maakt u de installatie van het stuurprogramma ongedaan en installeert u het opnieuw. Volg de onderstaande stappen om het stuurprogramma voor Linux te verwijderen.
|
Volg de onderstaande stappen om ervoor te zorgen dat computers uw apparaat lokaal delen.
Als de hostcomputer via een USB-kabel rechtstreeks op het apparaat is aangesloten en met de lokale netwerkomgeving is verbonden, kan de clientcomputer die met het lokale netwerk is verbonden het gedeelde apparaat gebruiken om af te drukken via de hostcomputer.

|
1 |
Hostcomputer |
Een computer die rechtstreeks met het apparaat is verbonden via een USB-kabel. |
|
2 |
Clientcomputers |
Computers die gebruikmaken van het apparaat dat gedeeld wordt via de hostcomputer. |
-
Installeer het stuurprogramma van de printer (zie Het stuurprogramma installeren voor een USB-apparaat, Het stuurprogramma installeren voor een apparaat dat via het netwerk is aangesloten).
-
Klik op het menu in Windows.
-
In Windows 2000 selecteert u > .
-
In Windows XP/Server 2003 selecteert u .
-
In Windows Server 2008/Vista selecteert u > > .
-
In Windows 7 selecteert u > .
-
In Windows Server 2008 R2 selecteert u > > .
-
-
Klik met uw rechtermuisknop op het pictogram van de printer.
-
In Windows XP/Server 2003/Server 2008/Vista drukt u op .
In Windows 7 of Windows Server 2008 R2 selecteert u in de contextmenu’s.
![[Note]](../common/note.png)
Als bij het item het teken ► staat, kunt u andere printerstuurprogramma’s voor de geselecteerde printer selecteren.
-
Selecteer het tabblad .
-
Selecteer .
-
Schakel het selectievakje voor in.
-
Vul het veld in. Klik op .
-
Installeer het stuurprogramma van de printer (zie Het stuurprogramma installeren voor een USB-apparaat, Het stuurprogramma installeren voor een apparaat dat via het netwerk is aangesloten).
-
Klik op het menu in Windows.
-
Selecteer > > .
-
Geef het IP-adres van de hostcomputer in op de adresbalk en druk op Enter op uw toetsenbord.

![[Note]](../common/note.png)
Als de hostcomputer om een en vraagt, vult u de gebruikersnaam en het wachtwoord van de hostcomputeraccount in.
-
Klik met uw rechtermuisknop op de gewenste printer en selecteer .
-
Klik op zodra het bericht verschijnt dat de installatie is voltooid.
-
Open het bestand dat uw wilt afdrukken en begin met afdrukken.
![[Note]](../common/note.png)
|
|
|
De volgende stappen gelden voor Mac OS X 10.5-10.6. Raadpleeg de Help van Mac voor andere OS-versies. |
-
Installeer het printerstuurprogramma (zie Macintosh).
-
Open de map > en klik op .
-
Selecteer de printer die u wilt delen in de .
-
Selecteer .
-
Installeer het printerstuurprogramma (zie Macintosh).
-
Open de map > en klik op .
-
Klik op het pictogram "".
Er verschijnt een weergavescherm met de naam van uw gedeelde printer.
-
Selecteer uw apparaat en klik op .
