In dit hoofdstuk worden de meest gangbare afdruktaken toegelicht.
In dit hoofdstuk vindt u de volgende onderwerpen:
![[Note]](../common/note.png)
|
|
|
De procedures in dit hoofdstuk zijn voornamelijk gebaseerd op Windows XP. |
Met dit hulpprogramma kunt u van een scherm in Windows Internet Explorer een schermopname of afdrukvoorbeeld maken en afdrukken op een veel eenvoudigere manier dan in het gebruikelijke programma. Klik op > > > > om naar de website te gaan waar u het hulpprogramma kunt downloaden. Deze functie is alleen beschikbaar onder Windows.
Met dit programma kunnen gebruikers de gewenste kleur instellen. U kunt de afdrukkleur op het scherm aanpassen. De aangepaste kleur kan worden opgeslagen op het printerstuurprogramma en toegepast op afdrukken. Klik op > > > > om naar de website te gaan waar u het hulpprogramma kunt downloaden. Deze functie is alleen beschikbaar voor de besturingssystemen van Windows en Macintosh. (http://solution.samsungprinter.com/personal/colormanager)
Uw printerstuurprogramma’s ondersteunen de volgende standaardfuncties:
-
Selectie van afdrukstand, formaat, bron en type afdrukmedia.
-
Aantal exemplaren.
U kunt bovendien verschillende speciale afdrukfuncties gebruiken. De onderstaande tabel geeft een algemeen overzicht van de functies die door uw printerstuurprogramma’s worden ondersteund:
![[Note]](../common/note.png)
|
|
|
Het is mogelijk dat een aantal modellen of besturingssystemen een of meer functies uit de tabel niet ondersteunen. |
|
Functie |
Windows |
|---|---|
|
Optie afdrukkwaliteit |
● |
|
Poster afdrukken |
● |
|
Meerdere pagina’s per vel |
● |
|
Boekjes afdrukken (handmatig) |
● |
|
Afdruk aan pagina aanpassen |
● |
|
Afdrukken vergroten en verkleinen |
● |
|
Watermerk |
● |
|
Overlay |
● |
|
Dubbelzijdig afdrukken (handmatig) |
● |
( ●: ondersteund. Leeg: niet ondersteund)
Afdrukken is mogelijk vanuit verschillende toepassingen in Windows, Macintosh of Linux. De exacte procedure kan verschillen per toepassing.
![[Note]](../common/note.png)
|
|
|
Hieronder beschrijven we de algemene stappen die vereist zijn om af te drukken vanuit verschillende Windows-toepassingen.
![[Note]](../common/note.png)
|
|
|
Eenvoudige afdruktaken in Macintosh, zie Afdrukken in Macintosh. Eenvoudige afdruktaken in Linux, zie Afdrukken in Linux. |
Het volgende venster is voor Kladblok in Windows XP. Uw venster kan verschillen, afhankelijk van uw besturingssysteem of de toepassing die u gebruikt.
-
Open het document dat u wilt afdrukken.
-
Selecteer in het menu . Het venster wordt geopend.
-
Selecteer uw printer in de lijst .
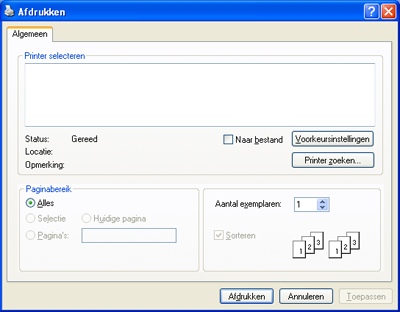
De basisafdrukinstellingen, inclusief het aantal exemplaren en het afdrukbereik, worden geselecteerd in het venster .
![[Note]](../common/note.png)
Om de printerfuncties van uw printerstuurprogramma te gebruiken, klikt u op of in het venster van de toepassing om de afdrukinstellingen te wijzigen (zie Voorkeurinstellingen openen).
-
Klik in het venster op of om de afdruktaak te starten.
![[Note]](../common/note.png)
|
|
|
Als u Windows Internet Explorer gebruikt, kunt u met bovendien tijd besparen bij het maken of afdrukken van schermafdrukken. Klik op > > > om naar de website te gaan waar u het hulpprogramma kunt downloaden. |
Als de afdruktaak in de wachtrij of afdrukspooler is opgenomen, kunt u de afdruktaak als volgt annuleren.
-
Klik op het menu in Windows.
-
In Windows 2000 selecteert u > .
-
Voor Windows XP/Server 2003 selecteert u .
-
In Windows Server 2008/Vista selecteert u > > .
-
In Windows 7 selecteert u > .
-
In Windows Server 2008 R2 selecteert u > > .
-
-
In Windows 2000, XP, Server 2003, Vista en Server 2008 dubbelklikt u op uw apparaat.
In Windows 7 en Windows Server 2008 R2 klikt u met uw rechtermuisknop op het pictogram van uw printer > contextmenu’s > .
![[Note]](../common/note.png)
Als bij het item het teken ► staat, kunt u andere printerstuurprogramma’s voor de geselecteerde printer selecteren.
-
Selecteer in het menu .
![[Note]](../common/note.png)
|
|
|
U kunt dit venster ook weergeven door te dubbelklikken op het pictogram van het apparaat ( U kunt de huidige taak ook annuleren door te drukken op ( |
U kunt de instellingen die u hebt geselecteerd bovenaan rechts in bekijken.
-
Open het document dat u wilt afdrukken.
-
Selecteer in het menu . Het venster wordt geopend.
-
Selecteer uw printer in de lijst .
-
Klik op of .
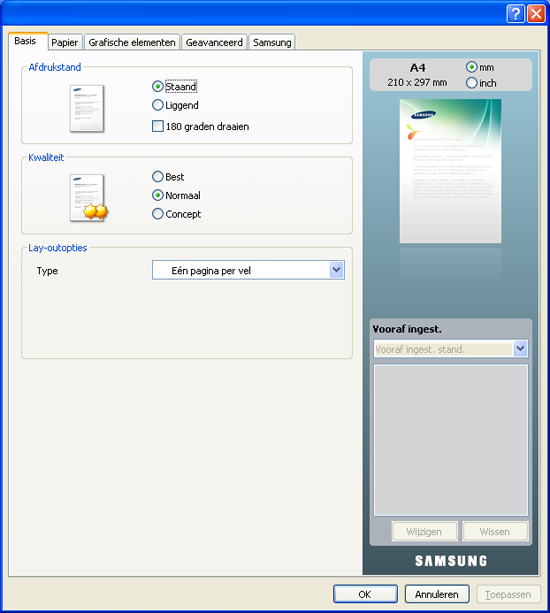
Met behulp van de optie die op ieder tabblad Voorkeursinstellingen behalve op het tabblad verschijnt, kunt u de huidige voorkeuren opslaan voor toekomstig gebruik.
Zo voegt u een instelling toe aan :
-
Stel op elk tabblad de gewenste instellingen in.
-
Typ in het invoervak een naam voor deze instellingen.
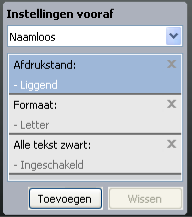
-
Klik op . Als u instellingen opslaat onder , worden alle huidige stuurprogramma-instellingen opgeslagen.
Als u op klikt, verandert de knop in de knop . Selecteer meer opties en klik op . De instellingen worden toegevoegd aan de .
Om de bewaarde instelling te gebruiken kiest u deze in de vervolgkeuzelijst De printer is nu ingesteld om af te drukken volgens de instellingen van de geselecteerde favoriet.
Om de opgeslagen instelling te verwijderen, selecteert u ze in de vervolgkeuzelijst en klikt u op .
U kunt de standaardinstellingen van het printerstuurprogramma ook herstellen door te selecteren in de vervolgkeuzelijst
Klik op het vraagteken in de rechterbovenhoek van het venster en klik op het onderwerp waarover u meer wilt weten. Er verschijnt een pop-upvenster met informatie over de functie van die optie waarover het stuurprogramma beschikt.

Als u informatie wilt zoeken aan de hand van een sleutelwoord, klikt u op het tabblad in het venster en geeft u een sleutelwoord in op de invoerregel van de optie . Voor meer informatie over verbruiksartikelen, stuurprogramma-updates, registratie enzovoort, klikt u op de overeenkomstige knoppen.
Speciale afdrukeigenschappen zijn onder meer:
U kunt het aantal pagina’s selecteren dat u op één vel wilt afdrukken. Als u meer dan één pagina per vel afdrukt worden de pagina’s verkleind en in de door u opgegeven volgorde gerangschikt. U kunt op één vel tot 16 pagina’s afdrukken.
-
Als u de afdrukinstellingen vanuit de softwaretoepassing wilt wijzigen, opent u (zie Voorkeurinstellingen openen).
-
Klik op het tabblad en selecteer in de vervolgkeuzelijst .
-
Selecteer in de vervolgkeuzelijst het aantal pagina’s dat u per vel wilt afdrukken (2, 4, 6, 9 of 16).
-
Selecteer indien nodig de paginavolgorde in de vervolgkeuzelijst .
-
Als u rond iedere pagina een kader wilt afdrukken selecteert u .
-
Klik op het tabblad en selecteer , en .
-
Klik op of tot het venster wordt afgesloten.
Deze eigenschap stelt u in staat om een document van één pagina af te drukken over 4, 9 of 16 vellen papier, om deze met tape aan elkaar vast te maken en zo een document te vormen van posterformaat.

-
Als u de afdrukinstellingen vanuit de softwaretoepassing wilt wijzigen, opent u (zie Voorkeurinstellingen openen).
-
Klik op het tabblad en selecteer in de vervolgkeuzelijst .
-
Selecteer de gewenste paginaopmaak.
Beschikbare lay-outs:
-
: het document wordt vergroot en wordt over 4 pagina’s verdeeld.
-
: het document wordt vergroot en wordt over 9 pagina’s verdeeld.
-
: het document wordt vergroot en wordt over 16 pagina’s verdeeld.
-
-
Selecteer de waarde . Geef de op in millimeters of inches door de radioknop bovenaan rechts in het tabblad in te schakelen om de vellen gemakkelijker aan elkaar te kunnen kleven.

-
Klik op het tabblad en selecteer , en .
-
Klik op of tot het venster wordt afgesloten.
-
U kunt nu een poster maken door de vellen aan elkaar te kleven.
Met deze functie kunt u een document op beide zijden van het papier afdrukken en worden de pagina’s zo gerangschikt dat u het afgedrukte papier dubbel kunt vouwen om een boekje te maken.
![[Note]](../common/note.png)
|
|
|
Als u een boekje wilt maken, moet u afdrukken op afdrukformaten Letter, Legal, A4, US Folio of Oficio. |

-
Als u de afdrukinstellingen vanuit de softwaretoepassing wilt wijzigen, opent u (zie Voorkeurinstellingen openen).
-
Klik op het tabblad en selecteer in de vervolgkeuzelijst .
-
Klik op het tabblad en selecteer , en .
![[Note]](../common/note.png)
De optie is niet beschikbaar voor alle papierformaten. Om na te gaan welke papierformaten beschikbaar zijn voor deze functie selecteert u het beschikbare papierformaat in de optie van het tabblad .
Als u een onbeschikbaar papierformaat selecteert, wordt deze optie mogelijk automatisch geannuleerd. Selecteer alleen beschikbaar papier (papier zonder de markering
 of
of  ).
). -
Klik op of tot het venster wordt afgesloten.
-
Vervolgens kunt u de pagina’s vouwen en nieten.
U kunt afdrukken op beide zijden van een vel papier (duplex). Voor u afdrukt moet u de gewenste afdrukstand van het document opgeven. U kunt deze functie gebruiken met papier van het formaat Letter, Legal, A4, US Folio of Oficio (zie Specificaties van het afdrukmateriaal).
![[Note]](../common/note.png)
|
|
|
U wordt afgeraden dubbelzijdig af te drukken op speciale afdrukmedia, zoals etiketten, enveloppen of dik papier. Het kan een papierstoring veroorzaken of het apparaat beschadigen. |
-
Als u de afdrukinstellingen vanuit de softwaretoepassing wilt wijzigen, opent u (zie Voorkeurinstellingen openen).
-
Klik op het tabblad .
-
Selecteer in de sectie de gewenste bindoptie.
-
-
: deze optie is de conventionele lay-out voor boekbinden.

-
: deze optie is de conventionele lay-out voor kalenders.

-
-
Klik op het tabblad en selecteer , en .
-
Klik op of tot het venster wordt afgesloten.
![[Note]](../common/note.png)
|
|
|
Als uw printer geen eenheid voor dubbelzijdig afdrukken heeft, moet u de afdruktaak handmatig uitvoeren. De printer drukt eerst elke andere pagina van het document af. Hierna verschijnt er een bericht op uw computer. Volg de aanwijzingen op het scherm om de afdruktaak te voltooien. |
U kunt de grootte van een document wijzigen zodat het groter of kleiner wordt afgedrukt. Dat doet u door het gewenste percentage in te geven.

-
Als u de afdrukinstellingen vanuit de softwaretoepassing wilt wijzigen, opent u (zie Voorkeurinstellingen openen).
-
Klik op het tabblad .
-
Geef in het invoervak de schaalfactor op.
U kunt ook op de pijl-omlaag/pijl-omhoog te klikken om de schaalfactor te selecteren.
-
Selecteer , en in .
-
Klik op of tot het venster wordt afgesloten.
Met deze functie kunt u uw afdruktaak aanpassen aan elk geselecteerd papierformaat, ongeacht de grootte van het document. Dit kan nuttig zijn als u de details van een klein document wilt bekijken.

-
Als u de afdrukinstellingen vanuit de softwaretoepassing wilt wijzigen, opent u (zie Voorkeurinstellingen openen).
-
Klik op het tabblad .
-
Selecteer het gewenste papierformaat in .
-
Selecteer , en in .
-
Klik op of tot het venster wordt afgesloten.
Met de optie Watermerk kunt u tekst afdrukken over een bestaand document. U gebruikt het bijvoorbeeld om in grote grijze letters "CONCEPT" of "VERTROUWELIJK" diagonaal op de eerste pagina of op alle pagina’s afdrukken.

Er zijn verschillende vooraf ingestelde watermerken die met uw apparaat worden meegeleverd. Ze kunnen worden aangepast of u kunt er nieuwe aan de lijst toevoegen.
-
Als u de afdrukinstellingen vanuit de softwaretoepassing wilt wijzigen, opent u (zie Voorkeurinstellingen openen).
-
Klik op het tabblad en selecteer het gewenste watermerk in de vervolgkeuzelijst . Het geselecteerde watermerk wordt weergegeven in het afdrukvoorbeeld.
-
Klik op of tot het venster Afdrukken wordt afgesloten.
-
Als u de afdrukinstellingen vanuit de softwaretoepassing wilt wijzigen, opent u (zie Voorkeurinstellingen openen).
-
Selecteer het tabblad en selecteer fin de keuzelijst . Het venster wordt geopend.
-
Geef tekst in het vak in. U kunt tot 256 tekens ingeven. De tekst wordt in het voorbeeldvenster weergegeven.
Als u het selectievakje inschakelt, wordt het watermerk alleen op de eerste pagina afgedrukt.
-
Watermerkopties selecteren.
U kunt de naam, stijl, grootte en grijswaarde van het lettertype selecteren in de sectie en de hoek van het watermerk instellen in de sectie .
-
Klik op om een nieuw watermerk aan de lijst toe te voegen.
-
Wanneer u klaar bent, klikt u op of op tot het venster wordt gesloten.
Als u geen watermerk meer wilt afdrukken selecteert u in de vervolgkeuzelijst .
-
Als u de afdrukinstellingen vanuit de softwaretoepassing wilt wijzigen, opent u (zie Voorkeurinstellingen openen).
-
Klik op het tabblad en selecteer in de vervolgkeuzelijst . Het venster wordt geopend.
-
Selecteer in het vak het watermerk dat u wilt bewerken en wijzig de tekst van het watermerk en de opties.
-
Klik op als u de wijzigingen op wilt slaan.
-
Klik op of tot het venster wordt afgesloten.
-
Als u de afdrukinstellingen vanuit de softwaretoepassing wilt wijzigen, opent u (zie Voorkeurinstellingen openen).
-
Klik op het tabblad en selecteer in de vervolgkeuzelijst . Het venster wordt geopend.
-
Selecteer in het vak het watermerk dat u wilt verwijderen en klik op de knop .
-
Klik op of tot het venster wordt afgesloten.
Een overlay is inhoud die op de vaste schijf van de computer is opgeslagen en die in een willekeurig document kan worden afgedrukt. Overlays worden vaak gebruikt in plaats van voorbedrukte formulieren en papier met briefhoofd. In plaats van een voorbedrukt briefhoofd kunt u een overlay samenstellen die precies dezelfde informatie bevat. Als u een brief met het briefhoofd van uw bedrijf wilt afdrukken, hoeft u geen voorbedrukt briefhoofdpapier in het apparaat te plaatsen, maar drukt u gewoon het briefhoofd als overlay op uw document af.

Als u een paginaoverlay wilt gebruiken, moet u een nieuwe paginaoverlay met uw inhoud maken.
-
Maak of open een document met de inhoud die u voor de overlay wilt gebruiken. Plaats de items precies waar deze moeten verschijnen wanneer ze aan het origineel worden toegevoegd.
-
Ga naar de als u het document als een overlay wilt opslaan (zie Voorkeurinstellingen openen).
-
Klik op het tabblad en selecteer in de vervolgkeuzelijst . Het venster wordt weergegeven.
-
Klik in het venster op .
-
Typ een naam van maximaal acht tekens in het vak in het venster . Selecteer indien nodig de map waarin u het overlaybestand wilt opslaan. (De standaardinstelling is C:\Form Over.)
-
Klik op . De naam verschijnt in .
-
Klik op of tot het venster wordt afgesloten.
-
Het bestand wordt niet afgedrukt. Het wordt opgeslagen op de vaste schijf van uw computer.
![[Note]](../common/note.png)
|
|
|
Het formaat van het overlaydocument moet gelijk zijn aan dat van het document dat u afdrukt. Maak geen overlay met een watermerk. |
Nadat u een overlay hebt gemaakt kan deze met uw document worden afgedrukt. Dit doet u als volgt:
-
Maak of open het document dat u wilt afdrukken.
-
Als u de afdrukinstellingen vanuit de softwaretoepassing wilt wijzigen, opent u (zie Voorkeurinstellingen openen).
-
Klik op het tabblad .
-
Selecteer de gewenste overlay in de vervolgkeuzelijst .
-
Als het overlaybestand dat u zoekt niet in de vervolgkeuzelijst voorkomt, selecteert u in de lijst en klikt u op . Selecteer het overlaybestand dat u wilt gebruiken.
Als u het gewenste overlaybestand op een externe bron hebt opgeslagen, kunt u het bestand ook laden vanuit het venster .
Klik op als u het bestand hebt geladen. Het bestand verschijnt in het vak en kan worden afgedrukt. Selecteer de overlay in het vak .
-
Schakel indien nodig het selectievakje in. Als dit selectievakje is ingeschakeld, verschijnt telkens wanneer u een document afdrukt een berichtvenster waarin u wordt gevraagd te bevestigen of u een overlay op uw document wilt afdrukken.
Als dit selectievakje niet is ingeschakeld en er een overlay is geselecteerd, wordt de overlay automatisch afgedrukt op uw document.
-
Klik op of tot het venster wordt afgesloten.
De geselecteerde overlay wordt op uw document afgedrukt.
![[Note]](../common/note.png)
|
|
|
De resolutie van het overlaydocument moet gelijk zijn aan die van de oorspronkelijke afdruktaak. |
Paginaoverlays die u niet meer gebruikt kunt u verwijderen.
-
Klik in het venster op het tabblad .
-
Selecteer in de vervolgkeuzelijst .
-
Selecteer in het vak de overlay die u wilt verwijderen.
-
Klik op .
-
Wanneer het venster met het bevestigingsbericht verschijnt, klikt u op .
-
Klik op of tot het venster wordt afgesloten.
Met behulp van de volgende grafische instellingen regelt u de afdrukkwaliteit.
![[Note]](../common/note.png)
|
|
|
Als u een kleurverschil ervaart tussen de afdruk en het beeldscherm kunt u kleurinstellingen zoals kleurcontrast of kleurniveau aanpassen.
Het printerstuurprogramma biedt grafische opties om de afdrukkwaliteit af te stemmen op specifieke afdrukbehoeften.
-
Als u de afdrukinstellingen vanuit de softwaretoepassing wilt wijzigen, opent u (zie Voorkeurinstellingen openen).
-
Klik op het tabblad . Raadpleeg de on-linehelpfunctie voor iedere optie uit
-
: u kunt voor de kleuropties kiezen uit of . De instelling biedt gewoonlijk de beste afdrukkwaliteit voor documenten in kleur. Als u een gekleurd document in grijstinten wilt afdrukken selecteert u .
![[Note]](../common/note.png)
Met kunt u fijn afdrukken in het zwart. Als u gebruikmaakt van deze optie zal het afdrukken langzamer gaan.
Selecteer in als u de kleur handmatig wilt instellen. Verplaats de schuifregelaar voor kleurenbalans in het tabblad om de kleur aan te passen of selecteer het tabblad om de kleuren te regelen voor de verwerking van afbeeldingen.
-
: als u geavanceerde opties wilt instellen, klikt u op . (Alleen PCL-stuurprogramma)
-
: selecteer om tekst donkerder af te drukken dan op een normaal document. Gebruik om alles in het zwart af te drukken, ongeacht de kleuren op het scherm.
-
: deze optie bepaalt het compressieniveau van afbeeldingen voor de overdracht van gegevens van de computer naar de printer. Als u deze optie instelt op zal de afdruksnelheid hoger liggen, maar de afdrukkwaliteit lager. (Alleen PCL-stuurprogramma)
-
: hiermee kunt u randen van letters en fijne lijnen accentueren voor een betere leesbaarheid, en elke kleurkanaalregistratie in kleurenafdrukmodus uitlijnen.
-
: hiermee kunnen gebruikers de details van natuurfoto’s bewaren en het contrast en de leesbaarheid tussen grijscontrasten verbeteren bij het afdrukken in grijswaarden van gekleurde documenten. (Alleen PCL-stuurprogramma)
-
: hiermee kunt u tekstranden en fijne lijnen accentueren voor een betere leesbaarheid.
-
-
: als u deze optie aanpast, gaan de tonercassettes langer mee en dalen de afdrukkosten per pagina zonder noemenswaardig kwaliteitsverlies.
-
U kunt de schuifregelaar verplaatsen van tot om het tonerverbruik te verminderen.
-
-
-
Klik op of tot het venster wordt afgesloten.
deze optie beïnvloedt de resolutie en helderheid van de weergegeven kleuren. De drie schermopties zijn , en .
-
Als u de afdrukinstellingen vanuit de softwaretoepassing wilt wijzigen, opent u (zie Voorkeurinstellingen openen).
-
Klik op het tabblad en selecteer vervolgens in .
-
Selecteer het tabblad .
-
Selecteer de benodigde opties op het .
-
: volgt de waarde die werd ingesteld in de modus van de printer.
-
: deze modus genereert afdrukken waarbij de toner gelijkmatig over de volledige pagina wordt verdeeld.
-
: deze modus genereert een pagina-afdruk met scherp afgelijnde tekst en vloeiende afbeeldingen/foto’s.
-
: deze modus genereert afdrukken met scherpe details over de volledige pagina.
-
-
Selecteer .
![[Note]](../common/note.png)
|
|
|
De meeste Windows-toepassingen zullen de in het printerstuurprogramma opgegeven instellingen opheffen. Daarom raden wij u aan eerst alle afdrukinstellingen in uw programma te wijzigen en alleen de instellingen die u daar niet vindt aan te passen in het printerstuurprogramma. |
-
Klik op het menu in Windows.
-
In Windows 2000 selecteert u > .
-
In Windows XP/Server 2003 selecteert u .
-
In Windows Server 2008/Vista selecteert u > > .
-
In Windows 7 selecteert u > .
-
In Windows Server 2008 R2 selecteert u > > .
-
-
Klik met de rechtermuisknop op uw apparaat.
-
In Windows XP/Server 2003/Server 2008/Vista selecteert u .
In Windows 7 of Windows Server 2008 R2 selecteert u in de contextmenu’s.
![[Note]](../common/note.png)
Als bij het item het teken ► staat, kunt u andere printerstuurprogramma’s voor de geselecteerde printer selecteren.
-
Wijzig de instellingen op elk tabblad.
-
Klik op .
![[Note]](../common/note.png)
|
|
|
In kunt u de instellingen voor elke afdruktaak wijzigen. |
-
Klik op het menu in Windows.
-
In Windows 2000 selecteert u > .
-
In Windows XP/Server 2003 selecteert u .
-
In Windows Server 2008/Vista selecteert u > > .
-
In Windows 7 selecteert u > .
-
In Windows Server 2008 R2 selecteert u > > .
-
-
Selecteer uw apparaat.
-
Klik met de rechtermuisknop op uw apparaat en selecteer .
![[Note]](../common/note.png)
Als bij het item voor Windows 7 of Windows Server 2008 R2 het teken ► staat, kunt u andere printerstuurprogramma’s selecteren die met de geselecteerde printer verbonden zijn.
Het kan soms handig zijn om de af te drukken gegevens op te slaan als een bestand. U kunt het document naar een bestand afdrukken in plaats van het rechtstreeks naar de printer te sturen. Het document wordt opgeslagen met de printeropmaak, zoals het gekozen lettertype en de kleurspecificaties, in een .prn-bestand dat op een andere printer kan worden afgedrukt.
Een afdruktaak opslaan als bestand:
-
Schakel het selectievak in het venster in.
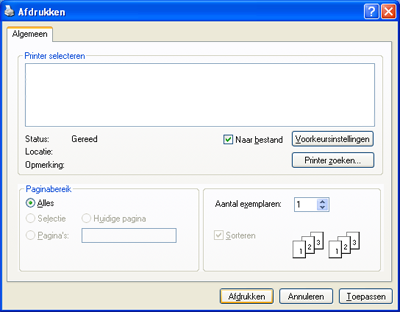
-
Klik op .
-
Geef het doelpad en de bestandsnaam in en klik vervolgens op .
Bijvoorbeeld C:\Temp\bestandsnaam.
![[Note]](../common/note.png)
Als u alleen de bestandsnaam invoert, wordt het bestand automatisch opgeslagen in of . De opslagmap kan verschillen, afhankelijk van uw besturingssysteem of de toepassing die u gebruikt.
In dit hoofdstuk wordt uitgelegd hoe u moet afdrukken vanaf een Macintosh-computer. U moet de afdrukomgeving instellen voor u gaat afdrukken.
Als u afdrukt met een Macintosh moet u in elke toepassing die u gebruikt de instelling van het printerstuurprogramma controleren. Volg de onderstaande stappen om af te drukken vanaf een Macintosh-computer:
-
Open een toepassing en selecteer het bestand dat u wilt afdrukken.
-
Open het menu en klik op ( in een aantal toepassingen).
-
Selecteer papierformaat, afdrukstand, schaal en andere opties, en zorg ervoor dat uw apparaat is geselecteerd. Klik op .
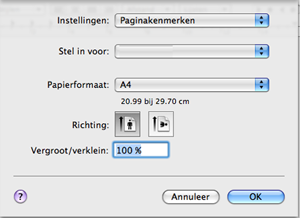
-
Open het menu en klik op .
-
Kies het gewenste aantal exemplaren en geef aan welke pagina’s u wilt afdrukken.
-
Klik op .
U kunt geavanceerde afdrukfuncties gebruiken voor uw printer.
Open een toepassing en selecteer in het menu . De apparaatnaam die in het printereigenschappenvenster wordt weergegeven is afhankelijk van het gebruikte apparaat. Het printereigenschappenvenster is afgezien van de naam vergelijkbaar het volgende.
![[Note]](../common/note.png)
|
|
|
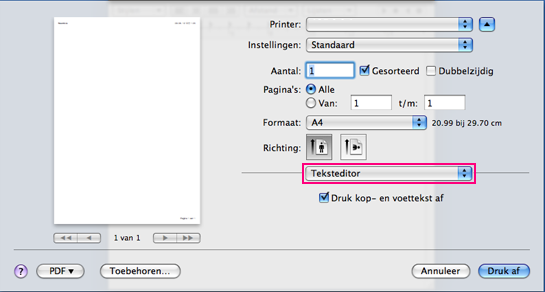
In het dialoogvenster vindt u opties waarmee u de afdruklay-out van het document kunt aanpassen. U kunt verschillende pagina’s op één vel papier afdrukken. Selecteer in de vervolgkeuzelijst onder om toegang te krijgen tot de volgende functies.
-
: hier kunt u opgeven hoeveel pagina’s op één vel worden afgedrukt (zie Meerdere pagina’s op één vel papier afdrukken).
-
: hier kunt u de afdrukrichting op een pagina selecteren, vergelijkbaar met de voorbeelden op de gebruikersinterface.
-
: hiermee kunt u rond elke pagina op het vel een kader wilt afdrukken.
-
: hiermee kunt u het papier 180 graden draaien.
In het dialoogvenster vindt u de opties en . Selecteer in de vervolgkeuzelijst onder om toegang te krijgen tot de grafische functies.
-
: met deze optie stelt u de afdrukresolutie in. Hoe hoger de instelling, hoe scherper tekens en afbeeldingen worden afgedrukt. Als u een hoge instelling selecteert kan het iets langer duren voordat het document is afgedrukt.
-
: u kunt de kleuropties instellen. De instelling biedt gewoonlijk de beste afdrukkwaliteit voor documenten in kleur. Als u een gekleurd document in grijstinten wilt afdrukken selecteert u .
Selecteer in de vervolgkeuzelijst het type papier dat zich bevindt in de lade van waaruit u wenst af te drukken. Op die manier bekomt u de beste afdrukkwaliteit. Als u een ander type afdrukmedia plaatst moet u het overeenkomstige papiertype te selecteren.
U kunt meer dan één pagina afdrukken op één vel papier. Dit is een goedkope manier om conceptpagina’s af te drukken.
-
Open een toepassing en selecteer uit het menu .
-
Selecteer in de vervolgkeuzelijst . Selecteer in de vervolgkeuzelijst het aantal pagina’s dat u op één vel papier wilt afdrukken.
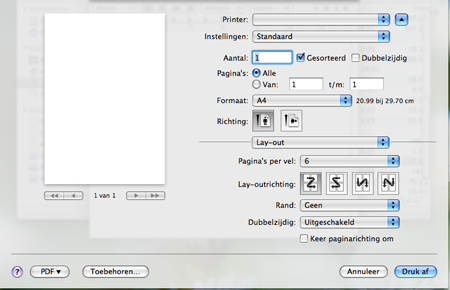
-
Selecteer de andere opties die u wilt gebruiken.
-
Klik op , waarna het apparaat het geselecteerde aantal pagina’s op een enkel vel papier afdrukt.
Vanuit diverse Linux-toepassingen kunt u afdrukken met CUPS (Common UNIX Printing System). U kunt vanuit een van deze toepassingen afdrukken.
-
Open een toepassing en selecteer uit het menu .
-
Selecteer rechtstreeks via LPR.
-
Selecteer uw model in de lijst met printers in het venster LPR GUI en klik op .

-
Wijzig de eigenschappen van de afdruktaak met behulp van de volgende vier tabbladen die bovenaan in het venster verschijnen.

-
: met deze optie kunt u papierformaat en -type alsook de afdrukstand van de documenten wijzigen. U kunt dubbelzijdig afdrukken, scheidingspagina’s toevoegen aan het begin en op het einde, en het aantal pagina’s per vel wijzigen.
-
: met deze optie kunt u paginamarges opgeven en tekstopties instellen, zoals regelafstand en kolommen.
-
: hier kunt u grafische opties instellen voor het afdrukken van afbeeldingen/bestanden, bijvoorbeeld kleuropties en de grootte of positie van de afbeelding.
-
: met deze optie kunt u de afdrukresolutie, papierinvoer en speciale afdrukfuncties instellen.
![[Note]](../common/note.png)
Als een optie lichtgrijs wordt weergegeven, betekent dit dat de optie niet door uw apparaat wordt ondersteund.
-
-
Klik op om de wijzigingen toe te passen en sluit het venster .
-
Klik op in het venster om met afdrukken te beginnen.
-
Het venster Printing verschijnt, waarin u de status van de afdruktaak kunt controleren.
Klik op als u de huidige afdruktaak wilt annuleren.
U kunt een groot aantal bestandstypen afdrukken op dit apparaat door de standaard-CUPS-methode toe te passen: direct vanaf de opdrachtregel. U werkt dan met het CUPS LPR-programma. Het stuurprogrammapakket vervangt het standaard LPR-programma echter door een veel gebruikersvriendelijker LPR-programma.
Zo drukt u elk bestand af:
-
Typ lpr <bestandsnaam> op de commandoregel van de Linux-shell en druk op Enter. Het venster verschijnt.
Wanneer u enkel lpr typt en op drukt, verschijnt eerst het venster . Selecteer de bestanden die u wilt afdrukken en klik op .
-
In het venster selecteert u uw printer in de lijst en wijzigt u de eigenschappen van de afdruktaak.
-
Klik op om het afdrukken te starten.
In dat u kunt openen in het venster kunt u de verschillende eigenschappen van uw printer wijzigen.
-
Open .
Schakel indien nodig over naar .
-
Selecteer uw apparaat in de lijst met beschikbare printers en klik op .
-
Het venster wordt geopend.

Dit venster bestaat uit de volgende vijf tabbladen:
-
: hier kunt u de locatie en naam van de printer wijzigen. De naam die u op dit tabblad ingeeft wordt weergegeven in de printerlijst in .
-
: hiermee kunt u een andere poort bekijken of selecteren. Als u de printerpoort van USB wijzigt in parallel of omgekeerd terwijl de printer in gebruik is moet u de printerpoort op dit tabblad opnieuw configureren.
-
: hiermee kunt u een ander printerstuurprogramma bekijken of selecteren. Klik op als u de standaardopties van het apparaat wilt instellen.
-
: hiermee geeft u de lijst met afdruktaken weer. Klik op om de geselecteerde taak te annuleren. Schakel het selectievakje in voor een lijst met eerder opgegeven afdruktaken.
-
: hier ziet u de klasse waartoe uw apparaat behoort. Klik op om uw apparaat toe te voegen aan een bepaalde klasse of klik op als u het apparaat wilt verwijderen uit een geselecteerde klasse.
-
-
Klik op om de wijzigingen toe te passen en sluit het venster .
