In dit hoofdstuk wordt stap voor stap uitgelegd hoe u het apparaat instelt dat via het netwerk aangesloten is en hoe u de software instelt.
In dit hoofdstuk vindt u de volgende onderwerpen:
U moet de netwerkprotocollen installeren op het apparaat om het als netwerkprinter te kunnen gebruiken. U kunt de voornaamste netwerkinstellingen opgeven via het bedieningspaneel van het apparaat of met programma's waarmee u de netwerkinstellingen kunt wijzigen.
De volgende tabel toont de netwerkomgevingen die het apparaat ondersteunt:
|
Item |
Vereisten |
|---|---|
|
Netwerkinterface |
|
|
Netwerkbesturingssysteem |
|
|
Netwerkprotocollen |
Zie IPv6-configuratie. |
|
Draadloze netwerkbeveiliging |
|
Er zijn verschillende programma’s voorhanden om de netwerkinstellingen op een eenvoudige manier op te geven in een netwerkomgeving. Vooral voor de netwerkbeheerder is het mogelijk om meerdere apparaten op het netwerk te beheren.
![[Note]](../common/note.png)
|
|
|
Stel het IP-adres in voor u de onderstaande programma’s in gebruik neemt. |
Een in de netwerkafdrukserver ingebouwde webserver laat u toe om:
-
Netwerkparameters voor het apparaat te configureren zodat u een verbinding kunt maken met diverse netwerkomgevingen.
-
Apparaatinstellingen aanpassen.
een webgebaseerd systeem voor printerbeheer voor netwerkbeheerders. Met SyncThru™ Web Admin Service kunt u netwerkapparaten op een efficiënte manier beheren, op afstand netwerkapparaten controleren en problemen met netwerkapparaten oplossen vanaf iedere plek waar u via internet toegang hebt tot het bedrijfsnetwerk. U kunt dit programma downloaden van http://solution.samsungprinter.com.
Hulpprogramma waarmee u een netwerkinterface kunt selecteren en handmatig IP-adressen kunt configureren voor gebruik met het TCP/IP-protocol.
![[Note]](../common/note.png)
|
|
|
TCP/IPv6 wordt niet door dit programma ondersteund. |
U moet de netwerkprotocollen op uw apparaat instellen om het apparaat in uw netwerk te kunnen gebruiken. In dit hoofdstuk leest u hoe u dit op een eenvoudige manier kunt doen.
U kunt het netwerk gebruiken nadat u een netwerkkabel hebt aangesloten op de overeenkomstige poort op uw computer.

U kunt een netwerkconfiguratierapport afdrukken vanaf het bedieningspaneel van het apparaat. In dit rapport worden de huidige netwerkinstellingen van het apparaat weergegeven. Hiermee kunt u een netwerk instellen en problemen oplossen.
Het rapport afdrukken:
Houd in de stand-bymodus de knop  (Annuleren) ongeveer 5 seconden ingedrukt. In dit rapport vindt u het MAC-adres en IP-adres van uw apparaat.
(Annuleren) ongeveer 5 seconden ingedrukt. In dit rapport vindt u het MAC-adres en IP-adres van uw apparaat.
Bijvoorbeeld:
-
MAC-adres: 00:15:99:41:A2:78
-
IP-adres: 192.0.0.192
Eerst moet u een IP-adres instellen voor het beheren van en afdrukken over het netwerk. In de meeste gevallen wordt een IP-adres automatisch toegewezen door een DHCP-server (Dynamic Host Configuration Protocol Server) die zich in het netwerk bevindt.
In een aantal gevallen moet u het IP-adres handmatig instellen. Men spreekt dan van een statisch IP dat vaak om veiligheidsredenen verplicht is in bedrijfsintranetten.
-
Toewijzing van een IP-adres via DHCP: verbind uw apparaat met het netwerk en wacht enkele minuten tot de DHCP-server een IP-adres toewijst aan het apparaat. Druk vervolgens het netwerkconfiguratierapport af zoals hierboven is uitgelegd. Als uit het rapport blijkt dat het IP-adres gewijzigd is, is de toewijzing gelukt. Het nieuwe IP-adres wordt vermeld in het rapport.
-
Toewijzing van statisch IP-adres: met het programma SetIP kunt u het IP-adres van uw computer wijzigen.
In een kantooromgeving raden we u aan om contact op te nemen met een netwerkbeheerder die dit adres voor u kan instellen.
Met dit programma kunt u het IP-adres van uw apparaat handmatig instellen met behulp van het MAC-adres om te communiceren met het apparaat. Het MAC-adres is een hardwareserienummer van de netwerkinterface dat u terugvindt in het netwerkconfiguratierapport terugvindt.
Om het programma SetIP te gebruiken schakelt u de firewall op de computer uit voor u doorgaat met het volgende:
-
Openen > .
-
Dubbelklik op .
-
Klik op .
-
Schakel de firewall uit.
-
Plaats de cd-rom met printersoftware die met uw apparaat werd meegeleverd in het cd-rom-station. Als de cd met stuurprogramma’s automatisch wordt uitgevoerd, sluit u het venster.
-
Start Windows Verkenner en open station X (X staat voor de letter die aan het cd-rom-station is toegewezen).
-
Dubbelklik op > SetIP.
-
Dubbelklik op om het programma te installeren.
-
Kies een taal en klik op .
-
Volg de aanwijzingen op het scherm om de installatie te voltooien.
-
Verbind het apparaat met het netwerk door middel van een netwerkkabel.
-
Zet het apparaat aan.
-
Kies in het menu van Windows achtereenvolgens > > SetIP > SetIP.
-
Klik op het pictogram
 (derde van links) in het venster SetIP om het venster TCP/IP-instellingen te openen.
(derde van links) in het venster SetIP om het venster TCP/IP-instellingen te openen. -
Geef de nieuwe apparaatgegevens op de volgende manier in het configuratievenster in. In een bedrijfsintranet moeten deze gegevens u mogelijk worden toegewezen door een netwerkbeheerder voor u verder kunt gaan.
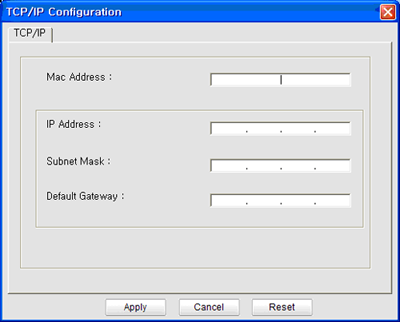
-
: hiermee zoekt u het MAC-adres in het netwerkconfiguratierapport en geeft u het vervolgens in zonder dubbele punten. Voorbeeld: 00:15:99:29:51:A8 wordt dus 0015992951A8.
-
: hiermee geeft u een nieuw IP-adres voor uw printer in.
Als het IP-adres van uw computer bijvoorbeeld 192.168.1.150 is, geef dan 192.168.1.X in ("X" is een getal tussen 1 en 254 dat verschilt van het getal uit het adres van de computer).
-
: hiermee geeft u een subnetmasker in.
-
: hiermee geeft u een standaardgateway in.
-
-
Klik op en vervolgens op . De printer zal het netwerkconfiguratierapport automatisch afdrukken. Controleer of alle instellingen juist zijn.
-
Klik op om het programma SetIP te sluiten.
-
Indien nodig schakelt u opnieuw de firewall van de computer in.
Om het programma SetIP te gebruiken schakelt u de firewall op de computer uit voor u doorgaat met het volgende:
![[Note]](../common/note.png)
|
|
|
Het pad en de gebruikersinterface kunnen verschillen afhankelijk van de Mac OS-versie. Raadpleeg de handleiding van het Mac OS. |
-
Open .
-
Klik op .
-
Klik op het menu .
-
Schakel de firewall uit.
![[Note]](../common/note.png)
|
|
|
Mogelijk wijken de volgende instructies af van die voor uw printermodel. |
-
Verbind het apparaat met het netwerk door middel van een netwerkkabel.
-
Plaats de installatie-cd en open het schijfvenster. Selecteer vervolgens > > > .
-
Dubbelklik op het bestand en zal automatisch worden geopend. Selecteer vervolgens . De browser zal de pagina openen, waarop de naam en het IP-adres van de printer worden weergegeven.
-
Klik op het pictogram
 (derde van links) in het venster SetIP om het venster TCP/IP-instellingen te openen.
(derde van links) in het venster SetIP om het venster TCP/IP-instellingen te openen. -
Geef de nieuwe apparaatgegevens op de volgende manier in het configuratievenster in. In een bedrijfsintranet moeten deze gegevens u mogelijk worden toegewezen door een netwerkbeheerder voor u verder kunt gaan.
-
: hiermee zoekt u het MAC-adres in het netwerkconfiguratierapport en geeft u het vervolgens in zonder dubbele punten. Voorbeeld: 00:15:99:29:51:A8 wordt dus 0015992951A8.
-
: hiermee geeft u een nieuw IP-adres voor uw printer in.
Als het IP-adres van uw computer bijvoorbeeld 192.168.1.150 is, geef dan 192.168.1.X in ("X" is een getal tussen 1 en 254 dat verschilt van het getal uit het adres van de computer).
-
: hiermee geeft u een subnetmasker in.
-
: hiermee geeft u een standaardgateway in.
-
-
Selecteer , en opnieuw . De printer zal het configuratierapport automatisch afdrukken. Controleer of alle instellingen juist zijn. Sluit Safari af. U mag de cd-rom met installatiebestanden uit het cd-romstation halen. Indien nodig schakelt u opnieuw de firewall van de computer in. Het IP-adres, het subnetmasker en de gateway zijn nu gewijzigd.
Het programma SetIP zou tijdens de installatie van het printerstuurprogramma automatisch geïnstalleerd moeten worden.
![[Note]](../common/note.png)
|
|
|
Het pad en de gebruikersinterface kunnen verschillen afhankelijk van de Linux OS-versie. Raadpleeg de handleiding bij het Linux-besturingssysteem om de firewall uit te schakelen. |
-
Druk het configuratierapport van het apparaat af om het MAC-adres van uw apparaat te vinden.
-
Open //////.
-
Dubbelklik op het bestand .
-
Klik hier om het venster met TCP/IP-instellingen te openen.
-
Geef het MAC-adres, het IP-adres, het subnetmasker en de standaardgateway van de netwerkkaart in, en klik vervolgens op .
![[Note]](../common/note.png)
Laat bij het ingeven van het MAC-adres de dubbele punt (:) weg.
-
Het apparaat drukt het netwerkconfiguratierapport af. Controleer of alle instellingen juist zijn.
-
Sluit het SetIP-programma af.
![[Caution]](../common/caution.png)
|
|
|
TCP/IPv6 wordt alleen ondersteund in Windows Vista of recentere versies. |
![[Note]](../common/note.png)
|
|
|
Als het IPv6-netwerk niet lijkt te werken, zet u alle netwerkinstellingen terug naar de fabrieksinstellingen en probeert u het opnieuw (zie Standaardfabrieksinstellingen terugzetten met SyncThru™ Web Service). |
Om de IPv6-netwerkomgeving te gebruiken volgt u de onderstaande procedure om het IPv6-adres te gebruiken.
Het apparaat wordt geleverd met IPv6 ingeschakeld.
-
Verbind het apparaat met het netwerk door middel van een netwerkkabel.
-
Schakel het apparaat in.
-
Druk een netwerkconfiguratierapport af vanaf het bedieningspaneel van het apparaat. In dit rapport worden de IPv6-adressen gecontroleerd.
-
Kies > > > > .
-
Klik op in het venster .
-
Volg de weergegeven instructies.
![[Note]](../common/note.png)
|
|
|
Als het apparaat niet werkt in de netwerkomgeving, activeer dan IPv6. Zie het volgende deel. |
U kunt een netwerkconfiguratierapport afdrukken vanaf het bedieningspaneel van het apparaat. In dit rapport worden de huidige netwerkinstellingen van het apparaat weergegeven. Dit zal u helpen bij de installatie van een netwerk en het oplossen van problemen.
Het rapport afdrukken:
Houd in de stand-bymodus de knop  (Annuleren) ongeveer 5 seconden ingedrukt. In dit rapport vindt u het MAC-adres en IP-adres van uw apparaat.
(Annuleren) ongeveer 5 seconden ingedrukt. In dit rapport vindt u het MAC-adres en IP-adres van uw apparaat.
Bijvoorbeeld:
-
MAC-adres: 00:15:99:41:A2:78
-
IP-adres: 192.0.0.192
Het apparaat ondersteunt de volgende IPv6-adressen voor het afdrukken vanaf het netwerk en voor netwerkbeheer.
-
: zelfgeconfigureerde lokale IPv6-adressen. (Adres begint met FE80.)
-
: door een netwerkrouter automatisch geconfigureerd IPv6-adres.
-
: door een DHCPv6-server geconfigureerd IPv6-adres.
-
: door de gebruiker handmatig geconfigureerd IPv6-adres.
-
Start een webbrowser zoals Internet Explorer die IPv6-adressering als een URL ondersteunt (zie SyncThru™ Web Service).
![[Note]](../common/note.png)
Voor IPv4 geeft u het IPv4-adres (http://xxx.xxx.xxx.xxx) in het adresveld in en drukt u op de Enter-toets of klikt u op .
-
Als het venster van de wordt geopend, klikt u op .
-
Klik op .
-
Schakel in de sectie in.
-
Selecteer het en klik op de knop . Het routerprefix zal automatisch ingegeven worden in het adresveld.
Geef de rest van het adres in. (bijv.: 3FFE:10:88:194::AAAA. "A" is de hexadecimaal 0 tot 9, A tot F.)
-
Klik op de knop .
De installatie van het stuurprogramma voor de netwerkprinter in een IPv6-netwerkomgeving verloopt op dezelfde wijze als voor TCP/IPv4 (zie Het stuurprogramma installeren voor een apparaat dat via het netwerk is aangesloten).
Selecteer de TCP/IP-poort en selecteer het IPv6-adres van uw apparaat als de lijst met apparaten wordt weergegeven.
-
Start een webbrowser (bijvoorbeeld Internet Explorer) die IPv6-adressering als URL ondersteunt.
-
Selecteer een van de IPv6-adressen (, , , ) uit het netwerkconfiguratierapport.
-
Geef de IPv6-adressen in (bijv.: http://[FE80::215:99FF:FE66:7701]).
![[Caution]](../common/caution.png)
De adressen moeten tussen "[]" haakjes worden geplaatst.
-
Start een webbrowser zoals Internet Explorer, Safari of Firefox, en geef in het browservenster het nieuwe IP-adres van uw apparaat in.
Bijvoorbeeld,

-
Klik op om toegang te krijgen tot SyncThru™ Web Service.
-
Klik op bovenaan rechts op de SyncThru™ Web Service-website.
Er verschijnt een aanmeldingspagina.
-
Typ uw en en klik vervolgens op .
Als u zich voor het eerst aanmeldt bij SyncThru™ Web Service, typt u onderstaande standaard-ID en wachtwoord.
-
:
-
:
-
-
Wanneer het venster wordt geopend, klikt u op > > .
-
Klik op voor het netwerk.
-
Schakel het apparaat uit en weer in om de instellingen toe te passen.
U moet de printerstuurprogrammasoftware voor afdrukken installeren. De software bestaat uit stuurprogramma’s, toepassingen en andere gebruiksvriendelijke programma’s.
Controleer of de netwerkinstallatie voor uw apparaat is voltooid. Sluit alle toepassingen op uw computer af voor u met de installatie begint.
Deze installatie is aanbevolen voor de meeste gebruikers. Alle onderdelen die noodzakelijk zijn voor apparaatbewerkingen worden geïnstalleerd.
Volg de onderstaande stappen:
-
Zorg ervoor dat het apparaat met het netwerk is verbonden en aan staat.
-
Plaats de meegeleverde cd-rom met software in het cd-romstation.
-
De cd-rom start automatisch op en er verschijnt een installatievenster.
-
Als het installatievenster niet verschijnt, klikt u op en vervolgens op Typ X:\, waarbij u "X" vervangt door de letter van uw cd-romstation. Klik op .
-
In Windows Vista, Windows 7 en Windows Server 2008 R2 klikt u op > > > .
Typ X:\, waarbij u "X" vervangt door de letter van uw cd-romstation, en klik op .
-
Als in Windows Vista, Windows 7 en Windows Server 2008 R2 het venster verschijnt, klikt u op in het veld en vervolgens op of in het venster .
-
-
Selecteer .
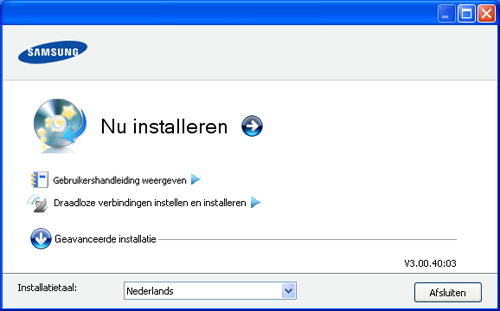
Selecteer de gewenste taal in de vervolgkeuzelijst.
![[Note]](../common/note.png)
-
Bij CLP-325W(K) hebt u ook toegang tot het menu . Met kunt u een draadloos netwerk installeren om via een USB-kabel een verbinding te maken met het apparaat (zie Een draadloos netwerk met USB-kabel instellen).
-
De heeft twee opties: en . Als u Aangepaste installatie kiest, kunt u de aansluiting van het apparaat selecteren en kunt u kiezen welke componenten u wilt installeren. Kiest u , dan kunt u de bijgeleverde software (bijv. Smart Panel) installeren. Volg de richtlijnen op het scherm.
-
-
Lees de en schakel het selectievakje in. Klik vervolgens op .
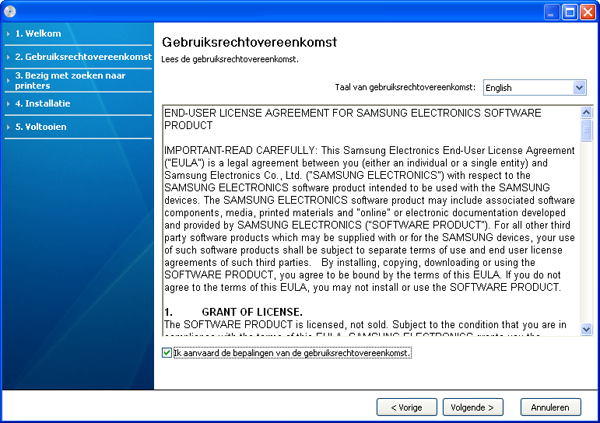
Het programma zoekt het apparaat.
![[Note]](../common/note.png)
Als het apparaat niet in het netwerk of lokaal wordt gevonden, verschijnt het volgende venster.
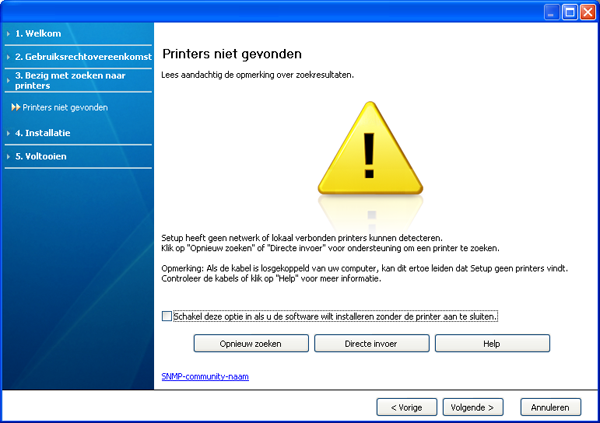
-
-
Schakel dit selectievakje in om dit programma te installeren zonder dat een apparaat aangesloten is. In dit geval wordt het venster voor het afdrukken van een testpagina overgeslagen en wordt de installatie voltooid.
-
-
Wanneer u op deze knop klikt, verschijnt een venster met een firewall-waarschuwing.
-
Schakel de firewall uit en klik op . Klik in Windows op > > en schakel deze optie uit. Voor andere besturingssystemen raadpleegt u de on-linehandleiding.
-
Schakel ook de firewall van programma’s van derden uit. Raadpleeg de handleiding voor de desbetreffende programma’s.
-
-
Als u op klikt, kunt u een specifiek apparaat in het netwerk zoeken.
-
: geef het IP-adres of de hostnaam in. Vervolgens klikt u op .
Druk een netwerkconfiguratierapport af om het IP-adres van uw apparaat te controleren (zie Een rapport met apparaatgegevens afdrukken).
-
: om een gedeeld apparaat (UNC-pad) te vinden, geeft u de gedeelde naam handmatig in of zoekt u een gedeelde printer door op te klikken. Vervolgens klikt u op .
-
-
Als uw apparaat nog niet is aangesloten op de computer of het netwerk, kunt u met deze Help-knop gedetailleerde informatie over de aansluiting van het apparaat weergeven.
-
-
De gevonden apparaten worden op het scherm weergegeven. Selecteer het gewenste apparaat en klik op .
![[Note]](../common/note.png)
Als het stuurprogramma slechts één apparaat gevonden heeft, verschijnt het bevestigingsvenster.
-
Zodra de installatie is voltooid verschijnt er een venster met de vraag of u een testpagina wilt afdrukken. Als u een testpagina wilt afdrukken, klikt u op .
In het andere geval klikt u gewoon op en gaat u naar stap 8.
-
Als de testpagina juist wordt afgedrukt klikt u op .
Zo niet, klikt u op om ze opnieuw af te drukken.
-
Als u uw apparaat op de website van Samsung wilt registreren, klikt u op .
![[Note]](../common/note.png)
Als de printer nog niet is aangesloten op de computer, klikt u op . Bij vindt u gedetailleerde informatie over het aansluiten van het apparaat. Volg de instructies op het scherm.
-
Klik op .
![[Note]](../common/note.png)
|
|
|
-
Zorg ervoor dat het apparaat met uw netwerk is verbonden en aan staat. Het IP-adres van uw apparaat moet ook reeds zijn ingesteld.
-
Plaats de meegeleverde cd-rom met software in het cd-romstation.
-
Dubbelklik op het cd-rompictogram op het bureaublad van uw Macintosh-computer.
-
Dubbelklik op de map .
-
Dubbelklik op het pictogram .
-
Geef het wachtwoord in en klik op .
-
Het venster van het installatieprogramma van Samsung wordt geopend. Klik op .
-
Lees de gebruiksrechtovereenkomst en klik op .
-
Klik op als u de gebruiksrechtovereenkomst aanvaardt.
-
Selecteer en klik op . wordt aanbevolen voor de meeste gebruikers. Alle onderdelen die noodzakelijk zijn voor apparaatbewerkingen worden geïnstalleerd.
-
Als u selecteert kunt u aangeven welke afzonderlijke onderdelen u wilt installeren.
-
-
Het bericht met de waarschuwing dat alle toepassingen worden afgesloten wordt op de computer weergegeven. Klik op .
-
Selecteer het type installatie dat u wilt gebruiken en klik op .
-
: hiermee installeert u de standaardonderdelen voor een apparaat dat rechtstreeks op de computer is aangesloten.
-
: hiermee installeert u de software voor een apparaat in het netwerk. Het programma SetIP wordt automatisch uitgevoerd. Als de netwerkinformatie voor het apparaat al geconfigureerd is, sluit u het programma SetIP af. Ga door met de volgende stap.
-
: bij CLP-325W(K) hebt u ook toegang tot het menu . Met kunt u een draadloos netwerk installeren via een USB-kabel die is aangesloten op het apparaat (zie Een draadloos netwerk met USB-kabel instellen).
-
-
Volg de aanwijzingen op het scherm om de installatie te voltooien. Wanneer de installatie is voltooid, klikt u op of .
-
Open de map > > .
-
Voor Mac OS X 10.5-10.6 opent u de map > en klikt u op .
-
-
Klik op in de .
-
In Mac OS X 10.5-10.6 klikt u op het ""-pictogram, waarna een weergavevenster verschijnt.
-
-
Voor Mac OS X 10.3 selecteert u het tabblad .
-
In Mac OS X 10.4 klikt u op .
-
Voor Mac OS X 10.5-10.6 klikt u op .
-
-
Selecteer in .
![[Note]](../common/note.png)
Als u een document van vele pagina’s afdrukt, kunt u de prestaties van de printer verbeteren door te kiezen bij de opties bij .
-
Typ het IP-adres van het apparaat in het vak .
-
Typ de wachtrijnaam in het vak . Als u de wachtrijnaam voor uw apparaatserver niet kunt bepalen probeert u eerst de standaardwachtrij.
-
Als automatisch selecteren voor Mac OS X 10.3 niet goed werkt, selecteert u in en de naam van uw apparaat in .
-
Als automatisch selecteren voor Mac OS X 10.4 niet goed werkt, selecteert u in en de naam van uw apparaat in .
-
Als de automatische selectiefunctie niet goed werkt in Mac OS X 10.5-10.6, selecteert u en de naam van uw printer in .
Uw apparaat verschijnt in de en wordt ingesteld als standaardprinter.
-
-
Klik op .
![[Note]](../common/note.png)
Als de printer niet correct werkt maakt u de installatie van het stuurprogramma ongedaan en installeert u het opnieuw.
Doe het volgende om de installatie van het stuurprogramma voor Macintosh ongedaan te maken.
-
Zorg ervoor dat het apparaat op uw computer is aangesloten en ingeschakeld is.
-
Plaats de meegeleverde cd-rom met software in het cd-romstation.
-
Dubbelklik op het cd-rompictogram op het bureaublad van uw Macintosh-computer.
-
Dubbelklik op de map .
-
Dubbelklik op het pictogram .
-
Geef het wachtwoord in en klik op .
-
Het venster van het installatieprogramma van Samsung wordt geopend. Klik op .
-
Lees de gebruiksrechtovereenkomst en klik op .
-
Klik op als u de gebruiksrechtovereenkomst aanvaardt.
-
Selecteer en klik op .
-
Het bericht met de waarschuwing dat alle toepassingen op de computer worden afgesloten verschijnt. Klik op .
-
Nadat de installatie ongedaan is gemaakt, klikt u op .
-
U moet Linux-softwarepakketten downloaden van de website van Samsung om de printersoftware te installeren.
![[Note]](../common/note.png)
|
|
|
Andere software installeren: |
-
Zorg ervoor dat het apparaat met uw netwerk is verbonden en aan staat. Het IP-adres van uw apparaat moet ook reeds zijn ingesteld.
-
Download het Unified Linux Driver-pakket van de website van Samsung.
-
Klik met de rechtermuisknop op het -pakket en pak het uit.
-
Dubbelklik op > .
-
Het venster van het installatieprogramma van Samsung wordt geopend. Klik op .
-
Het venster van de Add printer wizard gaat open. Klik op .
-
Selecteer Netwerkprinter en klik op de knop .
-
Het IP-adres en de modelnaam van de printer verschijnen in de lijst.
-
Selecteer uw apparaat en klik op .
-
Geef de printerbeschrijving in en klik op .
-
Wanneer de printer is toegevoegd, klikt u op .
-
Nadat de installatie is voltooid, klikt u op .
-
Dubbelklik op .
-
Klik op .
-
Het venster wordt geopend. Klik op .
-
Selecteer en klik op de knop .
-
Het IP-adres en de modelnaam van de printer verschijnen in de lijst.
-
Selecteer uw apparaat en klik op .
-
Geef de printerbeschrijving in en klik op .
-
Wanneer de printer is toegevoegd, klikt u op .