در این فصل راهنمایی های گام به گام برای راه اندازی دستگاه با اتصال USB و نرم افزار آورده شده است.
این بخش، مراحل تنظیم و برپاسازی سخت افزار را که در راهنماى نصب سريع شرح داده شده است، نشان می دهد. اطمینان حاصل کنید که ابتدا راهنماى نصب سريع را مطالعه کرده و مراحل عنوان شده در زیر را دنبال کرده باشید.
-
محل با ثباتی را انتخاب کنید.
مکانی مسطح و ثابت با فضای کافی جهت تهویه برای دستگاه انتخاب کنید. براي باز كردن درپوش ها و سيني ها، فضاي اضافي در نظر بگيريد.
این مکان باید دارای تهویه مناسب و به دور از تابش مستقیم نور خورشید یا منابع گرما، سرما و رطوبت باشد. دستگاه را نزدیک لبه میز یا میز تحریر قرار ندهید.

چاپ برای ارتفاع های کمتر از ۱,۰۰۰ متر مناسب است. برای بهینه سازی چاپ، به تنظیم ارتفاع مراجعه نمایید (به تنظيم ارتفاع مراجعه کنید).
دستگاه را روی یک سطح صاف و با ثبات قرار دهید، به صورتی که شیب آن بیشتر از ۲ میلی متر نباشد. در غیر این صورت، کیفیت چاپ ممکن است تحت تأثیر قرار گیرد.

-
بسته بندی دستگاه را باز کنید و تمام اقلام موجود در بسته بندی را بازبینی نمایید.
-
در حالی که دستگاه را محکم گرفته اید، نوار چسب را جدا کنید.
-
کاغذ قرار دهید (به قرار دادن کاغذ در سینی مراجعه کنید).
-
دقت کنید که تمام کابل ها به دستگاه وصل شده باشند.
-
دستگاه را روشن کنید (به روشن كردن دستگاه مراجعه كنيد).
![[Warning]](../common/warning.png)
|
|
|
اين دستگاه وقتي منبع اصلي برق قطع شود كار نمي كند. |
برای حصول اطمینان از اینكه دستگاه درست كار می كند يك صفحه نمونه چاپ كنيد.
براي چاپ يك صفحه نمونه
در حالت آماده، دکمه ( ) را براي 2 ثانيه فشار داده و نگه داريد، سپس دكمه را رها كنيد. ((فقط (CLP-325W(K)
) را براي 2 ثانيه فشار داده و نگه داريد، سپس دكمه را رها كنيد. ((فقط (CLP-325W(K)
![[Note]](../common/note.png)
|
|
|
همچنين مي توانيد از دكمه ( |
پس از نصب دستگاه و اتصال آن به کامپیوتر خود، باید نرم افزار چاپگر را نصب کنید. اگر شما يك كاربر سيستم عامل Windows يا Macintosh هستيد، نرم افزار را از سي دي ارائه شده نصب كنيد. اگر کاربر سيستم عامل Linux هستید، نرم افزار را از سایت Samsung بارگيري (www.samsung.com/printer) و نصب کنید.
![[Note]](../common/note.png)
|
|
|
نرم افزار دستگاه معمولاً به دلایلی همچون انتشار یک سیستم عامل جدید و دیگر موارد به روز می شود. در صورت لزوم، جدیدترین نسخه را از وب سایت Samsung بارگیری کنید. (www.samsung.com/printer) |
|
سيستم عامل |
محتویات |
|---|---|
|
Windows |
|
|
Macintosh |
|
|
قبل از شروع، بهتر است اطمینان حاصل کنید که سیستم شما از شرایط زیر برخوردار است:
دستگاه شما از سیستم عامل های Windows زیر پشتیبانی می کند.
|
سیستم عامل |
شرایط لازم (توصیه شده) |
||
|---|---|---|---|
|
CPU |
RAM |
فضای آزاد در دیسک سخت |
|
|
Windows® 2000 |
(Intel® Pentium® II 400 MHz (Pentium III 933 MHz |
۶۴ مگابایت (۱۲۸ مگابایت) |
۶۰۰ مگابایت |
|
Windows® XP |
(Intel® Pentium® III 933 MHz (Pentium IV 1 GHz |
۱۲۸ مگابایت (۲۵۶ مگابایت) |
۱/۵ گیگابایت |
|
Windows Server® 2003 |
(Intel® Pentium® III 933 MHz (Pentium IV 1 GHz |
۱۲۸ مگابایت (۵۱۲ مگابایت) |
1.25 گیگابایت تا 2 گیگابایت |
|
Windows Server® 2008 |
(Intel® Pentium® IV 1 GHz (Pentium IV 2 GHz |
۵۱۲ مگابایت (۲۰۴۸ مگابایت) |
۱۰ گیگابایت |
|
Windows Vista® |
Intel® Pentium® IV 3 GHz |
۵۱۲ مگابایت (۱۰۲۴ مگابایت) |
۱۵ گیگابایت |
|
Windows® 7 |
Intel® Pentium® IV 1 GHz پردازنده 32 يا 64 بيت يا بالاتر |
۱ گیگابایت (۲ گیگابایت) |
۱۶ گیگابایت |
|
|||
|
Windows Server® 2008 R2 |
(Intel® Pentium® IV 1 GHz (x86 يا x64) GHz 1.4) پردازنده (2 GHz يا سريع تر) |
۵۱۲ مگابایت (۲۰۴۸ مگابایت) |
۱۰ گیگابایت |
![[Note]](../common/note.png)
|
|
|
|
سیستم عامل |
شرایط لازم (توصیه شده) |
||
|---|---|---|---|
|
CPU |
RAM |
فضای آزاد در دیسک سخت |
|
|
Mac OS X 10.3-10.4 |
|
|
۱ گیگابایت |
|
Mac OS X 10.5 |
|
۵۱۲ مگابایت (۱ گیگابایت) |
۱ گیگابایت |
|
Mac OS X 10.6 |
|
۱ گیگابایت (۲ گیگابایت) |
۱ گیگابایت |
|
مورد |
نيازمندي ها (توصيه شده) |
|---|---|
|
سیستم عامل |
(بيتي RedHat® Enterprise Linux WS 4، 5 (32/64 (۳۲/۶۴ بیتی) Fedora Core 2-10 (بیتی SuSE Linux 9.1 (۳۲ (بیتی OpenSuSE® 9.2، 9.3، 10.0، 10.1، 10.2، 10.3، 11.0، 11.1 (32/64 (۳۲/۶۴ بیتی) Mandrake 10.0, 10.1 (۳۲/۶۴ بیتی) Mandriva 2005, 2006, 2007, 2008, 2009 (۳۲/۶۴ بیتی) Ubuntu 6.06, 6.10, 7.04, 7.10, 8.04, 8.10 (بیتی SuSE Linux Enterprise Desktop 9، 10 (۳۲/۶۴ (۳۲/۶۴ بیتی) Debian 3.1, 4.0, 5.0 |
|
CPU |
(Pentium® IV 2.4 GHz (Intel Core™2 |
|
RAM |
۵۱۲ مگابایت (۱۰۲۴ مگابایت) |
|
فضای آزاد در دیسک سخت |
۱ گیگابایت (۲ گیگابایت) |
دستگاه متصل در محل دستگاهی است که به طور مستقیم با استفاده از کابل USB به رايانه شما وصل شده است. اگر دستگاه شما به یک شبکه وصل است، از مراحل زیر صرف نظر کنید و به بخش نصب درایور دستگاه متصل به شبکه بروید (به نصب درایور دستگاه متصل به شبکه مراجعه کنید).
![[Note]](../common/note.png)
|
|
|
تنها از کابل USB حداکثر با طول ۳ متر استفاده کنید. |
می توانید با استفاده از روش عادی یا سفارشی، نرم افزار دستگاه را نصب نمایید.
مراحل زیر برای اکثر کاربرانی که از دستگاهی استفاده می کنند که مستقیماً به کامپیوتر وصل است، توصیه می شود. تمام اجزای لازم برای عملکرد دستگاه نصب خواهد شد.
-
اطمینان حاصل نمایید که دستگاه به کامپیوتر وصل بوده و روشن است.
![[Note]](../common/note.png)
اگر در حین عملیات نصب، پنجره "" ظاهر شد، را کلیک کنید تا پنجره بسته شود.
-
سی دی نرم افزار كه همراه با دستگاه عرضه شده است را در درایو سی دی خود قرار دهید.
-
سی دی باید به طور خودكار اجرا شده و پنجره نصب نمایان شود.
-
چنانچه پنجره نصب باز نشد، روى و سپس روی كليك كنيد. X:\را تايپ كنيد، "X" را با حرفي كه درايو شما را نشان مي دهد جايگزين نماييد. روى كليك كنيد.
-
درصورتی که از Windows Vista، Windows 7 و Windows Server 2008 R2 استفاده می کنید، روی > > > کلیک کنید.
X:\ را تایپ کنید و به جای حرف "X" حرف نشانگر درایو خود را قرار داده و روی كلیك كنید.
-
اگر پنجره در Windows Vista، Windows 7 يا Windows Server 2008 R2 ظاهر شد، روی در قسمت کلیک کنید و روی يا در پنجره کلیک کنید.
-
-
را انتخاب کنید.
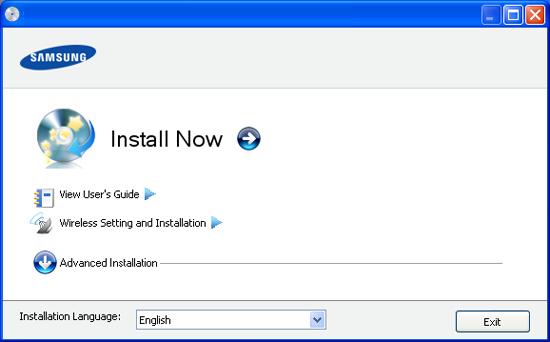
در صورت لزوم زبان مورد نظر را از فهرست بازشونده انتخاب کند.
![[Note]](../common/note.png)
-
براي (CLP-325W(K، مي توانيد به منوي دسترسي داشته باشيد. به شما امكان مي دهد يك شبكه بي سيم را براي اتصال به دستگاه با كابل USB نصب كنيد (به تنظيم شبكه بي سيم با استفاده از كابل USB مراجعه كنيد).
-
دارای دو گزینه است، و . به شما امکان می دهد اتصال دستگاه و اجزاء جداگانه را برای نصب انتخاب کنید. به شما امکان می دهد نرم افزارهای عرضه شده مانند Smart Panel را نصب کنید. دستورالعمل های روی پنجره را دنبال کنید.
-
-
را مطالعه کنید، و را انتخاب کنید. سپس بر روی كلیك كنید.
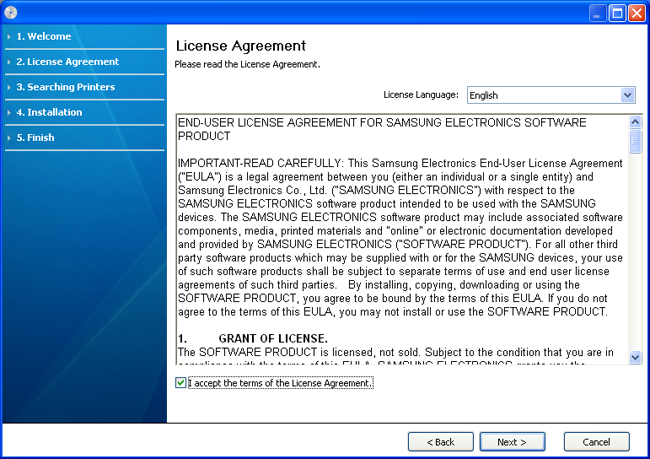
برنامه، دستگاه را جستجو می کند.
![[Note]](../common/note.png)
اگر دستگاه شما در شبکه یا در محل یافت نشد، پنجره زیر نشان داده می شود.
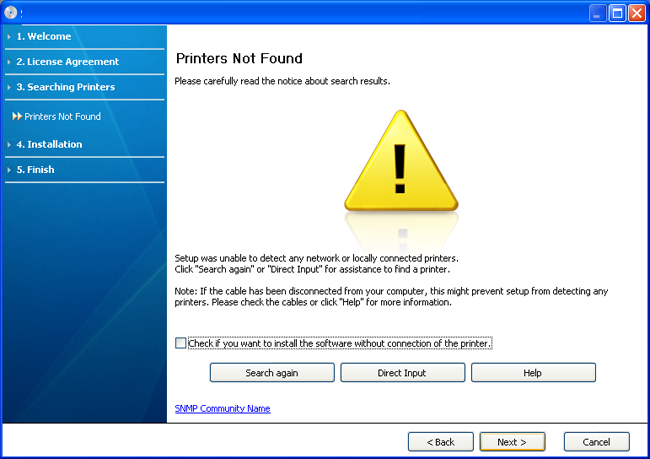
-
-
برای نصب این برنامه بدون اتصال دستگاه این گزینه را انتخاب کنید. در این حالت، پنجره چاپ صفحه آزمایشی دیده نمی شود و نصب انجام می شود.
-
-
وقتی این دکمه را فشار دهید، پنجره اخطار فایروال ظاهر می شود.
-
فایروال را خاموش کنید و روی کلیک کنید. در سیستم عامل Windows، بر روی > > کلیک کنید و این گزینه را غیرفعال نمایید. برای سایر سیستم عامل ها، به راهنمای آنلاین مربوطه مراجعه کنید.
-
فایروال برنامه ساخت شرکت دیگری به جز سیستم عامل را خاموش کنید. به راهنمای همراه هر برنامه مراجعه کنید.
-
-
اجازه می دهد یک دستگاه خاص را در شبکه جستجو کنید.
-
: نشانی IP یا نام کامپیوتر میزبان را وارد کنید. سپس بر روی كلیك كنید.
برای بررسی نشانی IP دستگاه خود، یک گزارش پیکربندی شبکه چاپ کنید (به چاپ كردن گزارش دستگاه مراجعه کنید).
-
: جهت یافتن یک دستگاه به اشتراک گذاشته شده (مسیر UNC)، نام به اشتراک گذاشته شده را به صورت دستی وارد کنید یا یک چاپگر به اشتراک گذاشته شده را با کلیک کردن روی دکمه پیدا کنید. سپس بر روی كلیك كنید.
-
-
اگر دستگاه شما به کامپیوتر یا شبکه وصل نیست، دکمه help اطلاعات دقیقی در مورد طرز اتصال دستگاه در اختيار شما قرار مي دهد.
-
-
دستگاه های جستجو شده روی صفحه نشان داده خواهد شد. دستگاهی را که می خواهید استفاده کنید، انتخاب کرده و روی كليك كنيد.
![[Note]](../common/note.png)
اگر درایور فقط یک دستگاه را پیدا کرد، پنجره تأیید ظاهر می شود.
-
پس از اينكه نصب تمام شد، پنجره ای ظاهر می شود و از شما می خواهد تا يك صفحه آزمايشی چاپ كنيد. اگر می خواهید یک صفحه آزمایشی چاپ کنید، روی کلیک کنید.
در غير اين صورت فقط روی کليک کنيد و به مرحله 8 برويد.
-
اگر چاپ صفحه آزمايشی موفقيت آميز بود، روی كليك كنيد.
در غير اين صورت، روی كليك كنيد تا دوباره چاپ شود.
-
اگر مي خواهيد دستگاه خود را در وب سايت Samsung ثبت نام كنيد، روي كليك كنيد.
![[Note]](../common/note.png)
اگر هنوز دستگاه به كامپيوتر متصل نيست، را كليك كنيد. اطلاعات دقيقي راجع به نحوه اتصال به دستگاه را در اختيار شما قرار مي دهد. دستورالعمل های روی پنجره را دنبال کنید.
-
روی كليك كنيد.
سی دی عرضه شده نرم افزار، فايل هاي Driver را در اختیار شما قرار می دهد که به شما امکان استفاده از درایور CUPS یا درایور PostScript برای چاپ در كامپيوتر با سيستم عامل Macintosh را می دهد (فقط هنگامی موجود است که از دستگاهی که از درایور PostScript پشتیبانی می کند استفاده نمایید).
-
اطمینان حاصل نمایید که دستگاه به کامپیوتر وصل بوده و روشن است.
-
سی دی نرم افزار كه همراه با دستگاه عرضه شده است را در درایو سی دی خود قرار دهید.
-
روی نماد سی دی رام که روی دسکتاپ Macintosh ظاهر می شود، دو بار کلیک کنید.
-
روی پوشه دو بار کلیک کنید.
-
روی نماد دو بار کلیک کنید.
-
رمز عبور را وارد و روی كليك كنيد.
-
پنجره برنامه نصب كننده Samsung باز می شود. روی کلیک کنید.
-
قرارداد مجوز را بخوانید و روی کلیک کنید.
-
روی برای موافقت با موافقت نامه استفاده کلیک کنید.
-
را انتخاب کرده و روی كليك كنيد. برای اکثر کاربران توصیه می شود. تمام اجزای لازم برای عملکرد دستگاه نصب خواهد شد.
در صورتی که انتخاب شود، می توانید اجزایی که باید نصب شوند را انتخاب کنید.
-
وقتی پیام هشدار مبنی بر بسته شدن همه برنامه ها روی کامپیوتر شما ظاهر می شود، روی کلیک کنید.
-
نوع نصب را انتخاب نموده و روي كليك كنيد.
-
: مولفه هاي پيش فرض را براي يك دستگاه كه مستقيما به كامپيوتر كاربر متصل است نصب مي كند.
-
: نرم افزار را براي دستگاهي كه در شبكه است نصب مي كند. برنامه SetIP به طور خودكار اجرا مي شود. اگر دستگاه اطلاعات شبکه را پیکربندی کرده باشد، برنامه SetIP را ببندید. به مرحله بعد بروید.
-
: براي (CLP-325W(K، مي توانيد به منوي دسترسي داشته باشيد. به شما امكان مي دهد يك شبكه بي سيم را براي اتصال به دستگاه با كابل USB نصب كنيد (به تنظيم شبكه بي سيم با استفاده از كابل USB مراجعه كنيد).
-
-
برای تکمیل نصب، دستورالعمل های روی صفحه را دنبال کنید. هنگامی كه نصب به پایان رسید، روی يا كلیك كنید.
-
پوشه > > را باز کنید.
-
در Mac OS X 10.5 ~ 10.6، پوشه > را باز کنید و روی کلیک نمایید.
-
-
روی در کليک کنيد.
-
در Mac OS X 10.5 ~ 10.6، روی نماد "" کلیک کنید؛ پنجره اي باز مي شود.
-
-
در Mac OS X 10.3، زبانه را انتخاب کنید.
-
در Mac OS X 10.4، روی کلیک کنید و اتصال USB را پیدا کنید.
-
در Mac OS X 10.5 ~ 10.6، روی کلیک کنید و اتصال USB را پیدا کنید.
-
-
در Mac OS X 10.3، اگر انتخاب خودکار درست کار نمی کند، را در و نام دستگاه خود را در انتخاب کنید.
-
در Mac OS X 10.4، اگر انتخاب خودکار درست کار نمی کند، را در و نام دستگاه خود را در انتخاب کنید.
-
در Mac OS X 10.5 ~ 10.6، اگر انتخاب خودکار درست کار نمی کند، و نام دستگاه خود را در انتخاب کنید.
دستگاه شما در مشاهده می شود، و به عنوان دستگاه پیش فرض انتخاب خواهد شد.
-
-
روی کليک کنيد.
![[Note]](../common/note.png)
|
|
|
اگر درایور چاپگر درست کار نمی کند، نصب آن را حذف کنید و آن را دوباره نصب کنید. برای حذف نصب درایور در Macintosh از مراحل زیر پیروی کنید.
|
برای نصب نرم افزار چاپگر باید مجموعه های نرم افزاری Linux را از سایت Samsung دانلود کنید.
برای نصب نرم افزار از مراحل زیر پیروی کنید.
-
اطمینان حاصل نمایید که دستگاه به کامپیوتر وصل بوده و روشن است.
-
وقتی پنجره ظاهر می شود، root را در قسمت تایپ كنید و رمز ورود سیستم را وارد كنید.
![[Note]](../common/note.png)
برای نصب نرم افزار دستگاه، باید به عنوان كاربر ویژه (root) وارد سیستم شوید. اگر کاربر ویژه نیستید، از مدیر سیستم خود کمک بخواهید.
-
از وب سایت Samsung، بسته Unified Linux Driver را در رایانه خود بارگیری کنید.
-
روی بسته کلیک راست کرده و بسته را از حالت زیپ باز کنید.
-
روي > دو بار كليك كنيد.
-
هنگامی كه صفحه خوشامد ظاهر شد، روی كليك كنيد.

-
وقتی نصب تمام شد، بر روی كليك كنيد.
برنامه نصب برای راحتی شما نماد Unified Driver Configurator را روی دسکتاپ اضافه کرده است و Unified Driver group به منوی سیستم اضافه شده است. اگر مشكلی دارید، از راهنمای روی صفحه ای كه از طریق منوی سیستم و یا از برنامه های مجموعه درایور Windows، مانند قابل دسترسی است، استفاده كنید.
-
اطمینان حاصل نمایید که دستگاه به کامپیوتر وصل بوده و روشن است.
-
وقتی پنجره ظاهر می شود، root را در قسمت تایپ كنید و رمز ورود سیستم را وارد كنید.
![[Note]](../common/note.png)
برای نصب نرم افزار دستگاه، باید به عنوان كاربر ویژه (root) وارد سیستم شوید. اگر کاربر ویژه نیستید، از مدیر سیستم خود کمک بخواهید.
-
از وب سایت Samsung، بسته را در رایانه خود بارگیری کنید.
-
روی بسته Smart Panel کلیک راست کرده و بسته را از حالت زیپ باز کنید.
-
روي > > > دو بار كليك كنيد.
-
اطمینان حاصل نمایید که دستگاه به کامپیوتر وصل بوده و روشن است.
-
وقتی پنجره ظاهر می شود، root را در قسمت تایپ كنید و رمز ورود سیستم را وارد كنید.
![[Note]](../common/note.png)
برای نصب نرم افزار دستگاه، باید به عنوان كاربر ویژه (root) وارد سیستم شوید. اگر کاربر ویژه نیستید، از مدیر سیستم خود کمک بخواهید.
-
از وب سایت Samsung، بسته Printer Settings Utility را در رایانه خود بارگیری کنید.
-
روی بسته کلیک راست کرده و بسته را از حالت زیپ باز کنید.
-
روي > > > دو بار كليك كنيد.
![[Note]](../common/note.png)
|
|
|
اگر درایور چاپگر درست کار نمی کند، نصب آن را حذف کنید و آن را دوباره نصب کنید. برای حذف نصب درایور در Linux مراحل زير را دنبال كنيد.
|
برای نصب کامپیوتر ها جهت به اشتراک گذاشتن دستگاه شما به صورت محلی از مراحل زیر پیروی کنید.
اگر کامپیوتر میزبان مستقیماً با یک کابل USB به دستگاه و نیز به محیط شبکه محلی وصل است، کامپیوتر سرویس گیرنده متصل به شبکه محلی می تواند از طریق کامپیوتر میزبان برای چاپ از دستگاه به اشتراک گذاشته شده استفاده نماید.

|
1 |
کامپیوتر میزبان |
کامپیوتری که مستقیماً با کابل USB به دستگاه وصل است. |
|
2 |
کامپیوترهای سرویس گیرنده |
کامپیوترهایی که از طریق کامپیوتر میزبان از دستگاه به اشتراک گذاشته شده استفاده می کنند. |
-
درايو چاپگر را نصب كنيد (به نصب درایور دستگاه متصل با USB، نصب درایور دستگاه متصل به شبکه مراجعه كنيد).
-
در Windows روی منوی كلیك كنید.
-
در Windows 2000، > را انتخاب کنید.
-
برای Windows XP/Server 2003، را انتخاب کنید.
-
در Windows Server 2008/Vista > > را انتخاب كنید.
-
در Windows 7، > را انتخاب کنید.
-
در Windows Server 2008 R2 > > را انتخاب کنید.
-
-
روی نماد تصویری چاپگر کلیک راست کنید.
-
در Windows XP/Server 2003/Server 2008/Vista، گزینه را فشار دهید.
در Windows 7 و Windows Server 2008 R2، از منوهای موجود، منوی را انتخاب کنید.
![[Note]](../common/note.png)
اگر دارای علامت ► باشد، می توانید درایورهای چاپگرهای دیگر که به آن متصل است را انتخاب کنید.
-
زبانه را انتخاب كنيد.
-
را علامت بزنيد.
-
را علامت بزنيد.
-
قسمت را پر کنید. روى كليك كنيد.
-
درايو چاپگر را نصب كنيد (به نصب درایور دستگاه متصل با USB، نصب درایور دستگاه متصل به شبکه مراجعه كنيد).
-
در Windows روی منوی كلیك كنید.
-
> > را انتخاب کنید.
-
آدرس IP کامپیوتر میزبان را در نوار آدرس وارد کنید و کلید Enter را روی صفحه کلید فشار دهید.

![[Note]](../common/note.png)
درصورت درخواست و توسط رايانه میزبان، شناسه کاربری و اسم رمز اشتراک رايانه میزبان را وارد کنید.
-
روی نماد چاپگری که می خواهید به اشتراک بگذارید کلیک راست كرده و را انتخاب کنید.
-
اگر پیام کامل شدن نصب ظاهر شد، روی کلیک کنید.
-
فایلی که می خواهید چاپ کنید را باز کنید و چاپ را شروع کنید.
![[Note]](../common/note.png)
|
|
|
مراحل زیر مخصوص Mac OS X 10.5-10.6 هستند. برای نسخه های دیگر سیستم عامل به Mac Help مراجعه نمایید. |
-
درایور چاپگر خود را نصب کنید (به Macintosh مراجعه کنید).
-
پوشه > را باز کنید و روی کلیک کنید.
-
چاپگر مورد نظر برای به اشتراک گذاشتن را از انتخاب کنید.
-
را انتخاب کنید.
-
درایور چاپگر خود را نصب کنید (به Macintosh مراجعه کنید).
-
پوشه > را باز کنید و روی کلیک کنید.
-
روی نماد "" دو بار کلیک کنید.
یک پنجره که نام چاپگر به اشتراک گذاشته شده را نشان می دهد ظاهر می شود.
-
دستگاه خود را انتخاب کنید و روی کلیک کنید.
