در این فصل توضیحاتی درباره چاپ عادی ارائه می شود.
![[Note]](../common/note.png)
|
|
|
روش های ذکر شده در این فصل اکثراً بر اساس Windows XP است. |
این ابزار کمک می کند خیلی آسان تر از هنگامی که از یک برنامه معمولی استفاده می کنید از صفحه Windows Internet Explorer عکس بگیرید، پیش نمایش آن را ببینید، قسمتی از صفحه را جدا کنید و چاپ کنید. روی > > > > کلیک کنید تا به سایتی که نرم افزار برای دریافت موجود است بروید. این ابزار فقط برای سیستم عامل های Windows موجود است.
اين برنامه به كاربران امكان مي دهد كه رنگ ها را به دلخواه خود تنظيم نمايند. رنگ نسخه چاپي را درست همانطور كه در صفحه مانيتور ديده مي شود تنظيم كنيد. رنگ تنظيم شده را مي توان در درايور چاپگر ذخيره كرده و بر روي نسخه هاي چاپي اعمال نمود. روی > > > > کلیک کنید تا به سایتی که نرم افزار برای دریافت موجود است بروید. این ابزار فقط برای سیستم عامل های Windows و Macintosh موجود است. (http://solution.samsungprinter.com/personal/colormanager)
درایورهای چاپگر شما از ویژگی های استاندارد زیر پشتیبانی می کنند:
-
انتخاب جهت کاغذ، اندازه، منبع و نوع رسانه.
-
تعداد نسخه ها.
به علاوه، می توانید از انواع ویژگی های خاص چاپ هم استفاده کنید. در جدول زیر فهرستی کلی از ویژگی های پشتیبانی شده توسط درایورهای چاپگر شما آورده شده است:
![[Note]](../common/note.png)
|
|
|
برخی مدلها یا سیستم عامل ها از برخی از ویژگیهای خاص مطابق جدول زیر پشتیبانی نمی کنند. |
دستگاه به شما اجازه می دهد تا در برنامه های مختلف تحت سیستم عامل های Windows، Macintosh یا Linux عمل چاپ را انجام دهید. مراحلی که برای چاپ باید انجام دهید ممکن است بسته به نرم افزاری که از آن استفاده می کنید متفاوت باشد.
![[Note]](../common/note.png)
|
|
|
در ادامه، مجموعه مراحلی كه برای چاپ از برنامه های مختلف Windows باید رعایت شوند آورده شده است.
![[Note]](../common/note.png)
|
|
|
اصول چاپ در Macintosh، به چاپ در Macintosh مراجعه کنید. اصول چاپ در Linux، به چاپ در Linux مراجعه كنيد. |
پنجره نشان داده شده در زیر، مربوط به دفتر یادداشت در Windows XP است. ممکن است بسته به سیستم عامل یا برنامه ای که از آن استفاده می کنید، پنجره شما متفاوت باشد.
-
سندی را كه می خواهید چاپ كنید باز نمایید.
-
را از منوی انتخاب كنید. پنجره نمایان خواهد شد.
-
دستگاه خود را از فهرست انتخاب کنید.
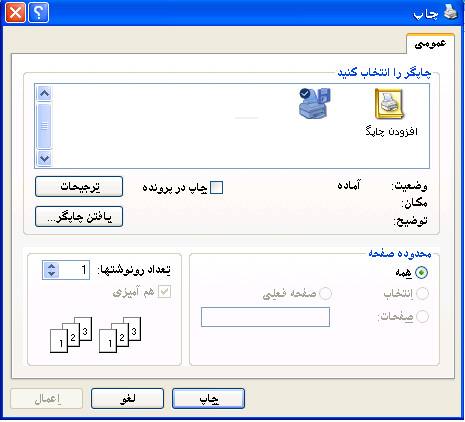
شما مي توانيد تنظيمات اصلي چاپ را شامل تعداد كپي ها و دامنه چاپ، از پنجره انتخاب كنيد.
![[Note]](../common/note.png)
برای بهره برداری از ویژگی های چاپگر كه در درایور چاپگر شما پیش بینی شده، در پنجره برنامه، برای تغییر تنظیم چاپ روی یا كلیك كنید (به باز کردن ترجیحات چاپ مراجعه کنید).
-
برای آغاز كار چاپ، در پنجره روی یا كلیك كنید.
![[Note]](../common/note.png)
|
|
|
اگر از Windows Internet Explorer استفاده می کنید، با ضبط تصاویر روی صفحه یا چاپ تصویر، در زمان صرفه جویی می کند. روی > > > کلیک کنید تا به سایتی که نرم افزار برای دریافت موجود است بروید. |
اگر یک کار چاپ در نوبت چاپ یا صف چاپ در حالت انتظار قرار دارد، کار چاپ را به ترتیب زیر لغو کنید.
-
در Windows روی منوی كلیك كنید.
-
در Windows 2000، > را انتخاب کنید.
-
برای Windows XP/Server 2003، را انتخاب کنید.
-
در Windows XP/Server 2003 > > را انتخاب كنید.
-
در Windows 7، > را انتخاب کنید.
-
در Windows Server 2008 R2 > > را انتخاب کنید.
-
-
در Windows 2000، XP، Server 2003، Vista وServer 2008، دو بار روي دستگاه كليك كنيد.
در Windows 7 و Windows Server 2008 R2، روی نماد چاپگر خود راست کلیک کنید > از منوهای زمینه > را انتخاب کنید.
![[Note]](../common/note.png)
اگر گزینه دارای ► علامت باشد، می توانید درایورهای چاپگر دیگری که به چاپگر انتخاب شده متصل است را انتخاب کنید.
-
از منوی ، را انتخاب کنید.
![[Note]](../common/note.png)
|
|
|
همچنین برای دسترسی به این پنجره کافی است روی نماد دستگاه ( می توانید کار چاپ فعلی را با فشار دادن دكمه ( |
می توانید پیش نمایش تنظیمات انتخابی خود را در گوشه سمت راست بالای پنجره مشاهده کنید.
-
سندی را كه می خواهید چاپ كنید باز نمایید.
-
را از منوی انتخاب كنید. پنجره نمایان خواهد شد.
-
دستگاه خود را از انتخاب کنید.
-
روی یا كلیك كنید.
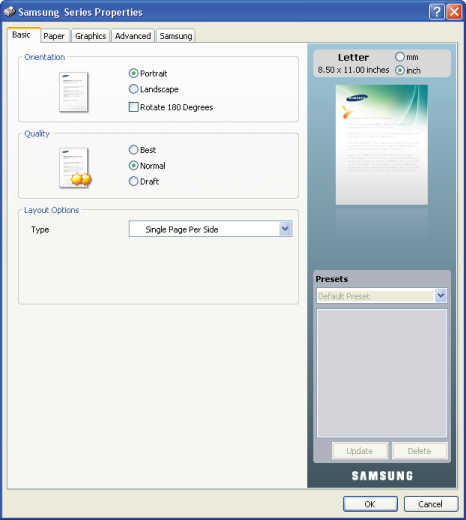
گزینه ، كه روی هر زبانه ترجیحات به جز زبانه مشاهده می شود، به شما اجازه می دهد ترجیحات فعلی را برای استفاده های بعدی ذخیره كنید.
برای ذخیره كردن یك گزینه :
-
روی هر زبانه تنظیمات مورد نیاز را تغییر دهید.
-
یک نام برای مورد در کادر ورودی وارد كنید.
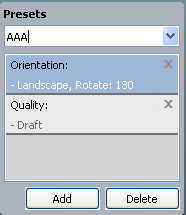
-
روی کلیک کنید. هنگامی كه را ذخیره می كنید، تمام تنظیمات فعلی درایور ذخیره می شوند.
اگر روی کلیک کنید، دکمه به دکمه تبدیل می شود. گزینه های بیشتر را انتخاب کرده و روی کلیک کنید، تنظیمات به شما اضافه می شود.
برای استفاده از تنظیمات ذخیره شده، آن را از منوی بازشونده انتخاب كنید. حالا دستگاه برای چاپ بر اساس تنظیمات انتخابی شما آماده خواهد بود.
برای حذف مجموعه تنظیمات ذخیره شده، آن را از منوی بازشونده انتخاب کرده و روی کلیک کنید.
ضمناً می توانید با انتخاب از منوی بازشونده تنظیمات پیش فرض درایور چاپگر خود را بازیابی كنید.
روی علامت سئوال گوشه بالای سمت راست پنجره کلیک کرده و جهت اطلاع از هر عنوان، روی آن کلیک کنید. سپس پنجره ای با اطلاعاتی در مورد ویژگی آن گزینه، که از درایور به دست آمده، روی صفحه ظاهر می شود.

اگر مایلید اطلاعات مورد نظر را از طریق صفحه کلید جستجو کنید، در پنجره روی زبانه کلیک کنید، سپس کلمه کلیدی مورد نظر خود را در خط ورود گزینه وارد نمایید. جهت کسب اطلاعات در مورد ملزومات، درایورهای جدید یا ثبت دستگاه و غیره، روی دکمه های مربوط کلیک کنید.
ویژگی های مخصوص چاپ شامل موارد زیر است:
می توانید تعداد صفحاتی را كه می خواهید روی یك برگ كاغذ چاپ كنید انتخاب نمایید. برای چاپ بیش از یك صفحه روی هر برگ كاغذ، اندازه صفحات كاهش داده خواهد شد و به ترتیب دلخواه شما مرتب می شوند. می توانید تا ۱۶ صفحه روی یك برگ كاغذ چاپ كنید.
-
برای تغییر تنظیمات چاپ از برنامه نرم افزاری خود، به بخش بروید (به باز کردن ترجیحات چاپ مراجعه کنید).
-
روی زبانه کلیک کنید و از فهرست بازشونده ، را انتخاب کنید.
-
تعداد صفحاتی را كه می خواهید در یك صفحه چاپ كنید (۲، ۴، ۶، ۹ یا ۱۶) را در فهرست بازشونده انتخاب كنید.
-
در صورت لزوم، ترتیب صفحات را از فهرست بازشونده انتخاب كنید.
-
برای چاپ حاشیه در اطراف هر صفحه روی كاغذ، گزینه را علامت بزنید.
-
روی زبانه كلیك کنید، و ، و را انتخاب كنید.
-
برای خارج شدن از پنجره روی یا كلیك كنید.
این قابلیت به شما اجازه می دهد یك سند یك صفحه ای را روی ۴، ۹، یا ۱۶ برگ كاغذ چاپ كنید، و بعداً با به هم چسباندن برگهای چاپ شده یك پوستر درست كنید.

-
برای تغییر تنظیمات چاپ از برنامه نرم افزاری خود، به بخش بروید (به باز کردن ترجیحات چاپ مراجعه کنید).
-
روی زبانه کلیک کنید و از فهرست بازشونده ، را انتخاب كنید.
-
چیدمان مورد نظر خود برای صفحه را انتخاب کنید.
چيدمان هاي موجود
-
: سند بزرگ شده و به ۴ صفحه تقسیم می شود.
-
: سند بزرگ شده و به ۹ صفحه تقسیم می شود.
-
: سند بزرگ شده و به ۱۶ صفحه تقسیم می شود.
-
-
مقدار را انتخاب کنید. برای آسان تر ساختن کار چسباندن کاغذها به یکدیگر، با انتخاب دکمه دایره شکل گوشه بالا سمت راست زبانه ، یک به واحد های میلی متر یا اینچ تعیین کنید.

-
روی زبانه كلیك کنید، و ، و را انتخاب كنید.
-
برای خارج شدن از پنجره روی یا كلیك كنید.
-
با چسباندن كاغذها به یکدیگر كار تهیه پوستر را تكمیل كنید.
این ویژگی سند شما را روی هر دو طرف کاغذ چاپ کرده و صفحات را به نحوی مرتب می کند که کاغذ را بتوان بعد از چاپ از نیمه برای تولید کتابچه تا نمود.
![[Note]](../common/note.png)
|
|
|
اگر می خواهید یک کتابچه تهیه کنید، باید روی رسانه های چاپی با ابعاد Letter ،Legal ،US Folio ،A4 یا Oficio چاپ کنید. |

-
برای تغییر تنظیمات چاپ از برنامه نرم افزاری خود، به بخش بروید (به باز کردن ترجیحات چاپ مراجعه کنید).
-
روی زبانه کلیک کرده و از فهرست بازشونده ، را انتخاب كنید.
-
روی زبانه كلیك کنید، و ، و را انتخاب كنید.
![[Note]](../common/note.png)
گزینه برای همه اندازه های مختلف کاغذ موجود نیست. برای دانستن اندازه کاغذ موجود، در گزینه از زبانه اندازه کاغذ موجود را انتخاب کنید.
در صورتی که اندازه ای را برای کاغذ انتخاب کنید که موجود نباشد، این گزینه به طور خودکار لغو می شود. تنها از ابعاد کاغذ موجود، انتخاب کنید (کاغذ بدون علامت
 یا
یا  ).
). -
برای خارج شدن از پنجره روی یا كلیك كنید.
-
بعد از چاپ، صفحات را تا کنید و منگنه بزنید.
می توانید روی هر دو سمت کاغذ چاپ کنید (دوطرفه). قبل از چاپ، تصمیم بگیرید که جهت سند باید به چه سمتی باشد. می توانید از این ویژگی روی کاغذهای با ابعاد Letter ،Legal ،A4 ،US Folio یا Oficio استفاده کنید (به مشخصات رسانه چاپی مراجعه کنید).
![[Note]](../common/note.png)
|
|
|
توصيه مي كنيم روي كاغذهاي مخصوص مانند برچسب ها، كاغذهاي نامه يا مقوا، در دو طرف كاغذ چاپ نكنيد. زیرا ممکن است موجب گیر کردن کاغذ یا خرابی دستگاه شود. |
-
برای تغییر تنظیمات چاپ از برنامه نرم افزاری خود، به بخش بروید (به باز کردن ترجیحات چاپ مراجعه کنید).
-
روی زبانه کلیک کنید.
-
از بخش ، گزینه صحافی مورد نظر را انتخاب کنید.
-
-
: این گزینه برای صفحه آرایی معمولی در صحافی کتابی استفاده می شود.

-
: این گزینه برای صفحه آرایی معمولی مورد استفاده در تقویم ها است.

-
-
روی زبانه كلیك کنید، و ، و را انتخاب كنید.
-
برای خارج شدن از پنجره روی یا كلیك كنید.
![[Note]](../common/note.png)
|
|
|
اگر دستگاه شما دارای قسمت دوطرفه نیست، باید کار چاپ را به صورت دستی انجام دهید. دستگاه در ابتدا صفحات را به صورت یک در میان چاپ می کند. سپس، یک پیام روی کامپیوتر شما ظاهر می شود. برای تكمیل کار چاپ از دستورالعمل های روی صفحه پیروی كنید. |
می توانید با درج درصد مورد نظر، اندازه سند خود را تغییر دهید تا روی صفحه چاپ شده، بزرگتر یا کوچکتر مشاهده شود.

-
برای تغییر تنظیمات چاپ از برنامه نرم افزاری خود، به بخش بروید (به باز کردن ترجیحات چاپ مراجعه کنید).
-
روی زبانه کلیک کنید.
-
درجه بزرگ یا كوچك شدن را در کادر ورودی وارد كنید.
برای انتخاب درجه بزرگ یا كوچك شدن می توانید از کلیدهای جهت دار بالا یا پایین نیز استفاده کنید.
-
در ، ، و را انتخاب کنید.
-
برای خارج شدن از پنجره روی یا كلیك كنید.
این قابلیت به شما امکان می دهد ابعاد کار چاپ خود را بدون توجه به اندازه سند برای مطابقت با اندازه کاغذ انتخابی تغییر دهید. این قابلیت زمانی سودمند خواهد بود که بخواهید جزئیات ریزی را روی یک سند کوچک بررسی نمایید.

-
برای تغییر تنظیمات چاپ از برنامه نرم افزاری خود، به بخش بروید (به باز کردن ترجیحات چاپ مراجعه کنید).
-
روی زبانه کلیک کنید.
-
از ، اندازه کاغذ مورد نظر خود را انتخاب کنید.
-
در ، ، و را انتخاب کنید.
-
برای خارج شدن از پنجره روی یا كلیك كنید.
گزینه ته نقش به شما امکان می دهد متنی را روی یك سند موجود چاپ كنید. به عنوان مثال، زمانی که بخواهید عباراتی مانند "پیش نویس" یا "محرمانه" را با حروف خیلی بزرگ و به رنگ خاکستری به طور مایل روی اولین صفحه یا تمام صفحات یك سند چاپ كنید از آن استفاده می کنید.

چندین ته نقش از پیش تعریف شده وجود دارد که همراه با این دستگاه عرضه شده است. می توانید آن ها را ویرایش کنید یا ته نقش های جدیدی به فهرست اضافه کنید.
-
برای تغییر تنظیمات چاپ از برنامه نرم افزاری خود، به بخش بروید (به باز کردن ترجیحات چاپ مراجعه کنید).
-
روی زبانه كلیك کنید، و ته نقش دلخواه را از فهرست بازشونده انتخاب كنید. ته نقش انتخابی در تصویر پیش نمایش مشاهده خواهد شد.
-
برای خارج شدن از پنجره چاپ روی یا كلیك كنید.
-
برای تغییر تنظیمات چاپ از برنامه نرم افزاری خود، به بخش بروید (به باز کردن ترجیحات چاپ مراجعه کنید).
-
روی زبانه كلیك كنید، از فهرست بازشونده ، را انتخاب كنید. پنجره نمایان خواهد شد.
-
عبارت متنی مورد نظر خود را در کادر وارد كنید. می توانید عباراتی حداكثر با ۲۵۶ كاراكتر وارد كنید. متن شما در پنجره پیش نمایش مشاهده خواهد شد.
اگر کادر را علامت زده باشید، ته نقش فقط در صفحه اول چاپ خواهد شد.
-
گزینه های ته نقش را انتخاب كنید.
شما می توانید نام قلم، سبک، اندازه، یا سایه دار بودن آن را از بخش انتخاب نمایید، همچنین زاویه درج ته نقش را در بخش تعیین كنید.
-
برای اضافه كردن ته نقش جدید، به فهرست بروید و روی كلیك كنید.
-
پس از پایان کار ویرایش، برای خارج شدن از پنجره روی یا كلیك كنید.
برای متوقف ساختن چاپ ته نقش، را از فهرست بازشونده انتخاب كنید.
-
برای تغییر تنظیمات چاپ از برنامه نرم افزاری خود، به بخش بروید (به باز کردن ترجیحات چاپ مراجعه کنید).
-
روی زبانه کلیک کنید، از فهرست بازشونده ، را انتخاب کنید. پنجره نمایان خواهد شد.
-
ته نقشی را كه می خواهید ویرایش كنید از فهرست انتخاب کنید و متن و گزینه های آن را تغییر دهید.
-
برای ذخیره كردن تغییرات روی كلیك كنید.
-
برای خارج شدن از پنجره روی یا كلیك كنید.
-
برای تغییر تنظیمات چاپ از برنامه نرم افزاری خود، به بخش بروید (به باز کردن ترجیحات چاپ مراجعه کنید).
-
روی زبانه کلیک کنید، از فهرست بازشونده ، را انتخاب کنید. پنجره نمایان خواهد شد.
-
ته نقشی كه می خواهید حذف كنید را از فهرست انتخاب و روی كلیك كنید.
-
برای خارج شدن از پنجره روی یا كلیك كنید.
روي هم افتادگي يك ويژگي ذخيره شده در درايو ديسك سخت اطلاق مي شود كه مي توان آنها را روي هر سندي چاپ كرد. پوشش غالباً به عنوان جایگزین سربرگ استفاده می شود. می توانید به جای استفاده از سربرگهای چاپی، یك پوشش با همان مشخصات و اطلاعاتی كه روی سربرگ وجود دارد ایجاد كنید. برای چاپ یك نامه با سربرگ شركت خود، نیازی نیست كه حتماً سربرگهای چاپ شده را در چاپگر قرار دهید، فقط کافیست پوشش سربرگ را روی سند خود چاپ نمایید.

برای استفاده از پوشش صفحه، باید یك پوشش صفحه جدید حاوی مطلب مورد نظر خود ایجاد كنید.
-
یك سند شامل مطلب مورد نظر برای استفاده در پوشش صفحه جدید باز یا ایجاد كنید. اقلام را در همان جایی كه می خواهید در زمان چاپ به صفحه اصلي اضافه شوند، قرار دهید.
-
برای ذخیره سند به عنوان یك پوشش، به بروید (به باز کردن ترجیحات چاپ مراجعه کنید).
-
روی زبانه کلیک کنید، از فهرست بازشونده ، را انتخاب کنید. پنجره ظاهر خواهد شد.
-
در پنجره ، روی كلیك كنید.
-
در پنجره ، نامی دلخواه را با حداكثر ۸ حرف در کادر وارد كنید. در صورت لزوم، مسیر مقصد را انتخاب كنید. (پيش فرض C:\Form Over است.)
-
روی كلیك كنید. نام در مشاهده خواهد شد.
-
برای خارج شدن از پنجره روی یا كلیك كنید.
-
فایل چاپ نمی شود. در عوض روی دیسك سخت رایانه شما ذخیره خواهد شد.
![[Note]](../common/note.png)
|
|
|
اندازه هم پوشاني سند بايد با سندي كه چاپ مي كنيد يكسان باشد. با ته نقش پوشش ایجاد نكنید. |
پس از آن که پوشش ایجاد شد، آماده چاپ به همراه سند شما خواهد بود. برای چاپ پوشش با یك سند:
-
سندی را كه می خواهید چاپ كنید باز یا ایجاد كنید.
-
برای تغییر تنظیمات چاپ از برنامه نرم افزاری خود، به بخش بروید (به باز کردن ترجیحات چاپ مراجعه کنید).
-
روی زبانه کلیک کنید.
-
پوشش مورد نظر را از فهرست بازشونده انتخاب كنید.
-
اگر پوشش مورد نظر در فهرست بازشونده ظاهر نشد، را از فهرست انتخاب و روی کلیک کنید. فایل پوششی که می خواهید استفاده کنید را انتخاب کنید.
اگر فایل پوشش مورد نظر را روی منبعی بیرونی ذخیره كرده اید، می توانید با رفتن به پنجره نیز آن را بارگذاری كنید.
پس از انتخاب فایل، روی كلیك كنید. فایل در کادر مشاهده می شود و آماده چاپ خواهد بود. پوشش را از کادر انتخاب كنید.
-
در صورت لزوم، را تیک بزنید. اگر اين کادر علامت خورده باشد، هر بار كه سندي را براي چاپ ارسال مي كنيد يك پنجره پيام ظاهر مي شود و از شما مي خواهد تمايل خود براي چاپ شدن هم پوشاني بر روي سند را تأييد كنيد.
اگر این گزینه علامت نخورده و پوشش انتخاب شده باشد، پوشش به طور خودکار روی سند شما چاپ خواهد شد.
-
برای خارج شدن از پنجره روی یا كلیك كنید.
پوشش انتخاب شده روی سند شما چاپ می شود.
![[Note]](../common/note.png)
|
|
|
دقت تصوير هم پوشاني سند بايد با دقت تصوير چاپ اصلي يكسان باشد. |
شما می توانید پوشش صفحاتی را كه دیگر از آنها استفاده نمی كنید، حذف نمایید.
-
در پنجره ، زبانه را کلیک کنید.
-
در فهرست بازشونده ، را انتخاب کنید.
-
در کادر پوششی كه می خواهید حذف كنید را انتخاب نمایید.
-
روی كلیك كنید.
-
هنگامی كه پنجره پيام تأييد نمايان شد، روی كليك كنيد.
-
یا را کلیک کنید تا از پنجره خارج شوید.
به منظور تنظیم كیفیت چاپ بر اساس نیازهای خاص خود می توانید از گزینه های تصویری زیر استفاده كنید.
![[Note]](../common/note.png)
|
|
|
اگر رنگ نسخه چاپي و مانيتور متفاوت است، مي توانيد تنظيمات رنگ مانند وضوح يا سطح رنگ را تغيير دهيد.
به منظور تنظيم كيفيت چاپ بر اساس نيازهاي خاص خود مي توانيد از گزينه هاي گرافيكي كه درايور چاپگر در اختيار شما قرار مي دهد، استفاده كنيد.
-
برای تغییر تنظیمات چاپ از برنامه نرم افزاری خود، به بخش بروید (به باز کردن ترجیحات چاپ مراجعه کنید).
-
روی زبانه کلیک کنید. برای دستیابی به اطلاعات مربوط به هر کدام از گزینه ها به راهنمای آنلاین موجود در مراجعه کنید.
-
: مي توانيد گزينه هاي رنگي را از بين يا انتخاب كنيد. تنظيم روي بطور معمول بهترين کيفيت ممکن چاپ را براي اسناد رنگي بوجود مي آورد. اگر مي خواهد تا سند رنگي را در حالت مقياس خاکستري چاپ نماييد، را انتخاب کنيد.
![[Note]](../common/note.png)
به شما امكان مي دهد با كيفيت بالاي مشكي چاپ كنيد. اگر از اين گزينه استفاده كنيد، ممكن است چاپ مدت بيشتري طول بكشد.
براي تنظيم رنگ به صورت دستي، را در انتخاب كنيد. كافي است دكمه متحرك تعادل رنگ را در زبانه بلغزانيد تا رنگ تنظيم شود، يا براي پردازش عمومي تصوير، زبانه را براي درايور ارائه شده جهت تصحيح رنگ انتخاب كنيد.
-
: می توانید با كلیك كردن روی دکمه تنظیمات پیشرفته را انجام دهید. (فقط درايور PCL)
-
: برای چاپ متن به صورت تیره تر از یک سند عادی را انتخاب کنید. برای چاپ به رنگ سیاه توپر، صرف نظر از رنگی که روی صفحه نشان داده می شود، از استفاده کنید.
-
: این گزینه میزان فشردگی تصاویر را جهت انتقال داده از رایانه به چاپگر تعیین می کند. اگر این گزینه را روی تنظیم کنید، سرعت چاپ زیاد می شود اما کیفیت چاپ پایین می آید. (فقط درايور PCL)
-
: این کار به شما امكان می دهد تا لبه های متن و خطوط ظریف را برای بهبود خواندن با دقت بیشتری انجام شود و ثبت خطوط کانال رنگ در حالت چاپ رنگی منطبق نماید.
-
: این کار به کاربران اجازه می دهد تا بنوانند جزئیات عکسهای طبیعت را حفظ کنند و کنتراست و توانایی خواندن رنگهای مختلف طیف خاکستری به هنگام چاپ اسناد رنگی را بهبود بخشند. (فقط درايور PCL)
-
: اين گزينه به کاربر امکان می دهد لبه های متن و خطوط نازک را پر رنگ تر چاپ کند تا خوانایی متن افزایش یابد.
-
-
: تنظيم اين گزينه موجب خواهد شد عمر كارتريج هاي تونر شما افزايش يافته و هزينه چاپ به ازاي هر صفحه كاهش يابد بدون اينكه كيفيت چاپ افت قابل توجهي داشته باشد.
-
شما مي توانيد دكمه متحرك را از به ببريد تا مصرف جوهر كاهش يابد.
-
-
-
یا را کلیک کنید تا از پنجره خارج شوید.
اين گزينه روي دقت تصوير و شفافيت خروجي رنگ تاثير دارد. سه گزينه صفحه شامل ، و مي باشد.
-
برای تغییر تنظیمات چاپ از برنامه نرم افزاری خود، به بخش بروید (به باز کردن ترجیحات چاپ مراجعه کنید).
-
روي زبانه كليك كرده و سپس را در انتخاب كنيد.
-
زبانه را انتخاب كنيد.
-
گزينه هاي لازم را در انتخاب كنيد.
-
: از مقدار تنظيم حالت موجود در چاپگر استفاده مي شود.
-
: در اين حالت نسخه هاي چاپي با جوهر يكسان در كل صفحه چاپ مي شوند.
-
: در اين حالت نسخه هاي چاپي با متن واضح و عكس/نمودارهاي يكنواخت در صفحه چاپ مي شوند.
-
: در اين حالت نسخه هاي چاپي با جزئيات دقيق در كل صفحه چاپ مي شوند.
-
-
را انتخاب كنيد.
![[Note]](../common/note.png)
|
|
|
اكثر برنامه های کاربردی Windows تنظیمات خود را به جای تنظیماتی كه در درایور چاپگر تعیین می كنید، اعمال می نمایند. ابتدا تمامی گزینه های چاپ موجود در نرم افزار خود را تغییر دهید، و سپس گزینه های باقیمانده تنظیمات را از طریق درایور چاپگر تغییر دهید. |
-
در Windows روی منوی كلیك كنید.
-
در Windows 2000، > را انتخاب کنید.
-
برای Windows XP/Server 2003، را انتخاب کنید.
-
در Windows XP/Server 2003 > > را انتخاب كنید.
-
در Windows 7، > را انتخاب کنید.
-
در Windows Server 2008 R2 > > را انتخاب کنید.
-
-
روی دستگاه خود راست کلیک کنید.
-
در Windows XP/Server 2003/Server 2008/Vista، گزینه را فشار دهید.
در Windows 7 يا Windows Server 2008 R2، از منوهای زمینه، را انتخاب کنید.
![[Note]](../common/note.png)
اگر دارای علامت ► بود، می توانید درایورهای چاپگر دیگر متصل به چاپگر انتخابی را انتخاب نمایید.
-
تنظیمات را روی هر زبانه تغییر دهید.
-
روى كلیك كنید.
![[Note]](../common/note.png)
|
|
|
اگر می خواهید برای هر کار چاپ تنظیمات را تغییر دهید، به بروید. |
-
در Windows روی منوی كلیك كنید.
-
در Windows 2000، > را انتخاب کنید.
-
برای Windows XP/Server 2003، را انتخاب کنید.
-
در Windows XP/Server 2003 > > را انتخاب كنید.
-
در Windows 7، > را انتخاب کنید.
-
در Windows Server 2008 R2 > > را انتخاب کنید.
-
-
دستگاه خود را انتخاب کنید.
-
روی دستگاه خود کلیک راست کنید و را انتخاب کنید.
![[Note]](../common/note.png)
در Windows 7 يا Windows Server 2008 R2، اگر گزينه داراي علامت ► بود، مي توانيد از درايورهاي ديگر چاپگر متصل به چاپگر انتخابي استفاده كنيد.
برخی مواقع ممكن است نیاز باشد داده های چاپی را به صورت فایل ذخیره كنید. مي توانيد سند را به جاي ارسال مستقيم آن به چاپگر، آن را در يك فايل چاپ كنيد. سند با فرمت چاپگر شامل انتخاب قلم و مشخصات رنگ، در يك فايل .prn ذخيره مي شود كه مي توان آن را در چاپگر ديگري چاپ نمود.
براي ذخيره يك عملكرد چاپ به عنوان يك فايل:
-
گزینه موجود در پنجره را بررسی كنید.
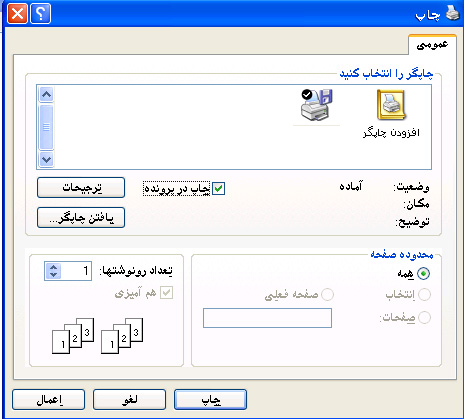
-
روی کلیک کنید.
-
نام فایل را در مسیر مقصد وارد کنید، سپس را کلیک کنید.
برای مثال c:\Temp\نام فایل.
![[Note]](../common/note.png)
اگر فقط نام فايل را تايپ كنيد، فايل به طور خودكار در يا ذخيره نماييد. ممکن است بسته به سیستم عامل یا برنامه ای که از آن استفاده می کنید، پوشه ذخيره متفاوت باشد.
در این فصل نحوه چاپ با استفاده از Macintosh شرح داده می شود. باید پیش از چاپ کردن، محیط چاپ را تنظیم کنید.
هنگامی كه می خواهید با یك کامپیوتر Macintosh چاپ كنید، باید مشخصات داریور چاپگر را در هر برنامه ای كه به كار می برید بررسی نمایید. برای انجام عملیات چاپ در کامپیوترهای Macintosh به ترتیب زیر اقدام كنید:
-
برنامه مورد نظر را باز كرده و فایلی را كه می خواهید چاپ كنید انتخاب نمایید.
-
منوی را باز کنید و روی (در برخی برنامه ها ( کلیک کنید.
-
اندازه کاغذ، جهت، مقیاس و سایر گزینه ها را انتخاب کنید و مطمئن شوید دستگاه شما انتخاب شده است. روى كلیك كنید.
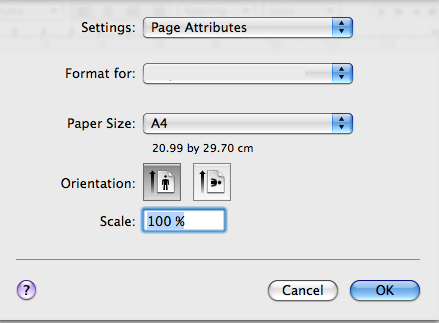
-
منوی را باز کنید و روی كلیك كنید.
-
تعداد نسخه های مورد نظر را انتخاب و صفحاتی را كه می خواهید چاپ کنید مشخص سازید.
-
روی کلیک کنید.
می توانید هنگام استفاده از دستگاه خود از گزینه های پیشرفته چاپ استفاده نمایید.
یک برنامه باز کنید و را از منوی انتخاب كنید. نام دستگاه كه در پنجره مشخصات چاپگر مشاهده می شود ممكن است بر حسب دستگاهی كه استفاده می كنید متفاوت باشد. البته به جز نام، تركیب بندی پنجره مشخصات چاپگر مشابه موارد زیر است.
![[Note]](../common/note.png)
|
|
|
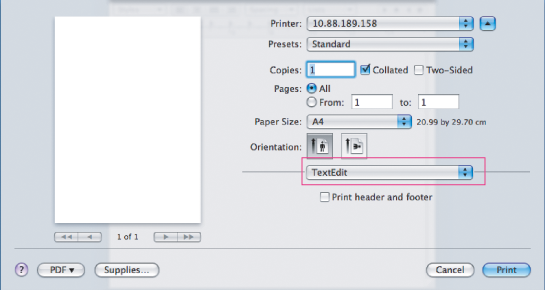
كادر محاوره اي گزینه هایی را برای تنظیم نحوه نمایش سند روی صفحه چاپ شده در اختیار شما قرار می دهد. می توانید چندین صفحه را روی یک برگ کاغذ چاپ کنید. برای دسترسی به قابلیتهای زیر را از منوی بازشونده زیر انتخاب كنید.
-
: این گزینه تعداد صفحات چاپ شده روی یک برگ را تعیین می کند (به چاپ چند صفحه روی یک برگ کاغذ مراجعه کنید).
-
: این گزینه به شما امکان می دهد جهت چاپ روی صفحه را مشابه نمونه های روی رابط کاربر انتخاب کنید.
-
: این گزینه به شما امکان می دهد در اطراف هر صفحه روی كاغذ، حاشیه چاپ کنید.
-
: این گزینه به شما امکان می دهد، کاغذ را ۱۸۰ درجه بچرخانید.
زبانه گزینه هایی را برای انتخاب و در اختیار شما قرار می دهد. برای دسترسی به ویژگی های تصویری را از لیست بازشونده زیر انتخاب كنید.
-
: این گزینه به شما امکان می دهد دقت چاپ را انتخاب نمایید. هرچه مقدار انتخابی بالاتر باشد، وضوح نوشته ها و تصاویر چاپ شده بیشتر خواهد بود. البته تنظيم مقدار بالاتر ممکن است زمان چاپ سند را نیز افزایش دهد.
-
: با این گزینه می توانید گزینه های رنگ را تنظیم کنید. تنظيم روي بطور معمول بهترين کيفيت ممکن چاپ را براي اسناد رنگي بوجود مي آورد. اگر مي خواهد تا سند رنگي را در حالت مقياس خاکستري چاپ نماييد، را انتخاب کنيد.
را با نوع کاغذی که در سینی کاغذ مورد نظر جهت چاپ قرار داده اید، تنظیم کنید. به این ترتیب بهترین نتیجه چاپ را به دست خواهید آورد. اگر از نوع دیگری از مواد چاپی استفاده می کنید، نوع کاغذ مربوط را انتخاب کنید.
می توانید بیش از یك صفحه روی یك برگ كاغذ چاپ كنید. این قابلیت روشی مقرون به صرفه برای چاپ صفحات پیش نویس است.
-
یک برنامه را باز کرده، را از منوی انتخاب كنید.
-
را از منوی بازشونده زیر انتخاب کنید. تعداد صفحاتی كه می خواهید روی یك برگ كاغذ چاپ كنید را از منوی بازشونده انتخاب كنید.
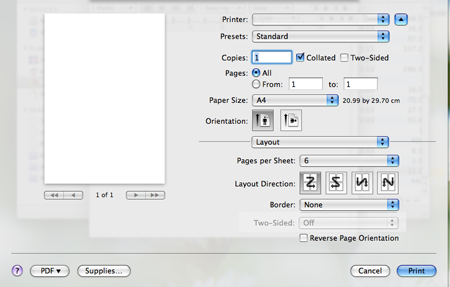
-
دیگر گزینه های مورد نظر برای استفاده را انتخاب کنید.
-
روی کلیک کنید، سپس دستگاه به تعداد صفحات انتخابی مورد نظر شما روی یک برگ کاغذ، چاپ می کند.
برنامه های متعددي در محیط Linux وجود دارند كه به شما امکان می دهند با استفاده از سیستم عمومی چاپ یونیكس (CUPS) چاپ كنید. شما مي توانيد با استفاده از يكي از برنامه ها چاپ كنيد.
-
یک برنامه را باز کرده، را از منوی انتخاب كنید.
-
را مستقيما و با استفاده از LPR انتخاب كنيد.
-
در پنجره LPR GUI، نام مدل دستگاه خود را از فهرست چاپگر انتخاب کنید و روی كلیك كنید.

-
با استفاده از ۴ زبانه موجود در بالای پنجره، مشخصات کار چاپ خود را تغییر دهید.

-
: این گزینه به شما امکان می دهد اندازه کاغذ، نوع کاغذ و جهت اسناد را تغییر دهید. این گزینه قابلیت هایی نظیر چاپ دو رو، افزودن نشان های آغازین و انتهایی و تغییر تعداد صفحات در هر برگ را امکان پذیر می کند.
-
: امکان تعیین حاشیه های صفحه و تنظیم گزینه های متنی مانند فواصل یا ستونها را فراهم می سازد.
-
: این گزینه امكان تنظیم گزینه های تصویری كه در چاپ تصاویر یا فایلها كاربرد دارند، مانند گزینه های رنگ، اندازه تصویر یا موقعیت تصویر را فراهم می سازد.
-
: این گزینه امكان تعیین دقت چاپ، منبع كاغذ، و ویژگی های خاص چاپ را فراهم می آورد.
![[Note]](../common/note.png)
اگر این گزینه خاکستری باشد، به این معنی است که این گزینه در دستگاه شما پشتیبانی نمی شود.
-
-
برای اعمال تغییرات روی کلیك کنید و پنجره را ببندید.
-
برای آغاز چاپ روی در پنجره كلیك كنید.
-
پنجره چاپ نمایان می شود، و به شما امکان می دهد بر وضعیت کار چاپ خود نظارت نمایید.
برای لغو یك كار چاپ در دست اجرا، روی كلیك كنید.
می توانید انواع مختلف فایلها را روی دستگاه خود با استفاده از روش استاندارد CUPS و به طور مستقیم از رابط خط فرمان چاپ كنید. برنامه كمكي CUPS LPR انجام اين كار را براي شما ممكن مي سازد. اما مجموعه درایورها، ابزار استاندارد LPR را با یک برنامه بسیار کاربر پسندتر LPR GUI تعویض می کند.
برای چاپ هر نوع فایل سند:
-
در خط فرمان برنامه واسط Linux عبارت <نام_فایل> را تایپ کنید و Enter را فشار دهید. پنجره نمایان می شود.
هنگامی كه فقط lpr را تایپ کنید و روی كلیك كنید، ابتدا پنجره ظاهر می شود. كافیست فایلهایی را كه می خواهید چاپ كنید انتخاب نمایید و روی كلیك كنید.
-
در پنجره ، دستگاه خود را از فهرست انتخاب کنید، و مشخصات کار چاپ را تغییر دهید.
-
برای شروع چاپ روی كلیك كنید.
با استفاده از پنجره که در بخش وجود دارد، می توانید مشخصات مختلف چاپگر را تغییر دهید.
-
را باز کنید.
در صورت لزوم، به بروید.
-
دستگاه خود را از میان فهرست چاپگرهای موجود انتخاب و روی كلیك كنید.
-
پنجره باز می شود.

این پنج زبانه در بالای پنجره مشاهده خواهند شد:
-
: این گزینه امكان تغییر محل و نام چاپگر را فراهم می آورد. نامی كه در این زبانه وارد می شود در فهرست چاپگرها در دیده خواهد شد.
-
: این گزینه امكان مشاهده یا انتخاب پورت دیگری را فراهم می کند. اگر پورت دستگاه خود را در حین استفاده از USB به موازی یا برعكس تغییر دهید، باید پورت چاپگر را دوباره در این زبانه پیکربندی كنید.
-
: امكان مشاهده یا انتخاب درایوری دیگر برای چاپگر را فراهم می کند. با كلیك روی ، می توانید گزینه های پیش فرض وسیله را انتخاب كنید.
-
: این گزینه فهرست كارهای چاپ را نمایش می دهد. برای لغو كار انتخابی روی كلیك کنید و برای مشاهده كارهای قبلی در فهرست کارها را انتخاب كنید.
-
: این گزینه رده ای كه چاپگر در آن قرار دارد را نمایش می دهد. برای اضافه كردن چاپگر خود در یك رده خاص روی كلیك کنید و یا برای حذف چاپگر خود از رده انتخابی روی كلیك نمایید.
-
-
برای اعمال تغییرات روی كلیك کنید و پنجره را ببندید.
