Tässä luvussa kerrotaan hallintatyökaluista, joiden avulla saat kaiken hyödyn irti laitteestasi.
Alla kuvatut ohjelmat auttavat laitteen käytössä.
![[Note]](../common/note.png)
|
|
|
SyncThru™ Web Service -palvelun käyttämiseen tarvitaan Internet Explorer 6.0 tai uudempi. |
Jos laite on yhteydessä verkkoon ja TCP/IP-verkkoparametrit on määritetty oikein, voit hallita laitetta sisäisen SyncThru™ Web Service -verkkopalvelimen kautta. SyncThru™ Web Service -verkkopalvelimen avulla voit:
-
Tarkastella laitteen laitetietoja ja tarkistaa sen nykyisen tilan.
-
Muuttaa TCP/IP-parametreja ja määrittää muita verkkoparametreja.
-
Muuttaa tulostusasetuksia.
-
Määrittää laitteen tilasta tietoja sisältävät sähköposti-ilmoitukset.
-
Saada tukea laitteen käytössä.
-
Käynnistä Windowsista Web-selain, kuten Internet Explorer.
Syötä laitteen IP-osoite (http://xxx.xxx.xxx.xxx) osoitekenttään ja paina Enter-näppäintä tai valitse .
-
Laitteen sisäinen Web-sivusto avautuu.
Sinun on kirjauduttava järjestelmänvalvojana, ennen kuin voit määrittää SyncThru™ Web Service -asetukset. Voit käyttää SyncThru™ Web Service -palvelua kirjautumatta, mutta tällöin et voi käyttää - ja -välilehtiä.
-
Napsauta -vaihtoehtoa SyncThru™ Web Service -sivuston oikeassa yläkulmassa.
Kirjautumissivu tulee näyttöön.
-
Kirjoita - ja -tiedot ja valitse sitten .
Jos kirjaudut SyncThru™ Web Service -palveluun ensimmäistä kertaa, kirjoita alla oleva oletustunnus ja -salasana.
-
:
-
:
-

![[Note]](../common/note.png)
|
|
|
Jotkin välilehdet eivät ehkä näy kaikissa laitemalleissa. |
Tässä välilehdessä on yleisiä tietoja tulostimesta. Voit tarkistaa erilaisia asioita, kuten jäljellä olevan väriaineen määrän. Voit myös tulostaa raportteja, kuten virheraportin.
-
: Tällä valinnalla voit tarkistaa laitteen antamat hälytykset ja niiden vakavuuden.
-
: Tämän vaihtoehdon avulla voit tarkistaa, montako sivua on tulostettu ja paljonko väriainetta kasetissa on jäljellä.
-
: Tällä valinnalla voit tarkistaa, montako kopiota laitteella on tehty eri tyyppisistä tulosteista: yksipuolinen, kaksipuolinen.
-
: Tällä valinnalla voit tarkistaa laitteen ja verkon tiedot.
-
: Tällä valinnalla voit tulostaa muun muassa järjestelmää koskevia raportteja, sähköpostiraportteja ja fonttiraportteja.
Tässä välilehdessä voit asettaa laitteesi ja verkon määrityksiä. Sinun on kirjauduttava järjestelmänvalvojana, ennen kuin voit tarkastella tätä välilehteä.
-
-välilehti: Tässä välilehdessä voit määrittää laitteen asetuksia.
-
: Voit määrittää omaa laitettasi koskevat asetukset.
-
: Voit määrittää tulostustöitä koskevat asetukset.
-
: Voit määrittää sähköposti-ilmoitustoiminnon asetukset ja ilmoitusten vastaanottajien sähköpostiosoitteet.
-
-
-välilehti: Tässä välilehdessä voit tarkastella ja muuttaa verkkoympäristöä. Voit määrittää esimerkiksi TCP/IP-asetukset ja verkkoprotokollat.
-
: Voit vaihtaa hallintatietoja verkon laitteiden välillä käyttämällä SNMP-protokollaa.
-
: Voit määrittää lähtevän sähköpostipalvelimen.
-
: Voit palauttaa verkon oletusasetukset.
-
Tässä välilehdessä voit asettaa järjestelmän ja verkon suojaustiedot. Sinun on kirjauduttava järjestelmänvalvojana, ennen kuin voit tarkastella tätä välilehteä.
-
: Voit määrittää järjestelmänvalvojan tiedot ja myös ottaa käyttöön tai poistaa käytöstä laitteen toimintoja.
-
: Voit määrittää HTTP-, IPSec-, IPv4/IPv6-suodatus- ja 802.1x-asetukset sekä todennuspalvelinten asetukset.
Tässä välilehdessä voit tehdä laitteen ylläpitotoimintoja, kuten päivittää laiteohjelmiston ja määrittää yhteystiedot sähköpostin lähettämistä varten. Voit myös muodostaa yhteyden Samsung-sivustoon tai ladata ohjaimia valitsemalla -valikon.
-
: Voit päivittää laitteen laiteohjelmiston.
-
: Voit tarkastella yhteystietoja.
-
: Voit tarkastella linkkejä hyödyllisiin sivustoihin, joista voit ladata tai tarkistaa tietoja.
Kun määrität tämän asetuksen, saat sähköpostitse tietoja laitteesi tilasta. Kun määrität tietoja, kuten IP-osoitteen, isäntänimen, sähköpostiosoitteen ja SMTP-palvelimen tiedot, koneen tilatiedot (väriaineen vähyys tai laitevirhe) lähetetään määritetyn henkilön sähköpostiin automaattisesti. Tätä vaihtoehtoa käyttää yleensä laitteen järjestelmänvalvoja.
-
Käynnistä Windowsista Web-selain, kuten Internet Explorer.
Syötä laitteen IP-osoite (http://xxx.xxx.xxx.xxx) osoitekenttään ja paina Enter-painiketta tai valitse .
-
Laitteen sisäinen Web-sivusto avautuu.
-
Napsauta -vaihtoehtoa SyncThru™ Web Service -sivuston oikeassa yläkulmassa.
Kirjautumissivu tulee näyttöön.
-
Kirjoita - ja -tiedot ja valitse sitten .
Jos kirjaudut SyncThru™ Web Service -palveluun ensimmäistä kertaa, kirjoita alla oleva oletustunnus ja -salasana.
-
:
-
:
-
-
Valitse -välilehdestä > .
![[Note]](../common/note.png)
Jos et ole määrittänyt lähtevän liikenteen palvelinympäristöä, määritä verkkoympäristö ennen sähköposti-ilmoituksen asettamista valitsemalla > > .
-
Lisää sähköposti-ilmoituksen käyttäjä valitsemalla .
Määritä vastaanottajan nimi ja sähköpostiosoitteet sekä ilmoituskohteet, joista haluat saada hälytyksen.
-
Valitse .
![[Note]](../common/note.png)
|
|
|
Jos palomuuri on käytössä, sähköposti-ilmoituksen lähetys ei ehkä onnistu. Ota tällöin yhteyttä verkonvalvojaan. |
Määritä järjestelmänvalvojan tiedot. Tämä asetus tarvitaan, jotta sähköposti-ilmoitusasetusta voidaan käyttää.
-
Käynnistä Windowsista Web-selain, kuten Internet Explorer.
Syötä laitteen IP-osoite (http://xxx.xxx.xxx.xxx) osoitekenttään ja paina Enter-näppäintä tai valitse .
-
Laitteen sisäinen Web-sivusto avautuu.
-
Napsauta -vaihtoehtoa SyncThru™ Web Service -sivuston oikeassa yläkulmassa.
Kirjautumissivu tulee näyttöön.
-
Kirjoita - ja -tiedot ja valitse sitten .
Jos kirjaudut SyncThru™ Web Service -palveluun ensimmäistä kertaa, kirjoita alla oleva oletustunnus ja -salasana.
-
:
-
:
-
-
Valitse -välilehdestä > .
-
Kirjoita järjestelmänvalvojan nimi, puhelinnumero, sijainti ja sähköpostiosoite.
-
Valitse .
Smart Panel on ohjelma, joka tarkkailee laitteen tilaa ja ilmoittaa siitä sekä mahdollistaa laiteasetusten mukauttamisen. Windows- ja Macintosh-käyttöjärjestelmissä Smart Panel asentuu automaattisesti, kun asennat laiteohjelmiston. Jos käyttöjärjestelmä on Linux, voit ladata Smart Panelin Samsungin sivustosta (katso Smart Panel -ohjelman asentaminen).
![[Note]](../common/note.png)
|
|
|
Jotta ohjelmaa voidaan käyttää, tietokoneelta vaaditaan seuraavat ominaisuudet:
Voit tarkistaa tulostimen tarkan mallinumeron sen mukana toimitetulta CD-levyltä. |
Jos tulostuksessa ilmenee virhe, voit tarkistaa virheen Smart Panelista.
Voit käynnistää Smart Panelin myös manuaalisesti. Kaksoisnapsauta Smart Panel -kuvaketta Windowsin tehtäväpalkissa (Windowsissa) tai Notification Area -alueessa (Linuxissa). Voit myös osoittaa sitä tilarivillä (Mac OS X:ssä).
|
Windows |
|
Kaksoisnapsauta tätä kuvaketta Windowsissa. |
|
Macintosh |
|
Osoita tätä symbolia Mac OS X:ssä. |
|
Linux |
|
Napsauta tätä kuvaketta Linuxissa. |
Jos olet Windows-käyttäjä, voit käynnistää Smart Panelin -valikosta valitsemalla tai > > tulostimesi ohjaimen nimi > Smart Panel.
![[Note]](../common/note.png)
|
|
|
Smart Panel -ohjelma näyttää tulostimen nykyisen tilan, väriainekaseteissa jäljellä olevan väriaineen arvioidun määrän ja muita tietoja. Voit myös muuttaa asetuksia.
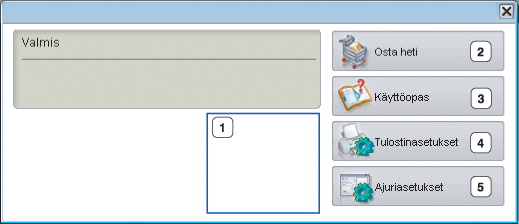
|
1 |
Väriaineen määrä |
Voit tarkastella väriainekasettien jäljellä olevaa väriaineen määrää. Edellä olevassa ikkunassa näkyvä laite ja väriainekasettien määrä saattavat vaihdella käytettävän laitteen mukaan. Joissakin laitteissa ei ole tätä ominaisuutta. |
|||
|
2 |
|
Tällä toiminnolla voit tilata uudet väriainekasetit verkosta. |
|||
|
3 |
|
Näytä User’s Guide.
|
|||
|
4 |
|
Voit määrittää monia laiteasetuksia Tulostimen asetukset -apuohjelma -ikkunassa. Joissakin laitteissa ei ole tätä ominaisuutta.
|
|||
|
5 |
|
Määritä kaikki tarvitsemasi laiteasetukset -ikkunassa. Tämä ominaisuus on käytettävissä vain Windowsissa (katso Tulostusmääritykset-ikkunan avaaminen). |
Unified Driver Configurator on pääasiassa laitteiden määrittämiseen tarkoitettu työkalu. Sinun on asennettava Unified Linux Driver, jotta voit käyttää Unified Driver Configurator -työkalua (katso Unified Linux -ohjaimen asentaminen).
Kun ohjain on asennettu Linux-järjestelmään, Unified Driver Configurator -kuvake luodaan automaattisesti työpöydälle.
-
Kaksoisnapsauta -kuvaketta työpöydällä.
Voi myös napsauttaa -valikon kuvaketta ja valita sen jälkeen > .
-
Siirry haluamaasi määritysikkunaan napsauttamalla sitä vastaavaa, vasemmalla olevaa painiketta.

![[Note]](../common/note.png)
Näytön ohjevalikon saa avattua valitsemalla .
-
-
Kun määritykset on tehty, sulje Unified Driver Configurator valitsemalla .
-ikkunassa on kaksi välilehteä: ja .
Voit tarkistaa järjestelmän kulloisenkin tulostinkokoonpanon napsauttamalla Unified Driver Configurator -ikkunassa vasemmalla olevaa laitekuvaketta.

|
1 |
Vaihtaa -ikkunaan. |
|
2 |
Näyttää kaikki asennetut laitteet. |
|
3 |
Näyttää laitteen tilan, mallin nimen ja URI-tunnuksen. |
Tulostimen ohjauspainikkeet ovat seuraavat:
-
: Päivittää käytettävissä olevien laitteiden luettelon.
-
: Sallii uuden laitteen lisäämisen.
-
: Poistaa valitun laitteen.
-
: Määrittää valittuna olevan laitteen oletuslaitteeksi.
-
: Pysäyttää tai käynnistää laitteen.
-
: Tämän avulla voit tulostaa testisivun ja tarkistaa, että laite toimii oikein.
-
: Tämän avulla voit tarkastella ja muuttaa tulostimen asetuksia.
Tässä ikkunassa voit tarkastella käytettävissä olevien porttien luetteloa, tarkistaa kunkin portin tilan ja vapauttaa varatun portin, kun portin varannut laite on lopettanut työn jostakin syystä.

|
1 |
Vaihtaa -ikkunaan. |
|
2 |
Näyttää kaikki käytettävissä olevat portit. |
|
3 |
Näyttää portin tyypin, siihen kytketyn laitteen ja tilan. |
-
: Päivittää käytettävissä olevien porttien luettelon.
-
: Vapauttaa valitun portin.
