Tässä luvussa kuvataan tavalliset tulostustehtävät.
Tämä luku sisältää seuraavat aiheet:
![[Note]](../common/note.png)
|
|
|
Tässä luvussa olevat ohjeet perustuvat pääasiassa Windows XP -käyttöjärjestelmän toimintoihin. |
Tämän työkalun avulla Windows Internet Explorer -näyttökuvien ottaminen, esikatselu, hylkääminen ja tulostus on helpompaa kuin tavanomaisen ohjelman avulla. Voit siirtyä sivustoon, josta kyseinen työkalu voidaan ladata, valitsemalla > > > > . Tämä työkalu on käytettävissä vain Windows-käyttöjärjestelmissä.
Tämä ohjelma auttaa käyttäjiä säätämään värin halutulla tavalla. Käyttäjät voivat säätää tulostusvärit, jotka näkyvät koko ajan näytössä. Säädetty väri voidaan tallentaa tulostinohjaimeen, ja sitä voidaan käyttää tulosteisiin. Voit siirtyä Web-sivustoon, josta voit ladata kyseisen työkalun, valitsemalla > > > > . Tämä työkalu on käytettävissä vain Windows- ja Macintosh-käyttöjärjestelmissä. (http://solution.samsungprinter.com/personal/colormanager)
Tulostinohjain tukee seuraavien vakio-ominaisuuksien määrittämistä:
-
Paperin suunnan, koon, lähteen ja materiaalityypin valinta.
-
Kopioiden määrä.
Lisäksi voit käyttää erilaisia erikoistulostusominaisuuksia. Seuraavassa taulukossa on tulostinohjainten tukemien ominaisuuksien yleisesittely:
![[Note]](../common/note.png)
|
|
|
Jotkin tulostinohjaimien mallit tai käyttöjärjestelmät eivät välttämättä tue joitakin taulukossa olevia ominaisuuksia. |
Laitteella voidaan tulostaa erilaisista Windows-, Macintosh- tai Linux-sovelluksista. Tarkat asiakirjan tulostamisen vaiheet saattavat vaihdella käytettävän sovelluksen mukaan.
![[Note]](../common/note.png)
|
|
|
Seuraavassa kuvataan yleiset toimet, joiden tekemistä eri Windows-sovelluksista tulostaminen edellyttää.
![[Note]](../common/note.png)
|
|
|
Macintosh-perustulostaminen, katso Macintosh-tulostaminen. Linux-perustulostaminen, katso Tulostaminen Linux-käyttöjärjestelmässä. |
Seuraava -ikkuna on tarkoitettu Windows XP -käyttöjärjestelmän Muistio-ohjelmaa varten. -ikkunan ulkoasu voi vaihdella käyttöjärjestelmän tai käytettävän sovelluksen mukaisesti.
-
Avaa asiakirja, jonka haluat tulostaa.
-
Valitse -valikosta . Näyttöön tulee -ikkuna.
-
Valitse laitteesi -luettelosta.
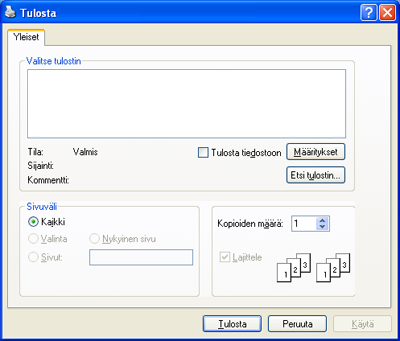
Voit valita tulostuksen perusasetukset, kuten kopioiden määrän ja tulostusalueen, -ikkunassa.
![[Note]](../common/note.png)
Voit hyödyntää tulostinohjaimen ominaisuudet valitsemalla sovelluksen -ikkunassa tai ja muuttamalla tulostusasetuksia (katso Tulostusmääritykset-ikkunan avaaminen).
-
Aloita tulostus valitsemalla -ikkunassa tai .
![[Note]](../common/note.png)
|
|
|
Jos käytät Windows Internet Explorer -selainta, -sovelluksen avulla voit säästää aikaa näyttökuvien ottamisessa tai kuvan tulostamisessa. Voit siirtyä Web-sivustoon, jossa kyseinen työkalu on ladattavissa, valitsemalla > > > . |
Jos tulostustyö odottaa tulostusjonossa tai taustatulostuksessa, voit peruuttaa työn seuraavasti.
-
Napsauta Windowsin -painiketta.
-
Jos käyttöjärjestelmä on Windows 2000, valitse > .
-
Jos käyttöjärjestelmä on Windows XP tai Server 2003, valitse .
-
Jos käyttöjärjestelmä on Windows Server 2008 tai Vista, valitse > > .
-
Jos käyttöjärjestelmä on Windows 7, valitse > .
-
Jos käyttöjärjestelmä on Windows Server 2008 R2, valitse > > .
-
-
Jos käyttöjärjestelmä on Windows 2000, XP, Server 2003, Vista tai Server 2008, kaksoisnapsauta laitetta.
Jos käyttöjärjestelmä on Windows 7 tai Windows Server 2008 R2, napsauta tulostinkuvaketta hiiren kakkospainikkeella > pikavalikot > .
![[Note]](../common/note.png)
Jos -kohteessa on ►-merkki, voit valita muita valittuun tulostimeen liitettyjä tulostinohjaimia.
-
Valitse -valikosta .
![[Note]](../common/note.png)
|
|
|
Voit avata tämän ikkunan myös kaksoisnapsauttamalla Windowsin tehtäväpalkissa näkyvää laitteen kuvaketta ( Voit myös peruuttaa nykyisen työn painamalla ohjauspaneelin ( |
Voit esikatsella valitsemiasi asetuksia -ikkunan oikeassa yläkulmassa.
-
Avaa asiakirja, jonka haluat tulostaa.
-
Valitse -valikosta . Näyttöön tulee -ikkuna.
-
Valitse laite -luettelosta.
-
Valitse tai .
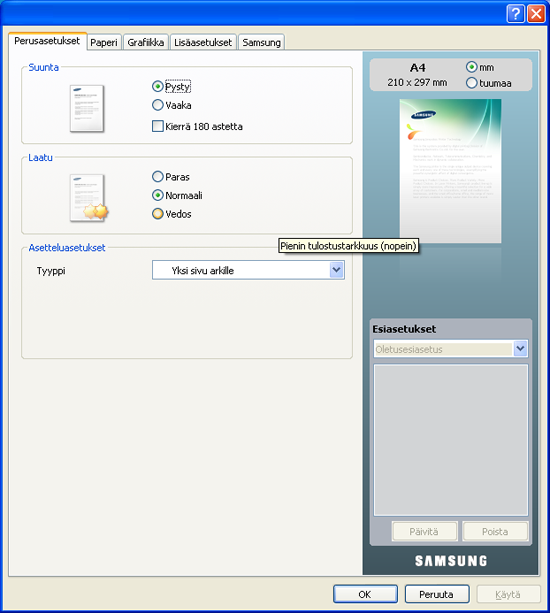
Jokaisessa ominaisuusvälilehdessä (paitsi -välilehdessä) olevan -asetuksen avulla voit tallentaa käytössä olevat ominaisuusasetukset tulevaa käyttöä varten.
Voit tallentaa -kohteen seuraavasti:
-
Muuta asetukset haluamiksesi kussakin välilehdessä.
-
Kirjoita kohteelle nimi -ruutuun.
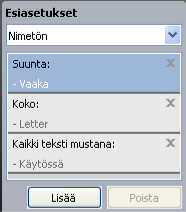
-
Valitse . Kun tallennat -kohteen, kaikki käytössä olevat ohjaimen asetukset tallennetaan.
Jos valitset , -painike muuttuu -painikkeeksi. Valitse muita asetuksia ja valitse . Asetukset lisätään tekemiisi -asetuksiin.
Jos haluat käyttää tallennettua asetusta, valitse se avattavasta -luettelosta. Tulostin on nyt määritetty tulostamaan valitsemillasi asetuksilla.
Jos haluat poistaa tallennetun asetuksen, valitse se avattavasta -luettelosta ja valitse .
Voit myös palauttaa tulostinohjaimen oletusasetukset valitsemalla avattavasta -luettelosta .
Napsauta ikkunan oikeassa yläreunassa olevaa kysymysmerkkiä ja valitse aihe, josta haluat tietoja. Näyttöön tulee ponnahdusikkuna, jossa on tietoja kyseisestä ohjaimen tukemasta ominaisuudesta.

Jos haluat hakea tietoja hakusanan avulla, valitse -ikkunassa -välilehti ja kirjoita hakusana -vaihtoehdon syöteriville. Saat tietoja esimerkiksi tulostustarvikkeista, ohjaimen päivityksestä tai rekisteröinnistä napsauttamalla vastaavia painikkeita.
Tulostuksen erikoisominaisuuksiin kuuluvat:
Voit valita yksittäiselle arkille tulostettavien sivujen määrän. Kun useita sivuja tulostetaan arkille, sivut pienennetään ja järjestetään arkille haluamassasi järjestyksessä. Voit tulostaa enintään 16 sivua yhdelle arkille.
-
Muuta sovelluksen tulostusasetuksia -ikkunassa (katso Tulostusmääritykset-ikkunan avaaminen).
-
Valitse -välilehti ja valitse sitten avattavasta -luettelosta.
-
Valitse arkille tulostettavien sivujen määrä (2, 4, 6, 9 tai 16) avattavasta -luettelosta.
-
Valitse tarvittaessa sivujärjestys avattavasta -luettelosta.
-
Voit tulostaa reunuksen kunkin arkille tulostettavan sivun ympärille valitsemalla .
-
Napsauta -välilehteä ja valitse , ja .
-
Valitse tai , kunnes poistut -ikkunasta.
Tämän ominaisuuden avulla voit tulostaa yksisivuisen asiakirjan 4, 9 tai 16 paperiarkille, minkä jälkeen arkit voi liittää yhteen ja luoda yhden julisteen kokoisen asiakirjan.

-
Muuta sovelluksen tulostusasetuksia -ikkunassa (katso Tulostusmääritykset-ikkunan avaaminen).
-
Valitse -välilehti ja valitse sitten avattavasta -luettelosta.
-
Valitse haluamasi sivujen asettelu.
Käytettävissä olevat asettelut:
-
: Asiakirja suurennetaan ja jaetaan neljälle sivulle.
-
: Asiakirja suurennetaan ja jaetaan yhdeksälle sivulle.
-
: Asiakirja suurennetaan ja jaetaan kuudelletoista sivulle.
-
-
Valitse -arvo. Määritä millimetreinä tai tuumina painamalla -välilehden oikeassa yläkulmassa olevaa painiketta. Tämä helpottaa arkkien yhteen liittämistä.

-
Valitse -välilehti ja valitse , ja .
-
Valitse tai , kunnes poistut -ikkunasta.
-
Viimeistele juliste liittämällä arkit yhteen.
Kun käytät tätä ominaisuutta, asiakirja tulostetaan paperin molemmin puolin ja sivut järjestetään siten, että ne voidaan taittaa tulostuksen jälkeen kahtia vihkoksi.
![[Note]](../common/note.png)
|
|
|
Jos haluat tehdä vihkon, tulostuksessa on käytettävä Letter-, Legal-, A4-, US Folio- tai Oficio-kokoista tulostusmateriaalia. |

-
Muuta sovelluksen tulostusasetuksia -ikkunassa (katso Tulostusmääritykset-ikkunan avaaminen).
-
Valitse -välilehti ja valitse avattavasta -luettelosta .
-
Valitse -välilehti ja valitse , ja .
![[Note]](../common/note.png)
Kaikki paperikoot eivät käy -toimintoon. Selvitä ominaisuutta varten käytettävissä oleva paperikoko valitsemalla paperikoko -välilehden -asetuksella.
Jos valitset paperikoon, joka ei ole käytettävissä, asetus peruutetaan automaattisesti. Valitse vain käytettävissä oleva paperi (paperi, jossa ei ole
 - tai
- tai  -merkkiä).
-merkkiä). -
Valitse tai , kunnes poistut -ikkunasta.
-
Kun tulostus on valmis, taita ja nido sivut.
Voit tulostaa paperiarkin molemmille puolille (kaksipuolinen). Ennen kuin aloitat tulostuksen, päätä, missä suunnassa haluat tulostaa asiakirjan. Voit käyttää tähän ominaisuuteen Letter-, Legal-, A4-, US Folio- tai Oficio-kokoista paperia (katso Tulostusmateriaalin tekniset tiedot).
![[Note]](../common/note.png)
|
|
|
Älä tulosta erikoismateriaalin, kuten tarrojen, kirjekuorien tai paksun paperin, molemmille puolille. Se voi aiheuttaa paperitukoksen tai vahingoittaa laitetta. |
-
Muuta sovelluksen tulostusasetuksia -ikkunassa (katso Tulostusmääritykset-ikkunan avaaminen).
-
Valitse -välilehti.
-
Valitse kohdasta haluamasi sidontavaihtoehto.
-
-
: Tämä on perinteinen kirjasidonnassa käytettävä asettelu.

-
: Tämä on perinteinen kalentereissa käytettävä asettelu.

-
-
Valitse -välilehti ja valitse , ja .
-
Valitse tai , kunnes poistut -ikkunasta.
![[Note]](../common/note.png)
|
|
|
Jos laitteessa ei ole kaksipuolisen tulostuksen lisälaitetta, tulostustyö on suoritettava loppuun manuaalisesti. Laite tulostaa ensin asiakirjan joka toisen sivun. Tämän jälkeen näyttöön tulee sanoma. Suorita tulostustyö loppuun näytön ohjeiden mukaan. |
Muuttamalla koon prosenttilukua voit suurentaa tai pienentää asiakirjan kokoa tulostettavalla arkilla.

-
Muuta sovelluksen tulostusasetuksia -ikkunassa (katso Tulostusmääritykset-ikkunan avaaminen).
-
Valitse -välilehti.
-
Kirjoita skaalauksen määrä -ruutuun.
Voit valita skaalauksen määrän myös ylä- ja alanuolipainikkeiden avulla.
-
Valitse -kohdasta , ja .
-
Valitse tai , kunnes poistut -ikkunasta.
Tämän toiminnon avulla voit skaalata tulostustyön mihin tahansa valittuun paperikokoon asiakirjan koosta riippumatta. Tästä voi olla hyötyä, kun haluat tarkistaa pienikokoisen asiakirjan yksityiskohtia.

-
Muuta sovelluksen tulostusasetuksia -ikkunassa (katso Tulostusmääritykset-ikkunan avaaminen).
-
Valitse -välilehti.
-
Valitse haluamasi paperikoko kohdasta .
-
Valitse -kohdassa , ja .
-
Valitse tai , kunnes poistut -ikkunasta.
Vesileima-asetuksen avulla voit tulostaa tekstiä aiemmin luodun asiakirjan päälle. Voit käyttää vesileimaa, kun haluat tulostaa esimerkiksi suuret harmaat VEDOS- tai LUOTTAMUKSELLINEN-tekstit vinottain asiakirjan ensimmäiselle sivulle tai kaikille sivuille.

Laitteessa on useita vesileimoja valmiiksi määritettyinä. Niitä voi muokata, ja luetteloon voi lisätä uusia vesileimoja.
-
Muuta sovelluksen tulostusasetuksia -ikkunassa (katso Tulostusmääritykset-ikkunan avaaminen).
-
Valitse -välilehti ja valitse vesileima avattavasta -luettelosta. Valittu vesileima näkyy esikatselukuvassa.
-
Valitse tai , kunnes olet poistunut tulostusikkunasta.
-
Muuta sovelluksen tulostusasetuksia -ikkunassa (katso Tulostusmääritykset-ikkunan avaaminen).
-
Valitse -välilehden avattavasta -luettelosta Näyttöön tulee -ikkuna.
-
Kirjoita haluamasi teksti -ruutuun. Merkkejä voi olla enintään 256. Teksti tulee näkyviin esikatseluikkunaan.
Kun -valintaruutu on valittuna, vesileima tulostuu vain ensimmäiselle sivulle.
-
Valitse vesileima-asetukset.
Voit valita fontin nimen, tyylin, koon ja varjostuksen kohdassa sekä määrittää vesileiman kulman kohdassa .
-
Lisää uusi vesileima -luetteloon valitsemalla .
-
Kun olet valmis, valitse tai , kunnes -ikkuna sulkeutuu.
Jos haluat lopettaa vesileiman tulostuksen, valitse avattavasta -luettelosta.
-
Muuta sovelluksen tulostusasetuksia -ikkunassa (katso Tulostusmääritykset-ikkunan avaaminen).
-
Napsauta -välilehteä ja valitse avattavasta -luettelosta . Näyttöön tulee -ikkuna.
-
Valitse muokattava vesileima -luettelosta ja muuta vesileiman tekstiä ja asetuksia.
-
Tallenna muutokset valitsemalla .
-
Valitse tai , kunnes poistut -ikkunasta.
-
Muuta sovelluksen tulostusasetuksia -ikkunassa (katso Tulostusmääritykset-ikkunan avaaminen).
-
Napsauta -välilehteä ja valitse avattavasta -luettelosta . Näyttöön tulee -ikkuna.
-
Valitse poistettava vesileima -luettelosta ja valitse .
-
Valitse tai , kunnes poistut -ikkunasta.
Peitteellä tarkoitetaan tietokoneen kiintolevylle tallennettua sisältöä, joka voidaan asettaa jokaisen tulostettavan asiakirjan päälle. Peitettä käytetään usein kirjelomakepaperien asemesta. Esipainetun kirjelomakkeen käyttämisen sijaan voit luoda peitteen, joka sisältää samat tiedot kuin kirjelomake. Jos haluat tulostaa kirjeen, jossa on yhtiösi kirjelomakkeen tiedot, sinun ei tarvitse ladata laitteeseen esipainettua kirjelomaketta. Sen sijaan voit tulostaa kirjelomakepeitteen asiakirjaan.

Jos haluat käyttää sivun peitettä, sinun on luotava uusi sivun peitetiedosto, joka sisältää haluamasi sisällön.
-
Luo tai avaa asiakirja, joka sisältää peitteessä käytettävän sisällön. Asettele kohteet sillä tavalla kuin haluat niiden olevan, kun ne lisätään alkuperäiseen asiakirjaan.
-
Jos haluat tallentaa asiakirjan peitteenä, avaa -valikko (katso Tulostusmääritykset-ikkunan avaaminen).
-
Valitse -välilehti ja valitse sitten avattavasta -luettelosta Näyttöön tulee -ikkuna.
-
Valitse -ikkunassa .
-
Kirjoita -ikkunassa enintään kahdeksan merkkiä pitkä nimi -ruutuun. Valitse kohdepolku tarvittaessa. (Oletuspolku on C:\Form Over.)
-
Valitse . Nimi tulee näkyviin -luetteloon.
-
Valitse tai , kunnes poistut -ikkunasta.
-
Tiedostoa ei tulosteta. Tiedosto tallennetaan kiintolevylle.
![[Note]](../common/note.png)
|
|
|
Peiteasiakirjan koon on vastattava tulostettavan asiakirjan kokoa. Älä luo peitettä, jossa on vesileima. |
Kun peite on luotu, voit tulostaa sen asiakirjasi kanssa. Peitteen tulostaminen asiakirjan kanssa:
-
Luo tai avaa tulostettava asiakirja.
-
Muuta sovelluksen tulostusasetuksia -ikkunassa (katso Tulostusmääritykset-ikkunan avaaminen).
-
Valitse -välilehti.
-
Valitse haluamasi peite avattavasta -luettelosta.
-
Jos haluamaasi peitetiedostoa ei ole avattavassa -luettelossa, valitse luettelosta ja valitse sitten . Valitse käytettävä peitetiedosto.
Jos olet tallentanut käytettävän peitetiedoston ulkoiseen lähteeseen, voit myös ladata tiedoston, kun avaat ikkunan.
Kun olet valinnut tiedoston, valitse . Tiedosto tulee näkyviin -ruutuun, ja voit käyttää sitä tulostamisessa. Valitse peite -ruudusta.
-
Valitse tarvittaessa -ruutu. Jos tämä ruutu on valittuna, aina asiakirjaa tulostettavaksi siirrettäessä avautuu ikkuna, joka pyytää vahvistamaan peitteen tulostamisen asiakirjaan.
Jos tätä valintaruutua ei ole valittu ja peite on valittu, peite tulostetaan asiakirjan kanssa automaattisesti.
-
Valitse tai , kunnes poistut -ikkunasta.
Valittu peite tulostetaan asiakirjaan.
![[Note]](../common/note.png)
|
|
|
Peiteasiakirjan tarkkuuden on vastattava alkuperäisen tulostustyön tarkkuutta. |
Seuraavien grafiikka-asetusten avulla voit säätää tulostuslaadun tarpeidesi mukaiseksi.
![[Note]](../common/note.png)
|
|
|
Jos tulosteen ja näytöllä näkyvän kohteen värit tuntuvat eroavan toisistaan huomattavasti, voit muuttaa väriasetuksia, kuten värikontrastia tai väritasoa.
Tulostinajurissa on grafiikka-asetuksia, joiden avulla voit säätää tulostuslaadun vastaamaan tietynlaisia tarpeita.
-
Muuta sovelluksen tulostusasetuksia -ikkunassa (katso Tulostusmääritykset-ikkunan avaaminen).
-
Valitse -välilehti. Lisätietoja on kunkin asetuksen tiedoissa verkko-ohjeessa, joka on käytettävissä -ikkunasta käsin.
-
: Voit valita väriasetukseksi - tai -asetuksen. Asetus tuottaa yleensä laadukkaimmat väriasiakirjat. Jos haluat tulostaa väriasiakirjan harmaan sävyissä, valitse .
![[Note]](../common/note.png)
mahdollistaa tulostamisen laadukkaalla mustalla värillä. Tulostus voi kestää tavallista kauemmin, jos valitset tämän asetuksen.
Voit säätää värit manuaalisesti valitsemalla -tilassa . Voit säätää värejä liu’uttamalla väritasapainon liukukytkintä -välilehdellä tai ottaa ohjaimen toimittaman yleiseen kuvankäsittelyyn liittyvän värien korjauksen käyttöön -välilehdellä.
-
: Voit määrittää lisäasetuksia valitsemalla . (vain PCL-ohjain)
-
: Valitse , jos haluat tulostaa tekstin tummempana kuin tavallisissa asiakirjoissa. Valitse , jos haluat tulostaa kaiken tekstin mustana riippumatta tekstin näytöllä näkyvästä väristä.
-
: Tämä asetus määrittää kuvien pakkauksen tason siirrettäessä tietoja tietokoneesta tulostimeen. Jos määrität täksi asetukseksi , tulostusnopeus paranee, mutta tulostuslaatu on heikompi. (vain PCL-ohjain)
-
: Tämän ominaisuuden avulla voit parantaa asiakirjan luettavuutta korostamalla tekstin ja terävien viivojen reunoja sekä järjestellä jokaisen värikanavan rekisteröinnin väritulostuksessa.
-
: Harmaasävyjen tehostus auttaa käyttäjiä säilyttämään luontokuvien yksityiskohdat sekä parantaa harmaasävyvärien kontrastia ja luettavuutta, kun värillisiä asiakirjoja tulostetaan harmaasävyisinä. (vain PCL-ohjain)
-
: Tämä ominaisuus parantaa asiakirjan luettavuutta korostamalla tekstin ja terävien viivojen reunoja.
-
-
: Tätä asetusta säätämällä voit pidentää väriainekasetin käyttöikää ja vähentää kustannuksia sivua kohden heikentämättä tulostuslaatua merkittävästi.
-
Voit vähentää väriaineen käyttöä siirtämällä liukusäätimen asennosta asentoon .
-
-
-
Valitse tai , kunnes poistut -ikkunasta.
Tämä asetus vaikuttaa väritulosteen tarkkuuteen ja selkeyteen. Näyttöasetukset ovat , ja .
-
Muuta sovelluksen tulostusasetuksia -ikkunassa (katso Tulostusmääritykset-ikkunan avaaminen).
-
Napsauta -välilehteä ja valitse -kohdasta .
-
Valitse -välilehti.
-
Valitse tarvittavat asetukset -kohdasta.
-
: Noudattaa tulostimen -tilassa asetettua arvoa.
-
: Tämä tila luo tulosteita, joissa väri on tasainen koko sivulla.
-
: Tämä tila luo tulosteita, joissa teksti näkyy terävänä ja graafiset tai valokuvakohteet tasaisina sivulla.
-
: Tämä tila luo tulosteita, joissa yksityiskohdat näkyvät terävinä koko sivulla.
-
-
Valitse .
![[Note]](../common/note.png)
|
|
|
Useimmat Windows-sovellukset ohittavat tulostinohjaimessa määrittämäsi asetukset. Muuta kaikki sovelluksen tulostusasetukset ensin ja muuta sitten muut asetukset tulostinohjaimesta. |
-
Napsauta Windowsin -painiketta.
-
Jos käyttöjärjestelmä on Windows 2000, valitse > .
-
Jos käyttöjärjestelmä on Windows XP tai Server 2003, valitse .
-
Jos käyttöjärjestelmä on Windows Server 2008 tai Vista, valitse > > .
-
Jos käyttöjärjestelmä on Windows 7, valitse > .
-
Jos käyttöjärjestelmä on Windows Server 2008 R2, valitse > > .
-
-
Napsauta laitettasi hiiren kakkospainikkeella.
-
Jos käyttöjärjestelmä on Windows XP, Server 2003, Server 2008 tai Vista, valitse .
Jos käyttöjärjestelmä on Windows 7 tai Windows Server 2008 R2, valitse pikavalikoista .
![[Note]](../common/note.png)
Jos -kohteella on merkintä ►, voit valita muita valittuun tulostimeen yhdistettyjä tulostinohjaimia.
-
Muuta kunkin välilehden asetukset.
-
Valitse .
![[Note]](../common/note.png)
|
|
|
Voit muuttaa tulostustöiden asetuksia -ikkunassa. |
-
Napsauta Windowsin -painiketta.
-
Jos käyttöjärjestelmä on Windows 2000, valitse > .
-
Jos käyttöjärjestelmä on Windows XP tai Server 2003, valitse .
-
Jos käyttöjärjestelmä on Windows Server 2008 tai Vista, valitse > > .
-
Jos käyttöjärjestelmä on Windows 7, valitse > .
-
Jos käyttöjärjestelmä on Windows Server 2008 R2, valitse > > .
-
-
Valitse laite.
-
Napsauta laitetta hiiren kakkospainikkeella ja valitse .
![[Note]](../common/note.png)
Jos käyttöjärjestelmä on Windows 7 tai Windows Server 2008 R2 ja kohdassa on merkintä ►, voit valita muita valittuun tulostimeen yhdistettyjä tulostinohjaimia.
Sinun on joskus tallennettava tulostustiedot tiedostoksi. Voit tulostaa asiakirjan tiedostoon tulostimelle siirtämisen sijaan. Tulostimen muotoiluasetukset, kuten fonttivalinnat ja värimääritykset, sisältävä asiakirja tallennetaan .prn-tiedostona, joka voidaan tulostaa toisella tulostimella.
Voit tallentaa tulostustyön tiedostoksi seuraavasti:
-
Lisää valintamerkki -ikkunan -valintaruutuun.
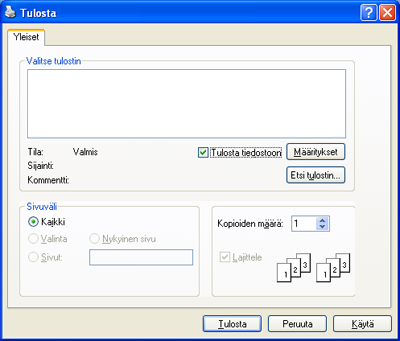
-
Valitse .
-
Kirjoita kohdepolku ja tiedostonimi ja valitse sitten .
Esimerkki: c:\Temp\tiedostonimi.
![[Note]](../common/note.png)
Jos kirjoitat vain tiedostonimen, tiedosto tallentuu automaattisesti tai -kansioon. Tallennuskansion ulkoasu voi vaihdella käyttöjärjestelmän tai käytettävän sovelluksen mukaan.
Tässä osassa kerrotaan tulostamisesta Macintosh-käyttöjärjestelmässä. Tulostusympäristö täytyy määrittää ennen tulostusta.
Kun tulostat Macintosh-tietokoneella, sinun on tarkistettava, mikä tulostinohjainasetus kussakin sovelluksessa on käytössä. Voit tulostaa Macintosh-tietokoneella seuraavasti:
-
Avaa sovellus ja valitse tulostettava tiedosto.
-
Avaa -valikko ja valitse (joissakin sovelluksissa ).
-
Valitse paperin koko, suunta, skaalaus ja muut asetukset ja varmista, että laitteesi on valittu. Valitse .
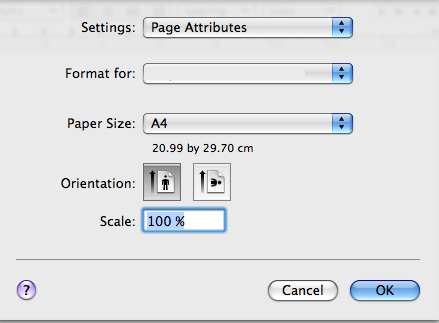
-
Avaa -valikko ja valitse .
-
Valitse kopioiden määrä ja määritä tulostettavat sivut.
-
Valitse .
Voit määrittää tulostuksen lisäominaisuuksia laitteen avulla.
Avaa sovellus ja valitse -valikosta . Tulostimen ominaisuusikkunassa näkyvä laitteen nimi vaihtelee käytössä olevan laitteen mukaan. Nimeä lukuun ottamatta tulostimen ominaisuusikkunan peruskokoonpano on kuitenkin samanlainen kuin seuraavassa.
![[Note]](../common/note.png)
|
|
|
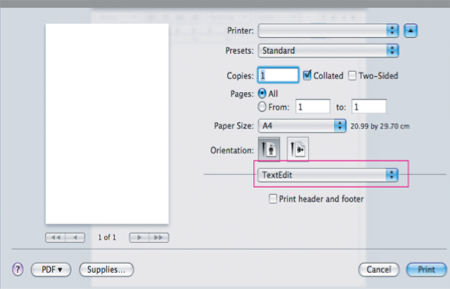
-valintaikkunassa on asetuksia, joilla voidaan säätää asiakirjan ulkoasua tulostetulla sivulla. Voit tulostaa yksittäiselle arkille useita sivuja. Valitse kohdan avattavasta luettelosta , kun haluat käyttää seuraavia ominaisuuksia.
-
: Tämä ominaisuus määrittää, montako sivua yhdelle arkille tulostetaan (katso Useiden sivujen tulostaminen yhdelle arkille).
-
: Tämän asetuksen avulla voit valita sivun tulostussuunnan käyttöliittymän esimerkkisivua vastaavalle arkille.
-
: Tämän asetuksen avulla voit tulostaa reunuksen kunkin arkille tulostettavan sivun ympärille.
-
: Tämän asetuksen avulla voit kiertää sivua 180 astetta.
-valintaikkunassa on vaihtoehtoja, joiden avulla voidaan valita ja . Valitse kohdan avattavasta luettelosta , kun haluat käyttää grafiikkaominaisuuksia.
-
: Tämän asetuksen avulla voit valita tulostustarkkuuden. Mitä suurempi asetus, sitä terävämpinä merkit ja kuvat tulostuvat. Suuri tarkkuusasetus pidentää myös tulostukseen kuluvaa aikaa.
-
: Voit määrittää väriasetukset. Asetus tuottaa yleensä laadukkaimmat väriasiakirjat. Jos haluat tulostaa väriasiakirjan harmaan sävyissä, valitse .
Aseta vastaamaan paperikokoa, jota on ladattu tulostuksessa käytettävään kasettiin. Näin saat parhaan tulostuslaadun. Jos lisäät erityyppistä tulostusmateriaalia, valitse sitä vastaava paperityyppi.
Voit tulostaa useita sivuja yksittäiselle paperiarkille. Näin voit säästää paperia tulostaessasi vedoksia.
-
Avaa sovellus ja valitse -valikosta .
-
Valitse kohdassa olevasta avattavasta luettelosta. Valitse arkille tulostettavien sivujen määrä avattavasta -luettelosta.
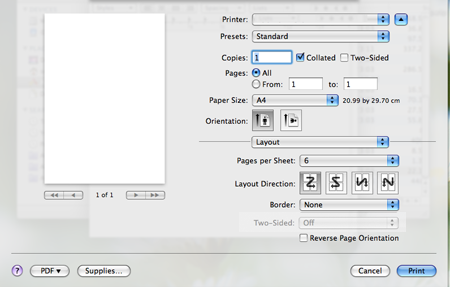
-
Valitse muut käytettävät asetukset.
-
Valitse . Laite tulostaa valitun määrän sivuja yhdelle arkille.
Monet Linux-sovellukset tukevat tulostamista Common UNIX Printing Systemin (CUPS) avulla. Voit tulostaa kaikilla näillä sovelluksilla.
-
Avaa sovellus ja valitse -valikosta .
-
Valitse suoraan LPR:n kautta.
-
Valitse graafisen LPR-käyttöliittymän ikkunassa laitteen mallinimi tulostinluettelosta ja valitse .

-
Muuta tulostustyön ominaisuuksia seuraavien ikkunan yläreunassa näkyvien välilehtien avulla. Välilehtiä on neljä.

-
: Tässä välilehdessä voit muuttaa paperikokoa, paperityyppiä ja asiakirjojen suuntaa. Voit myös ottaa käyttöön kaksipuolisen tulostuksen, lisätä erotinsivuja työn alkuun ja loppuun ja muuttaa arkille tulostettavien sivujen määrää.
-
: Tässä välilehdessä voit määrittää sivun reunukset ja valita esimerkiksi tekstin välistyksen ja sarakeasetukset.
-
: Tässä välilehdessä voit määrittää kuvien ja tiedostojen tulostamisessa käytettävät kuva-asetukset, kuten värit, kuvan koon sekä kuvan sijainnin.
-
: Tämän asetuksen avulla voit asettaa tulostustarkkuuden, paperin lähteen ja tulostuksen erityisominaisuudet.
![[Note]](../common/note.png)
Jos asetus on harmaa, laite ei tue sen käyttöä.
-
-
Ota muutokset käyttöön ja sulje -ikkuna napsauttamalla -painiketta.
-
Aloita tulostaminen valitsemalla -ikkunassa .
-
Näyttöön tulee Printing-ikkuna, jossa voit valvoa tulostustyön tilaa.
Voit keskeyttää meneillään olevan työn napsauttamalla -painiketta.
Voit tulostaa laitteella monia erityyppisiä tiedostoja CUPS-menetelmällä eli suoraan komentoriviltä. Tämän mahdollistaa CUPS LPR -apuohjelma. Ohjainpaketti kuitenkin korvaa normaalin LPR-työkalun huomattavasti helppokäyttöisemmällä LPR GUI -ohjelmalla.
Voit tulostaa minkä tahansa asiakirjatiedoston seuraavasti:
-
Kirjoita lpr <tiedoston_nimi> Linux-komentoliittymän komentorivillä ja paina Enter-näppäintä. Näyttöön tulee -ikkuna.
Jos kirjoitat vain lpr ja painat -näppäintä, näyttöön tulee ensin -ikkuna. Valitse tulostettavat tiedostot ja napsauta -painiketta.
-
Valitse laitteesi -ikkunassa olevasta luettelosta ja muuta sitten tulostustyön asetuksia.
-
Aloita tulostus valitsemalla .
-ohjelman -ikkunan avulla voi muuttaa useita tulostimen ominaisuuksia.
-
Avaa .
Valitse tarvittaessa .
-
Valitse laitteesi tulostimien luettelosta ja valitse .
-
-valintaikkuna tulee näyttöön.

Ikkunan yläosassa on seuraavat viisi välilehteä:
-
: Tässä välilehdessä voit muuttaa tulostimen sijaintia ja nimeä. Tässä välilehdessä syötetty nimi näkyy -ohjelman tulostimien luettelossa.
-
: Tässä välilehdessä voit tarkastella eri porttia tai valita toisen portin. Jos muutat laiteportin USB-portista rinnakkaisportiksi tai päinvastoin laitteen ollessa käytössä, sinun on määritettävä laiteportti uudelleen tässä välilehdessä.
-
: Tässä välilehdessä voit tarkastella eri tulostinohjainta tai valita toisen tulostinohjaimen. Voit asettaa oletuslaiteasetukset napsauttamalla -painiketta.
-
: Tässä välilehdessä näkyy tulostustöiden luettelo. Voit peruuttaa valitun työn ja tarkistaa työluettelossa olevat aiemmat työt napsauttamalla painiketta ja valitsemalla -valintaruudun.
-
: Tässä välilehdessä näkyy luokka, johon laitteesi kuuluu. Voit lisätä laitteen tiettyyn luokkaan valitsemalla tai poistaa laitteen valitusta luokasta valitsemalla .
-
-
Ota muutokset käyttöön ja sulje -ikkuna valitsemalla .
