In diesem Kapitel werden die Verwaltungsprogramme vorgestellt, die Sie dabei unterstützen, Ihr Gerät optimal zu nutzen.
Folgende Themen werden in diesem Kapitel behandelt:
Die unten aufgeführten Programme erleichtern die Nutzung Ihres Geräts.
![[Note]](../common/note.png)
|
|
|
Internet Explorer 6.0 oder höher ist die Mindestvoraussetzung für SyncThru™ Web Service. |
Wenn Sie das Gerät mit einem Netzwerk verbunden und die TCP/IP-Netzwerkparameter korrekt eingerichtet haben, können Sie das Gerät über SyncThru™ Web Service (einen eingebetteten Webserver) verwalten. Verwenden Sie den SyncThru™ Web Service für folgende Funktionen:
-
Anzeigen der Geräteinformationen des Druckers und Überprüfen seines aktuellen Status.
-
Ändern der TCP/IP-Parameter und Einrichten anderer Netzwerkparameter.
-
Ändern der Druckereinstellungen.
-
Konfigurieren der E-Mail-Benachrichtigungen, die Sie über den Gerätestatus informieren.
-
Erhalten von Unterstützung bei der Arbeit mit dem Gerät.
-
Starten Sie in Windows einen Webbrowser wie z. B. Internet Explorer.
Geben Sie die IP-Adresse des Geräts (http://xxx.xxx.xxx.xxx) in das Adressfeld ein und drücken Sie auf die Eingabetaste oder klicken Sie auf .
-
Die eingebettete Website Ihres Geräts wird geöffnet.
Bevor Sie Optionen in SyncThru™ Web Service konfigurieren können, müssen Sie sich als Administrator anmelden. Sie können SyncThru™ Web Service auch ohne Anmeldung verwenden, haben dann aber keinen Zugriff auf die Registerkarten und .
-
Klicken Sie auf in der oberen rechten Ecke der SyncThru™ Web Service-Website.
Eine Anmeldeseite wird geöffnet.
-
Geben Sie die und das ein und klicken Sie dann auf .
Wenn Sie sich erstmalig bei SyncThru™ Web Service anmelden, geben Sie die unten aufgeführte Standard-ID und das Standard-Passwort ein.
-
:
-
:
-

![[Note]](../common/note.png)
|
|
|
Abhängig von Ihrem Modell werden einige Registerkarten möglicherweise nicht angezeigt. |
Diese Registerkarte enthält allgemeine Informationen über Ihr Gerät. Sie können Sie z. B. überprüfen, wieviel Toner noch verfügbar ist. Sie können außerdem Berichte drucken, z. B. Fehlerberichte.
-
: Diese Menüoption ermöglicht Ihnen, die vom Gerät gemeldeten Alarme einschließlich ihrer Priorität zu überprüfen.
-
: Mit dieser Menüoption können Sie prüfen, wie viele Seiten gedruckt werden und wie viel Toner sich noch in der Kartusche befindet.
-
: Mit dieser Menüoption können Sie die Nutzung nach Druckart, also einseitig oder beidseitig, prüfen.
-
: Mit dieser Menüoption können Sie Geräte- und Netzwerkinformationen überprüfen.
-
: Mit dieser Menüoption können Sie Berichte wie etwa systembezogene Berichte sowie Berichte über E-Mail-Adressen und Schriftarten drucken.
Auf dieser Registerkarte können Sie die Konfigurationen Ihres Geräts und Netzwerks einstellen. Um diese Registerkarte anzeigen zu können, müssen Sie sich als Administrator anmelden.
-
Registerkarte „“: Diese Registerkarte ermöglicht Ihnen, die Optionen Ihres Geräts einzustellen.
-
: Sie können gerätespezifische Einstellungen festlegen.
-
: Sie können Druckauftrag-spezifische Einstellungen festlegen.
-
: Sie können die E-Mail-Benachrichtigungsfunktion und die E-Mail-Adressen der Empfänger, die die Benachrichtigung erhalten sollen, festlegen.
-
-
Registerkarte „“: Über die Registerkarte können Sie die Netzwerkumgebung anzeigen und ändern. Sie können Funktionen wie TCP/IP, Netzwerkprotokolle etc. einstellen.
-
: Sie können den Austausch von Verwaltungsinformationen zwischen Netzwerkgeräten mittels SNMP konfigurieren.
-
: Sie können den Server für abgehende E-Mails festlegen.
-
: Sie können Standard-Netzwerkeinstellungen wiederherstellen.
-
Auf dieser Registerkarte können Sie die Sicherheitseinstellungen für das System und Netzwerk konfigurieren. Um diese Registerkarte anzeigen zu können, müssen Sie sich als Administrator anmelden.
-
: Sie können die Informationen über den Systemadministrator festlegen und Gerätefunktionen aktivieren bzw. deaktivieren.
-
: Sie können Einstellungen für HTTPs, IPSec, IPv4/IPv6-Filterung, 802.1x, Authentifizierungsserver etc. festlegen.
Auf dieser Registerkarte können Sie Ihr Gerät warten, indem Sie die Firmware aktualisieren und die Kontaktinformationen zum Senden von E-Mails eingeben. Sie können auch eine Verbindung zur Samsung-Website herstellen oder durch Auswählen von Treiber herunterladen.
-
: Sie können die Firmware Ihres Geräts aktualisieren.
-
: Sie können die Kontaktinformationen anzeigen.
-
: Sie können die Verknüpfungen zu nützlichen Sites anzeigen, auf denen Sie Informationen herunterladen oder überprüfen können.
Durch Einrichten dieser Option können Sie E-Mails zum Gerätestatus empfangen. Durch die Konfiguration von Informationen wie etwa der IP-Adresse, des Hostnamens, der E-Mail-Adresse und der SMTP-Serverinformationen wird der Gerätestatus (Warnmeldung bei geringem Tonerkartuschen-Füllstand oder Gerätefehler) automatisch an die E-Mail-Adresse einer festgelegten Person gesendet. Diese Option wird von einem Geräteadministrator möglicherweise häufiger verwendet.
-
Starten Sie in Windows einen Webbrowser wie z. B. Internet Explorer.
Geben Sie die IP-Adresse des Geräts (http://xxx.xxx.xxx.xxx) in das Adressfeld ein und drücken Sie auf die Eingabetaste oder klicken Sie auf .
-
Die eingebettete Website Ihres Geräts wird geöffnet.
-
Klicken Sie auf in der oberen rechten Ecke der SyncThru™ Web Service-Website.
Eine Anmeldeseite wird geöffnet.
-
Geben Sie die und das ein und klicken Sie dann auf .
Wenn Sie sich erstmalig bei SyncThru™ Web Service anmelden, geben Sie die unten aufgeführte Standard-ID und das Standard-Passwort ein.
-
:
-
:
-
-
Wählen Sie auf der Registerkarte die Option > .
![[Note]](../common/note.png)
Falls Sie die Ausgangsserverumgebung nicht konfiguriert haben, wechseln Sie zu > > , um die Netzwerkumgebung zu konfigurieren, bevor Sie die E-Mail-Benachrichtigung einrichten.
-
Klicken Sie auf die Schaltfläche , um Benutzer für die E-Mail-Benachrichtigung hinzuzufügen.
Geben Sie für den Empfängernamen und die E-Mail-Adresse(n) und die entsprechenden Benachrichtigungsoptionen für die Ereignisse an, über die Sie eine Benachrichtigung erhalten möchten.
-
Klicken Sie auf
![[Note]](../common/note.png)
|
|
|
Bei aktivierter Firewall wird die E-Mail möglicherweise nicht erfolgreich gesendet. Wenden Sie sich in diesem Fall an einen Netzwerkadministrator. |
Konfigurieren der Systemadministrator-Einstellungen. Diese Einstellung ist notwendig, um die E-Mail-Benachrichtigung verwenden zu können.
-
Starten Sie in Windows einen Webbrowser wie z. B. Internet Explorer.
Geben Sie die IP-Adresse des Geräts (http://xxx.xxx.xxx.xxx) in das Adressfeld ein und drücken Sie auf die Eingabetaste oder klicken Sie auf .
-
Die eingebettete Website Ihres Geräts wird geöffnet.
-
Klicken Sie auf in der oberen rechten Ecke der SyncThru™ Web Service-Website.
Eine Anmeldeseite wird geöffnet.
-
Geben Sie die und das ein und klicken Sie dann auf .
Wenn Sie sich erstmalig bei SyncThru™ Web Service anmelden, geben Sie die unten aufgeführte Standard-ID und das Standard-Passwort ein.
-
:
-
:
-
-
Wählen Sie auf der Registerkarte die Option > .
-
Geben Sie den Namen, die Telefonnummer, den Standort und die E-Mail-Adresse des Administrators ein.
-
Klicken Sie auf die Schaltfläche .
Smart Panel ist ein Programm, das den Gerätestatus überwacht und Sie über den Status informiert. Außerdem ermöglicht es die Anpassung der Geräteeinstellungen. Unter Windows und Mac OS wird Smart Panel automatisch installiert, wenn Sie die Gerätesoftware installieren. Unter Linux können Sie Smart Panel von der Samsung-Website herunterladen (siehe Installation von Smart Panel).
![[Note]](../common/note.png)
|
|
|
Damit Sie dieses Programm nutzen können, muss Ihr Computer folgende Systemanforderungen erfüllen:
Die genaue Modellnummer des Geräts finden Sie auf der mitgelieferten Software-CD. |
Tritt während des Drucks ein Fehler auf, können Sie den Fehler in Smart Panel überprüfen.
Sie können Smart Panel auch manuell starten. Doppelklicken Sie auf das Smart Panel-Symbol in der Windows-Taskleiste (in Windows) oder im Benachrichtigungsbereich (in Linux). Sie können auch in der Statusleiste auf das Symbol klicken (in Mac OS X).
|
Windows |
|
Doppelklicken Sie in Windows auf dieses Symbol. |
|
Mac OS |
|
Klicken Sie in Mac OS X auf dieses Symbol. |
|
Linux |
|
Klicken Sie in Linux auf dieses Symbol. |
Wenn Sie unter Windows arbeiten, können Sie es ausgehend vom Menü aufrufen, indem Sie oder > > Name Ihres Druckertreibers > Smart Panel wählen.
![[Note]](../common/note.png)
|
|
|
Das Programm Smart Panel zeigt den aktuellen Gerätestatus, den geschätzten Tonerfüllstand in den Kartuschen sowie verschiedene andere Informationen an. Sie können auch Einstellungen ändern.
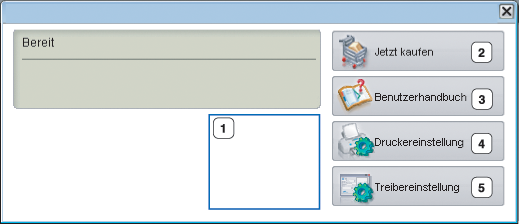
|
1 |
Tonerfüllstand |
Sie können nachprüfen, wie viel Toner noch in den Tonerkartuschen enthalten ist. Je nach verwendetem Gerät können das in der obigen Abbildung gezeigte Gerät sowie die Anzahl der Tonerkartuschen bei Ihnen unterschiedlich sein. Einige Geräte verfügen nicht über diese Funktion. |
|||
|
2 |
|
Bestellen Sie online Ersatztonerkartuschen. |
|||
|
3 |
|
Anzeigen des User’s Guide.
|
|||
|
4 |
|
Konfigurieren Sie verschiedene Geräteeinstellungen im Fenster „Dienstprogramm für die Druckereinstellungen“. Einige Geräte verfügen nicht über diese Funktion.
|
|||
|
5 |
|
Richten Sie alle benötigten Geräteoptionen im Fenster ein. Diese Funktion ist nur für Windows verfügbar (siehe Öffnen der Druckeinstellungen). |
Der Unified Driver Configurator ist ein Tool, das primär zur Konfiguration von Geräteeinheiten dient. Sie müssen Unified Linux Driver installieren, um Unified Driver Configurator verwenden zu können (siehe Installieren des Unified Linux Driver).
Nach der Installation des Treibers auf Ihrem Linux-System wird das Unified Driver Configurator-Symbol automatisch auf dem Desktop erstellt.
-
Doppelklicken Sie auf dem Desktop auf den .
Sie können auch auf das Symbol des Menüs klicken und > auswählen.
-
Klicken Sie im linken Bereich auf jede Schaltfläche, um zum entsprechenden Konfigurationsfenster zu wechseln.

![[Note]](../common/note.png)
Klicken Sie zum Verwenden der Bildschirmhilfe auf .
-
-
Nachdem Sie die Konfigurationen geändert haben, klicken Sie auf , um Unified Driver Configurator zu schließen.
verfügt über zwei Registerkarten: und .
Um die aktuelle Gerätekonfiguration im System anzuzeigen, klicken Sie auf der linken Seite des Dialogfelds „Unified Driver Configurator“ auf die Druckerschaltfläche.

|
1 |
Wechselt zu . |
|
2 |
Zeigt alle installierten Geräte an. |
|
3 |
Zeigt den Status, den Modellnamen und den URI des Geräts an. |
Es gibt folgende Schaltflächen für die Druckersteuerung:
-
: Aktualisiert die Liste der verfügbaren Geräte.
-
: Ermöglicht Ihnen, neue Geräte hinzuzufügen.
-
: Entfernt das ausgewählte Gerät.
-
: Legt das zurzeit ausgewählte Gerät als Standardgerät fest.
-
: Stoppt/startet das Gerät.
-
: Ermöglicht Ihnen, eine Testseite zu drucken, um die ordnungsgemäße Funktionsweise des Geräts zu überprüfen.
-
: Ermöglicht Ihnen, die Druckereigenschaften anzuzeigen und zu ändern.
Auf der Registerkarte „Classes“ wird eine Liste der verfügbaren Geräteklassen angezeigt.

|
1 |
Zeigt alle Geräteklassen an. |
|
2 |
Zeigt den Status der Klasse und die Anzahl der Geräte in der Klasse an. |
-
: Aktualisiert die Klassenliste.
-
: Fügt eine neue Geräteklasse hinzu.
-
: Entfernt die ausgewählte Geräteklasse.
Unter „Ports Configuration“ können Sie die Liste der verfügbaren Anschlüsse anzeigen, den Status der einzelnen Anschlüsse prüfen und einen im aktiven Status installierten Anschluss freigeben, wenn der Auftrag aus irgendeinem Grund vom Benutzer beendet wurde.

|
1 |
Wechselt zu . |
|
2 |
Zeigt alle verfügbaren Anschlüsse an. |
|
3 |
Zeigt den Anschlusstyp, das angeschlossene Gerät und den Status an. |
-
: Aktualisiert die Liste der verfügbaren Anschlüsse.
-
: Gibt den ausgewählten Anschluss frei.