In diesem Kapitel erhalten Sie schrittweise Anweisungen für die Einrichtung des per USB angeschlossenen Geräts und der Software.
Folgende Themen werden in diesem Kapitel behandelt:
In diesem Abschnitt werden die Schritte zum Einrichten der Hardware beschrieben, die in der Quick Installation Guide erläutert werden. Lesen Sie unbedingt zunächst die Quick Installation Guide und führen Sie die folgenden Schritte aus.
-
Wählen Sie einen festen Untergrund aus.
Stellen Sie den Drucker auf eine ebene, stabile Fläche, die genügend Platz für eine ausreichende Luftzirkulation bietet. Achten Sie darauf, dass genügend Platz zum Öffnen der Abdeckungen und zum Herausziehen der Kassette zur Verfügung steht.
Der Standort sollte gut belüftet und vor direkter Sonneneinstrahlung sowie Wärme-, Kälte- und Feuchtigkeitsquellen geschützt sein. Stellen Sie das Gerät nicht an die Kante Ihres Schreibtisches.

Die Druckereinstellung ist geeignet für Höhen unter 1.000 m über dem Meeresspiegel. Mithilfe der Höheneinstellung können Sie die Druckleistung optimieren (siehe Höhenanpassung).
Stellen Sie das Gerät auf eine ebene und stabile Fläche mit einer Neigung von weniger als 2 mm. Andernfalls kann die Druckqualität negativ beeinträchtigt werden.

-
Packen Sie das Gerät aus und überprüfen Sie alle enthaltenen Teile.
-
Entfernen Sie das Klebeband, mit dem das Gerät gesichert ist.
-
Legen Sie Papier ein (siehe Einlegen von Papier ins Papierfach).
-
Vergewissern Sie sich, dass alle Kabel richtig an das Gerät angeschlossen sind.
-
Schalten Sie das Gerät ein (siehe Einschalten des Geräts).
![[Warning]](../common/warning.png)
|
|
|
Bei einem Netzstromausfall ist das Gerät nicht funktionsbereit. |
Drucken Sie eine Testseite, um sich zu vergewissern, dass der Drucker einwandfrei arbeitet.
So drucken Sie eine Testseite
Halten Sie im Bereitschaftsmodus die Taste ( ) 2 Sekunden lang gedrückt und lassen Sie sie dann los. (nur CLP-325W(K))
) 2 Sekunden lang gedrückt und lassen Sie sie dann los. (nur CLP-325W(K))
![[Note]](../common/note.png)
|
|
|
Zum Drucken einer Testseite können Sie auch die Taste ( |
Nachdem Sie das Gerät eingerichtet und an Ihren Computer angeschlossen haben, müssen Sie die Druckersoftware installieren. Wenn Sie Windows oder Macintosh OS verwenden, installieren Sie die Software von der beiliegenden CD. Wenn Sie Linux verwenden, laden Sie die Software von der Samsung-Website (www.samsung.com/printer) herunter und installieren Sie sie.
![[Note]](../common/note.png)
|
|
|
Die Druckersoftware wird aufgrund neu erschienener Versionen von Betriebssystemen usw. gelegentlich aktualisiert. Laden Sie bei Bedarf die neueste Version von der Samsung-Website herunter. (www.samsung.com/printer) |
|
BS |
Inhalt |
|---|---|
|
Windows |
|
|
Mac OS |
|
|
Bevor Sie beginnen, müssen Sie sicherstellen, dass Ihr System die folgenden Anforderungen erfüllt:
Ihr Gerät unterstützt die folgenden Windows-Betriebssysteme.
|
BETRIEBSSYSTEM |
Voraussetzungen (empfohlen) |
||
|---|---|---|---|
|
Prozessor |
RAM |
Freier Festplattenspeicher |
|
|
Windows® 2000 |
Intel® Pentium® II 400 MHz (Pentium III 933 MHz) |
64 MB (128 MB) |
600 MB |
|
Windows® XP |
Intel® Pentium® III 933 MHz (Pentium IV 1 GHz) |
128 MB (256 MB) |
1,5 GB |
|
Windows Server® 2003 |
Intel® Pentium® III 933 MHz (Pentium IV 1 GHz) |
128 MB (512 MB) |
1,25 GB bis 2 GB |
|
Windows Server® 2008 |
Intel® Pentium® IV 1 GHz (Pentium IV 2 GHz) |
512 MB (2.048 MB) |
10 GB |
|
Windows Vista® |
Intel® Pentium® IV 3 GHz |
512 MB (1.024 MB) |
15 GB |
|
Windows® 7 |
Intel® Pentium® IV 1 GHz 32- oder 64-Bit-Prozessor oder höher |
1 GB (2 GB) |
16 GB |
|
|||
|
Windows Server® 2008 R2 |
Intel® Pentium® IV 1 GHz (x86) oder 1,4 GHz (x64) (2 GHz oder schneller) |
512 MB (2.048 MB) |
10 GB |
![[Note]](../common/note.png)
|
|
|
|
BETRIEBSSYSTEM |
Voraussetzungen (empfohlen) |
||
|---|---|---|---|
|
Prozessor |
RAM |
Freier Festplattenspeicher |
|
|
Mac OS X 10.3–10.4 |
|
|
1 GB |
|
Mac OS X 10.5 |
|
512 MB (1 GB) |
1 GB |
|
Mac OS X 10.6 |
|
1 GB (2 GB) |
1 GB |
|
Element |
Voraussetzungen (empfohlen) |
|---|---|
|
Betriebssystem |
RedHat® Enterprise Linux WS 4, 5 (32/64 Bit) Fedora Core 2–10 (32/64 Bit) SuSE Linux 9.1 (32 Bit) OpenSuSE® 9.2, 9.3, 10.0, 10.1, 10.2, 10.3, 11.0, 11.1 (32/64 Bit) Mandrake 10.0, 10.1 (32/64 Bit) Mandriva 2005, 2006, 2007, 2008, 2009 (32/64 Bit) Ubuntu 6.06, 6.10, 7.04, 7.10, 8.04, 8.10 (32/64 Bit) SuSE Linux Enterprise Desktop 9, 10 (32/64 Bit) Debian 3.1, 4.0, 5.0 (32/64 Bit) |
|
Prozessor |
Pentium® IV, 2,4 GHz (Intel Core™2) |
|
RAM |
512 MB (1.024 MB) |
|
Freier Festplattenspeicher |
1 GB (2 GB) |
Ein lokal angeschlossenes Gerät ist ein Gerät, das über ein USB-Kabel direkt an Ihren Computer angeschlossen ist. Wenn Ihr Gerät mit einem Netzwerk verbunden ist, überspringen Sie die folgenden Schritte und fahren Sie mit der Installation des Treibers für ein per Netzwerk angeschlossenes Gerät fort (siehe Installieren des Gerätetreibers bei Netzwerkverbindung).
![[Note]](../common/note.png)
|
|
|
Verwenden Sie nur USB-Kabel mit einer maximalen Länge von 3 m. |
Sie können die Gerätesoftware über die Standardinstallation oder über eine benutzerdefinierte Installation installieren.
Die folgenden Schritte sind für die meisten Benutzer zu empfehlen, die ein direkt am Computer angeschlossenes Gerät verwenden. Es werden alle Komponenten installiert, die für den Gerätebetrieb benötigt werden.
-
Vergewissern Sie sich, dass das Gerät an den Computer angeschlossen und eingeschaltet ist.
![[Note]](../common/note.png)
Falls während der Installation der angezeigt wird, klicken Sie auf , um das Fenster zu schließen.
-
Legen Sie die mitgelieferte Software-CD in das CD-ROM-Laufwerk ein.
-
Die Software-CD sollte automatisch gestartet werden, und ein Fenster müsste erscheinen.
-
Falls das Fenster nicht angezeigt wird, klicken Sie auf und anschließend auf . Geben Sie X:\ ein, wobei Sie „X“ durch den Buchstaben des entsprechenden CD-ROM-Laufwerks ersetzen. Klicken Sie auf .
-
Klicken Sie bei Verwendung von Windows Vista, Windows 7 und Windows Server 2008 R2 auf > > > .
Geben Sie X:\ ein, wobei Sie „X“ durch den Buchstaben des entsprechenden CD-ROM-Laufwerks ersetzen, und klicken Sie auf .
-
Wird das Dialogfeld in Windows Vista, Windows 7 oder Windows Server 2008 R2 angezeigt, klicken Sie auf im Feld und dann auf oder im Dialogfeld .
-
-
Wählen Sie .
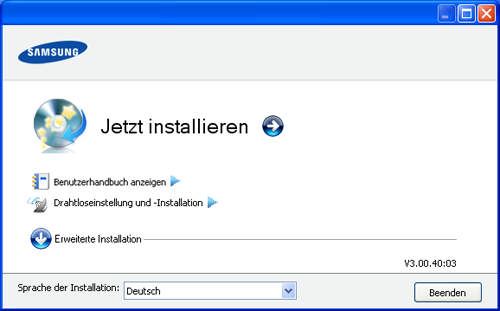
Wählen Sie ggf. eine Sprache aus der Dropdown-Liste aus.
![[Note]](../common/note.png)
-
In CLP-325W(K) können Sie auf das Menü zugreifen. Das Menü ermöglicht die Installation eines drahtlosen Netzwerks zum Verbinden des Geräts über ein USB-Kabel (sieheEinrichten eines drahtlosen Netzwerks mit USB-Kabel).
-
Die bietet zwei Optionen: und . Die ermöglicht Ihnen die Auswahl der Geräteverbindung und der einzelnen, zu installierenden Komponenten. Mit können Sie die mitgelieferten Softwareprogramme, z. B. Smart Panel, installieren. Folgen Sie den Anleitungen im Fenster.
-
-
Lesen Sie den und wählen Sie . Klicken Sie dann auf .
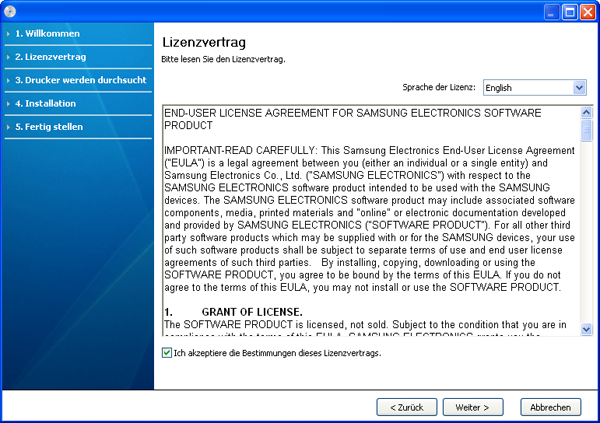
Das Programm sucht nach dem Gerät.
![[Note]](../common/note.png)
Wenn das Gerät nicht im Netzwerk oder lokal zu finden ist, wird folgendes Fenster angezeigt:
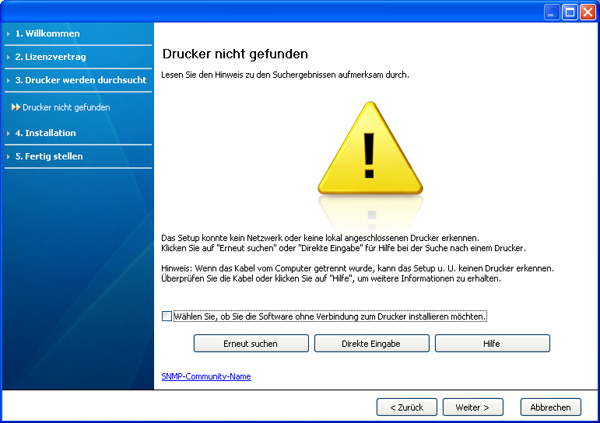
-
-
Wählen Sie diese Option, um das Programm zu installieren, ohne dass ein Gerät angeschlossen ist. In diesem Fall wird das Fenster zum Drucken einer Testseite übersprungen und die Installation wird abgeschlossen.
-
-
Wenn Sie auf diese Schaltfläche klicken, wird das Fenster mit dem Firewall-Hinweis angezeigt.
-
Deaktivieren Sie die Firewall und wählen Sie . Klicken Sie unter Windows auf > > und deaktivieren Sie diese Option. Bei anderen Betriebssystemen lesen Sie in den entsprechenden Online-Handbüchern nach.
-
Deaktivieren Sie die Firewall aus dem Drittanbieter-Programm (zusätzlich zu der des Betriebssystems). Sehen Sie dazu im Handbuch des jeweiligen Programms nach.
-
-
Mit der Option können Sie nach einem bestimmten Gerät im Netzwerk suchen.
-
: Geben Sie die IP-Adresse oder den Hostnamen ein. Klicken Sie dann auf .
Zum Überprüfen der IP-Adresse Ihres Geräts drucken Sie einen Netzwerkkonfigurationsbericht (siehe Drucken eines Geräteberichts).
-
: Geben Sie manuell den Freigabenamen ein, um ein freigegebenes Gerät zu suchen (UNC-Pfad), oder suchen Sie den freigegebenen Drucker, indem Sie auf die Schaltfläche klicken. Klicken Sie dann auf .
-
-
Wenn Ihr Gerät noch nicht an den Computer oder das Netzwerk angeschlossen ist, erhalten Sie über diese Hilfe-Schaltfläche detaillierte Informationen zum Anschließen des Geräts.
-
-
Die gesuchten Geräte werden auf dem Bildschirm angezeigt. Wählen Sie das gewünschte Gerät aus und klicken Sie auf .
![[Note]](../common/note.png)
Wenn der Treiber nur ein Gerät gefunden hat, wird das Bestätigungsfenster angezeigt.
-
Nach Abschluss der Installation werden Sie gefragt, ob Sie eine Testseite drucken möchten. Wenn Sie eine Testseite drucken möchten, klicken Sie auf .
Klicken Sie andernfalls auf und fahren Sie mit Schritt 8 fort.
-
Wenn die Testseite ordnungsgemäß gedruckt wird, klicken Sie auf .
Andernfalls klicken Sie auf , um sie noch einmal zu drucken.
-
Wenn Sie Ihr Gerät auf der Samsung-Website registrieren möchten, klicken Sie auf .
![[Note]](../common/note.png)
Wenn das Gerät noch nicht mit dem Computer verbunden ist, klicken Sie auf . Unter finden Sie genaue Informationen zum Verbinden des Geräts. Folgen Sie den im Fenster angezeigten Anweisungen.
-
Klicken Sie auf .
Die mit dem Gerät gelieferte Software-CD enthält die Treiberdateien zur Verwendung des CUPS-Treibers oder des PostScript-Treibers (nur für Geräte verfügbar, die den PostScript-Treiber unterstützen) für das Drucken mit einem Macintosh-Computer.
-
Vergewissern Sie sich, dass das Gerät an den Computer angeschlossen und eingeschaltet ist.
-
Legen Sie die mitgelieferte Software-CD in das CD-ROM-Laufwerk ein.
-
Doppelklicken Sie auf das CD-ROM-Symbol, das auf dem Macintosh-Desktop angezeigt wird.
-
Doppelklicken Sie auf den Ordner .
-
Doppelklicken Sie auf das Symbol .
-
Geben Sie das Passwort ein und klicken Sie auf .
-
Das Fenster „Samsung Installer“ wird geöffnet. Klicken Sie auf .
-
Lesen Sie die Lizenzvereinbarung und klicken Sie dann auf .
-
Klicken Sie auf , um der Lizenzvereinbarung zuzustimmen.
-
Wählen Sie und klicken Sie auf . Die wird für die meisten Benutzer empfohlen. Es werden alle Komponenten installiert, die für den Gerätebetrieb benötigt werden.
Bei der Option können Sie die zu installierenden Komponenten gezielt auswählen.
-
Wenn Sie in einer Warnmeldung darauf hingewiesen werden, dass alle Anwendungen auf Ihrem Computer geschlossen werden, klicken Sie auf .
-
Wählen Sie den gewünschten Installationstyp aus und klicken Sie auf .
-
: Installieren Sie die voreingestellten Kompenenten für ein Gerät, das direkt mit dem Computer des Anwenders verbunden ist.
-
: Es wird Software für ein Gerät installiert, das ins Netzwerk eingebunden ist. Das Programm SetIP wird automatisch ausgeführt. Wenn das Gerät bereits mit Netzwerkinformationen konfiguriert ist, schließen Sie das SetIP-Programm. Fahren Sie mit dem nächsten Schritt fort.
-
: In CLP-325W(K) können Sie auf das Menü zugreifen. Das Menü ermöglicht die Installation eines drahtlosen Netzwerks zum Verbinden des Geräts über ein USB-Kabel (sieheEinrichten eines drahtlosen Netzwerks mit USB-Kabel).
-
-
Folgen Sie den Bildschirmanweisungen, um die Installation abzuschließen. Wenn die Installation abgeschlossen ist, klicken Sie auf oder .
-
Öffnen Sie im Ordner > > .
-
Öffnen Sie unter Mac OS X 10.5 bis 10.6 auf > und klicken Sie auf .
-
-
Klicken Sie in der auf .
-
Klicken Sie unter MAC OS X 10.5 bis 10.6 auf das Symbol „“. Daraufhin wird ein Anzeigefenster geöffnet.
-
-
Wählen Sie für Mac OS 10.3 die Registerkarte .
-
Klicken Sie für Mac OS X 10.4 auf und suchen Sie den USB-Anschluss.
-
Klicken Sie unter Mac OS X 10.5 bis 10.6 auf und suchen Sie den USB-Anschluss.
-
-
Wenn unter Mac OS X 10.3 die automatische Auswahl nicht korrekt funktioniert, wählen Sie in und Ihren Druckernamen unter .
-
Wenn unter Mac OS X 10.4 die automatische Auswahl nicht korrekt funktioniert, wählen Sie in und Ihren Druckernamen unter .
-
Wenn unter Mac OS X 10.5 bis 10.6 die automatische Auswahl nicht ordnungsgemäß funktioniert, wählen Sie die Option und Ihren Druckernamen unter .
Das Gerät wird in der angezeigt und ist als Standardgerät eingestellt.
-
-
Klicken Sie auf .
![[Note]](../common/note.png)
|
|
|
Wenn der Druckertreiber nicht ordnungsgemäß funktioniert, deinstallieren Sie ihn und installieren Sie ihn anschließend neu. Befolgen Sie das nachfolgend beschriebene Verfahren, um den Treiber für Macintosh zu deinstallieren.
|
Zum Installieren der Druckersoftware müssen Sie Linux-Softwarepakete von der Samsung-Website herunterladen.
Führen Sie die nachfolgend genannten Schritte zum Installieren der Software aus.
-
Vergewissern Sie sich, dass das Gerät an den Computer angeschlossen und eingeschaltet ist.
-
Wenn das Fenster angezeigt wird, geben Sie „root“ in das Feld sowie das Systempasswort ein.
![[Note]](../common/note.png)
Sie müssen sich als Super-User (root) anmelden, um die Gerätesoftware installieren zu können. Wenn Sie kein Super-User-Kennwort besitzen, wenden Sie sich an Ihren Systemadministrator.
-
Laden Sie von der Samsung-Website das Paket „Unified Linux Driver“ auf Ihren Computer herunter.
-
Klicken Sie mit der rechten Maustaste auf und extrahieren Sie das Archiv.
-
Doppelklicken Sie auf > .
-
Wenn das Einführungsdialogfeld angezeigt wird, klicken Sie auf .

-
Wenn die Installation abgeschlossen ist, klicken Sie auf .
Das Installationsprogramm hat dem Desktop das Symbol „Unified Driver Configurator“ und dem Systemmenü die Gruppe „Unified Driver“ hinzugefügt. Bei Problemen steht Ihnen die Bildschirmhilfe zur Verfügung, die über das Systemmenü oder über die Windows-Treiberpaketanwendungen (z. B. ) aufgerufen werden kann.
-
Vergewissern Sie sich, dass das Gerät an den Computer angeschlossen und eingeschaltet ist.
-
Wenn das Fenster angezeigt wird, geben Sie „root“ in das Feld sowie das Systempasswort ein.
![[Note]](../common/note.png)
Sie müssen sich als Super-User (root) anmelden, um die Gerätesoftware installieren zu können. Wenn Sie kein Super-User-Kennwort besitzen, wenden Sie sich an Ihren Systemadministrator.
-
Laden Sie von der Samsung-Website das Paket auf Ihren Computer herunter.
-
Klicken Sie mit der rechten Maustaste auf das Smart Panel-Archiv und extrahieren Sie es.
-
Doppelklicken Sie auf > > > .
-
Vergewissern Sie sich, dass das Gerät an den Computer angeschlossen und eingeschaltet ist.
-
Wenn das Fenster angezeigt wird, geben Sie „root“ in das Feld sowie das Systempasswort ein.
![[Note]](../common/note.png)
Sie müssen sich als Super-User (root) anmelden, um die Gerätesoftware installieren zu können. Wenn Sie kein Super-User-Kennwort besitzen, wenden Sie sich an Ihren Systemadministrator.
-
Laden Sie von der Samsung-Website das Paket „Printer Settings Utility“ auf Ihren Computer herunter.
-
Klicken Sie mit der rechten Maustaste auf das Paket und extrahieren Sie das Paket.
-
Doppelklicken Sie auf > > > .
![[Note]](../common/note.png)
|
|
|
Wenn der Druckertreiber nicht ordnungsgemäß funktioniert, deinstallieren Sie ihn und installieren Sie ihn anschließend neu. Befolgen Sie das nachfolgend beschriebene Verfahren, um den Treiber für Linux zu deinstallieren.
|
Befolgen Sie die nachfolgend aufgeführten Schritte, um Computer für die gemeinsame lokale Nutzung Ihres Geräts einzurichten.
Wenn der Hostcomputer direkt per USB-Kabel mit dem Gerät und auch mit der lokalen Netzwerkumgebung verbunden ist, kann der mit dem lokalen Netzwerk verbundene Clientcomputer das gemeinsam genutzte Gerät über den Hostcomputer zum Drucken verwenden.

|
1 |
Hostcomputer |
Ein Computer, der direkt per USB-Kabel mit dem Gerät verbunden ist. |
|
2 |
Clientcomputer |
Computer, die das Gerät gemeinsam über den Hostcomputer nutzen. |
-
Installieren Sie Ihren Druckertreiber (siehe Installieren des Gerätetreibers bei USB-Anschluss, Installieren des Gerätetreibers bei Netzwerkverbindung).
-
Klicken Sie auf das Windows-Menü .
-
Unter Windows 2000 wählen Sie > .
-
Wählen Sie unter Windows XP/Server 2003 die Option .
-
Wählen Sie unter Windows 2008/Vista > > .
-
Wählen Sie unter Windows 7 > .
-
Unter Windows Server 2008 R2 wählen Sie > > .
-
-
Klicken Sie mit der rechten Maustaste auf das Druckersymbol.
-
Wählen Sie unter Windows XP/Server 2003/Server 2008/Vista die Option .
Wählen Sie unter Windows 7 oder Windows Server 2008 R2 in den Kontextmenüs die Option .
![[Note]](../common/note.png)
Falls mit ► gekennzeichnet ist, können Sie andere Druckertreiber auswählen, die mit dem gewählten Drucker verbunden sind.
-
Wählen Sie die Registerkarte .
-
Aktivieren Sie die Option .
-
Aktivieren Sie das Kontrollkästchen .
-
Füllen Sie das Feld aus. Klicken Sie auf .
-
Installieren Sie Ihren Druckertreiber (siehe Installieren des Gerätetreibers bei USB-Anschluss, Installieren des Gerätetreibers bei Netzwerkverbindung).
-
Klicken Sie auf das Windows-Menü .
-
Wählen Sie > > .
-
Geben Sie die IP-Adresse des Host-Computers in die Adresszeile ein und drücken Sie die Eingabetaste.

![[Note]](../common/note.png)
Falls der Host-Computer die Angabe von und erfordert, geben Sie die Benutzerkennung und das Passwort des Host-Computerkontos ein.
-
Klicken Sie mit der rechten Maustaste auf das Symbol des Druckers, den Sie für die gemeinsame Nutzung auswählen möchten, und wählen Sie .
-
Wenn die Meldung über den erfolgreichen Abschluss der Einrichtung angezeigt wird, klicken Sie auf .
-
Öffnen Sie die Datei, die Sie drucken möchten, und beginnen Sie den Druckvorgang.
![[Note]](../common/note.png)
|
|
|
Das nachfolgend aufgeführte Verfahren gilt für Mac OS X 10.5–10.6. Informationen zu den anderen Betriebssystemversionen finden Sie in der Mac-Hilfe. |
-
Installieren Sie den Druckertreiber (siehe Macintosh).
-
Öffnen Sie den Ordner > und klicken Sie auf .
-
Wählen Sie in der den freizugebenden Drucker aus.
-
Wählen Sie .
-
Installieren Sie den Druckertreiber (siehe Macintosh).
-
Öffnen Sie den Ordner > und klicken Sie auf .
-
Klicken Sie auf das Symbol „“.
Ein Anzeigefenster mit dem Namen des gemeinsam genutzten Druckers wird angezeigt.
-
Wählen Sie das Gerät aus und klicken Sie auf .
