In diesem Kapitel werden allgemein übliche Druckaufgaben erläutert.
Folgende Themen werden in diesem Kapitel behandelt:
![[Note]](../common/note.png)
|
|
|
Die Verfahren in diesem Kapitel beruhen im Wesentlichen auf Windows XP. |
Dieses Tool ermöglicht Ihnen die Speicherung, die Vorschau und den Druck der Bildschirmdarstellung von Windows Internet Explorer auf wesentlich leichtere Art und Weise als bei Verwendung eines normalen Programms. Klicken Sie auf > > > > , um eine Verbindung zu der Website herzustellen, auf der das Tool zum Download bereitsteht. Dieses Tool ist nur unter Windows-Betriebssystemen verfügbar.
Dieses Programm unterstützt Benutzer bei der Farbanpassung. Die Benutzer können die Farbe des Ausdrucks an die am Monitor angezeigten Farben anpassen. Die angepasste Farbe kann im Druckertreiber gespeichert und auf die Ausdrucke angewendet werden. Klicken Sie auf > > > > , um eine Verbindung zu der Website herzustellen, auf der das Tool zum Download bereitsteht. Dieses Tool ist nur für Windows- und Macintosh-Betriebssysteme verfügbar. (http://solution.samsungprinter.com/personal/colormanager)
Der Druckertreiber unterstützt die folgenden Standardfunktionen:
-
Auswahl der Papierausrichtung, des Papierformats, der Papierquelle und des Papiertyps.
-
Anzahl der Exemplare.
Außerdem können Sie zahlreiche spezielle Druckfunktionen verwenden. Die folgende Tabelle liefert Ihnen einen allgemeinen Überblick über die von Ihren Druckertreibern unterstützten Funktionen:
![[Note]](../common/note.png)
|
|
|
Bestimmte in der folgenden Tabelle aufgeführte Funktionen werden unter Umständen von einigen Modellen oder Betriebssystemen nicht unterstützt. |
Mit Ihrem Gerät können Sie aus Windows-, Macintosh- oder Linux-Anwendungen heraus drucken. Die genauen Schritte zum Drucken eines Dokuments können je nach Anwendung unterschiedlich sein.
![[Note]](../common/note.png)
|
|
|
Im Folgenden werden die allgemeinen Schritte beschrieben, die für das Drucken aus Anwendungen unter Windows erforderlich sind.
![[Note]](../common/note.png)
|
|
|
Grundlagen zum Drucken mit einem Macintosh (siehe Drucken mit einem Macintosh). Grundlagen zum Drucken unter Linux (siehe Drucken unter Linux). |
Das folgende Fenster gilt für Editor unter Windows XP. Das auf Ihrem System angezeigte Fenster kann abhängig vom verwendeten Betriebssystem oder der verwendeten Anwendung abweichen.
-
Öffnen Sie das Dokument, das Sie drucken möchten.
-
Wählen Sie im Menü die Option . Das Fenster wird angezeigt.
-
Wählen Sie das Gerät aus der Liste aus.
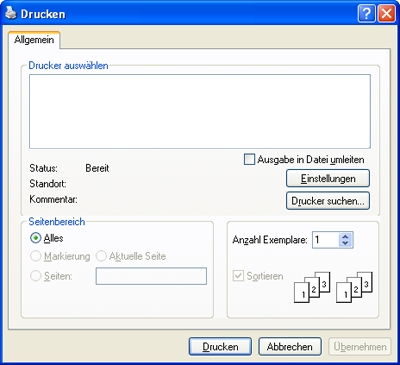
Die allgemeinen Druckeinstellungen einschließlich der Anzahl der Kopien und des Druckbereichs können Sie im Fenster festlegen.
![[Note]](../common/note.png)
Um vollen Nutzen aus den Funktionen Ihres Druckertreibers zu ziehen, klicken Sie im Fenster der Anwendung auf oder , um die Druckeinstellungen zu ändern (siehe Öffnen der Druckeinstellungen).
-
Klicken Sie auf oder im Fenster , um den Druckvorgang zu starten.
![[Note]](../common/note.png)
|
|
|
Wenn Sie Windows Internet Explorer verwenden, hilft Ihnen das Tool , Zeit bei der Speicherung der Website-Bildschirmdarstellung oder beim Drucken des Bilds zu sparen. Klicken Sie auf > > > , um eine Verbindung zu der Website herzustellen, auf der das Tool zum Download bereitsteht. |
Wenn der Druckauftrag in einer Druckerwarteschlange oder im Spooler wartet, brechen Sie den Druckauftrag wie folgt ab.
-
Klicken Sie auf das Windows-Menü .
-
Unter Windows 2000 wählen Sie > .
-
Wählen Sie unter Windows XP/Server 2003 .
-
Wählen Sie unter Windows 2008/Vista > > aus.
-
Wählen Sie unter Windows 7 > .
-
Unter Windows Server 2008 R2 wählen Sie > > .
-
-
Doppelklicken Sie unter Windows 2000, XP, Server 2003, Vista und Server 2008 auf Ihr Gerät.
Unter Windows 7 und Windows Server 2008 R2 klicken Sie mit der rechten Maustaste auf das Symbol für Ihren Drucker > Kontextmenüs > .
![[Note]](../common/note.png)
Falls mit ► gekennzeichnet ist, können Sie andere Druckertreiber auswählen, die mit dem gewählten Drucker verbunden sind.
-
Wählen Sie im Menü die Option .
![[Note]](../common/note.png)
|
|
|
Sie können dieses Fenster auch aufrufen, indem Sie einfach auf das Gerätesymbol ( Sie können den aktuellen Auftrag auch durch Drücken der Taste ( |
Sie können die von Ihnen ausgewählten Einstellungen oben rechts im Dialogfeld als Vorschau einsehen.
-
Öffnen Sie das Dokument, das Sie drucken möchten.
-
Wählen Sie aus dem Menü aus. Das Fenster wird angezeigt.
-
Wählen Sie das Gerät aus der Liste aus.
-
Klicken Sie auf oder .
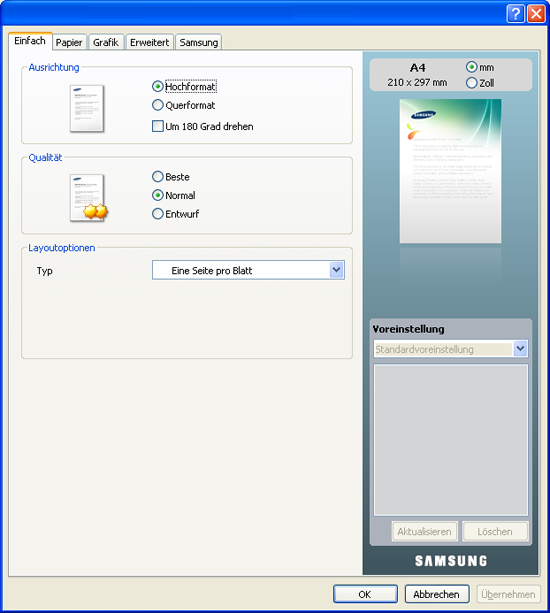
Die Option , die auf jeder Eigenschaftsregisterkarte mit Ausnahme der Registerkarte angezeigt wird, ermöglicht Ihnen die Speicherung der aktuellen Eigenschaften für zukünftige Zwecke.
So speichern Sie :
-
Ändern Sie die Einstellungen auf den Registerkarten wie gewünscht.
-
Geben Sie im Feld einen Namen ein.
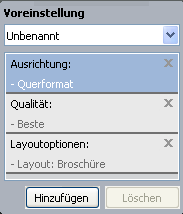
-
Klicken Sie auf . Beim Speichern von werden alle aktuellen Treibereinstellungen gespeichert.
Wenn Sie auf klicken, wird die Schaltfläche zur Schaltfläche . Wählen Sie weitere Optionen aus und klicken Sie auf . Daraufhin werden die Einstellungen Ihren hinzugefügt.
Um eine gespeicherte Einstellung zu verwenden, wählen Sie sie im Dropdown-Listenfeld aus. Das Gerät druckt nun entsprechend den Einstellungen für die von Ihnen gewählte Voreinstellung.
Um eine gespeicherte Einstellung zu löschen, wählen Sie sie in der Dropdown-Liste aus und klicken Sie dann auf .
Sie können die Standardeinstellungen des Druckers wiederherstellen, indem Sie im Dropdown-Listenfeld die Option wählen.
Klicken Sie in der rechten oberen Ecke des Fensters auf das Fragezeichen und klicken Sie dann auf ein beliebiges Thema, über das Sie nähere Informationen erhalten möchten. Daraufhin wird ein Pop-up-Fenster mit Informationen über die vom Treiber bereitgestellte Funktion der Option angezeigt.

Wenn Sie per Schlüsselwort Informationen suchen möchten, klicken Sie im Fenster auf die Registerkarte und geben Sie ein Schlüsselwort in die Eingabezeile der Option ein. Um Informationen über Verbrauchsmaterialien, Treiberaktualisierungen, die Registrierung etc. zu erhalten, klicken Sie auf die entsprechenden Schaltflächen.
Nachfolgend sind die speziellen Druckfunktionen aufgeführt:
Sie können die Anzahl der Seiten auswählen, die auf ein einzelnes Blatt gedruckt werden sollen. Wenn Sie mehr als eine Seite auf ein Blatt drucken möchten, werden die Seiten verkleinert und in der von Ihnen angegebenen Reihenfolge angeordnet. Sie können bis zu 16 Seiten auf ein Blatt drucken.
-
Um die Druckeinstellungen von der Anwendungssoftware aus zu ändern, öffnen Sie das Fenster (siehe Öffnen der Druckeinstellungen).
-
Klicken Sie auf die Registerkarte und wählen Sie in der Dropdown-Liste die Option .
-
Wählen Sie dann in der Dropdown-Liste die Anzahl der Seiten (2, 4, 6, 9 oder 16), die pro Blatt gedruckt werden sollen.
-
Wählen Sie bei Bedarf in der Dropdown-Liste die Seitenreihenfolge.
-
Aktivieren Sie das Kontrollkästchen , wenn jede Seite auf dem Blatt einen Rand erhalten soll.
-
Klicken Sie auf die Registerkarte und wählen Sie , und aus.
-
Klicken Sie mehrmals auf oder , bis das Fenster geschlossen wird.
Mit dieser Funktion können Sie ein einseitiges Dokument auf 4, 9 oder 16 Blätter drucken, die dann zu einem Poster zusammengesetzt werden können.

-
Um die Druckeinstellungen von der Anwendungssoftware aus zu ändern, öffnen Sie das Fenster (siehe Öffnen der Druckeinstellungen).
-
Klicken Sie auf die Registerkarte und wählen Sie in der Dropdown-Liste die Option .
-
Wählen Sie das gewünschte Seitenlayout aus.
Verfügbare Layouts:
-
: Dokument wird vergrößert und in 4 Seiten unterteilt.
-
: Dokument wird vergrößert und in 9 Seiten unterteilt.
-
: Dokument wird vergrößert und in 16 Seiten unterteilt.
-
-
Wählen Sie einen Wert für . Geben Sie die in Millimetern oder Zoll an, indem Sie die Optionsschaltfläche oben rechts auf der Registerkarte auswählen, um das Zusammenfügen der einzelnen Seiten zu erleichtern.

-
Klicken Sie auf die Registerkarte und wählen Sie , und aus.
-
Klicken Sie mehrmals auf oder , bis das Fenster geschlossen wird.
-
Stellen Sie das Poster her, indem Sie die einzelnen Ausdrucke zusammensetzen.
Mit dieser Funktion können Sie ein Dokument beidseitig bedrucken und die Seiten so anordnen, dass sie in der Mitte gefaltet eine Broschüre ergeben.
![[Note]](../common/note.png)
|
|
|
Wenn Sie eine Broschüre erstellen möchten, müssen Sie Druckmedien im Format US-Letter, US-Legal, A4, US Folio oder Oficio verwenden. |

-
Um die Druckeinstellungen von der Anwendungssoftware aus zu ändern, öffnen Sie die (siehe Öffnen der Druckeinstellungen).
-
Klicken Sie auf die Registerkarte und wählen Sie die Option aus der Dropdown-Liste aus.
-
Klicken Sie auf die Registerkarte und wählen Sie , und aus.
![[Note]](../common/note.png)
Die Option ist nicht für alle Papierformate verfügbar. Zum Ermitteln der verfügbaren Papierformate für diese Funktion wählen Sie auf der Registerkarte unter der Option ein verfügbares Format aus.
Wenn Sie ein nicht verfügbares Papierformat wählen, kann diese Option automatisch abgebrochen werden. Wählen Sie nur verfügbare Papierformate aus (Papier ohne die Zeichen
 oder
oder  ).
). -
Klicken Sie mehrmals auf oder , bis das Fenster geschlossen wird.
-
Falten und heften Sie die Seiten nach dem Drucken.
Sie können Papier beidseitig bedrucken lassen. Entscheiden Sie vor dem Druck, wie das gedruckte Dokument ausgerichtet sein soll. Für diese Funktion können Sie Papier im Format US-Letter, US-Legal, A4, US-Folio oder Oficio verwenden (siehe Technische Daten der Druckmedien).
![[Note]](../common/note.png)
|
|
|
Bei speziellen Druckmedien wie etwa Etiketten, Umschlägen oder dickem Papier ist beidseitiger Druck nicht zu empfehlen. Dies kann zu Papierstaus oder zu einer Beschädigung des Geräts führen. |
-
Um die Druckeinstellungen von der Anwendungssoftware aus zu ändern, öffnen Sie das Fenster (siehe Öffnen der Druckeinstellungen).
-
Klicken Sie auf die Registerkarte .
-
Wählen Sie im Bereich die gewünschte Bindungsoption.
-
-
: Diese Option ist das normale beim Binden von Büchern verwendete Layout.

-
: Diese Option bezieht sich auf das normale Layout für Kalender.

-
-
Klicken Sie auf die Registerkarte und wählen Sie , und aus.
-
Klicken Sie mehrmals auf oder , bis das Fenster geschlossen wird.
![[Note]](../common/note.png)
|
|
|
Wenn Ihr Gerät keine Duplexeinheit besitzt, müssen Sie den Druckauftrag manuell abschließen. Das Gerät druckt zuerst jede zweite Seite des Dokuments. Am Computerbildschirm erscheint anschließend eine Meldung. Folgen Sie den Anleitungen am Bildschirm, um den Druckvorgang abzuschließen. |
Die Größe eines Dokuments kann für den Ausdruck verkleinert oder vergrößert werden. Geben Sie hierzu den gewünschten Prozentsatz ein.

-
Um die Druckeinstellungen von der Anwendungssoftware aus zu ändern, öffnen Sie das Fenster (siehe Öffnen der Druckeinstellungen).
-
Klicken Sie auf die Registerkarte .
-
Geben Sie in das Feld den gewünschten Skalierungsfaktor ein.
Sie können auch auf die Pfeile nach oben/unten klicken, um den Skalierungsfaktor auszuwählen.
-
Wählen Sie unter die Optionen für , und aus.
-
Klicken Sie mehrmals auf oder , bis das Fenster geschlossen wird.
Mit dieser Funktion können Sie Ihren Druckauftrag unabhängig von der Größe des Dokuments an jedes gewählte Papierformat anpassen. Das ist zum Beispiel hilfreich, um Details auf einem kleinformatigen Dokument zu überprüfen.

-
Um die Druckeinstellungen von der Anwendungssoftware aus zu ändern, öffnen Sie das Fenster (siehe Öffnen der Druckeinstellungen).
-
Klicken Sie auf die Registerkarte .
-
Wählen Sie das gewünschte Papierformat unter aus.
-
Wählen Sie unter die Optionen für , und aus.
-
Klicken Sie mehrmals auf oder , bis das Fenster geschlossen wird.
Mit der Wasserzeichenoption können Sie Text über ein vorhandenes Dokument drucken. Sie können beispielsweise „ENTWURF“ oder „VERTRAULICH“ in großen grauen Buchstaben quer über die erste Seite oder alle Seiten eines Dokuments drucken.

Es sind verschiedene Wasserzeichen in Ihrem Gerät voreingestellt. Sie können diese Wasserzeichen verändern oder neue Wasserzeichen zur Liste hinzufügen.
-
Um die Druckeinstellungen von der Anwendungssoftware aus zu ändern, öffnen Sie das Fenster (siehe Öffnen der Druckeinstellungen).
-
Klicken Sie auf die Registerkarte und wählen Sie in der Dropdown-Liste das gewünschte Wasserzeichen aus. Das ausgewählte Wasserzeichen wird im Vorschaufenster angezeigt.
-
Klicken Sie mehrmals auf oder , bis das Fenster „Drucken“ geschlossen wird.
-
Um die Druckeinstellungen von der Anwendungssoftware aus zu ändern, öffnen Sie das Fenster (siehe Öffnen der Druckeinstellungen).
-
Wählen Sie auf der Registerkarte die Option aus der Dropdown-Liste aus. Das Fenster wird angezeigt.
-
Geben Sie den gewünschten Text für das Wasserzeichen in das Feld ein. Der Text darf bis zu 256 Zeichen lang sein. Der Text wird im Vorschaufenster angezeigt.
Wenn das Kontrollkästchen aktiviert ist, wird das Wasserzeichen nur auf die erste Seite gedruckt.
-
Wählen Sie die gewünschten Optionen für das Wasserzeichen aus.
Im Bereich können Sie Schriftart, Schriftstil, Schriftgröße und Schattierung auswählen; im Bereich stellen Sie den Winkel für das Wasserzeichen ein.
-
Klicken Sie auf , um das neue Wasserzeichen in die Liste aufzunehmen.
-
Klicken Sie nach Abschluss der Bearbeitung auf oder , bis das Fenster geschlossen wird.
Wenn Sie das Wasserzeichen nicht mehr drucken möchten, wählen Sie in der Dropdown-Liste den Eintrag .
-
Um die Druckeinstellungen von der Anwendungssoftware aus zu ändern, öffnen Sie das Fenster (siehe Öffnen der Druckeinstellungen).
-
Klicken Sie auf die Registerkarte und wählen Sie die Option aus dem Dropdown-Listenfeld aus. Das Fenster wird angezeigt.
-
Wählen Sie in der Liste das zu bearbeitende Wasserzeichen und ändern Sie den Text und die Optionen für das Wasserzeichen.
-
Klicken Sie auf , um die Änderungen zu speichern.
-
Klicken Sie mehrmals auf oder , bis das Fenster geschlossen wird.
-
Um die Druckeinstellungen von der Anwendungssoftware aus zu ändern, öffnen Sie das Fenster (siehe Öffnen der Druckeinstellungen).
-
Klicken Sie auf die Registerkarte und wählen Sie die Option aus dem Dropdown-Listenfeld aus. Das Fenster wird angezeigt.
-
Wählen Sie in der Liste das zu löschende Wasserzeichen aus und klicken Sie auf .
-
Klicken Sie mehrmals auf oder , bis das Fenster geschlossen wird.
Überlagerungen sind auf Ihrer Festplatte gespeicherte Inhalte, die in jedes von Ihnen gedruckte Dokument einkopiert werden können. Überlagerungen werden oft anstelle von Firmenbögen verwendet. Beispiel: Statt Papier mit Ihrem Briefkopf zu verwenden, können Sie eine Überlagerung mit dem Briefkopf erstellen. Wenn Sie dann einen Brief mit dem Briefkopf Ihrer Firma drucken möchten, müssen Sie nicht erst das vorbedruckte Papier in das Gerät einlegen. Stattdessen drucken Sie die Briefkopfüberlagerung ganz einfach auf Ihr Dokument.

Damit Sie die Überlagerung verwenden können, müssen Sie eine neue Seitenüberlagerungsdatei mit Ihrem individuellen Inhalt erstellen.
-
Erstellen oder öffnen Sie ein Dokument mit dem Inhalt, den Sie für eine Seitenüberlagerung verwenden möchten. Ordnen Sie die Elemente in der Datei so an, wie sie beim Drucken angezeigt werden sollen.
-
Um das Dokument als Überlagerung zu speichern, öffnen Sie das Fenster (siehe Öffnen der Druckeinstellungen).
-
Klicken Sie auf die Registerkarte , und wählen Sie aus der Dropdown-Liste die Option Das Fenster wird angezeigt.
-
Klicken Sie im Fenster auf .
-
Geben Sie im Fenster in das Feld einen Namen mit höchstens acht Zeichen ein. Wählen Sie bei Bedarf den Dateipfad. (Der voreingestellte Pfad ist C:\Form Over.)
-
Klicken Sie auf . Der Name wird in das Feld aufgenommen.
-
Klicken Sie mehrmals auf oder , bis das Fenster geschlossen wird.
-
Die Datei wird nicht ausgedruckt, sondern auf der Festplatte Ihres Computers gespeichert.
![[Note]](../common/note.png)
|
|
|
Das Format der Überlagerung muss dem Format des Druckdokuments entsprechen. Verwenden Sie für Wasserzeichen keine Überlagerungen. |
Eine einmal erstellte Seitenüberlagerung steht für den Ausdruck mit Ihrem Dokument bereit. So drucken Sie eine Überlagerung auf ein Dokument:
-
Erstellen oder öffnen Sie das Dokument, das Sie drucken möchten.
-
Um die Druckeinstellungen von der Anwendungssoftware aus zu ändern, öffnen Sie das Fenster (siehe Öffnen der Druckeinstellungen).
-
Klicken Sie auf die Registerkarte .
-
Wählen Sie in der Dropdown-Liste die gewünschte Überlagerung aus.
-
Wenn Sie die gesuchte Überlagerungsdatei im Dropdown-Listenfeld nicht finden können, wählen Sie aus der Liste aus und klicken Sie dann auf . Wählen Sie anschließend die zu verwendende Überlagerungsdatei aus.
Wenn Sie die Überlagerungsdatei auf einem externen Datenträger gespeichert haben, können Sie sie ebenfalls im Fenster aufrufen.
Wählen Sie die Datei aus und klicken Sie auf . Die Datei wird in das Feld aufgenommen und kann gedruckt werden. Wählen Sie im Feld die gewünschte Überlagerung aus.
-
Aktivieren Sie erforderlichenfalls das Kontrollkästchen . Wenn dieses Kontrollkästchen aktiviert ist, wird bei jeder Übergabe eines Dokuments an den Drucker ein Meldungsfenster angezeigt, in dem Sie bestätigen müssen, dass eine Überlagerung auf das Dokument gedruckt werden soll.
Wenn das Kontrollkästchen nicht aktiviert ist und eine Überlagerung ausgewählt wurde, wird sie automatisch mit Ihrem Dokument gedruckt.
-
Klicken Sie mehrmals auf oder , bis das Fenster geschlossen wird.
Die ausgewählte Überlagerung wird auf Ihrem Dokument gedruckt.
![[Note]](../common/note.png)
|
|
|
Die Auflösung des Überlagerungsdokuments muss der Auflösung des entsprechenden Druckauftrags entsprechen. |
Nicht mehr benötigte Seitenüberlagerungen können gelöscht werden.
-
Klicken Sie im Fenster auf die Registerkarte .
-
Wählen Sie im Dropdown-Listenfeld die Option .
-
Wählen Sie im Feld die zu löschende Überlagerung aus.
-
Klicken Sie auf .
-
Wenn ein Bestätigungsfenster angezeigt wird, klicken Sie auf .
-
Klicken Sie mehrmals auf oder , bis das Fenster geschlossen wird.
Verwenden Sie die folgenden Grafikoptionen, um die Druckqualität an Ihren Bedarf anzupassen.
![[Note]](../common/note.png)
|
|
|
Wenn Sie einen farblichen Unterschied zwischen dem Ausdruck und dem Monitor feststellen, können Sie die Farbeinstellungen wie etwa den Farbkontrast oder die Farbsättigung ändern.
Der Druckertreiber bietet Grafikoptionen, um die Druckqualität an Ihren Bedarf anzupassen.
-
Um die Druckeinstellungen von der Anwendungssoftware aus zu ändern, öffnen Sie das Fenster (siehe Öffnen der Druckeinstellungen).
-
Klicken Sie auf die Registerkarte . Ziehen Sie die Online-Hilfe zurate, um mehr über die von den zu jeder Option bereitgestellten Informationen zu erfahren.
-
: Sie können für die Farboptionen zwischen bzw. wählen. Mit der Einstellung erreichen Sie in der Regel die besten Ergebnisse für Farbdokumente. Wenn Sie ein Farbdokument in Graustufen drucken möchten, sollten Sie die Option verwenden.
![[Note]](../common/note.png)
ermöglicht Ihnen den Druck mit einem hochwertigen Schwarz. Bei Verwendung dieser Option kann der Druck etwas mehr Zeit in Anspruch nehmen.
Um die Farbe manuell anzupassen, wählen Sie unter . Verschieben Sie einfach den Farbausgleichs-Schieberegler auf der Registerkarte , um die Farbe anzupassen, oder wählen Sie die Registerkarte für eine vom Treiber durchgeführte Farbanpassung zur allgemeinen Bildverarbeitung.
-
: Klicken Sie zum Einstellen der erweiterten Optionen auf die Schaltfläche . (nur PCL-Treiber)
-
: Wählen Sie , um Texte dunkler als auf einem normalem Dokument zu drucken. Verwenden Sie , um ein Dokument unabhängig von der Farbe, in der es am Bildschirm angezeigt wird, schwarz zu drucken.
-
: Mit dieser Option bestimmen Sie den Komprimierungsgrad der Bilder bei der Übertragung von Daten von einem Computer auf einen Drucker. Wenn Sie für diese Option die Einstellung wählen, ist die Druckgeschwindigkeit hoch, aber die Druckqualität vermindert. (nur PCL-Treiber)
-
: Diese Registerkarte ermöglicht Ihnen, die Kanten von Text und feinen Linien hervorzuheben, um die Lesbarkeit zu verbessern und um die Registrierung jedes Farbkanals im Farbdruckmodus anzupassen.
-
: Diese Registerkarte ermöglicht Benutzern, beim Drucken von farbigen Dokumenten mit Graustufen die Detailtreue von Naturaufnahmen sowie den Kontrast und die Lesbarkeit von Graustufen zu verbessern. (nur PCL-Treiber)
-
: Diese Registerkarte ermöglicht Ihnen, die Kanten von Text und feinen Linien hervorzuheben, um die Lesbarkeit zu verbessern.
-
-
: Mit dieser Option verlängern Sie die Lebensdauer der Tonerkartuschen und reduzieren die Kosten pro Seite ohne merkliche Verschlechterung der Druckqualität.
-
Um den Tonerverbrauch zu senken, können Sie den Schieberegler zwischen und einstellen.
-
-
-
Klicken Sie mehrmals auf oder , bis das Fenster geschlossen wird.
Diese Option beeinflusst die Auflösung und Klarheit der Farbausgabe. Die drei Bildschirmoptionen lauten , und .
-
Um die Druckeinstellungen von der Anwendungssoftware aus zu ändern, öffnen Sie das Fenster (siehe Öffnen der Druckeinstellungen).
-
Klicken Sie auf die Registerkarte und wählen Sie unter der Option .
-
Wählen Sie die Registerkarte .
-
Wählen Sie die erforderlichen Optionen auf dem aus.
-
: Folgt dem Sollwert des Modus des Druckers.
-
: Dieser Modus erzeugt Ausdrucke mit einem weicheren Farbton auf der gesamten Seite.
-
: Dieser Modus erzeugt Ausdrucke mit scharf konturiertem Text und weichen Grafikobjekten/Fotos auf der Seite.
-
: Dieser Modus erzeugt Ausdrucke mit scharf konturierten Details auf der gesamten Seite.
-
-
Wählen Sie .
![[Note]](../common/note.png)
|
|
|
Die Einstellungen der meisten Windows-Anwendungen haben Vorrang vor den Einstellungen, die Sie im Druckertreiber angegeben haben. Ändern Sie alle Druckereinstellungen zunächst in der Anwendungssoftware und die verbleibenden Einstellungen dann im Druckertreiber. |
-
Klicken Sie auf das Windows-Menü .
-
Wählen Sie unter Windows 2000 > aus.
-
Wählen Sie unter Windows XP/Server 2003 .
-
Wählen Sie unter Windows 2008/Vista > > aus.
-
Wählen Sie unter Windows 7 > .
-
Unter Windows Server 2008 R2 wählen Sie > > .
-
-
Klicken Sie mit der rechten Maustaste auf Ihr Gerät.
-
Wählen Sie unter Windows XP/Server 2003/Server 2008/Vista die Option .
Wählen Sie unter Windows 7 oder Windows Server 2008 R2 im Kontextmenü die Option aus.
![[Note]](../common/note.png)
Wenn mit ► gekennzeichnet ist, können Sie andere Druckertreiber auswählen, die mit dem ausgewählten Drucker verknüpft sind.
-
Ändern Sie die Einstellungen auf den Registerkarten.
-
Klicken Sie auf .
![[Note]](../common/note.png)
|
|
|
Wenn Sie die Einstellungen für jeden Druckauftrag ändern möchten, ändern Sie sie unter . |
-
Klicken Sie auf das Windows-Menü .
-
Wählen Sie unter Windows 2000 > aus.
-
Wählen Sie unter Windows XP/Server 2003 .
-
Wählen Sie unter Windows 2008/Vista > > aus.
-
Wählen Sie unter Windows 7 > .
-
Unter Windows Server 2008 R2 wählen Sie > > .
-
-
Wählen Sie Ihr Gerät aus.
-
Klicken Sie mit der rechten Maustaste auf Ihr Gerät und wählen Sie .
![[Note]](../common/note.png)
Wenn unter Windows 7 oder Windows Server 2008 R2 mit ► gekennzeichnet ist, können Sie andere Druckertreiber auswählen, die mit dem ausgewählten Drucker verknüpft sind.
Manchmal müssen Sie die Druckdaten als eine Datei speichern. Sie können das Dokument in eine Datei drucken, statt es direkt auf einen Drucker umzuleiten. Das Dokument wird mit der Druckerformatierung, d. h. mit Schriftart und Farbauswahl, in einer .prn-Datei gespeichert, die wiederum auf einem anderen Drucker ausgedruckt werden kann.
So speichern Sie einen Druckauftrag als Datei:
-
Aktivieren Sie das Kontrollkästchen im Fenster .
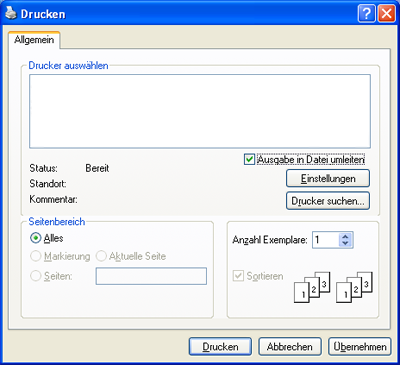
-
Klicken Sie auf .
-
Geben Sie den Zielpfad und den Dateinamen ein und klicken Sie dann auf .
Beispiel: c:\Temp\Dateiname.
![[Note]](../common/note.png)
Wenn Sie nur den Dateinamen eingeben, wird die Datei automatisch unter oder gespeichert. Der gespeicherte Ordner kann je nach Betriebssystem oder verwendeter Anwendung von den hier gezeigten Optionen abweichen.
In diesem Abschnitt wird das Drucken mit einem Macintosh-Computer beschrieben. Vor dem Drucken müssen Sie Ihre Druckumgebung einrichten.
Wenn Sie mit einem Macintosh drucken, müssen Sie die Druckertreibereinstellung in jeder verwendeten Anwendung überprüfen. Führen Sie die folgenden Schritte durch, um von einem Macintosh aus zu drucken.
-
Öffnen Sie eine Anwendung, und wählen Sie die zu druckende Datei.
-
Öffnen Sie jetzt das Menü und klicken Sie auf (in einigen Anwendungen ).
-
Wählen Sie das Papierformat, die Ausrichtung, die Skalierung und weitere Optionen und vergewissern Sie sich, dass Ihr Gerät ausgewählt ist. Klicken Sie auf .
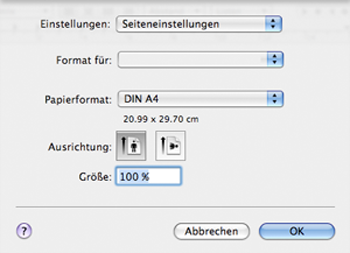
-
Öffnen Sie das Menü und klicken Sie auf .
-
Wählen Sie die Anzahl der Exemplare, und geben Sie an, welche Seiten gedruckt werden sollen.
-
Klicken Sie auf .
Sie können mit dem Gerät erweiterte Druckfunktionen verwenden.
Öffnen Sie eine Anwendung, und wählen Sie im Menü den Befehl . Je nach verwendetem Gerät kann der im Druckereigenschaftenfenster angezeigte Gerätename unterschiedlich sein. Mit Ausnahme des Gerätenamens ähneln die Optionen im Druckereigenschaftenfenster den folgenden Optionen.
![[Note]](../common/note.png)
|
|
|
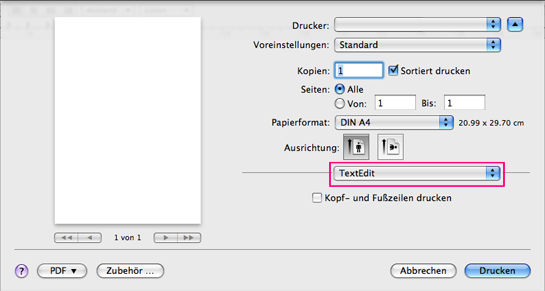
Im Dialogfeld finden Sie verschiedene Einstellungen für das Erscheinungsbild der bedruckten Dokumentseite. Sie können auch mehrere Seiten auf ein Blatt drucken. Wählen Sie im Dropdown-Listenfeld unter die Option , um auf die folgenden Funktionen zuzugreifen.
-
: Mit dieser Option legen Sie fest, wie viele Seiten auf ein Blatt gedruckt werden sollen (siehe Drucken mehrerer Seiten auf ein Blatt Papier).
-
: Mit dieser Option können Sie die Druckrichtung auf einer Seite ähnlich wie in den Beispielen dargestellt wählen.
-
: Mit dieser Option können Sie auf jeder Seite auf dem Blatt einen Rahmen drucken lassen.
-
: Diese Option ermöglicht das Drehen des Papiers um 180 Grad.
Im Dialogfeld finden Sie Optionen zum Auswählen der und des . Wählen Sie im Dropdown-Listenfeld unter die Option , um auf die Grafikfunktionen zuzugreifen.
-
: Diese Option dient zur Auswahl der Druckauflösung. Je höher die Einstellung, desto schärfer werden Buchstaben und Grafiken wiedergegeben. Allerdings kann bei höherer Einstellung auch der Druckvorgang länger dauern.
-
: Sie können Farboptionen festlegen. Mit der Einstellung erreichen Sie in der Regel die besten Ergebnisse für Farbdokumente. Wenn Sie ein Farbdokument in Graustufen drucken möchten, sollten Sie die Option verwenden.
Stellen Sie auf das Papier in dem Papierfach ein, aus dem Sie drucken möchten. Auf diese Weise erhalten Sie die bestmögliche Druckqualität. Wenn Sie anderes Druckmaterial einlegen, wählen Sie den entsprechenden Papiertyp.
Sie können mehrere Seiten auf ein einzelnes Blatt Papier drucken. Diese Funktion bietet eine kostengünstige Möglichkeit, um Entwürfe zu drucken.
-
Öffnen Sie eine Anwendung, und wählen Sie im Menü den Befehl .
-
Wählen Sie im Dropdown-Listenfeld unter die Option aus. Wählen Sie aus der Dropdown-Liste die Anzahl der Seiten aus, die auf ein Blatt gedruckt werden sollen.
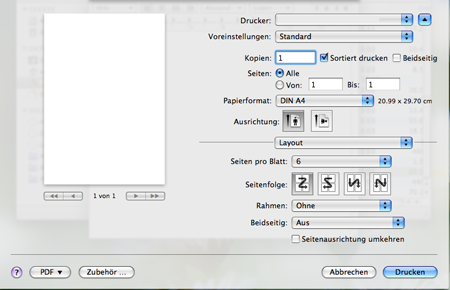
-
Wählen Sie die anderen Optionen, die Sie verwenden möchten.
-
Klicken Sie auf . Das Gerät druckt daraufhin einseitig die ausgewählte Anzahl von Seiten, die Sie auf ein einzelnes Blatt drucken möchten.
Es gibt verschiedene Linux-Anwendungen, aus denen Sie mithilfe von CUPS (Common UNIX Printing System) drucken können. Das Drucken ist mit all diesen Anwendungen möglich.
-
Öffnen Sie eine Anwendung, und wählen Sie im Menü den Befehl .
-
Wählen Sie direkt über LPR aus.
-
Wählen Sie im Fenster „LPR GUI“ den Modellnamen des Druckers aus der Liste aus und klicken Sie auf .

-
Ändern Sie die Eigenschaften des Druckauftrags mithilfe der vier folgenden, oben im Fenster angezeigten Registerkarten.

-
: Diese Option ermöglicht Ihnen die Änderung des Papierformats, des Papiertyps und der Ausrichtung der Dokumente. Sie ermöglicht den beidseitigen Druck, fügt Start- und Endbanner hinzu und ändert die Anzahl der Seiten pro Blatt.
-
: Diese Option ermöglicht Ihnen, die Seitenränder festzulegen und Textoptionen wie Abstände und Spalten auszuwählen.
-
: Diese Option ermöglicht Ihnen, Bildoptionen für den Druck von Bildern/Dateien festzulegen, z. B. Farboptionen, Bildgröße oder Bildposition.
-
: Diese Option ermöglicht Ihnen die Festlegung der Druckauflösung, der Papierzufuhr und spezieller Druckfunktionen.
![[Note]](../common/note.png)
Wenn eine Option ausgegraut ist, bedeutet dies, dass die Option von Ihrem Gerät nicht unterstützt wird.
-
-
Klicken Sie auf , um die Änderungen anzuwenden, und schließen Sie dann das Dialogfeld .
-
Klicken Sie auf im Dialogfeld , um den Druckauftrag zu starten.
-
In dem Dialogfeld, das daraufhin angezeigt wird, können Sie den Status des Druckauftrags überwachen.
Um den aktuellen Auftrag abzubrechen, klicken Sie auf .
Auf dem Ihrem Gerät können Sie mithilfe der Standard-CUPS-Vorgehensweise viele verschiedene Dateitypen direkt aus der Befehlszeile drucken. Mithilfe des CUPS-LPR-Dienstprogramms ist das kein Problem. Das Treiberpaket ersetzt jedoch das standardmäßige LPR-Dienstprogramm durch ein weitaus benutzerfreundlicheres LPR-GUI-Programm.
So drucken Sie eine Dokumentdatei:
-
Geben Sie in der Befehlszeile der Linux-Shell lpr <Dateiname> ein und drücken Sie dann auf „Enter“. Das Fenster wird angezeigt.
Wenn Sie nur „lpr“ eingeben und drücken, wird zuerst das Dialogfeld angezeigt. Wählen Sie einfach die zu druckenden Dateien aus und klicken Sie auf .
-
Wählen Sie im Fenster das Gerät aus der Liste aus und ändern Sie die Eigenschaften des Druckauftrags.
-
Klicken Sie auf , um den Druck zu starten.
Im Fenster der können Sie die verschiedenen Druckereigenschaften für Ihren Drucker ändern.
-
Öffnen Sie .
Wechseln Sie erforderlichenfalls zu .
-
Wählen Sie das Gerät aus der Liste der verfügbaren Drucker aus und klicken Sie auf .
-
Das Fenster wird geöffnet.

Im oberen Bereich des Dialogfelds werden folgende fünf Registerkarten angezeigt:
-
: Diese Option ermöglicht die Änderung des Druckerstandorts und -namens. Der hier eingegebene Name wird in der Druckerliste unter angezeigt.
-
: Diese Option ermöglicht die Ansicht und Auswahl eines anderen Anschlusses. Wenn Sie zwischen einem USB-Anschluss und einem parallelen Anschluss wechseln, während der Druckeranschluss benutzt wird, müssen Sie den Geräteanschluss auf dieser Registerkarte neu konfigurieren.
-
: Ermöglicht die Ansicht und Auswahl eines anderen Druckertreibers. Wenn Sie auf klicken, können Sie die Standardgeräteoptionen einstellen.
-
: Diese Option zeigt die Liste der Druckaufträge an. Klicken Sie auf , um den ausgewählten Auftrag abzubrechen, und aktivieren Sie das Kontrollkästchen , um vorherige Aufträge in der Liste anzuzeigen.
-
: Diese Option zeigt die Klasse an, zu der das Gerät gehört. Klicken Sie auf , um das Gerät einer bestimmten Klasse hinzuzufügen, oder klicken Sie auf , um das Gerät aus der ausgewählten Klasse zu entfernen.
-
-
Klicken Sie auf , um die Änderungen anzuwenden, und schließen Sie dann das Dialogfeld .
