פרק זה מספק הוראות שלב-אחר-שלב להתקנת ההתקן והתוכנה המחוברים באמצעות USB.
סעיף זה מציג את השלבים להתקנת החומרה כפי שמוסבר ב-Quick Installation Guide. הקפד לקרוא תחילה את Quick Installation Guide ופעל על-פי השלבים להלן.
-
בחר במיקום יציב.
בחר מקום מאוזן ויציב עם מרחב מספיק עבור זרימת אוויר. השאר מרחב נוסף לפתיחת מכסים ומגשים.
האזור צריך להיות מאוורר היטב ומרוחק מאור שמש ישיר או ממקורות חום, קור ולחות. אין למקם את ההתקן בסמוך לקצה השולחן.

ההדפסה מתאימה לגבהים נמוכים מגובה 1,000 מטר. למיטוב ההדפסה, בדוק את הגדרת הגובה (ראה כוונון גובה).
מקם את ההתקן על-גבי משטח שטוח ויציב שהשיפוע המרבי בו אינו עולה על 2 מ"מ. אחרת, איכות ההדפסה עלולה להיפגע.

-
הוצא את ההתקן מהאריזה ובדוק את כל הפריטים המצורפים אליו.
-
הסר את הסרט המייצב את ההתקן.
-
טען נייר (ראה טעינת נייר במגש).
-
ודא שכל הכבלים מחוברים להתקן.
-
הפעל את ההתקן (ראה הפעלת ההתקן).
![[Warning]](../common/warning.png)
|
|
|
התקן זה לא יפעל בעת כשל ברשת החשמל. |
הדפס דף הדגמה כדי לוודא שההתקן פועל כהלכה.
כדי להדפיס דף הדגמה
במצב מוכן, לחץ לחיצה ממושכת על הלחצן ( ) למשך 2 שניות ולאחר מכן שחרר. (CLP-325W(K) בלבד)
) למשך 2 שניות ולאחר מכן שחרר. (CLP-325W(K) בלבד)
![[Note]](../common/note.png)
|
|
|
בנוסף, באפשרותך להשתמש בלחצן ( |
לאחר שהגדרת את ההתקן וחיברת אותו למחשב, עליך להתקין את תוכנת המדפסת. אם אתה משתמש במערכת הפעלה Windows או Macintosh, התקן את התוכנה מהתקליטור המצורף. אם אתה משתמש במערכת ההפעלה Linux, הורד את התוכנה מהאתר של Samsung (www.samsung.com/printer) והתקן אותה.
![[Note]](../common/note.png)
|
|
|
תוכנת התקן זה מתעדכנת מעת לעת בשל הפצת מערכת הפעלה חדשה וכדומה. במידת הצורך, הורד את הגירסה האחרונה מאתר האינטרנט של Samsung. ((www.samsung.com/printer) |
|
מערכת הפעלה |
תוכן |
|---|---|
|
Windows |
|
|
Macintosh |
|
|
לפני שתתחיל בעבודה, ודא שהמערכת שלך עומדת בדרישות הבאות:
ההתקן תומך במערכות ההפעלה הבאות של Windows.
|
מערכת הפעלה |
דרישה (מומלץ) |
||
|---|---|---|---|
|
מעבד (CPU) |
זיכרון RAM |
שטח פנוי בכונן הדיסק הקשיח |
|
|
Windows® 2000 |
Intel® Pentium® II 400 MHz (Pentium III 933 MHz) |
64 MB (128 MB) |
600 MB |
|
Windows® XP |
Intel® Pentium® III 933 MHz (Pentium IV 1 GHz) |
128 MB (256 MB) |
1.5 GB |
|
Windows Server® 2003 |
Intel® Pentium® III 933 MHz (Pentium IV 1 GHz) |
128 MB (512 MB) |
1.25 GB עד 2 GB |
|
Windows Server® 2008 |
Intel® Pentium® IV 1 GHz (Pentium IV 2 GHz) |
512 MB (2,048 MB) |
10 GB |
|
Windows Vista® |
Intel® Pentium® IV 3 GHz |
512 MB (1,024 MB) |
15 GB |
|
Windows® 7 |
Intel® Pentium® IV 1 GHz עם מעבד 32 סיביות או 64 סיביות ומעלה |
1 GB (2 GB) |
16 GB |
|
|||
|
Windows Server® 2008 R2 |
מעבדי Intel® Pentium® IV במהירות 1 GHz (x86) או 1.4 GHz (x64) (2 GHz ומעלה) |
512 MB (2,048 MB) |
10 GB |
![[Note]](../common/note.png)
|
|
|
|
מערכת הפעלה |
דרישות (מומלץ) |
||
|---|---|---|---|
|
מעבד |
זיכרון RAM |
מקום פנוי בדיסק הקשיח |
|
|
Mac OS X 10.3-10.4 |
|
|
1 GB |
|
Mac OS X 10.5 |
|
512 MB (1 GB) |
1 GB |
|
Mac OS X 10.6 |
|
1 GB (2 GB) |
1 GB |
|
פריט |
דרישה (מומלץ) |
|---|---|
|
מערכת הפעלה |
RedHat® Enterprise Linux WS 4, 5 (32/64 סיביות) Fedora Core 2-10 (32/64 סיביות) SuSE Linux 9.1 (32 סיביות) OpenSuSE® 9.2, 9.3, 10.0, 10.1, 10.2, 10.3, 11.0, 11.1 (32/64 סיביות) Mandrake 10.0, 10.1 (32/64 סיביות) Mandriva 2005, 2006, 2007, 2008, 2009 (32/64 סיביות) Ubuntu 6.06, 6.10, 7.04, 7.10, 8.04, 8.10 (32/64 סיביות) SuSE Linux Enterprise Desktop 9, 10 (32/64 סיביות) Debian 3.1, 4.0, 5.0 (32/64 סיביות) |
|
מעבד |
Pentium® IV 2.4 GHz (Intel Core™2) |
|
זיכרון RAM |
512 MB (1.024 MB) |
|
מקום פנוי בדיסק הקשיח |
1 GB (2 GB) |
התקן המחובר באופן מקומי הוא התקן המחובר ישירות למחשב באמצעות כבל USB. אם ההתקן מחובר לרשת, דלג על השלבים הבאים ועבור להתקנת מנהל ההתקן המחובר ברשת (ראה התקנת מנהל התקן המחובר לרשת).
![[Note]](../common/note.png)
|
|
|
השתמש בכבל USB באורך 3 מטרים לכל היותר. |
באפשרותך להתקין את תוכנת ההתקן באמצעות התקנה רגילה או מותאמת אישית.
השלבים הבאים מומלצים לרוב המשתמשים אשר משתמשים בהתקן המחובר ישירות למחשב. כל הרכיבים הדרושים לפעולת ההתקן יותקנו.
-
ודא שהמדפסת מחוברת למחשב ומופעלת.
![[Note]](../common/note.png)
אם מופיע חלון "" במהלך ההתקנה, לחץ על כדי לסגור את החלון.
-
הכנס לכונן התקליטורים את תקליטור התוכנה המצורף.
-
תקליטור התוכנה אמור להתחיל לפעול באופן אוטומטי וחלון התקנה יופיע.
-
אם חלון ההתקנה אינו מופיע, לחץ על ולאחר מכן על . הקלד X:\, כאשר אתה מחליף את האות "X" באות המייצגת את כונן התקליטורים. לחץ על .
-
אם אתה משתמש ב-Windows Vista, Windows 7 או ב-Windows Server 2008 R2, לחץ על > > > .
הקלד X:\, כאשר אתה מחליף את האות "X" באות המייצגת את כונן התקליטורים ולחץ על .
-
אם החלון מופיע ב-Windows Vista, Windows 7 או Windows Server 2008 R2, לחץ על בשדה ולחץ על או על בחלון .
-
-
בחר .
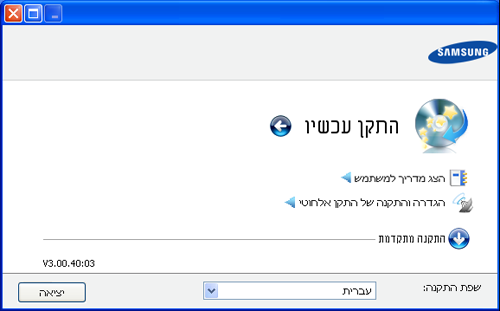
במידת הצורך, בחר שפה מהרשימה הנפתחת.
![[Note]](../common/note.png)
-
עבור CLP-325W(K), באפשרותך לגשת לתפריט . התפריט מאפשר לך להתקין רשת אלחוטית כדי להתחבר להתקן באמצעות כבל USB (ראה הגדרת רשת אלחוטית באמצעות כבל USB).
-
ישנן שתי אפשרויות של , ו. האפשרות מאפשרת לך לבחור את חיבור ההתקן ולבחור ברכיב בודד להתקנה. מאפשרת להתקין את התוכנות המצורפות, כגון Smart Panel. פעל על-פי ההוראות שבחלון.
-
-
קרא את , ובחר . לאחר מכן לחץ על .
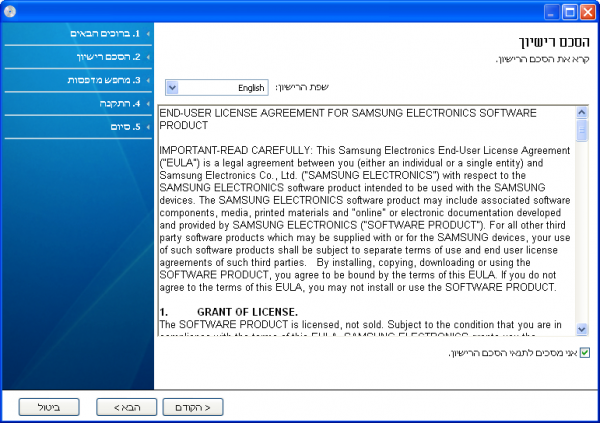
התוכנית מחפשת את ההתקן.
![[Note]](../common/note.png)
אם ההתקן אינו נמצא ברשת או במחשב המקומי, יופיע החלון הבא.
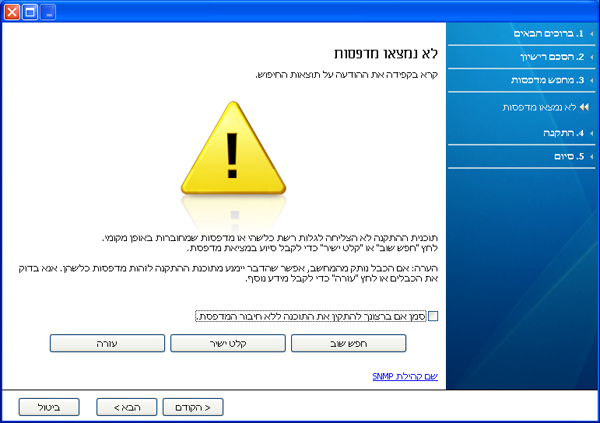
-
-
סמן את האפשרות כדי להתקין תוכנית זו ללא חיבור ההתקן. במקרה כזה, ניתן לדלג על חלון הדפס עמוד ניסיון, ולסיים את ההתקנה.
-
-
בעת לחיצה על לחצן זה, מופיע חלון ההודעה של חומת האש.
-
בטל את חומת האש ו. במערכת ההפעלה Windows, לחץ על > > ובטל אפשרות זו. במערכת הפעלה אחרת, היעזר במדריך המקוון המצורף אליה.
-
בטל את חומת האש מתוך תוכנית של צד שלישי לצד מערכת ההפעלה. עיין במדריכים שצורפו לתוכניות השונות.
-
-
האפשרות מאפשרת לך לחפש התקן ספציפי ברשת.
-
: הזן את כתובת ה-IP או את שם המחשב המארח. לאחר מכן, לחץ על .
כדי לאמת את כתובת ה-IP של ההתקן, הדפס דוח תצורת רשת (ראה הדפסת דוח התקן).
-
: כדי לחפש התקן משותף (נתיב UNC), הזן ידנית את השם המשותף או חפש מדפסת משותפת על-ידי לחיצה על הלחצן . לאחר מכן, לחץ על .
-
-
אם ההתקן שברשותך אינו מחובר למחשב או לרשת, לחצן עזרה זה מספק לך את המידע המפורט אודות אופן החיבור של ההתקן.
-
-
המכשירים שאותרו יוצגו במסך. בחר את המכשיר הרצוי ולחץ (הבא).
![[Note]](../common/note.png)
אם מנהל ההתקן איתר רק מכשיר אחד, יופיע חלון האישור.
-
לאחר השלמת ההתקנה, יופיע חלון המבקש ממך להדפיס עמוד ניסיון. אם ברצונך להדפיס עמוד ניסיון, לחץ על .
אחרת, פשוט לחץ על ועבור לשלב 8.
-
אם עמוד הניסיון הודפס בצורה נכונה, לחץ על .
אם לא, לחץ על להדפסה חוזרת.
-
אם ברצונך לרשום את ההתקן שברשותך באתר האינטרנט של Samsung, לחץ על .
![[Note]](../common/note.png)
אם ההתקן שלך עדיין אינו מחובר למחשב, לחץ על . מספק מידע מפורט אודות אופן חיבור ההתקן. פעל על-פי ההוראות שבחלון.
-
לחץ על .
תקליטור התוכנה שצורף להתקן שלך מכיל את קובצי מנהל ההתקן המאפשרים לך להשתמש במנהל התקן CUPS או במנהל התקן PostScript (הזמין רק בשימוש עם התקן התומך במנהל התקן PostScript) לצורך הדפסה במחשב Macintosh.
-
ודא שההתקן מחובר למחשב ומופעל.
-
הכנס לכונן התקליטורים את תקליטור התוכנה המצורף.
-
לחץ פעמיים על סמל התקליטור המופיע על שולחן העבודה של Macintosh.
-
לחץ פעמיים על התיקייה .
-
לחץ פעמיים על הסמל .
-
הזן את הסיסמה ולחץ על .
-
ייפתח החלון Samsung Installer. לחץ על .
-
קרא את הסכם הרשיון ולחץ על .
-
לחץ על כדי להסכים לתנאי הרשיון.
-
בחר ולאחר מכן לחץ על . האפשרות מומלצת לרוב המשתמשים. כל הרכיבים הדרושים לפעולת ההתקן יותקנו.
אם תבחר באפשרות , תוכל לבחור ברכיבים נפרדים להתקנה.
-
כשתופיע ההודעה המתריעה כי כל היישומים במחשב ייסגרו, לחץ על .
-
בחר בסוג ההתקנה שברצונך לבצע ולחץ על .
-
: להתקנת רכיבי ברירת המחדל להתקן שמחובר ישירות למחשב המשתמש.
-
: להתקנת תוכנה להתקן שנמצא ברשת. התוכנית SetIP מופעלת באופן אוטומטי. אם ההתקן כבר הגדיר מידע רשת, סגור את התוכנית SetIP. עבור לשלב הבא.
-
: עבור CLP-325W(K), באפשרותך לגשת לתפריט . התפריט מאפשר לך להתקין רשת אלחוטית כדי להתחבר להתקן באמצעות כבל USB (ראה הגדרת רשת אלחוטית באמצעות כבל USB).
-
-
פעל לפי ההוראות שעל-גבי המסך כדי להשלים את ההתקנה. עם השלמת ההתקנה, לחץ על או .
-
פתח את תיקיית > > .
-
במערכת ההפעלה Mac OS X 10.5 ~ 10.6, פתח את תיקיית > ולחץ על .
-
-
לחץ על שב-.
-
עבור Mac OS X 10.5 ~ 10.6, לחץ על הסמל "" ומיד יופיע חלון תצוגה.
-
-
עבור Mac OS X 10.3, בחר בכרטיסיה .
-
עבור Mac OS X 10.4, לחץ על וחפש את חיבור ה-USB.
-
עבור Mac OS X 10.5 ~ 10.6, לחץ על וחפש את חיבור ה-USB.
-
-
עבור Mac OS X 10.3, אם Auto Select אינו פועל כהלכה, בחר את מתוך ואת שם ההתקן שברשותך מתוך .
-
עבור Mac OS X 10.4, אם Auto Select אינו פועל כהלכה, בחר את מתוך ואת שם ההתקן שברשותך מתוך .
-
עבור Mac OS X 10.5 ~ 10.6, אם המאפיין Auto Select אינו פועל כהלכה, בחר את ואת שם ההתקן שלך בתוך .
ההתקן שברשותך מופיע ב- ומוגדר כהתקן ברירת המחדל.
-
-
לחץ על .
![[Note]](../common/note.png)
|
|
|
אם מנהל התקן המדפסת אינו פועל כראוי, הסר את ההתקנה שלו והתקן אותו מחדש. בצע את השלבים הבאים להסרת ההתקנה של מנהל התקן של Macintosh.
|
עליך להוריד חבילות תוכנה של Linux מאתר Samsung כדי להתקין את תוכנת המדפסת.
עקוב אחר השלבים המופיעים למטה כדי להתקין את התוכנה.
-
ודא שההתקן מחובר למחשב ומופעל.
-
כאשר מופיע החלון , הקלד root בשדה והזן את סיסמת המערכת.
![[Note]](../common/note.png)
על מנת להתקין את תוכנת ההתקן, עליך להיכנס כמשתמש-ראשי (root). אם אינך משתמש ראשי, פנה למנהל המערכת שלך.
-
מאתר האינטרנט של Samsung, הורד את חבילת Unified Linux Driver למחשב.
-
לחץ לחיצה ימנית על חבילת וחלץ את החבילה.
-
לחץ לחיצה כפולה על > .
-
עם הופעת מסך הפתיחה, לחץ על .

-
עם סיום ההתקנה, לחץ על .
תוכנית ההתקנה הוסיפה את הסמל Unified Driver Configurator לשולחן העבודה ואת קבוצת Unified Driver לתפריט המערכת, לנוחיותך. אם אתה נתקל בקשיים, היעזר בעזרה הזמינה על-גבי המסך שבתפריט המערכת או בעזרה מתוך יישומי Windows בחבילת מנהל ההתקן, כגון .
-
ודא שההתקן מחובר למחשב ומופעל.
-
כאשר מופיע החלון , הקלד root בשדה והזן את סיסמת המערכת.
![[Note]](../common/note.png)
על מנת להתקין את תוכנת ההתקן, עליך להיכנס כמשתמש-ראשי (root). אם אינך משתמש ראשי, פנה למנהל המערכת שלך.
-
מאתר האינטרנט של Samsung, הורד את חבילת למחשב.
-
לחץ לחיצה ימנית על חבילת Smart Panel וחלץ את החבילה.
-
לחץ לחיצה כפולה על > > > .
-
ודא שההתקן מחובר למחשב ומופעל.
-
כאשר מופיע החלון , הקלד root בשדה והזן את סיסמת המערכת.
![[Note]](../common/note.png)
על מנת להתקין את תוכנת ההתקן, עליך להיכנס כמשתמש-ראשי (root). אם אינך משתמש ראשי, פנה למנהל המערכת שלך.
-
מתוך אתר האינטרנט של Samsung, הורד את חבילת תוכנית השירות הגדרות מדפסת למחשב.
-
לחץ לחיצה ימנית על חבילת וחלץ את החבילה.
-
לחץ פעמיים על > > > .
![[Note]](../common/note.png)
|
|
|
אם מנהל התקן המדפסת אינו פועל כראוי, הסר את ההתקנה שלו והתקן אותו מחדש. בצע את השלבים שלהלן כדי להסיר את התקנת מנהל ההתקן עבור Linux.
|
פעל על-פי השלבים שלהלן כדי להגדיר מחשבים לשתף את ההתקן באופן מקומי.
אם המחשב המארח מחובר ישירות להתקן שלך באמצעות כבל USB והוא גם מחובר לסביבת הרשת המקומית, מחשב הלקוח המחובר לרשת המקומית יכול להשתמש בהתקן המשותף באמצעות המחשב המארח, כדי להדפיס.

|
1 |
מחשב מארח |
מחשב המחובר ישירות להתקן באמצעות כבל USB. |
|
2 |
מחשבי לקוח |
מחשבים המשתמשים במכשיר באמצעות שיתוף דרך מחשב מארח. |
-
התקן את מנהל ההתקן של המדפסת (ראה התקנת מנהל התקן המחובר ב-USB, התקנת מנהל התקן המחובר לרשת).
-
לחץ על תפריט של Windows.
-
עבור Windows 2000, בחר > .
-
עבור Windows XP/Server 2003, בחר .
-
עבור Windows Server 2008/Vista, בחר > > .
-
עבור מערכת ההפעלה Windows 7, בחר > .
-
עבור Windows Server 2008 R2, בחר > > .
-
-
לחץ לחיצה ימנית על סמל המדפסת.
-
עבור Windows XP/Server 2003/Server 2008/Vista, לחץ על .
עבור Windows 7 או Windows Server 2008 R2, מתוך תפריטי ההקשר, בחר .
![[Note]](../common/note.png)
אם פריט כולל סימן ► , באפשרותך לבחור מנהלי התקן מדפסת אחרים המחוברים למדפסת שנבחרה.
-
בחר את כרטיסיית.
-
סמן את .
-
סמן את תיבת הסימון .
-
מלא את השדה . לחץ על .
-
התקן את מנהל ההתקן של המדפסת (ראה התקנת מנהל התקן המחובר ב-USB, התקנת מנהל התקן המחובר לרשת).
-
לחץ על תפריט של Windows.
-
בחר > > .
-
הזן כתובת IP של המחשב המארח בסרגל הכתובת ולחץ על Enter בלוח המקשים שלך.

![[Note]](../common/note.png)
במקרה שהמחשב המארח דורש ו , השלם את פרטי מזהה המשתמש והסיסמה של חשבון המחשב המארח.
-
לחץ לחיצה ימנית על סמל המדפסת שברצונך לשתף ובחר .
-
אם מופיעה הודעה שההתקנה הושלמה, לחץ על .
-
פתח את הקובץ שברצונך להדפיס והתחל להדפיס.
![[Note]](../common/note.png)
|
|
|
השלבים הבאים נועדו עבור Mac OS X 10.5-10.6. עיין ב-Mac Help עבור גרסאות OS אחרות. |
-
התקן את מנהל ההתקן של המדפסת (ראה Macintosh).
-
פתח את התיקייה > ולחץ .
-
בחר את המדפסת אותה ברצונך לשתף מתוך .
-
בחר .
-
התקן את מנהל ההתקן של המדפסת (ראה Macintosh).
-
פתח את התיקייה > ולחץ .
-
לחץ על הסמל "".
מופיע חלון תצוגה עם שם המדפסת המשותפת.
-
בחר את ההתקן ולחץ על .
