פרק זה מציג כלי ניהול שנועדו לסייע לך להפיק את המרב מההתקן.
התוכניות הבאות מסייעות לך להשתמש בהתקן בנוחות.
![[Note]](../common/note.png)
|
|
|
Internet Explorer 6.0 ומעלה מהווה את דרישת המינימום עבור SyncThru™ Web Service. |
אם חיברת את ההתקן שברשותך לרשת והגדרת כהלכה את פרמטרי רשת ה-TCP/IP, באפשרותך לנהל את ההתקן באמצעות שירות SyncThru™ Web Service שהינו שרת אינטרנט מוטבע. תוכל להשתמש בשירות SyncThru™ Web Service כדי:
-
לצפות במידע על מנהל ההתקן של ההתקן ולבדוק את מצבו הנוכחי.
-
לשנות את פרמטרי ה-TCP/IP ולהגדיר פרמטרי רשת אחרים.
-
לשנות את העדפות המדפסת.
-
להגדיר הודעות דואר אלקטרוני בנוגע למצב ההתקן.
-
לקבל תמיכה לשימוש בהתקן.
-
גש לדפדפן אינטרנט, כגון Internet Explorer, מתוך Windows.
הזן את כתובת ה-IP של ההתקן (http://xxx.xxx.xxx.xxx) בשדה הכתובת והקש Enter או לחץ על .
-
נפתח אתר האינטרנט המוטבע של ההתקן שלך.
לפני הגדרת האפשרויות ב-SyncThru™ Web Service, עליך להיכנס כמנהל. ניתן עדיין להשתמש בשירות SyncThru™ Web Service ללא כניסה למערכת, אך לא תהיה לך גישה לכרטיסיה ולכרטיסיה .
-
לחץ על בפינה הימנית העליונה של אתר האינטרנט SyncThru™ Web Service.
דף כניסה מופיע.
-
הקלד ו- ולאחר מכן לחץ על .
אם זו כניסתך הראשונה אל SyncThru™ Web Service, הקלד את המזהה והסיסמה שלהלן המשמשים כברירת מחדל.
-
:
-
:
-

![[Note]](../common/note.png)
|
|
|
בהתאם לדגם שברשותך, ייתכן שחלק מהכרטיסיות לא יופיעו. |
כרטיסיה זו מספקת מידע כללי על ההתקן. באפשרותך לבדוק פרטים, כגון כמות הטונר שנותרה. ניתן גם להדפיס דוחות כגון דוח שגיאות וכדומה.
-
: פריט זה מאפשר לך לבחון את ההתראות שהופיעו בהתקן ואת חומרתן.
-
: פריט זה מאפשר לך לבדוק את מספר העמודים שהודפסו ואת כמות הטונר שנותרה במחסנית.
-
: פריט זה מאפשר לך לבדוק את ספירת השימוש לפי סוגי הדפסה: חד-צדדית, דו-צדדית.
-
: פריט זה מאפשר לך לבדוק מידע על ההתקן והרשת.
-
: פריט זה מאפשר לך להדפיס דוחות שונים כגון דוחות הקשורים למערכת, לכתובות דואר אלקטרוני ולגופנים.
כרטיסיה זו מאפשרת לך להגדיר את התצורות שמספקים ההתקן והרשת. עליך להיכנס למערכת כמנהל כדי להציג כרטיסיה זו.
-
הכרטיסיה : כרטיסיה זו מאפשרת לך להגדיר אפשרויות שההתקן מספק.
-
: באפשרותך לקבוע הגדרות הקשורות להתקן.
-
: באפשרותך לקבוע הגדרות הקשורות למשימות הדפסה.
-
: באפשרותך להגדיר מאפיין הודעת דואר אלקטרוני וכתובות דואר אלקטרוני של הנמענים שיקבלו את ההודעה.
-
-
הכרטיסיה : כרטיסיה זו מאפשרת לך להציג ולשנות את סביבת הרשת. באפשרותך להגדיר דברים כמו TCP/IP, פרוטוקולי רשת וכן הלאה.
-
: באפשרותך להחליף מידע ניהול בין התקני רשת באמצעות SNMP.
-
: באפשרותך להגדיר את שרת הדואר האלקטרוני היוצא.
-
: באפשרותך לשחזר הגדרות ברירת מחדל עבור הרשת.
-
כרטיסיה זו מאפשרת לך להגדיר מידע בטיחות עבור המערכת והרשת. עליך להיכנס למערכת כמנהל כדי להציג כרטיסיה זו.
-
: באפשרותך להגדיר את מידע מנהל המערכת וכן להפעיל או לכבות מאפיינים של ההתקן.
-
: באפשרותך לקבוע הגדרות עבור HTTPs, IPSec, סינון IPv4/IPv6, 802.1x, שרתי אימות.
כרטיסיה זו מאפשרת לך לתחזק את ההתקן על-ידי שדרוג קושחה והגדרת פרטי הקשר לשליחת דואר אלקטרוני. ניתן גם להתחבר לאתר האינטרנט של Samsung או להוריד מנהלי התקנים על-ידי בחירת תפריט .
-
: באפשרותך לשדרג את קושחת ההתקן.
-
: באפשרותך להציג פרטי קשר.
-
: באפשרותך להציג קישורים לאתרים שימושיים שמהם ניתן להוריד או לבדוק מידע.
באפשרותך לקבל הודעות דואר אלקטרוני בנוגע למצב ההתקן על-ידי הגדרת אפשרות זו. באמצעות הגדרת מידע כגון כתובת IP, שם מארח, כתובת דואר אלקטרוני ומידע על שרת SMTP, יישלח מצב ההתקן (כמות טונר נמוכה במחסנית הטונר או שגיאה בהתקן) באופן אוטומטי אל הדואר האלקטרוני של אדם מסויים. ייתכן שמנהל ההתקן הוא זה שישתמש באפשרות זו לעתים יותר תדירות.
-
הפעל דפדפן אינטרנט, כגון Internet Explorer, מתוך Windows.
הזן את כתובת ה-IP של ההתקן (http://xxx.xxx.xxx.xxx) בשדה הכתובת והקש Enter או לחץ על .
-
נפתח אתר האינטרנט המוטבע של ההתקן שלך.
-
לחץ על בפינה הימנית העליונה של אתר האינטרנט SyncThru™ Web Service.
דף כניסה מופיע.
-
הקלד ו- ולאחר מכן לחץ על .
אם זו כניסתך הראשונה אל SyncThru™ Web Service, הקלד את המזהה והסיסמה שלהלן המשמשים כברירת מחדל.
-
:
-
:
-
-
מתוך הכרטיסיה בחר > .
![[Note]](../common/note.png)
אם עדיין לא הגדרת את סביבת השרת היוצא, עבור אל > > כדי להגדיר את סביבת הרשת לפני הגדרת הודעת דואר אלקטרוני.
-
לחץ על לחצן כדי להוסיף משתמש שיקבל הודעת דואר אלקטרוני.
הגדר את שם הנמען ואת כתובות הדואר האלקטרוני, יחד עם פריטי ההודעה שברצונך לקבל עבורם התראה.
-
לחץ על .
![[Note]](../common/note.png)
|
|
|
אם חומת האש פועלת, ייתכן שהדואר האלקטרוני לא יישלח בהצלחה. במקרה כזה, צור קשר עם מנהל הרשת. |
הגדר את המידע עבור מנהל המערכת. הגדרה זו דרושה לשימוש באפשרות של הודעות דואר אלקטרוני.
-
הפעל דפדפן אינטרנט, כגון Internet Explorer, מתוך Windows.
הזן את כתובת ה-IP של ההתקן (http://xxx.xxx.xxx.xxx) בשדה הכתובת והקש Enter או לחץ על .
-
נפתח אתר האינטרנט המוטבע של ההתקן שלך.
-
לחץ על בפינה הימנית העליונה של אתר האינטרנט SyncThru™ Web Service.
דף כניסה מופיע.
-
הקלד ו- ולאחר מכן לחץ על .
אם זו כניסתך הראשונה אל SyncThru™ Web Service, הקלד את המזהה והסיסמה שלהלן המשמשים כברירת מחדל.
-
:
-
:
-
-
מתוך הכרטיסיה , בחר > .
-
הזן את שם המנהל, מספר הטלפון, המיקום וכתובת הדואר האלקטרוני שלו.
-
לחץ על .
Smart Panel היא תוכנית ניטור המדווחת לך על מצב ההתקן, ומאפשרת לך להתאים אישית את הגדרות המכשיר. עבור Windows ו-Macintosh, Smart Panel מותקן באופן אוטומטי בעת ההתקנה של תוכנת ההתקן. עבור Linux, באפשרותך להוריד את Smart Panel מאתר האינטרנט של Samsung (ראה התקנת Smart Panel).
![[Note]](../common/note.png)
|
|
|
כדי להשתמש בתוכנית זו, המחשב שברשותך צריך לעמוד בדרישות המערכת הבאות:
אם עליך לדעת את מספר הדגם המדויק של ההתקן שברשותך, באפשרותך לבדוק את תקליטור התוכנה המצורף. |
אם מתרחשת שגיאה במהלך ההדפסה, ניתן לבדוק את השגיאה מתוך Smart Panel.
ניתן גם להפעיל את Smart Panel באופן ידני. לחץ פעמיים על סמל Smart Panel בשורת המשימות של Windows (ב-Windows), או ב-Notification Area (ב-Linux). ניתן גם ללחוץ עליו בשורת המצב (ב-Mac OS X).
|
Windows |
|
לחץ פעמיים על סמל זה ב-Windows. |
|
Macintosh |
|
לחץ על סמל זה ב-Mac OS X. |
|
Linux |
|
לחץ על סמל זה ב-Linux. |
לחלופין, אם אתה משתמש של Windows, באפשרותך להפעיל אותו מתוך תפריט ועל-ידי בחירה ב או > > שם מנהל התקן המדפסת שלך > Smart Panel.
![[Note]](../common/note.png)
|
|
|
התוכנית Smart Panel מציגה את המצב הנוכחי של ההתקן, את רמת הטונר המשוערת שנותרה במחסניות הטונר וסוגי מידע שונים אחרים. באפשרותך גם לשנות את ההגדרות.
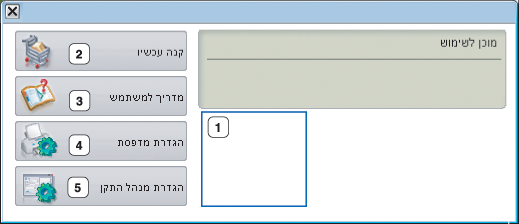
|
1 |
מפלס טונר |
הצג את מפלס הטונר הנותר במחסניות הטונר. ההתקן ומספר מחסניות הטונר המוצגים בחלון שלעיל עשויים להיות שונים בהתאם להתקן שבשימוש. התקנים מסוימים אינם תומכים במאפיין זה. |
|||
|
2 |
|
הזמן מחסניות טונר חלופיות באופן מקוון. |
|||
|
3 |
|
הצג את המדריך למשתמש.
|
|||
|
4 |
|
הגדר את תצורתן של הגדרות שונות בהתקן בחלון תוכנית שירות הגדרות מדפסת. התקנים מסוימים אינם תומכים במאפיין זה.
|
|||
|
5 |
|
הגדר את כל אפשרויות ההתקן הדרושות בחלון . מאפיין זה זמין עבור Windows בלבד (ראה פתיחת העדפות הדפסה). |
Unified Driver Configurator הוא כלי שנועד בעיקר להגדרת התקנים. עליך להתקין את Unified Linux Driver כדי להשתמש ב-Unified Driver Configurator (ראה התקנת Unified Linux Driver).
לאחר התקנת מנהל ההתקן במערכת Linux, הסמל של Unified Driver Configurator יופיע באופן אוטומטי על שולחן העבודה שלך.
-
לחץ פעמיים על בשולחן העבודה.
תוכל גם ללחוץ על סמל תפריט ולבחור > .
-
לחץ על כל לחצן משמאל כדי לעבור לחלון התצורה המתאים.

![[Note]](../common/note.png)
כדי להשתמש בעזרה שעל-גבי המסך, לחץ על .
-
-
לאחר שינוי הגדרות התצורה, לחץ על לסגירת Unified Driver Configurator.
חלון כולל שתי כרטיסיות: ו-.
הצג את תצורת המדפסת של המערכת הנוכחית על-ידי לחיצה על לחצן סמל המדפסת שבצד השמאלי של חלון Unified Driver Configurator.

|
1 |
עובר ל-. |
|
2 |
להצגת כל ההתקנים המותקנים. |
|
3 |
להצגת המצב, שם הדגם וכתובת ה-URI של ההתקן. |
לחצני הבקרה של המדפסת הם:
-
: לרענון רשימת ההתקנים הזמינים.
-
: מאפשר לך להוסיף התקנים חדשים.
-
: להסרת ההתקן שנבחר.
-
: להגדרת ההתקן הנוכחי שנבחר כהתקן ברירת המחדל.
-
: לעצירה/הפעלה של ההתקן.
-
: להדפסת עמוד ניסיון כדי לוודא שההתקן פועל כהלכה.
-
: להצגה ושינוי של מאפייני המדפסת.
בחלון זה, באפשרותך להציג את רשימת היציאות הזמינות, לבדוק את המצב של כל אחת מהיציאות ולשחרר יציאה התקועה במצב תפוס, כאשר הבעלים הפסיק את העבודה מסיבה כלשהי.

|
1 |
למעבר לחלון . |
|
2 |
הצגת כל היציאות הזמינות. |
|
3 |
מציג את סוג היציאה, ההתקן המחובר ליציאה ומצב היציאה. |
-
: לרענון רשימת היציאות הזמינות.
-
: לשחרור היציאה שנבחרה.
