פרק זה מספק הסברים בנוגע למשימות הדפסה נפוצות.
![[Note]](../common/note.png)
|
|
|
הנהלים בפרק זה מבוססים בעיקר על Windows XP. |
כלי זה עוזר ללכוד, להציג בתצוגה מקדימה, ליצור קובץ זמני ולהדפיס את מסך Windows Internet Explorer בקלות רבה יותר בהשוואה לכל תוכנית רגילה. לחץ על > > > > כדי ליצור קישור לאתר האינטרנט שבו נמצא הכלי להורדה. כלי זה זמין למערכות ההפעלה של Windows בלבד.
תוכנית זאת מסייעת למשתמשים להתאים את הצבע כרצונם. באפשרותך לכוונן את צבע התדפיס בזמן שהוא מוצג על הצג. ניתן לאחסן את הצבע שהותאם במנהל התקן המדפסת ולהחיל אותו על תדפיסים. לחץ על > > > > כדי ליצור קישור לאתר האינטרנט שבו הכלי זמין להורדה. כלי זה זמין עבור מערכות ההפעלה Windows ו-Macintosh בלבד. (http://solution.samsungprinter.com/personal/colormanager)
מנהלי ההתקן של המדפסת תומכים במאפיינים הסטנדרטיים הבאים:
-
בחירת כיוון הדפסה, גודל, מקור וסוג של חומרי הדפסה.
-
מספר עותקים.
בנוסף, באפשרותך להשתמש במגוון מאפייני הדפסה מיוחדים. הטבלה הבאה מציגה סקירה כללית של המאפיינים שמנהלי ההתקן של המדפסת תומכים בהם:
![[Note]](../common/note.png)
|
|
|
ייתכן שדגמים או מערכות הפעלה מסוימים אינם תומכים במאפיינים מסוימים בטבלה הבאה. |
ההתקן שלך מאפשר לך להדפיס מיישומים שונים במערכות הפעלה Windows, Macintosh או Linux. השלבים המדויקים להדפסת מסמך עשויים להשתנות בהתאם ליישום שבו אתה משתמש.
![[Note]](../common/note.png)
|
|
|
ההליך הבא מתאר את השלבים הכלליים הדרושים להדפסה מיישומי Windows שונים.
![[Note]](../common/note.png)
|
|
|
הדפסה בסיסית ב-Macintosh, ראה הדפסה ב-Macintosh. הדפסה בסיסית ב-Linux, ראה הדפסה ב-Linux. |
חלון שלהלן נועד עבור פנקס הרשימות במערכת הפעלה Windows XP. החלון עשוי להשתנות בהתאם למערכת ההפעלה או ליישום שבו אתה משתמש.
-
פתח את המסמך שברצונך להדפיס.
-
בחר מתוך התפריט . מופיע חלון .
-
בחר את ההתקן שלך מהרשימה .
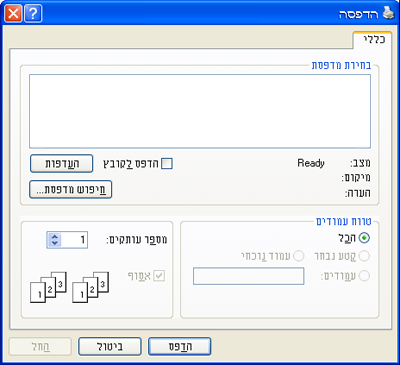
באפשרותך לבחור את הגדרות ההדפסה הבסיסיות, לרבות מספר העותקים וטווח ההדפסה, בחלון .
![[Note]](../common/note.png)
כדי לנצל את מאפייני המדפסת שמספק מנהל התקן המדפסת שלך, לחץ על או בחלון של היישום, כדי לשנות את הגדרות ההדפסה (ראה פתיחת העדפות הדפסה).
-
כדי להתחיל את עבודת ההדפסה, לחץ על או בחלון .
![[Note]](../common/note.png)
|
|
|
אם אתה משתמש ב-Internet Explorer של Windows, גם יחסוך לך זמן עבור תמונות מסך שנלכדו או עבור הדפסת התמונה. לחץ על > > > כדי לקשר את אתר האינטרנט שבו הכלי זמין להורדה. |
אם משימת ההדפסה ממתינה בתור הדפסה או בזכרון הדפסה זמני, בטל את משימת ההדפסה באופן הבא.
-
לחץ על תפריט של Windows.
-
במערכת ההפעלה Windows 2000, בחר > .
-
עבור Windows XP/Server 2003, בחר .
-
עבור Windows Server 2008/Vista, בחר > > .
-
עבור Windows 7, בחר > .
-
עבור Windows Server 2008 R2, בחר > > .
-
-
עבור מערכות ההפעלה Windows 2000, XP, Server 2003, Vista ו-Server 2008, לחץ פעמיים על ההתקן.
עבור מערכות ההפעלה Windows 7 ו-Windows Server 2008 R2, לחץ לחיצה ימנית על סמל המדפסת > תפריטי ההקשר > .
![[Note]](../common/note.png)
אם ליד הפריט המופיע ב מופיע סימן ►, באפשרותך לבחור מנהלי התקן מדפסה נוספים הקשורים למדפסת שנבחרה.
-
מתוך תפריט בחר .
![[Note]](../common/note.png)
|
|
|
תוכל גם לגשת לחלון זה פשוט באמצעות לחיצה כפולה על סמל ההתקן ( תוכל גם לבטל את המשימה הנוכחית על-ידי לחיצה על הלחצן ( |
תוכל לצפות בהגדרות שבחרת בתצוגה מוקדמת בפינה הימנית העליונה של .
-
פתח את המסמך שברצונך להדפיס.
-
בחר מתוך התפריט . מופיע חלון .
-
בחר את ההתקן שברשותך מתוך .
-
לחץ על או .
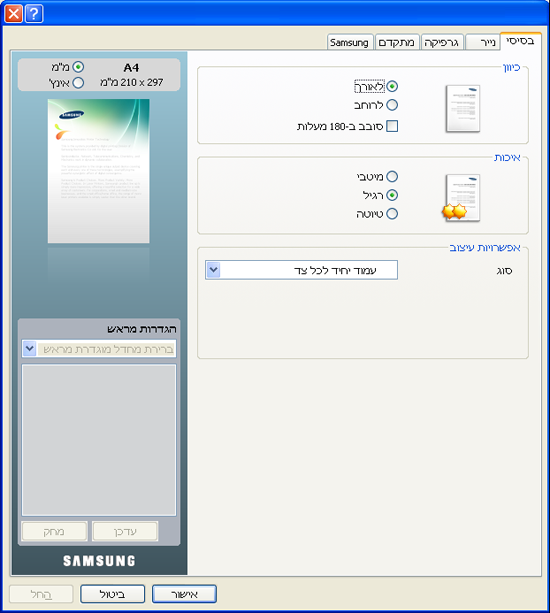
האפשרות הגלויה בכל אחת מכרטיסיות ההעדפות, למעט בכרטיסיה , מאפשרת לך לשמור את ההעדפות הנוכחיות לשימוש עתידי.
כדי לשמור פריט :
-
שנה את ההגדרות בכל כרטיסיה בהתאם לצורך.
-
הזן שם של פריט בתיבת הקלט .
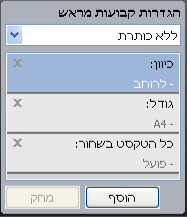
-
לחץ על . בעת שמירת נשמרות כל ההגדרות העדכניות של מנהל ההתקן.
אם תלחץ על , הלחצן ישתנה ללחצן . בחר אפשרויות נוספות ולחץ על , ההגדרות יתווספו אל שהכנת.
כדי להשתמש בהגדרה שנשמרה, בחר אותה מהרשימה הנפתחת . ההתקן מוגדר כעת להדפיס בהתאם להגדרה שנבחרה.
כדי למחוק הגדרות שנשמרו, בחר אותן מהרשימה הנפתחת ולחץ על .
באפשרותך גם לשחזר את הגדרות ברירת המחדל של מנהל התקן המדפסת באמצעות בחירה ב מתוך הרשימה הנפתחת .
לחץ על סימן השאלה בפינה הימנית העליונה של החלון ולחץ על הנושא שעליו ברצונך לקבל מידע. בשלב זה ייפתח חלון קופץ ובו מידע על מאפיין האפשרות שמספק מנהל ההתקן.

אם ברצונך לחפש מידע באמצעות מילת מפתח, לחץ על הכרטיסיה בחלון והזן מילת מפתח בשורת הקלט של האפשרות . לקבלת מידע על חומרים מתכלים, עדכונים למנהל ההתקן או רישום וכן הלאה, לחץ על הלחצנים המתאימים.
מאפייני הדפסה מיוחדים כוללים:
באפשרותך לבחור את מספר העמודים שיודפסו על-גבי גיליון נייר אחד. על מנת להדפיס יותר מעמוד אחד בגיליון, העמודים יוקטנו ויאורגנו בסדר שתציין. ניתן להדפיס עד 16 עמודים על-גבי גיליון אחד.
-
כדי לשנות את הגדרות ההדפסה מיישום התוכנה, גש אל (ראה פתיחת העדפות הדפסה).
-
לחץ על הכרטיסיה בחר את מתוך הרשימה הנגללת .
-
בחר את מספר העמודים שברצונך להדפיס על כל גיליון (2, 4, 6, 9 או 16) ברשימה הנגללת .
-
במידת הצורך, בחר את סדר העמודים מתוך הרשימה הנגללת .
-
בחר כדי להדפיס גבול סביב כל עמוד בדף.
-
לחץ על הכרטיסיה , בחר את , ו.
-
לחץ על או עד שתצא מהחלון .
מאפיין זה מאפשר לך להדפיס מסמך בן עמוד אחד על-גבי 4, 9 או 16 גיליונות נייר לצורך הדבקתם זה לזה ליצירת מסמך אחד בגודל פוסטר.

-
כדי לשנות את הגדרות ההדפסה מיישום התוכנה, גש אל (ראה פתיחת העדפות הדפסה).
-
מתוך הכרטיסיה בחר את מתוך הרשימה הנגללת .
-
בחר את פריסת העמוד המבוקש.
פריסות זמינות:
-
: המסמך יוגדל ויחולק ל-4 עמודים.
-
: המסמך יוגדל ויחולק ל-9 עמודים.
-
: המסמך יוגדל ויחולק ל-16 עמודים.
-
-
בחר את ערך . ציין את במילימטרים באמצעות בחירת כפתור הרדיו בפינה הימנית העליונה של הכרטיסיה כדי להקל על הדבקתם של העמודים יחד.

-
לחץ על הכרטיסיה ; בחר את , , ואת .
-
לחץ על או עד שתצא מהחלון .
-
תוכל להשלים את הכרזה באמצעות הדבקת הגיליונות זה לזה.
מאפיין זה מדפיס את המסמך משני צידי הנייר ומסדר את העמודים כך שניתן יהיה לקפל את הנייר לשניים לאחר ההדפסה כדי ליצור חוברת.
![[Note]](../common/note.png)
|
|
|
אם ברצונך להכין חוברת, עליך להדפיס על חומרי הדפסה בגודל Letter, Legal, A4, Us Folio או Oficio. |

-
כדי לשנות את הגדרות ההדפסה מיישום התוכנה, גש אל . (ראה פתיחת העדפות הדפסה).
-
מתוך הכרטיסיה בחר את מתוך הרשימה הנגללת .
-
לחץ על הכרטיסיה ; בחר את , , ואת .
![[Note]](../common/note.png)
האפשרות אינה זמינה לכל גודלי הנייר. כדי לברר את גודל הנייר הזמין למאפיין זה, בחר את גודל הנייר הזמין באפשרות בכרטיסיה .
אם תבחר גודל נייר שאינו זמין, אפשרות זו תבוטל באופן אוטומטי. בחר רק נייר זמין (נייר ללא סימן
 או
או  .)
.) -
לחץ על או עד שתצא מהחלון .
-
לאחר ההדפסה, קפל והדק את העמודים.
באפשרותך להדפיס על שני צדי הנייר (דו-צדדית). לפני ההדפסה, עליך להחליט על כיוון המסמך. באפשרותך להשתמש במאפיין זה רק עם נייר בגודל Letter, Legal, A4 US Folio או Oficio (ראה מפרטים של חומרי הדפסה).
![[Note]](../common/note.png)
|
|
|
מומלץ שלא להדפיס על שני צדי חומר הדפסה מיוחד, כגון מדבקות, מעטפות או נייר עבה. הדבר עלול לגרום לחסימות נייר או לנזק בהתקן. |
-
כדי לשנות את הגדרות ההדפסה מיישום התוכנה, גש אל (ראה פתיחת העדפות הדפסה).
-
לחץ על הכרטיסיה .
-
מתוך סעיף בחר את אפשרות הכריכה המבוקשת.
-
-
: אפשרות זו היא הפריסה הרגילה עבור כריכת ספרים.

-
: אפשרות זו היא הפריסה הרגילה עבור כריכת לוחות שנה.

-
-
לחץ על הכרטיסיה ; בחר את , , ואת .
-
לחץ על או עד שתצא מהחלון .
![[Note]](../common/note.png)
|
|
|
אם ההתקן אינו כולל יחידת דופלקס להדפסה דו-צדדית, השלם את עבודת ההדפסה באופן ידני. ההתקן מדפיס תחילה כל עמוד שני של המסמך. לאחר מכן, מופיעה הודעה במחשב. פעל בהתאם להנחיות המוצגות על המסך כדי להשלים את משימת ההדפסה. |
באפשרותך לשנות את הגודל של מסמך כך שיופיע כגדול יותר או כקטן יותר על-גבי העמוד המודפס, באמצעות הקלדת האחוז המבוקש.

-
כדי לשנות את הגדרות ההדפסה מיישום התוכנה, גש אל (ראה פתיחת העדפות הדפסה).
-
לחץ על הכרטיסיה .
-
הזן את שיעור ההגדלה או ההקטנה בתיבת הקלט .
תוכל גם ללחוץ על החיצים מעלה/מטה כדי לבחור את שיעור ההגדלה או ההקטנה.
-
בחר את , , ואת בתוך .
-
לחץ על או עד שתצא מהחלון .
מאפיין זה מאפשר לך להתאים את גודל עבודת ההדפסה לכל גודל נייר שנבחר, ללא קשר לגודל המסמך. הדבר עשוי להועיל כאשר ברצונך לבדוק את הפרטים הקטנים במסמך קטן.

-
כדי לשנות את הגדרות ההדפסה מיישום התוכנה, גש אל (ראה פתיחת העדפות הדפסה).
-
לחץ על הכרטיסיה .
-
בחר את גודל הנייר המבוקש מתוך .
-
בחר , ו בתוך .
-
לחץ על או עד שתצא מהחלון .
האפשרות סימני מים מאפשרת לך להדפיס טקסט על-גבי מסמך קיים. לדוגמה, ניתן להשתמש בה כאשר ברצונך להדפיס באותיות אפורות גדולות את המילה "טיוטה" או "סודי" באלכסון על-גבי העמוד הראשון או על-גבי כל העמודים במסמך.

ההתקן שלך כולל כמה סימני מים מוגדרים מראש. ניתן לשנות סימנים אלה או להוסיף סימנים חדשים לרשימה.
-
כדי לשנות את הגדרות ההדפסה מיישום התוכנה, גש אל (ראה פתיחת העדפות הדפסה).
-
לחץ על הכרטיסיה , ובחר את סימן המים המבוקש מתוך הרשימה הנגללת . ניתן לראות את סימן המים שנבחר בתמונת התצוגה המקדימה.
-
לחץ על או עד שתצא מחלון ההדפסה.
-
כדי לשנות את הגדרות ההדפסה מיישום התוכנה, גש אל (ראה פתיחת העדפות הדפסה).
-
מתוך הכרטיסיה בחר את מתוך הרשימה הנגללת . מופיע חלון .
-
הזן הודעת טקסט בתיבת . ניתן להזין עד 256 תווים. ההודעה מופיעה בחלון התצוגה המקדימה.
כאשר תיבת מסומנת, סימן המים מודפס בעמוד הראשון בלבד.
-
בחר באפשרויות סימן מים.
באפשרותך לבחור את השם, הסגנון, הגודל וההצללה של הגופן במקטע , ואף לקבוע את הזווית של סימן המים במקטע .
-
לחץ על כדי להוסיף סימן מים חדש לרשימה .
-
כשתסיים, לחץ על או עד שתצא מהחלון .
כדי להפסיק להדפיס את סימן המים, בחר () מתוך הרשימה הנגללת .
-
כדי לשנות את הגדרות ההדפסה מיישום התוכנה, גש אל (ראה פתיחת העדפות הדפסה).
-
לחץ על הכרטיסיה ובחר מהרשימה הנפתחת . מופיע חלון .
-
בחר בסימן המים שברצונך לערוך מהרשימה ושנה את ההודעה ואת האפשרויות של סימן המים.
-
לחץ על כדי לשמור את השינויים.
-
לחץ על או עד שתצא מהחלון .
-
כדי לשנות את הגדרות ההדפסה מיישום התוכנה, גש אל (ראה פתיחת העדפות הדפסה).
-
לחץ על הכרטיסיה ובחר מהרשימה הנפתחת . מופיע חלון .
-
בחר את סימן המים שברצונך למחוק מהרשימה ולחץ על .
-
לחץ על או עד שתצא מהחלון .
שכבת-על היא תוכן שאתה מאחסן בכונן הדיסק הקשיח שניתן להניח אותו על-גבי כל מסמך שאתה מדפיס. ניתן להשתמש לעתים קרובות בשכבת-על במקום בנייר חברה. במקום להשתמש בנייר חברה מודפס מראש, באפשרותך ליצור שכבת-על המכילה את אותו מידע המופיע על-גבי נייר החברה שלך. כדי להדפיס מכתב עם הנייר הרשמי של החברה שלך, אין צורך לטעון לתוך ההתקן נייר מכתבים מודפס מראש. במקום זאת, באפשרותך להדפיס את שכבת העל של נייר החברה על המסמך.

כדי להשתמש בשכבת-על לעמוד, עליך ליצור קובץ של שכבת-על חדשה לעמוד המכיל את התוכן שלך.
-
צור או פתח מסמך המכיל את התוכן שבו ברצונך להשתמש בשכבת העל החדשה לעמוד. מקם את הפריטים במקום שבו ברצונך שיופיעו בעת הוספתם למסמך המקור.
-
כדי לשמור את המסמך כשכבת-על, גש אל (ראה פתיחת העדפות הדפסה).
-
לחץ על הכרטיסיה ובחר מהרשימה הנפתחת . חלון מופיע.
-
בחלון לחץ על .
-
בחלון הקלד שם של עד לשמונה תווים בתיבת . במידת הצורך, בחר את נתיב היעד. (ברירת המחדל היא C:\Form Over.)
-
לחץ על . השם יופיע בתיבה .
-
לחץ על או עד שתצא מהחלון .
-
הקובץ אינו מודפס. במקום זאת, הקובץ יאוחסן בכונן הדיסק הקשיח של המחשב.
![[Note]](../common/note.png)
|
|
|
גודל מסמך שכבת העל חייב להתאים למסמך שאתה מדפיס. אין ליצור שכבה הכוללת סימן מים. |
לאחר שיצרת שכבת-על, היא מוכנה להדפסה עם המסמך. להדפסת מסמך עם שכבת-על:
-
צור או פתח את המסמך שברצונך להדפיס.
-
כדי לשנות את הגדרות ההדפסה מיישום התוכנה, גש אל (ראה פתיחת העדפות הדפסה).
-
לחץ על הכרטיסיה .
-
בחר את הגודל המבוקש מתוך הרשימה הנגללת .
-
אם קובץ שכבת העל המבוקש אינו מופיע ברשימה הנפתחת , בחר מהרשימה ולחץ על . בחר את קובץ שכבת העל המבוקש.
אם אחסנת את קובץ שכבת העל שבו ברצונך להשתמש במקור חיצוני, תוכל גם לטעון את הקובץ כאשר תיגש לחלון .
לאחר בחירת הקובץ, לחץ על . הקובץ מופיע בתיבה וזמין להדפסה. בחר את שכבת העל מהתיבה .
-
אם יש צורך, בחר את התיבה . כאשר תיבה זו מסומנת, מופיע חלון הודעה בכל פעם שאתה מגיש מסמך להדפסה ומבקש ממך לאשר את רצונך להדפיס שכבת-על במסמך שלך.
אם התיבה אינה מסומנת ונבחרה שכבת-על, שכבת העל מודפסת על-גבי המסמך באופן אוטומטי.
-
לחץ על או עד שתצא מהחלון .
שכבת העל שנבחרה מודפסת על-גבי המסמך שלך.
![[Note]](../common/note.png)
|
|
|
הרזולוציה של מסמך שכבת העל חייבת להיות זהה לרזולוציה של עבודת ההדפסה המקורית. |
השתמש באפשרויות הגרפיקה הבאות כדי להתאים את איכות ההדפסה לצורכי ההדפסה הספציפיים שלך.
![[Note]](../common/note.png)
|
|
|
אם אתה חש בהבדל בצבע בין התדפיס לבין מסך המחשב, תוכל לשנות את הגדרות הצבע כגון ניגודיות או רמת צבע.
מנהל ההתקן מספק אפשרויות גרפיקה כדי לכוונן את איכות ההדפסה לצורכי הדפסה ספציפיים.
-
כדי לשנות את הגדרות ההדפסה מיישום התוכנה, גש אל (ראה פתיחת העדפות הדפסה).
-
לחץ על הכרטיסיה . עיין בעזרה המקוונת לברר מידע שכל אפשרות מספקת מתוך .
-
: באפשרותך לבחור אפשרויות צבע בין לבין . בחירת ההגדרה מפיקה בדרך כלל את איכות ההדפסה הטובה ביותר במסמכים צבעוניים. אם ברצונך להדפיס מסמך צבע בגוני אפור, בחר .
![[Note]](../common/note.png)
האפשרות מאפשרת לך להדפיס בשחור באיכות גבוהה. אם תבחר באפשרות זו, ייתכן שההדפסה תימשך זמן רב יותר.
כדי לכוונן את הצבע באופן ידני, בחר בתוך . פשוט הסט את מחוון איזון הצבע בכרטיסיה כדי לכוונן את הצבע, או בחר בכרטיסיה לתיקון צבע שמספק מנהל ההתקן לשם עיבוד כללי של תמונות.
-
: ניתן להגדיר הגדרות מתקדמות באמצעות לחיצה על הלחצן . (מנהל התקן PCL בלבד)
-
: בחר כדי להדפיס טקסט כהה יותר על מסמך רגיל. השתמש ב להדפסה בשחור מלא, ללא קשר לצבע המסמך על-גבי המסך.
-
: אפשרות זו קובעת את רמת הדחיסה של תמונות בעת העברת נתונים מהמחשב למדפסת. אם תגדיר אפשרות זו לערך , מהירות ההדפסה תהיה גבוהה, אך איכות ההדפסה תהיה נמוכה. (מנהל התקן PCL בלבד)
-
: פונקציה זו מאפשרת לך להדגיש את הקצוות של טקסט וקווים דקים כדי לשפר את יכולת הקריאה וליישר כל רישום ערוץ צבע במצב של הדפסה בצבע.
-
: פונקציה זו מאפשרת למשתמשים לשמר את הפרטים של תצלומי טבע ולשפר את הניגודיות ויכולת הקריאה של גוני אפור בעת הדפסת מסמכי צבע בגוני אפור. (מנהל התקן PCL בלבד)
-
: פונקציה זו מאפשרת לך להדגיש קצוות טקסט וקווים דקים כדי לשפר את יכולת הקריאה.
-
-
: כוונון אפשרות זו מאריך את חיי מחסניות הטונר ומפחית את עלותו של כל עמוד, מבלי לפגוע באיכות ההדפסה באופן משמעותי.
-
באפשרותך להזיז את המחוון מהאפשרות לאפשרות כדי להפחית את צריכת הטונר.
-
-
-
לחץ על או עד שתצא מהחלון .
אפשרות זו משפיעה על הרזולוציה ומבהירה את הפלט הצבעוני. שלוש אפשרויות המסך הן , ו.
-
כדי לשנות את הגדרות ההדפסה מיישום התוכנה, גש אל (ראה פתיחת העדפות הדפסה).
-
לחץ על הכרטיסיה ובחר בתוך .
-
בחר בכרטיסיה .
-
בחר את האפשרויות הנדרשות ב.
-
: האפשרות פועלת בהתאם לערך שהוגדר עבור מצב מהמדפסת.
-
: מצב זה יפיק תדפיסים בעלי גוון חלק על פני העמוד כולו.
-
: מצב זה יפיק תדפיסים עם טקסטים חדים ואובייקטים גרפיים/צילומיים חלקים בעמוד.
-
: מצב זה יפיק תדפיסים בעלי פרטים חדים על פני העמוד כולו.
-
-
בחר .
![[Note]](../common/note.png)
|
|
|
רוב יישומי Windows יבטלו הגדרות שצוינו במנהל התקן המדפסת. שנה תחילה כל הגדרות ההדפסה הזמינות ביישום התוכנה, ואחר כך שנה באמצעות מנהל ההתקן של המדפסת הגדרות כלשהן שעדיין נותרו. |
-
לחץ על תפריט של Windows.
-
במערכת ההפעלה Windows 2000, בחר > .
-
עבור Windows XP/Server 2003, בחר .
-
עבור Windows Server 2008/Vista, בחר > > .
-
עבור Windows 7, בחר > .
-
עבור Windows Server 2008 R2, בחר > > .
-
-
לחץ פעמיים על ההתקן שלך.
-
עבור Windows XP/Server 2003/Server 2008/Vista, לחץ על .
עבור Windows 7 או Windows Server 2008 R2, מתוך תפריטי ההקשר, בחר .
![[Note]](../common/note.png)
אם לפריט יש סימן ►, באפשרותך לבחור מנהלי התקן מדפסת אחרים המחוברים למדפסת שנבחרה.
-
שנה את ההגדרות בכל כרטיסיה.
-
לחץ על .
![[Note]](../common/note.png)
|
|
|
אם ברצונך לשנות את ההגדרות עבור כל משימת הדפסה, שנה אותן בתוך . |
-
לחץ על תפריט של Windows.
-
במערכת ההפעלה Windows 2000, בחר > .
-
עבור Windows XP/Server 2003, בחר .
-
עבור Windows Server 2008/Vista, בחר > > .
-
עבור Windows 7, בחר > .
-
עבור Windows Server 2008 R2, בחר > > .
-
-
בחר את ההתקן שלך.
-
לחץ לחיצה ימנית על ההתקן ובחר .
![[Note]](../common/note.png)
במערכות ההפעלה Windows 7 או Windows Server 2008 R2, אם ליד פריט המופיע ב יש את הסימן ►, באפשרותך לבחור מנהלי התקן הדפסה אחרים הקשורים למדפסת שנבחרה.
לעיתים יהיה עליך לשמור את נתוני ההדפסה כקובץ. באפשרותך להדפיס את המסמך לקובץ במקום לנתב אותו ישירות למדפסת. המסמך נשמר עם עיצוב המדפסת, כגון מפרטי בחירת גופן וצבע, בקובץ .prn שניתן להדפיס במדפסת אחרת.
לשמירת עבודת הדפסה כקובץ:
-
סמן את תיבת בתוך חלון .
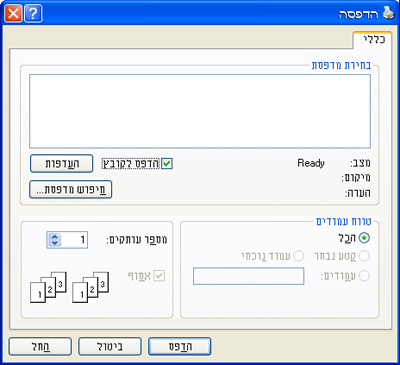
-
לחץ על .
-
הזן את נתיב היעד ואת שם הקובץ, ואז לחץ על .
למשל, c:\Temp\שם קובץ.
![[Note]](../common/note.png)
אם תקליד רק את שם הקובץ, הקובץ יישמר אוטומטית בתיקייה או . ייתכן שהתיקייה שנשמרה תהיה שונה, בהתאם למערכת ההפעלה שלך או ליישום שבו אתה משתמש.
סעיף זה מסביר כיצד להדפיס באמצעות Macintosh. עליך להגדיר את סביבת ההדפסה לפני ההדפסה.
בעת הדפסה ממחשב Macintosh, עליך לבדוק את הגדרת מנהל ההתקן של המדפסת בכל יישום שבו אתה משתמש. בצע את השלבים הבאים כדי להדפיס ממחשב Macintosh:
-
פתח יישום ובחר את הקובץ שברצונך להדפיס.
-
פתח את תפריט ולחץ על ) בכמה יישומים).
-
בחר את גודל הנייר, הכיוון, קנה המידה ואפשרויות אחרות וודא שההתקן שלך נבחר. לחץ על .
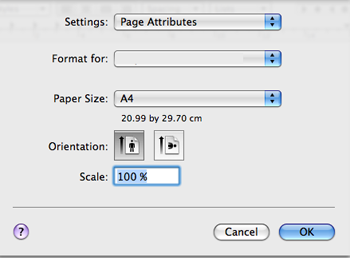
-
פתח את תפריט ולחץ על .
-
בחר את מספר העותקים שברצונך להדפיס וציין אילו עמודים ברצונך להדפיס.
-
לחץ על .
באפשרותך להשתמש במאפייני הדפסה מתקדמים בעת השימוש בהתקן.
פתח יישום ובחר באפשרות מתוך תפריט . שם ההתקן, אשר מופיע בחלון מאפייני המדפסת, עשוי להשתנות בהתאם להתקן שנמצא בשימוש. פרט לשם, מבנה חלון המאפיינים של המדפסת דומה לתיאורים הבאים.
![[Note]](../common/note.png)
|
|
|
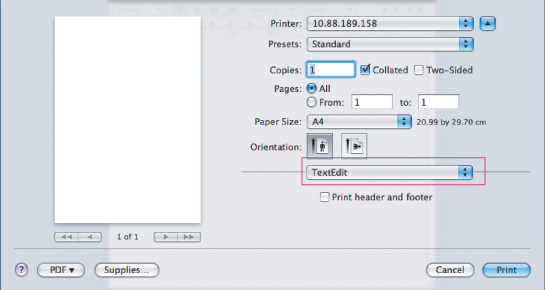
תיבת הדו-שיח מספקת אפשרויות לכוונון מראה המסמך על-גבי העמוד המודפס. באפשרותך להדפיס מספר עמודים על-גבי גיליון נייר אחד. בחר מתוך הרשימה הנגללת בתוך כדי לגשת למאפיינים הבאים.
-
: אפשרות זו קובעת את מספר העמודים שיודפסו בעמוד אחד (ראה הדפסת עמודים מרובים על גיליון נייר אחד).
-
: אפשרות זו מאפשרת לך לבחור את כיוון ההדפסה בעמוד בדומה לדוגמאות בממשק המשתמש.
-
: אפשרות זו מאפשרת לך להדפיס גבול מסביב לכל עמוד בגיליון.
-
: אפשרות זו מאפשרת לך לסובב את הנייר ב-180 מעלות.
תיבת הדו-שיח מספקת אפשרויות לבחירת ו-. בחר באפשרות מהרשימה הנגללת בתוך כדי לגשת למאפייני הגרפיקה.
-
: אפשרות זו מאפשרת לך לבחור את רזולוציית ההדפסה. ככל שערך ההגדרה גבוה יותר, כך בהירות התווים והתמונות המודפסים חדה יותר. ערך הגדרה גבוה יותר גם יאריך את הזמן הנדרש להדפסת מסמך.
-
: באפשרותך להגדיר את אפשרויות הצבע. הגדרה ל- מפיקה בדרך כלל את איכות ההדפסה המיטבית עבור מסמכים צבעוניים. אם ברצונך להדפיס מסמך צבעוני בגוני אפור, בחר .
הגדר את כך שיתאים לנייר שנטען במגש שממנו ברצונך להדפיס. כך יתאפשר לך להשיג את ההדפסים באיכות המיטבית. אם אתה טוען סוג אחר של חומרי הדפסה, בחר בסוג הנייר המתאים.
באפשרותך להדפיס יותר מעמוד אחד על-גבי גיליון נייר אחד. זוהי דרך חסכונית להדפסת דפי טיוטה.
-
פתח יישום ובחר מתפריט .
-
בחר מתוך הרשימה הנגללת . ברשימה הנגללת , בחר את מספר העמודים שאתה רוצה להדפיס בדף נייר אחד.
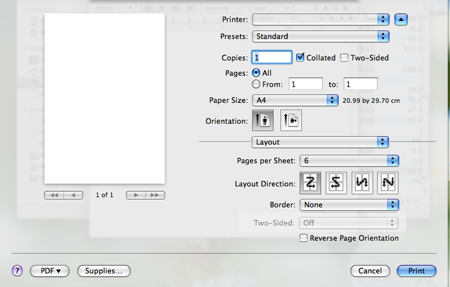
-
בחר את שאר האפשרויות שבהן ברצונך להשתמש.
-
לחץ על , וההתקן ידפיס את מספר העמודים הנבחר שברצונך להדפיס על גבי גליון נייר אחד.
קיימים כמה יישומי Linux המאפשרים לך להדפיס באמצעות מערכת Common UNIX Printing System (CUPS). באפשרותך להדפיס באמצעות כל אחד מיישומים אלה.
-
פתח יישום ובחר מתפריט .
-
בחר ישירות ב- תוך שימוש ב-LPR.
-
בחלון LPR GUI, בחר את שם דגם ההתקן מרשימת המדפסות ולחץ על .

-
שנה את מאפייני עבודת ההדפסה באמצעות ארבע הכרטיסיות הבאות המוצגות בראש החלון.

-
: אפשרות זו מאפשרת לך לשנות את גודל הנייר, סוג הנייר והכיוון של המסמכים. היא מפעילה את מאפיין ההדפסה הדו-צדדית, מוסיפה כותרות התחלה וסיום ומשנה את מספר העמודים לכל גיליון.
-
: אפשרות זו מאפשרת לך לציין את שולי העמוד ולהגדיר את אפשרויות הטקסט, כגון מרווחים או עמודות.
-
: אפשרות זו מאפשרת לך להגדיר אפשרויות תמונה לשימוש בעת הדפסת תמונות/קבצים כגון אפשרויות צבע, גודל תמונה או מיקום תמונה.
-
: אפשרות זו מאפשרת לך להגדיר את רזולוציית ההדפסה, את מקור הנייר ומאפייני הדפסה מיוחדים.
![[Note]](../common/note.png)
אם אפשרות כלשהי מופיעה באפור, פירוש הדבר שההתקן אינו תומך באותה אפשרות.
-
-
לחץ על כדי להחיל את השינויים וסגור את החלון .
-
לחץ על בחלון כדי להתחיל בהדפסה.
-
מופיע חלון Printing, המאפשר לך לנטר את מצב משימת ההדפסה.
כדי לבטל את המשימה הנוכחית, לחץ על .
באפשרותך להדפיס סוגים רבים ושונים של קבצים בהתקן באמצעות שיטת CUPS סטנדרטית, ישירות מממשק שורת הפקודה. תוכנית השירות CUPS LPR מאפשרת לך לבצע זאת. עם זאת, בחבילת מנהלי ההתקן הוחלף כלי ה-LPR הרגיל בתוכנית LPR GUI ידידותית יותר למשתמש.
להדפסת קובץ מסמך כלשהו:
-
בשורת הפקודה של Linux, הקלד lpr <שם_קובץ>, והקש על Enter. יופיע חלון .
אם תקליד lpr בלבד ותקיש , החלון יופיע תחילה. כל שעליך לעשות הוא לבחור בקבצים שברצונך להדפיס וללחוץ על .
-
בחלון , בחר את ההתקן שברשותך מהרשימה ושנה את מאפייני עבודת ההדפסה.
-
לחץ על כדי להתחיל בהדפסה.
באמצעות החלון שסופק על-ידי , באפשרותך לשנות את המאפיינים השונים של המדפסת.
-
פתח את .
במידת הצורך, עבור אל .
-
בחר את ההתקן שברשותך מתוך רשימת המדפסות הזמינות ולחץ על .
-
חלון ייפתח.

בחלקו העליון של החלון מוצגות חמש הכרטיסיות הבאות:
-
: אפשרות זו מאפשרת לך לשנות את השם והמיקום של המדפסת. השם שאתה מזין בכרטיסיה זו יוצג ברשימת המדפסות בחלון .
-
: אפשרות זו מאפשרת לך להציג או לבחור יציאה אחרת. אם שינית את יציאת ההתקן מיציאת USB ליציאה מקבילית או להפך כאשר ההתקן היה בשימוש, עליך להגדיר מחדש את יציאת ההתקן בכרטיסיה זו.
-
: מאפשרת לך לצפות במנהל התקן המדפסת או לבחור במנהל התקן אחר. באמצעות לחיצה על , תוכל להגדיר את אפשרויות ברירת המחדל של ההתקן.
-
: אפשרות זו מציגה את רשימת משימות ההדפסה. לחץ על לביטול משימת ההדפסה הנבחרת וסמן את תיבת הסימון להצגת משימות ההדפסה הקודמות ברשימת משימות ההדפסה.
-
: אפשרות זו מציגה את הסיווג שבו נמצא ההתקן. לחץ על כדי להוסיף את ההתקן לסיווג מסוים או לחץ על להסרת ההתקן מהסיווג שנבחר.
-
-
לחץ על להחלת השינויים וסגור את חלון .
