Ez a fejezet az USB-kábellel csatlakoztatott készülék, illetve a szoftver beállításának lépéseit ismerteti.
Ez a szakasz a hardver Gyors telepítési útmutató ismertetett beállításának lépéseit ismerteti. Először is olvassa el a Gyors telepítési útmutató, majd kövesse az alábbi lépéseket:
-
Válasszon egy stabil helyet.
Válasszon sima, stabil felületet elegendő hellyel a készülék szellőzéséhez. Legyen elegendő hely a fedél (fedelek) felnyitására és a tálca (tálcák) számára is.
A hely legyen megfelelően szellőztetve, ne legyen kitéve közvetlen napfénynek, sugárzó hőnek, hidegnek és nedvességnek. Ne tegye a készüléket túl közel az asztal széléhez.

A nyomtatás 1 000 m tengerszint feletti magasságig lehetséges. A nyomtatás optimalizáláshoz tanulmányozza a tengerszint feletti magassági beállítást (lásd: Magasságkorrekció).
Helyezze a készüléket vízszintes, stabil felületre, amely nem lejt 2 mm-nél többet. Más esetben a nyomtatási minőség romolhat.

-
Csomagolja ki a készüléket és ellenőrizzen minden tartozékot.
-
Távolítsa el a készüléket rögzítő szalagot.
-
Helyezzen be papírt (lásd: Papír betöltése a tálcába).
-
Ellenőrizze a kábelek megfelelő csatlakozását.
-
Kapcsolja be a készüléket (lásd: A készülék bekapcsolása).
![[Warning]](../common/warning.png)
|
|
|
A készülék áramkimaradás esetén működésképtelenné válik. |
A tesztoldal nyomtatásával lehet meggyőződni a készülék megfelelő működéséről.
Bemutató oldal nyomtatása:
Készenléti módban nyomja meg és tartsa lenyomva a ( ) gombot kb. 2 másodpercig, majd engedje fel. (csak CLP-325W(K))
) gombot kb. 2 másodpercig, majd engedje fel. (csak CLP-325W(K))
![[Note]](../common/note.png)
|
|
|
Bemutató oldal nyomtatásához használhatja a ( |
Miután összeszerelte a készüléket és csatlakoztatta a számítógéphez, telepítenie kell a nyomtató-illesztőprogramot. Ha Windows vagy Macintosh operációs rendszert használ, telepítse a mellékelt CD-n található szoftvert. Ha Linux operációs rendszert használ, töltse le, majd telepítse a szoftvert a Samsung webhelyéről (www.samsung.com/printer).
![[Note]](../common/note.png)
|
|
|
A nyomtató szoftvereket alkalomszerűen frissítik, például új operációs rendszerek kiadásakor stb. Ha szükséges, töltse le a legújabb változatot a Samsung webhelyről. (www.samsung.com/printer) |
|
Operációs rendszer |
Tartalom |
|---|---|
|
Windows |
|
|
Macintosh |
|
|
Mielőtt elkezdené a telepítést, ellenőrizze, hogy rendszere megfelel-e az alábbi követelményeknek:
A készülék az alábbi operációs rendszereket támogatja.
|
OPERÁCIÓS RENDSZER |
Követelmény (javasolt) |
||
|---|---|---|---|
|
Processzor |
Memória |
Szabad lemezterület |
|
|
Windows® 2000 |
Intel® Pentium® II 400 MHz (Pentium III 933 MHz) |
64 MB (128 MB) |
600 MB |
|
Windows® XP |
Intel® Pentium® III 933 MHz (Pentium IV 1 GHz) |
128 MB (256 MB) |
1,5 GB |
|
Windows Server® 2003 |
Intel® Pentium® III 933 MHz (Pentium IV 1 GHz) |
128 MB (512 MB) |
1,25 - 2 GB |
|
Windows Server® 2008 |
Intel® Pentium® IV 1 GHz (Pentium IV 2 GHz) |
512 MB (2 048 MB) |
10 GB |
|
Windows Vista® |
Intel® Pentium® IV 3 GHz |
512 MB (1 024 MB) |
15 GB |
|
Windows® 7 |
Intel® Pentium® IV 1 GHz 32 bites vagy 64 bites processzor, vagy gyorsabb |
1 GB (2 GB) |
16 GB |
|
|||
|
Windows Server® 2008 R2 |
Intel® Pentium® IV 1 GHz (x86) vagy 1,4 GHz (x64) processzor (2 GHz vagy gyorsabb) |
512 MB (2 048 MB) |
10 GB |
![[Note]](../common/note.png)
|
|
|
|
OPERÁCIÓS RENDSZER |
Követelmények (javasolt) |
||
|---|---|---|---|
|
Processzor |
Memória |
Szabad lemezterület |
|
|
Mac OS X 10.3 - 10.4 |
|
|
1 GB |
|
Mac OS X 10.5 |
|
512 MB (1 GB) |
1 GB |
|
Mac OS X 10.6 |
|
1 GB (2 GB) |
1 GB |
|
Összetevő |
Követelmény (javasolt) |
|---|---|
|
Operációs rendszer |
RedHat® Enterprise Linux WS 4, 5 (32/64 bites) Fedora Core 2 - 10 (32/64 bites) SuSE Linux 9.1 (32 bites) OpenSuSE® 9.2, 9.3, 10.0, 10.1, 10.2, 10.3, 11.0, 11.1 (32/64 bites) Mandrake 10.0, 10.1 (32/64 bites) Mandriva 2005, 2006, 2007, 2008, 2009 (32/64 bites) Ubuntu 6.06, 6.10, 7.04, 7.10, 8.04, 8.10 (32/64 bites) SuSE Linux Enterprise Desktop 9, 10 (32/64 bites) Debian 3.1, 4.0, 5.0 (32/64 bites) |
|
Processzor |
Pentium® IV 2,4 GHz (Intel Core™2) |
|
Memória |
512 MB (1 024 MB) |
|
Szabad lemezterület |
1 GB (2 GB) |
A helyileg csatlakoztatott készülék USB-kábellel közvetlenül csatlakozik a számítógéphez. Ha a készülék hálózathoz csatlakozik, hagyja ki az alábbi lépéseket, és folytassa a hálózathoz csatlakoztatott készülék illesztőprogramjának telepítésével (lásd: Hálózathoz csatlakoztatott készülék illesztőprogramjának telepítése).
![[Note]](../common/note.png)
|
|
|
Legfeljebb 3 m hosszú USB-kábelt használjon. |
A gép szoftvereit szokásos és egyéni módon telepítheti.
Az alábbi lépéseket arra az esetre javasoljuk, ha a berendezés közvetlenül csatlakozik számítógépéhez. A berendezés műveleteihez szükséges összes összetevőt telepíti.
-
Győződjön meg arról, hogy a készülék a számítógéphez csatlakozik, és be van kapcsolva.
![[Note]](../common/note.png)
Ha megjelenik a „” ablak a telepítési folyamat során, az ablak bezárásához kattintson a gombra.
-
Helyezze be a mellékelt CD-ROM-ot a CD-meghajtóba.
-
A CD lemezen lévő program automatikusan elindul, és megjelenik a szoftvertelepítési ablak.
-
Ha a telepítési ablak nem jelenik meg, kattintson a gombra, majd a menüpontra. Írja be az X:\ útvonalat, amelyben az „X” helyébe a CD-ROM-meghajtó betűjelét írja. Kattintson az gombra.
-
Windows Vista, Windows 7 vagy Windows Server 2008 R2 esetén kattintson a > > > elemre.
Írja be az X:\ útvonalat, amelyben az „X” helyébe a CD-ROM-meghajtó betűjelét írja, majd kattintson az gombra.
-
Ha Windows Vista, Windows 7 vagy Windows Server 2008 R2 esetén megjelenik az ablak, kattintson a elemre a mezőben, majd kattintson a vagy elemre a ablakban.
-
-
Válassza az lehetőséget.
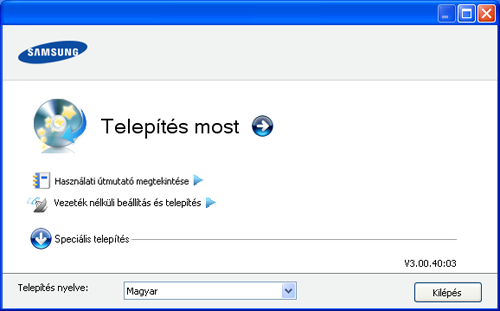
Ha szükséges, válasszon egy nyelvet a legördülő listáról.
![[Note]](../common/note.png)
-
A CLP-325W(K) megjelenítéséhez lépjen be a menübe. A opció lehetővé teszi vezeték nélküli hálózat telepítését, hogy a nyomtatóhoz USB-kábel segítségével csatlakozhasson (lásd: Vezeték nélküli hálózat beállítása USB-kábellel).
-
A során két választási lehetősége van, az és . Az teszi lehetővé a készülék kapcsolódási módjának és az egyes telepítendő összetevők kiválasztását. A a készülékhez adott szoftvert, mint például a Smart Panel alkalmazást telepíti. Kövesse az ablakban megjelenő utasításokat.
-
-
Olvassa el a , majd válassza az lehetőséget. Ezután kattintson a gombra.
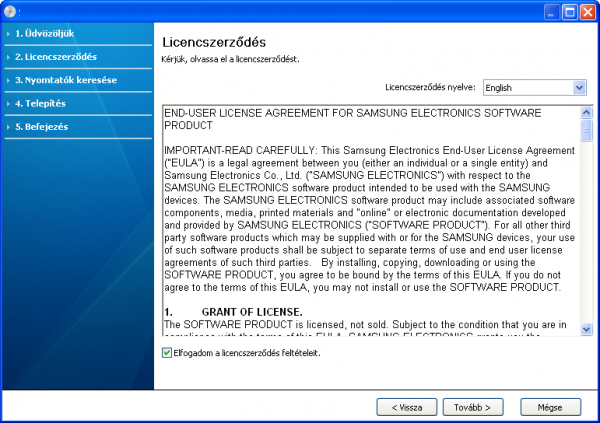
A program keresést megkeresi a készüléket.
![[Note]](../common/note.png)
Ha a program nem találja a készülékét a hálózaton vagy helyileg csatlakoztatva, az alábbi ablak jelenik meg.
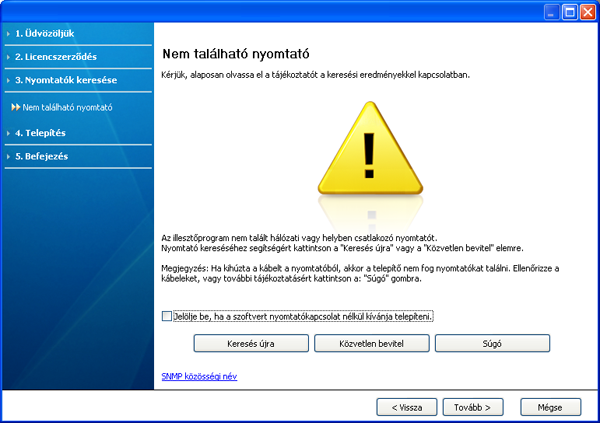
-
-
Válassza ki ezt a jelölőnégyzetet, ha készülék csatlakoztatása nélkül szeretné telepíteni a programot. Ebben az esetben a tesztoldal nyomtatása ablak nem jelenik meg, és a telepítés befejeződik.
-
-
Ha erre a gombra kattint, megjelenik a tűzfalra figyelmeztető ablak.
-
Kapcsolja ki a tűzfalat, majd kattintson a gombra. Windows esetén kattintson a > > elemre, és kapcsolja ki ezt a lehetőséget. Más operációs rendszerekről az online útmutatójukban olvashat.
-
Kapcsolja ki az operációs rendszer beépített szolgáltatásán kívüli, külső fejlesztő által szállított tűzfalat is. Ehhez tekintse át az adott programhoz tartozó használati útmutatót.
-
-
A funkció lehetővé teszi, hogy megadott készüléket kutasson fel a hálózaton.
-
: Adja meg az IP-címet vagy állomásnevet. Kattintson a gombra.
A készülék IP-címének ellenőrzéséhez nyomtassa ki a hálózati konfigurációs jelentést (lásd: Készülékjelentés kinyomtatása).
-
: Megosztott készülék (UNC-útvonal) írja be kézzel a megosztási nevet, vagy a gombra kattintva keresse meg a megosztott nyomtatót. Kattintson a gombra.
-
-
Ha a nyomtató nincs a számítógéphez vagy a hálózathoz csatlakoztatva, akkor ezzel a súgógombbal részletes információt kaphat arról, hogyan kell csatlakoztatnia a nyomtatót.
-
-
A keresett készülékek megjelennek a képernyőn. Válassza ki a használni kívánt készüléket és kattintson a gombra.
![[Note]](../common/note.png)
Ha az illesztőprogram csak egy készüléket talált, megjelenik a megerősítés ablak.
-
A telepítés befejezése után megjelenik egy tesztoldal nyomtatását kérő párbeszédablak. Ha szeretne tesztoldalt nyomtatni, kattintson a lehetőségre.
Ellenkező esetben csak kattintson a gombra, és ugorjon a 8. lépésre.
-
Ha a kinyomtatott tesztoldal megfelelő, kattintson a gombra.
Ha nem, az újranyomtatáshoz kattintson a gombra.
-
Ha szeretné regisztrálni a készüléket a Samsung webhelyen, kattintson az lehetőségre.
![[Note]](../common/note.png)
Ha a készülék még nincs számítógéphez csatlakoztatva, kattintson a lehetőségre. A opció részletes információval szolgál a készülék csatlakoztatásának módjáról. Kövesse az ablakban megjelenő utasításokat.
-
Kattintson a gombra.
A géphez kapott CD-ROM tartalmazza azokat az illesztőprogram fájlokat, amelyek lehetővé teszik a CUPS-illesztőprogram, illetve a PostScript-illesztőprogram használatát a (feltéve ha a nyomtató támogatja a PostScript-illesztőprogramokat) Macintosh számítógépen való nyomtatáshoz.
-
Győződjön meg arról, hogy a gép a számítógéphez csatlakozik, és be van kapcsolva.
-
Helyezze be a mellékelt CD-ROM-ot a CD-meghajtóba.
-
Kattintson kétszer a Macintosh asztalon megjelenő CD-ROM ikonra.
-
Kattintson duplán a mappára.
-
Kattintson duplán az ikonra.
-
Adja meg a jelszót, majd kattintson az gombra.
-
Megjelenik a Samsung telepítő ablak. Kattintson a gombra.
-
Olvassa el a licencszerződést, és kattintson a gombra.
-
Az gombra kattintva fogadhatja el a licencszerződést.
-
Válassza az opciót, és kattintson az gombra. Az lehetőség választása javasolt a legtöbb felhasználó számára. A berendezés műveleteihez szükséges összes összetevőt telepíti.
A lehetőséget nyújt egyedi komponensek telepítésére.
-
Ha a számítógépen megjelenik az összes alkalmazás bezárására vonatkozó üzenet, kattintson a gombra.
-
Válassza ki a telepítés típusát, majd kattintson az gombra.
-
: A felhasználó számítógépéhez közvetlenül csatlakozó eszközhöz telepít alapértelmezett összetevőket.
-
: A hálózatra csatlakoztatott eszközhöz telepít szoftvert. A SetIP program automatikusan elindul. Ha a készülék már konfigurálta a hálózati információkat, zárja be a SetIP programot. Ugorjon a következő lépésre.
-
: A CLP-325W(K) megjelenítéséhez lépjen be a menübe. A opció lehetővé teszi vezeték nélküli hálózat telepítését, hogy a nyomtatóhoz USB-kábel segítségével csatlakozhasson (lásd: Vezeték nélküli hálózat beállítása USB-kábellel).
-
-
A telepítéshez kövesse a képernyőn megjelenő utasításokat. Ha a telepítés véget ért, kattintson a vagy a gombra.
-
Nyissa meg a > > mappában a alkalmazást.
-
Mac OS X 10.5 - 10.6 esetén nyissa meg az > mappát, majd kattintson a elemre.
-
-
Kattintson az gombra a felsorolásban.
-
Mac OS X 10.5 - 10.6 esetén kattintson a „” ikonra; ekkor felugrik egy ablak.
-
-
Mac OS X 10.3 esetén válassza az fület.
-
Mac OS X 10.4 esetén kattintson a lehetőségre, és keresse meg az USB-kapcsolatot.
-
Mac OS X 10.5 - 10.6 esetén kattintson a lehetőségre, és keresse meg az USB-kapcsolatot.
-
-
Mac OS X 10.3 esetén, ha az automatikus kiválasztás nem működik megfelelően, válassza ki a elemet a menüpontban, és a készülék nevét a menüpontban.
-
Mac OS X 10.4 esetén, ha az automatikus kiválasztás nem működik megfelelően, válassza ki a elemet a menüpontban, és a készülék nevét a menüpontban.
-
Mac OS X 10.5 - 10.6 esetén, ha az Automatikus kiválasztás nem működik megfelelően, válassza a lehetőséget, majd válassza ki a készülék nevét a területen.
A gép megjelenik a , részben, és alapértelmezettként lesz beállítva.
-
-
Kattintson az gombra.
![[Note]](../common/note.png)
|
|
|
Ha a nyomtató nem működik megfelelően, távolítsa el az illesztőprogramot, és telepítse újra. Ha el kívánja távolítani az illesztőprogramot, Macintosh esetén kövesse az alábbi lépéseket.
|
A nyomtató szoftverének telepítéséhez le kell töltenie a Linux szoftvercsomagokat a Samsung honlapjáról.
A szoftver telepítéséhez kövesse az alábbi eljárást.
-
Győződjön meg arról, hogy a gép a számítógéphez csatlakozik, és be van kapcsolva.
-
Amikor megjelenik az ablak, írja be felhasználónévként a mezőben, hogy „root”, majd írja be a rendszergazda jelszavát.
![[Note]](../common/note.png)
A gép szoftverének telepítéséhez szuperfelhasználóként (root) kell bejelentkeznie. Ha nem szuperfelhasználó, akkor kérje a rendszergazda segítségét.
-
Töltse le a Samsung webhelyéről a Unified Linux Driver csomagot a számítógépére.
-
A jobb egérgombbal kattintson a csomagra és tömörítse ki azt.
-
Kattintson duplán a > elemre.
-
Az üdvözlőképernyőn kattintson a gombra.

-
Ha a telepítés véget ért, kattintson a gombra.
A telepítőprogram a későbbi használat megkönnyítése érdekében az asztalra helyezte az egységesített illesztőprogram beállítójának (Unified Driver Configurator) ikonját, és felvette a Unified Driver csoportot a rendszermenübe. Ha probléma merül fel, olvassa el a rendszermenüből vagy a telepítőcsomag Windows alkalmazásaiból, például a alkalmazásból elérhető súgóban található tudnivalókat.
-
Győződjön meg arról, hogy a gép a számítógéphez csatlakozik, és be van kapcsolva.
-
Amikor megjelenik az ablak, írja be felhasználónévként a mezőben, hogy „root”, majd írja be a rendszergazda jelszavát.
![[Note]](../common/note.png)
A gép szoftverének telepítéséhez szuperfelhasználóként (root) kell bejelentkeznie. Ha nem szuperfelhasználó, akkor kérje a rendszergazda segítségét.
-
Töltse le a Samsung webhelyéről a csomagot a számítógépre.
-
Kattintson a jobb egérgombbal a Smart Panel csomagra, és tömörítse ki.
-
Kattintson duplán a > > > elemre.
-
Győződjön meg arról, hogy a gép a számítógéphez csatlakozik, és be van kapcsolva.
-
Amikor megjelenik az ablak, írja be felhasználónévként a mezőben, hogy „root”, majd írja be a rendszergazda jelszavát.
![[Note]](../common/note.png)
A gép szoftverének telepítéséhez szuperfelhasználóként (root) kell bejelentkeznie. Ha nem szuperfelhasználó, akkor kérje a rendszergazda segítségét.
-
Töltse le a Samsung webhelyéről a Nyomtatóbeállító segédprogram csomagot a számítógépre.
-
A jobb gombbal kattintson a csomagra és tömörítse ki.
-
Kattintson duplán a > > > elemre.
![[Note]](../common/note.png)
|
|
|
Ha a nyomtató nem működik megfelelően, távolítsa el az illesztőprogramot, és telepítse újra. Az illesztőprogram eltávolításához Linux esetén kövesse az alábbi lépéseket.
|
Kövesse az alábbi lépéseket a készülék helyi megosztásához.
Ha a gazdagép közvetlenül, USB-kábellel csatlakozik a berendezéshez, emellett a helyi hálózathoz is kapcsolódik, a hálózathoz kapcsolódó kliens számítógép a megosztott berendezést a gazdagépen keresztül szintén használhatja nyomtatáshoz.

|
1 |
Gazdaszámítógép |
A berendezéshez USB kábellel közvetlenül csatlakozó számítógép. |
|
2 |
Kliens számítógépek |
A berendezést a gazdagépen keresztül használó számítógépek. |
-
Telepítse a nyomtató-illesztőprogramot (lásd: USB-kábellel csatlakoztatott készülék illesztőprogramjának telepítése, Hálózathoz csatlakoztatott készülék illesztőprogramjának telepítése).
-
Kattintson a Windows menüjére.
-
Windows 2000 esetén válassza a > elemet.
-
Windows XP/Server 2003 esetén válassza a menüpontot.
-
Windows Server 2008/Vista esetén válassza a > > elemet.
-
Windows 7 esetén válassza a > elemet.
-
Windows Server 2008 R2 esetén az elérési útvonal: > > .
-
-
Kattintson az egér jobb gombjával a nyomtató ikonjára.
-
Windows XP/Server 2003/Server 2008/Vista esetén válassza a lehetőséget.
Windows 7 vagy Windows Server 2008 R2 esetén a helyi menüből válassza a lehetőséget.
![[Note]](../common/note.png)
Ha a elemen ► jel látható, a kijelölt nyomtatóhoz más illesztőprogramokat is választhat.
-
Válassza a fület.
-
Jelölje ki a lehetőséget.
-
Jelölje be a jelölőnégyzetet.
-
Töltse ki a mezőt. Kattintson az gombra.
-
Telepítse a nyomtató-illesztőprogramot (lásd: USB-kábellel csatlakoztatott készülék illesztőprogramjának telepítése, Hálózathoz csatlakoztatott készülék illesztőprogramjának telepítése).
-
Kattintson a Windows menüjére.
-
Válassza a > > parancsot.
-
Írja be a gazdaszámítógép IP-címét a cím sorba, majd nyomja meg az Enter billentyűt.

![[Note]](../common/note.png)
Ha a gazdagéphez meg kell adni a és értéket, töltse ki a megfelelő mezőket a gazdagépfiók alapján.
-
Kattintson az egér jobb gombjával a kívánt nyomtató ikonjára, és válassza ki a elemet.
-
Ha megjelenik a telepítés befejezését jelző üzenet, kattintson az gombra.
-
Nyissa meg a nyomtatni kívánt fájlt, és kezdje el a nyomtatását.
![[Note]](../common/note.png)
|
|
|
Az alábbi lépések Mac OS X 10.5 - 10.6 rendszerre vonatkoznak. Egyéb operációs rendszerek esetén olvassa el a Mac Help fájlt. |
-
Telepítse a nyomtató illesztőprogramot (lásd: Macintosh).
-
Az > menüben kattintson a gombra.
-
Válassza ki a megosztani kívánt nyomtatót a mappából.
-
Válassza a lehetőséget.
-
Telepítse a nyomtató illesztőprogramot (lásd: Macintosh).
-
Az > menüben kattintson a gombra.
-
Kattintson a „” ikonra.
Megjelenik a megosztott nyomtató nevét tartalmazó ablak.
-
Válassza ki a nyomtatót, majd kattintson az gombra.
