Ez a fejezet a berendezés teljes kihasználását elősegítő kezelő eszközöket mutatja be.
Az alábbi programok segítségével kényelmesen használhatja a készüléket.
![[Note]](../common/note.png)
|
|
|
A SyncThru™ Web Service minimális igénye Internet Explorer 6.0 vagy újabb böngésző. |
Ha a készüléket hálózathoz csatlakoztatta, és megfelelően megadta a TCP/IP-hálózati paramétereket, akkor a felügyeletét a SyncThru™ Web Service beágyazott webkiszolgálón keresztül is végezheti. A SyncThru™ Web Service a következőkre használható:
-
Megtekintheti a készülék eszközadatait, és ellenőrizheti az aktuális állapotát.
-
Módosíthatja a TCP/IP-paramétereket és más hálózati paramétereket.
-
Módosíthatja a nyomtató tulajdonságait.
-
Beállíthatja a készülék állapotával kapcsolatos e-mail értesítéseket.
-
Támogatást kérhet a készülék használatához.
-
Windows rendszerben nyisson meg egy webböngésző programot, például az Internet Explorert.
Írja be a készülék IP-címét (http://xxx.xxx.xxx.xxx) a cím mezőbe, és nyomja meg az Enter billentyűt, vagy kattintson az gombra.
-
Megnyílik a készülék beágyazott webhelye.
Mielőtt konfigurálná a lehetőségeket a SyncThru™ Web Service szolgáltatásban, rendszergazdaként be kell lépnie. A SyncThru™ Web Service szolgáltatást bejelentkezés nélkül is használhatja, de akkor nem fér hozzá a és a fülhöz.
-
Kattintson a lehetőségre a SyncThru™ Web Service webhely jobb felső sarkában.
Megjelenik a beléptetőoldal.
-
Írja be az és a értékét, majd kattintson a gombra.
Ha első alkalommal lép be a SyncThru™ Web Service szolgáltatásba, gépelje be az alább látható alapértelmezett azonosítót és jelszót.
-
:
-
:
-

![[Note]](../common/note.png)
|
|
|
Típustól függően esetleg néhány fül nem lesz látható. |
Ezen a lapon általános információkat talál a készülékről. Ellenőrizhet bizonyos dolgokat, például a festékmennyiséget. A program segítségével jelentéseket, például hibajelentést is nyomtathat.
-
: Ezzel a menüponttal ellenőrizheti a gép riasztásait, és azok súlyosságát.
-
: Ezzel a ponttal ellenőrizheti, hogy hány oldalt nyomtatott ki eddig, és még mennyi festék van a kazettában.
-
: Ezzel a ponttal ellenőrizheti a nyomtatási típusok használatát: egyoldalas, kétoldalas.
-
: Ezzel a ponttal ellenőrizheti a gép és a hálózat adatait.
-
: Ezzel a ponttal nyomtathat ki olyan jelentéseket, mint például a rendszerrel kapcsolatos jelentések, e-mail címek és betűkészletek jelentései.
Ezen a lapon végezheti el a berendezés és a hálózat konfigurálását. Ahhoz, hogy a fül megjelenjen, rendszergazdaként kell belépnie.
-
lap: Ezen a lapon végezheti el a berendezés beállításait.
-
: A géppel kapcsolatos beállításokat is megadhat.
-
: A nyomtatási feladattal kapcsolatos beállításokat is megadhat.
-
: Beállíthat e-mail értesítési funkciót és azok e-mail címeit, akik az értesítést megkapják.
-
-
lap: Ezen a lapon tekintheti meg és állíthatja be a hálózati környezetet. Megadhatja a TCP/IP-beállításokat, a hálózati beállításokat stb.
-
: A rendszerfelügyeleti információkat a hálózati eszközök között SNMP protokollal cserélheti.
-
: Beállíthatja a kimenő e-mail kiszolgálót.
-
: Visszaállíthatja az alapértelmezett hálózati beállításokat.
-
Ezen a lapon állíthatja be a rendszer és a hálózat biztonsági információit. Ahhoz, hogy a fül megjelenjen, rendszergazdaként kell belépnie.
-
: Beállíthatja a rendszergazda adatait, valamint engedélyezhet és letilthat gépfunkciókat.
-
: Megadhatja a HTTP, IPSec, IPv4/IPv6 szűrés, 802.1x, hitelesítő kiszolgálók beállításait.
Ezen a lapon karbantarthatja a készüléket, pl. frissítheti a firmware programot, vagy beállíthatja az e-mail küldéshez a kapcsolati adatokat. Kapcsolódhat a Samsung webhelyre is, vagy a menüre kattintva letölthet illesztőprogramokat.
-
: Frissítheti gépe firmware programját.
-
: Megjelenítheti a kapcsolati adatokat.
-
: Megjelenítheti hasznos webhelyek hivatkozásait, ahonnan adatokat tölthet le, vagy ahol adatokat ellenőrizhet.
Ennek az opciónak a beállításával a készülék állapotáról szóló e-maileket kaphat. Olyan információk beállítása után, mint az IP-cím, kiszolgálónév, e-mail cím és SMTP szerver információ, a készülék az állapotára (a festékkazetta állapota vagy készülékhiba) vonatkozó információkat automatikusan elküldi egy adott személy e-mail címére. Ez a lehetőség elsősorban a készülék rendszergazdája számára hasznos.
-
Windows rendszerben indítson el egy webböngésző programot, például az Internet Explorert.
Írja be a készülék IP-címét (http://xxx.xxx.xxx.xxx) a cím mezőbe, és nyomja meg az Enter billentyűt, vagy kattintson az gombra.
-
Megnyílik a készülék beágyazott webhelye.
-
Kattintson a lehetőségre a SyncThru™ Web Service webhely jobb felső sarkában.
Megjelenik a beléptetőoldal.
-
Írja be az és a értékét, majd kattintson a gombra.
Ha első alkalommal lép be a SyncThru™ Web Service szolgáltatásba, gépelje be az alább látható alapértelmezett azonosítót és jelszót.
-
:
-
:
-
-
A lapon válassza ki a > lehetőséget.
![[Note]](../common/note.png)
Ha nem állította be a kimeneti kiszolgáló környezetet, menjen a > > menübe a hálózati környezet konfigurálásához az e-mail értesítés küldése előtt.
-
Kattintson a gombra az e-mail értesítést kapó felhasználók hozzáadásához.
Állítsa be a címzett(ek) nevét és e-mail címét, és azokat az eseményeket, amelyekről értesítést kíván kapni.
-
Kattintson az gombra.
![[Note]](../common/note.png)
|
|
|
Ha a tűzfal aktiválva van, nem biztos, hogy az e-mail küldése sikerül. Ebben az esetben lépjen kapcsolatba a hálózati rendszergazdával. |
Állítsa be a rendszergazdai információt. Ez a beállítás szükséges az e-mail értesítés szolgáltatás használatához.
-
Windows rendszerben indítson el egy webböngésző programot, például az Internet Explorert.
Írja be a készülék IP-címét (http://xxx.xxx.xxx.xxx) a cím mezőbe, és nyomja meg az Enter billentyűt, vagy kattintson az gombra.
-
Megnyílik a készülék beágyazott webhelye.
-
Kattintson a lehetőségre a SyncThru™ Web Service webhely jobb felső sarkában.
Megjelenik a beléptetőoldal.
-
Írja be az és a értékét, majd kattintson a gombra.
Ha első alkalommal lép be a SyncThru™ Web Service szolgáltatásba, gépelje be az alább látható alapértelmezett azonosítót és jelszót.
-
:
-
:
-
-
A lapon válassza ki a > elemet.
-
Adja meg a készülék rendszergazdájának nevét, telefonszámát, lakhelyét és e-mail címét.
-
Kattintson az gombra.
A Smart Panel egy olyan program, amely figyeli a nyomtató állapotát, és arról értesítést küld a felhasználónak. Ezen kívül lehetővé teszi a nyomtató beállításainak testreszabását. Windows és Mac OS rendszerek esetén a Smart Panel a gép szoftverének telepítésével együtt automatikusan telepítésre kerül. Linux rendszeren letöltheti és telepítheti a Smart Panel programot a Samsung webhelyről (lásd: A Smart Panel telepítése).
![[Note]](../common/note.png)
|
|
|
A program használatához a következő rendszerkövetelmények teljesítése szükséges:
Ha tudni szeretné a készülék pontos modellszámát, tanulmányozza a mellékelt szoftver CD-t. |
Ha hiba történik nyomtatás közben, a hibát a Smart Panel programból ellenőrizheti.
A Smart Panel programot kézzel is elindíthatja. Kattintson duplán a Smart Panel ikonra a Windows tálcán (Windows esetén), vagy a jelentéseket tartalmazó területre (Linux esetén). Az állapotsoron is rákattinthat (Mac OS X esetén).
|
Windows |
|
Kattintson duplán erre az ikonra Windows alatt. |
|
Macintosh |
|
Kattintson erre az ikonra Mac OS X alatt. |
|
Linux |
|
Kattintson erre az ikonra Linux alatt. |
Vagy, ha Ön Windows felhasználó, elindíthatja a programot a menüből úgy, hogy kiválasztja a vagy > > a nyomtató-illesztőprogram neve > Smart Panel elemet.
![[Note]](../common/note.png)
|
|
|
A Smart Panel program a nyomtató aktuális állapotát mutatja, jelzi a festékkazetták festékszintjét, és további információkat közöl. A beállítások módosítására is lehetőséget ad.
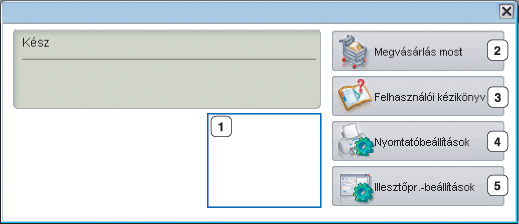
|
1 |
Festékszint |
Megtekintheti a festékkazettákban hátralévő festék szintjét. A fenti, berendezést és a festékkazetta-számot bemutató ablak a használt berendezéstől függően eltérő lehet. Egyes berendezések nem támogatják ezt a lehetőséget. |
|||
|
2 |
|
Festékkazettá(ka)t rendelhet online. |
|||
|
3 |
|
Tekintse meg a User’s Guideet.
|
|||
|
4 |
|
A Nyomtatóbeállító segédprogram ablakában a készülék számos beállítását módosíthatja. Egyes készülékek nem támogatják ezt a lehetőséget.
|
|||
|
5 |
|
Végezze el a szükséges beállításokat a ablakban. Ez a funkció csak Windows alatt elérhető (lásd: A nyomtató beállításainak megnyitása). |
A Unified Driver Configurator elsősorban a nyomtatók és a többfunkciós készülékek konfigurálására szolgáló eszköz. A Unified Driver Configurator használatához telepítenie kell a Unified Linux Driver illesztőprogramot. (Lásd: A Unified Linux Driver telepítése.)
Miután telepítette az illesztőprogramot a Linux rendszerre, automatikusan létrejön a Unified Driver Configurator ikonja az asztalon.
-
Kattintson duplán az asztalon látható ikonra.
Másik módja ennek, ha a menü ikonjára kattintva kiválasztja a > elemet.
-
Kattintson a balra található megfelelő gombra az ahhoz tartozó konfigurációs ablak megjelenítéséhez.

![[Note]](../common/note.png)
A képernyőn található súgó használatához kattintson a elemre.
-
-
A beállítások módosítása után az gombra kattintva zárhatja be a Unified Driver Configurator programot.
A két füllel rendelkezik: és .
Az aktuális rendszer nyomtatóbeállításait a Unified Driver Configurator ablakának bal oldalán elhelyezkedő, nyomtatót ábrázoló ikont tartalmazó gombra kattintva tekintheti meg.

|
1 |
Átvált a elemre. |
|
2 |
Megjeleníti az összes telepített készüléket. |
|
3 |
Megjeleníti a készülék állapotát, terméknevét és URI-címét. |
A nyomtatókezelő gombok a következők:
-
: Az elérhető készülékek listájának frissítése.
-
: Új készülék hozzáadása.
-
: A kijelölt készülék eltávolítása.
-
: Az aktuális készülék beállítása alapértelmezett nyomtatóként.
-
: A berendezés leállítása/elindítása.
-
: Tesztoldal nyomtatásával ellenőrizheti, hogy a készülék megfelelően működik-e.
-
: Megtekintheti és módosíthatja a nyomtató tulajdonságait.
Ebben az ablakban megtekintheti az elérhető portokat, ellenőrizheti az egyes portok állapotát, illetve felszabadíthatja az olyan portokat, amelyeknek a tulajdonosával valamilyen okból megszakadt a kapcsolat, amikor éppen adatküldés volt folyamatban.

|
1 |
Átvált a elemre. |
|
2 |
Megjeleníti az összes használható portot. |
|
3 |
Megjeleníti a port típusát, a porthoz csatlakozó eszközt és a port állapotát. |
-
: A használható portok listájának frissítése.
-
: A kijelölt port felszabadítása.
