Ez a fejezet a gyakori nyomtatási feladatokat mutatja be.
A fejezet tartalma:
![[Note]](../common/note.png)
|
|
|
A fejezet eljárásai elsősorban Windows XP rendszeren alapulnak. |
Ez az eszköz a hagyományos programokhoz képest a Windows Internet Explorer képernyők egyszerűbb rögzítését, előnézetének megtekintését, kiválogatását és kinyomtatását teszi lehetővé. Kattintson a > > > > elemre, hogy arra a webhelyre lépjen, ahol az eszköz elérhető a letöltéshez. Ez az eszköz csak Windows operációs rendszerek számára elérhető.
E program segítségével a felhasználók tetszés szerint beállíthatják a nyomtatási színeket. A nyomtató színeit olyanra állíthatja, amilyennek a képernyőn látja. A beállított színeket el lehet tárolni az illesztőprogramban, és alkalmazni nyomtatáskor. Kattintson a > > > > elemre, hogy arra a webhelyre lépjen, ahol az eszköz elérhető a letöltéshez. Ez az eszköz csak Windows és Macintosh operációs rendszerek számára elérhető. (http://solution.samsungprinter.com/personal/colormanager)
A nyomtató-illesztőprogramok alapszolgáltatásai a következők:
-
A papír tájolásának, méretének, forrásának, valamint a nyomathordozó típusának kiválasztása
-
Példányszám
Emellett számos különleges nyomtatási szolgáltatást is igénybe vehet. Az alábbi táblázat általános áttekintést nyújt a nyomtató-illesztőprogramok által támogatott szolgáltatásokról:
![[Note]](../common/note.png)
|
|
|
Elképzelhető, hogy néhány típus vagy operációs rendszer nem támogat minden, az alábbi táblázatban ismertetett funkciót. |
|
Szolgáltatás |
Windows |
|---|---|
|
Nyomtatási minőség megválasztása |
● |
|
Poszternyomtatás |
● |
|
Laponként több oldal |
● |
|
Füzetnyomtatás (kézi) |
● |
|
Oldalhoz igazított nyomtatás |
● |
|
Kicsinyített és nagyított nyomtatás |
● |
|
Vízjel |
● |
|
Sablon |
● |
|
Kétoldalas nyomtatás (kézi) |
● |
( ●: támogatott, üres: nem támogatott)
A nyomtató különféle Windows-, Macintosh- vagy Linux-alkalmazásokból képes nyomtatni. A dokumentum nyomtatásához szükséges konkrét lépések a használt alkalmazástól is függnek.
![[Note]](../common/note.png)
|
|
|
Az alábbi utasítások írják le a különböző Windows alkalmazásokból történő nyomtatáshoz szükséges lépéseket.
![[Note]](../common/note.png)
|
|
|
Alapvető nyomtatás Macintosh rendszeren (lásd: Macintosh nyomtatás). Alapvető nyomtatás Linux rendszeren (lásd: Nyomtatás Linux rendszeren). |
Az alábbi ablak a Windows XP Jegyzettömb alkalmazásából való. A használt operációs rendszertől vagy alkalmazástól függően az Ön ablaka ettől eltérhet.
-
Nyissa meg a nyomtatni kívánt dokumentumot.
-
Válassza a pontot a menüből. Megjelenik a ablak.
-
Válassza ki a nyomtatót a listából.
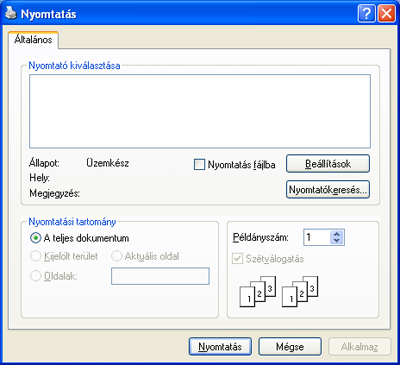
A ablakban kijelölheti az alapvető nyomtatási beállításokat, így a példányszámot és a nyomtatási tartományt is.
![[Note]](../common/note.png)
A nyomtató szolgáltatásainak kihasználásához kattintson a vagy lehetőségre az alkalmazás ablakában a nyomtatási beállítások módosításához (lásd: A nyomtató beállításainak megnyitása).
-
A nyomtatási feladat elindításához kattintson az vagy a gombra a ablakban.
![[Note]](../common/note.png)
|
|
|
Windows Internet Explorer használatakor a eszköz időt spórol képek képernyőről történő rögzítésekor, vagy a kép kinyomtatásakor. Kattintson a > > > elemre, hogy arra a webhelyre lépjen, ahol az eszköz elérhető a letöltéshez. |
Ha a nyomtatási feladat várakozik a nyomtatási sorban vagy a nyomtatásütemezőben, az alábbiak szerint törölje a feladatot.
-
Kattintson a Windows menüjére.
-
Windows 2000 esetén válassza a > elemet.
-
Windows XP/Server 2003 esetén válassza a menüpontot.
-
Windows Server 2008/Vista esetén válassza a > > elemet.
-
Windows 7 esetén válassza a > elemet.
-
Windows Server 2008 R2 esetén az elérési útvonal: > > .
-
-
Windows 2000, XP, Server 2003, Vista és Server 2008 esetén kattintson duplán a nyomtatóra.
Windows 7 és Windows Server 2008 R2 esetén a jobb egérgombbal kattintson a nyomtató ikonjára > helyi menü > .
![[Note]](../common/note.png)
Ha a elemen ► jel látható, a kijelölt nyomtatóhoz más illesztőprogramot is választhat.
-
A menüből válassza a lehetőséget.
![[Note]](../common/note.png)
|
|
|
Úgy is elérheti ezt az ablakot, ha egyszerűen duplán kattint a készülék ikonjára ( Törölheti is a jelenlegi feladatot a ( |
A jobb felső részén előnézetben megtekintheti a beállításokat.
-
Nyissa meg a nyomtatni kívánt dokumentumot.
-
Válassza a pontot a menüből. Megjelenik a ablak.
-
Válassza ki a nyomtatót a listából.
-
Kattintson a vagy elemre.
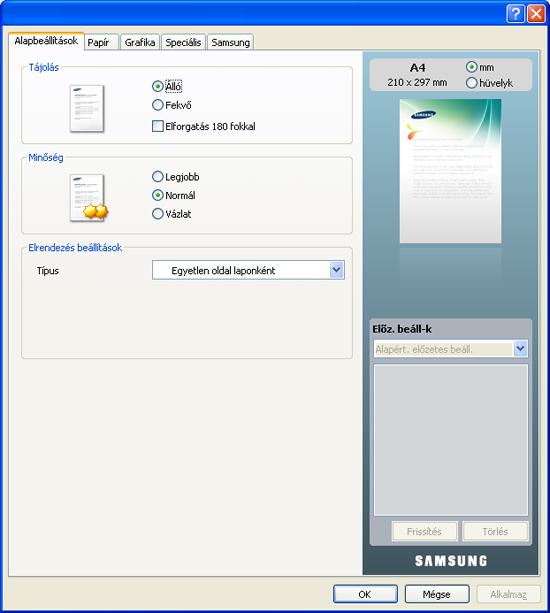
Az opció, amely a kivételével minden beállításlapon megtalálható, lehetővé teszi, hogy az aktuális beállításokat későbbi újrafelhasználás céljából mentse.
Egy elem mentéséhez:
-
Módosítsa szükség szerint a beállításokat minden fülön.
-
Adjon egy nevet az elemnek az adatbeviteli mezőben.

-
Kattintson a gombra. Az mentésekor az illesztőprogram összes beállítása mentésre kerül.
A lehetőségre kattintva a gomb átvált gombra. További opciók kiválasztása után kattintson a gombra, és a beállítások hozzáadódnak az közé.
Ha mentett beállítást szeretne használni, válassza ki azt az legördülő listából. A nyomtató ezután a kiválasztott beállítások szerint működik.
Mentett beállítás törléséhez válassza ki azt az legördülő listából, és kattintson a gombra.
A nyomtató-illesztőprogram alapértelmezett beállításait úgy is visszaállíthatja, ha kiválasztja az elemet az legördülő listából.
Kattintson az ablak jobb felső sarkában található kérdőjelre, majd kattintson arra témakörre, amelyről bővebb információra van szüksége. Ezután egy felbukkanó ablak jelenik az adott opciónak az illesztőprogram által biztosított jellemzőire vonatkozó információval.

Ha a billentyűzettel szeretne információt keresni, kattintson a fülre a ablakban, írjon be egy kulcsszót a opció beviteli sorába. A kellékanyagokkal, illesztőprogram-frissítésekkel vagy a regisztrációval kapcsolatos információkért kattintson a megfelelő gombokra.
Különleges nyomtatási lehetőségek:
Be lehet állítani, hogy hány oldalt akar egy papírlapra nyomtatni. Ha egy lapra több oldalt szeretne nyomtatni, az oldalak kisebb méretben jelennek meg, az Ön által meghatározott sorrendben. Egy lapra legfeljebb 16 oldalt lehet nyomtatni.
-
A használt szoftveralkalmazás nyomtatási beállításainak módosításához nyissa meg a panelt (lásd: A nyomtató beállításainak megnyitása).
-
A lapon válassza a lehetőséget a legördülő listából.
-
Válassza ki, hány oldalt akar egy lapra nyomtatni (2, 4, 6, 9 vagy 16), a legördülő listából.
-
Válassza ki az oldalsorrendet a legördülő listából, ha szükséges.
-
Jelölje be a lehetőséget, ha minden oldalra egy keretet szeretne nyomtatni.
-
Kattintson a fülre, majd válassza ki a , és értéket.
-
Kattintson az vagy a gombra, amíg ki nem lép a ablakból.
Ez a szolgáltatás teszi lehetővé, hogy egyoldalas dokumentumot 4, 9 vagy 16 papírlapra nyomtasson ki, majd a lapok összeragasztásával egy poszter méretű dokumentumot kapjon.

-
A használt szoftveralkalmazás nyomtatási beállításainak módosításához nyissa meg a panelt (lásd: A nyomtató beállításainak megnyitása).
-
A lapon válassza a lehetőséget a legördülő listából.
-
Válassza ki a kívánt lap elrendezést.
Lehetséges elrendezések:
-
: A dokumentum 4 oldalra lesz nagyítva és felosztva.
-
: A dokumentum 9 oldalra lesz nagyítva és felosztva.
-
: A dokumentum 16 oldalra lesz nagyítva és felosztva.
-
-
Válassza ki a értékét. Adja meg a értékét milliméterben vagy hüvelykben az lap jobb felső sarkában látható választókapcsolókkal a lapok könnyebb összeillesztéséhez.

-
Kattintson a fülre, majd válassza ki a , és értéket.
-
Kattintson az vagy a gombra, amíg ki nem lép a ablakból.
-
Készítse el a posztert a lapok összeállításával.
A szolgáltatás kiválasztásakor a rendszer a dokumentumot a papír mindkét oldalára nyomtatja, és a lapokat úgy rendezi el, hogy azokat félbehajtva egy füzetet kapjon.
![[Note]](../common/note.png)
|
|
|
Füzet készítéséhez Letter, Legal, A4, US Folio vagy Oficio méretű nyomathordozót használjon. |

-
A használt szoftveralkalmazás nyomtatási beállításainak módosításához nyissa meg a panelt (lásd: A nyomtató beállításainak megnyitása).
-
Az lapon válassza a lehetőséget a legördülő listából.
-
Kattintson a fülre, majd válassza ki a , és értéket.
![[Note]](../common/note.png)
A lehetőség nem érhető el minden papírméretnél. A használható papírméretek megtekintéséhez válassza ki az elérhető papírméretet a lehetőségnél a lapon.
Ha nem elérhető papírméretet választ, a lehetőség automatikusan visszavonásra kerül. Csak a rendelkezésre álló papírok közül válasszon (
 vagy
vagy  jel nélküli papír).
jel nélküli papír). -
Kattintson az vagy a gombra, amíg ki nem lép a ablakból.
-
Nyomatás után hajtsa félbe, és tűzze össze a lapokat.
A papír mindkét oldalára lehet nyomtatni (duplex nyomtatás). Nyomtatás előtt határozza meg a dokumentum tájolását. Ezt a szolgáltatást csak Letter, Legal, A4, US Folio és Oficio papírméretnél használhatja (lásd: Nyomathordozók műszaki adatai).
![[Note]](../common/note.png)
|
|
|
Nem javasolt speciális nyomathordozók, például címkék, borítékok vagy vastag papírok mindkét oldalára nyomtatni. Ezek a papír elakadását vagy a készülék károsodását okozhatják. |
-
A használt szoftveralkalmazás nyomtatási beállításainak módosításához nyissa meg a panelt (lásd: A nyomtató beállításainak megnyitása).
-
Kattintson a fülre.
-
A részben válassza ki a kívánt kötési lehetőséget.
-
-
: A lehetőség a könyvkötésnél használt hagyományos megoldást követi.

-
: Ez a naptárakhoz használt hagyományos elrendezés.

-
-
Kattintson a fülre, majd válassza ki a , és értéket.
-
Kattintson az vagy a gombra, amíg ki nem lép a ablakból.
![[Note]](../common/note.png)
|
|
|
Ha a gép nem rendelkezik duplex egységgel, a nyomtatást kézzel végezze el. A berendezés előbb a dokumentum minden második oldalát nyomtatja ki. Ezután egy üzenet jelenik meg a számítógépen. Kövesse a képernyőn megjelenő utasításokat a nyomtatási feladat befejezéséhez. |
A kívánt százalékarány beírásával módosíthatja a dokumentum méretét, hogy az a kinyomtatott oldalon nagyobbnak vagy kisebbnek tűnjön.

-
A használt szoftveralkalmazás nyomtatási beállításainak módosításához nyissa meg a panelt (lásd: A nyomtató beállításainak megnyitása).
-
Kattintson a fülre.
-
Írja be az átméretezési arányt a mezőbe.
Az átméretezési arányt módosíthatja a fel/le nyilakra kattintva is.
-
Válassza ki a , és értékét a oldalon.
-
Kattintson az vagy a gombra, amíg ki nem lép a ablakból.
A nyomtatónak ez a szolgáltatása teszi lehetővé a nyomtatási feladat adott papírmérethez igazítását, a dokumentum méretétől függetlenül. Ez hasznos lehet például olyankor, ha egy nagyobb dokumentum megjelenését a végleges nyomtatás előtt kisebb méretű papíron szeretné ellenőrizni.

-
A használt szoftveralkalmazás nyomtatási beállításainak módosításához nyissa meg a panelt (lásd: A nyomtató beállításainak megnyitása).
-
Kattintson a fülre.
-
Válasza ki a kívánt papírméretet a menüből.
-
Válassza ki a , és értékét a oldalon.
-
Kattintson az vagy a gombra, amíg ki nem lép a ablakból.
A vízjelnyomtatás opció lehetővé teszi szöveg nyomtatását a meglévő dokumentum fölé. Előfordulhat, hogy például nagy, szürke betűs „VÁZLAT”, vagy „BIZALMAS” feliratot szeretne átlósan dokumentuma első vagy összes oldalára nyomtatni.

A készülék számos, előre meghatározott vízjelet tartalmaz. Ezek módosíthatók, de a listába új elemek is felvehetők.
-
A használt szoftveralkalmazás nyomtatási beállításainak módosításához nyissa meg a panelt (lásd: A nyomtató beállításainak megnyitása).
-
Kattintson a fülre, és válassza ki a kívánt vízjelet a legördülő listából. A kiválasztott vízjel megjelenik az előnézeti képen.
-
Kattintson az vagy a gombra, amíg ki nem lép a nyomtatási ablakból.
-
A használt szoftveralkalmazás nyomtatási beállításainak módosításához nyissa meg a panelt (lásd: A nyomtató beállításainak megnyitása).
-
A lapon válassza a lehetőséget a legördülő listából. Megjelenik a ablak.
-
Írjon be egy szöveget a mezőbe. Legfeljebb 256 karakter hosszú szöveget írhat be. Az üzenet megjelenik az előnézeti ablakban.
Ha a négyzet meg van jelölve, a vízjel csak az első oldalra lesz kinyomtatva.
-
Válassza ki a vízjelbeállításokat.
A betűtípus nevét, stílusát, méretét és árnyékolását a részen, a vízjel szögét pedig a szakaszban adhatja meg.
-
Kattintson a gombra, ha új vízjelet szeretne a listához adni.
-
Ha befejezte a szerkesztést, kattintson az vagy a gombra, amíg ki nem lép a ablakból.
A vízjel nyomtatásának kikapcsolásához válassza ki a értéket a legördülő listából.
-
A használt szoftveralkalmazás nyomtatási beállításainak módosításához nyissa meg a panelt (lásd: A nyomtató beállításainak megnyitása).
-
A lapon válassza a lehetőséget a legördülő listából. Megjelenik a ablak.
-
Válassza ki a szerkeszteni kívánt vízjelet a listából, majd módosítsa a vízjel szövegét és tulajdonságait.
-
Kattintson a gombra a változtatások mentéséhez.
-
Kattintson az vagy a gombra, amíg ki nem lép a ablakból.
-
A használt szoftveralkalmazás nyomtatási beállításainak módosításához nyissa meg a panelt (lásd: A nyomtató beállításainak megnyitása).
-
A lapon válassza a lehetőséget a legördülő listából. Megjelenik a ablak.
-
Válassza ki a törölni kívánt vízjelet a listából, majd kattintson a gombra.
-
Kattintson az vagy a gombra, amíg ki nem lép a ablakból.
A sablon olyan tartalom, amelyet a merevlemez-meghajtón tárol, és bármely nyomtatandó dokumentumra ráilleszthető. Gyakran használnak sablont a fejléces levélpapírok helyett. Előnyomott levélpapír helyett sablont is készíthet, mely ugyanazokat az információkat tartalmazza, amit jelenleg a fejléces levélpapírja. Céges fejlécű levél nyomtatásához nem szükséges előre nyomtatott fejléces papírt helyeznie a készülékbe, hanem a fejléces sablont rányomtathatja a dokumentumra.

Sablonoldal használatához saját tartalmat tartalmazó új sablonoldalt kell készítenie.
-
Hozzon létre vagy nyisson meg egy dokumentumot, amely a sablonban használni kívánt tartalmat tartalmazza. Helyezze az elemeket pontosan arra a helyre, ahol megjelentetni szeretné őket az eredetire történő felvételük után.
-
Dokumentum sablonként való mentéséhez lépjen a menübe (lásd: A nyomtató beállításainak megnyitása).
-
A lapon válassza a lehetőséget a legördülő listából. Megjelenik a ablak.
-
A ablakban kattintson a gombra.
-
A ablakban adjon meg egy maximum nyolc karakter hosszú nevet a mezőben. Jelölje ki a célkönyvtár elérési útját, ha szükséges. (Az alapértelmezett elérési út: C:\Form Over.)
-
Kattintson a gombra. A név megjelenik a mezőben.
-
Kattintson az vagy a gombra, amíg ki nem lép a ablakból.
-
A számítógép nem nyomtatja ki a fájlt. A fájl nyomtatás helyett a számítógép merevlemezén lesz eltárolva.
![[Note]](../common/note.png)
|
|
|
A sablondokumentum méretének meg kell egyeznie a nyomtatandó dokumentum méretével. A sablon ne tartalmazzon vízjelet. |
A sablont elkészítése után azonnal ki lehet nyomtatni a kívánt dokumentummal. Sablon nyomtatása dokumentummal:
-
Hozza létre vagy nyissa meg a nyomtatni kívánt dokumentumot.
-
A használt szoftveralkalmazás nyomtatási beállításainak módosításához nyissa meg a panelt (lásd: A nyomtató beállításainak megnyitása).
-
Kattintson a fülre.
-
Válassza ki a kívánt sablont a legördülő listából.
-
Ha a kívánt sablonfájl nem jelenik meg a legördülő listában, válassza ki a listából a elemet, majd kattintson a lehetőségre. Válassza ki a használni kívánt sablonfájlt.
Ha a használni kívánt sablonfájlt külső adattárolóra mentette, a ablak használatával azt is be lehet tölteni.
A fájl kiválasztása után kattintson a gombra. A fájl megjelenik a mezőben, és készen áll a nyomtatásra. Válassza ki a kívánt sablont a mezőből.
-
Ha szükséges, jelölje be a opciót. Ha bejelöli ezt a jelölőnégyzetet, minden alkalommal, amikor dokumentumot kíván nyomtatni, megjelenik egy ablak, amely kéri, hogy erősítse meg, hogy szeretne sablont nyomtatni a dokumentumra.
Ha a négyzet nincs bejelölve, és kiválasztott egy sablont, a rendszer automatikusan kinyomtatja a sablont a dokumentumra.
-
Kattintson az vagy a gombra, amíg ki nem lép a ablakból.
A kiválasztott sablon nyomtatásra kerül a dokumentumra.
![[Note]](../common/note.png)
|
|
|
A sablondokumentum felbontásának meg kell egyeznie az eredeti nyomtatási feladat felbontásával. |
A nem használt sablonoldalakat le lehet törölni.
-
A ablakban kattintson a lapra.
-
Válassza ki a elemet a legördülő listában.
-
Válassza ki a törölni kívánt sablont a mezőből.
-
Kattintson a gombra.
-
A jóváhagyást kérő üzenet megjelenésekor kattintson az gombra.
-
Kattintson az vagy a gombra, amíg ki nem lép a ablakból.
Az alábbi grafikus tulajdonságokkal állíthatja be a nyomtatás minőséget az adott feladat szükségleteihez.
![[Note]](../common/note.png)
|
|
|
Ha eltérő színeket tapasztal a kinyomtatott anyag és a monitor között, megváltoztathatja az olyan színbeállításokat, mint például a kontraszt vagy a színtelítettség.
A nyomtató-illesztőprogram grafikus beállításokat tesz lehetővé, amelyekkel a nyomtatás minőséget az adott feladat szükségleteinek megfelelően lehet beállítani.
-
A használt szoftveralkalmazás nyomtatási beállításainak módosításához nyissa meg a panelt (lásd: A nyomtató beállításainak megnyitása).
-
Kattintson a fülre. Olvassa el az online súgóban a menüben található beállításokkal kapcsolatos információkat.
-
: A színbeállításokat a vagy a között választhatja ki. Színes dokumentumok esetén általában a érték eredményezi a legjobb minőséget. Ha színes dokumentumot szürkeárnyalatban szeretne nyomtatni, válassza a lehetőséget.
![[Note]](../common/note.png)
A lehetővé teszi a jó minőségű fekete színek nyomtatását. Ha ezt a lehetőséget használja, a nyomtatás tovább tarthat.
A szín manuális beállításhoz válassza a beállítást a menüben. Egyszerűen csúsztassa el a színegyensúly csúszkát a fülön a szín beállításához, vagy válassza ki a fület az illesztőprogram kínálta színkorrekcióhoz az általános képfeldolgozás számára.
-
: A speciális beállítások módosításához kattintson a gombra. (Csak PCL illesztőprogram.)
-
: Válassza a beállítást a szövegek sötétebb kinyomtatásához mint egy normál dokumentum esetében. Használja a opciót a folyamatos fekete nyomtatáshoz, a képernyőn megjelenő színtől függetlenül.
-
: Ez a beállítás határozza meg a képek tömörítési szintjét a számítógép és a nyomtató közötti adatátvitel során. Ha a beállítást a értékre állítja, a nyomtatás gyorsabb lesz, de a minőség gyengébb lesz. (Csak PCL illesztőprogram.)
-
: Lehetővé teszi a szövegek és vékony vonalak széleinek kiemelését az olvashatóság javítása érdekében, és színes nyomtatási módban minden egyes színcsatorna regisztrációjának beállítását.
-
: Lehetővé teszi a felhasználók számára, hogy színes dokumentumok szürkeárnyalatos nyomtatásakor megőrizzék a természetfotók részleteit, valamint javítsák a szürkeárnyalatként megjelenített színek kontrasztját és olvashatóságát. (Csak PCL illesztőprogram.)
-
: Lehetővé teszi a szöveg széleinek és a finom vonalaknak a kiemelését, így javítva az olvashatóságot.
-
-
: Ez a beállítás növeli a festékkazetták élettartamát, és jelentős minőségcsökkenés nélkül csökkenti a laponkénti költséget.
-
A csúszka elmozgatható a értéktől a értékig a festékfogyasztás csökkentése érdekében.
-
-
-
Kattintson az vagy a gombra, amíg ki nem lép a ablakból.
Ez a beállítás a színes nyomat felbontását és tisztaságát érinti. A három képernyő-beállítási lehetőség a , a és a .
-
A használt szoftveralkalmazás nyomtatási beállításainak módosításához nyissa meg a panelt (lásd: A nyomtató beállításainak megnyitása).
-
Kattintson a fülre, majd válassza a lehetőséget a menüben.
-
Válassza a fület.
-
Válassza ki a szükséges opciókat a menüben.
-
: A nyomtató üzemmód beállításait követi.
-
: Ez az üzemmód a teljes oldalon sima tónust eredményez.
-
: Ez az üzemmód éles szöveget, a grafikus objektumoknak és fotóknak pedig sima tónust eredményez.
-
: Ez az üzemmód a teljes oldalon éles részleteket eredményez.
-
-
Válassza az lehetőséget.
![[Note]](../common/note.png)
|
|
|
A legtöbb Windows-alkalmazás felülírja a nyomtató-illesztőprogram számára beállított értékeket. Először a használt programban módosítsa az elérhető nyomtatási beállításokat, majd a maradék beállítást végezze el a nyomtató illesztőprogramjának használatával. |
-
Kattintson a Windows menüjére.
-
Windows 2000 esetén válassza a > elemet.
-
Windows XP/Server 2003 esetén válassza a menüpontot.
-
Windows Server 2008/Vista esetén válassza a > > elemet.
-
Windows 7 esetén válassza a > elemet.
-
Windows Server 2008 R2 esetén az elérési útvonal: > > .
-
-
Kattintson jobb egérgombbal a számítógépre.
-
Windows XP/Server 2003/Server 2008/Vista esetén válassza a elemet.
Windows 7 vagy Windows Server 2008 R2 esetén a helyi menüből válassza a lehetőséget.
![[Note]](../common/note.png)
A elemnél a ► jelölés azt jelzi, hogy a kiválasztott nyomtatóhoz kapcsolódó más nyomtató-illesztőprogramokat is választhat.
-
Végezze el a beállításokat a füleken.
-
Kattintson az gombra.
![[Note]](../common/note.png)
|
|
|
Ha a beállításokat minden egyes nyomtatási feladatra vonatkozóan módosítani kívánja, a módosítást a lapon végezze el. |
-
Kattintson a Windows menüjére.
-
Windows 2000 esetén válassza a > elemet.
-
Windows XP/Server 2003 esetén válassza a menüpontot.
-
Windows Server 2008/Vista esetén válassza a > > elemet.
-
Windows 7 esetén válassza a > elemet.
-
Windows Server 2008 R2 esetén az elérési útvonal: > > .
-
-
Válassza ki a berendezést.
-
Kattintson a jobb egérgombbal a gépre, és válassza ki a elemet.
![[Note]](../common/note.png)
Windows 7 vagy Windows Server 2008 R2 esetén a elemnél a ► jelölés azt jelzi, hogy a kiválasztott nyomtatóhoz kapcsolódó más nyomtató-illesztőprogramokat is választhat.
Néha szükség lehet a nyomtatási adatok fájlként való elmentésére. Közvetlenül a nyomtatóra történő irányítás helyett fájlba is nyomtathatja a dokumentumot. Ilyenkor a program a nyomtató formázási beállításaival (például betűtípus és színspecifikáció) egy .prn fájlba menti a dokumentumot, amely egy másik nyomtatón nyomtatható.
Nyomtatási feladat mentése fájlként:
-
Jelölje be a négyzetet a ablakban.
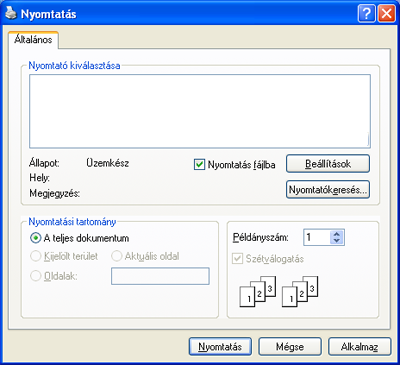
-
Kattintson a gombra.
-
Adja meg a célkönyvtár elérési útvonalát és a fájlnevet, majd kattintson az gombra.
Például: c:\Temp\fájlnév.
![[Note]](../common/note.png)
Ha csak a fájlnevet írja be, a fájl mentése automatikusan a vagy mappába történik. A használt operációs rendszertől vagy alkalmazástól függően a mentett mappa ettől eltérhet.
Ez a rész a Macintosh rendszeren történő nyomtatást ismerteti. Nyomtatás előtt be kell állítania a nyomtatási környezetet.
Macintosh számítógépről történő nyomtatás esetén minden alkalmazásban ellenőrizni kell a nyomtató illesztőprogram beállításait. Macintosh számítógépen történő nyomtatáshoz kövesse az alábbi lépéseket:
-
Nyisson meg egy alkalmazást és válassza ki a nyomtatandó fájlt.
-
Nyissa meg a menüt, és kattintson a , egyes alkalmazásokban a lehetőségre.
-
Válassza ki a papírméretet, tájolást, méretezést, egyéb beállításokat és győződjön meg arról, hogy saját készüléke van kiválasztva. Kattintson az gombra.
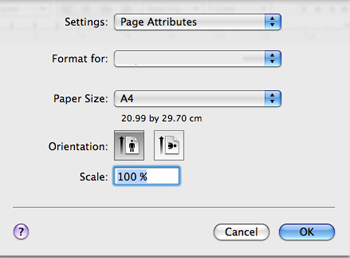
-
A menüben kattintson a gombra.
-
Válassza ki a nyomtatás példányszámát, és adja meg, hogy mely oldalakat kívánja kinyomtatni.
-
Kattintson a gombra.
A készülék használatakor speciális nyomtatási funkciókat is igénybe vehet.
Nyisson meg egy alkalmazást, és válassza a pontot a menüből. A nyomtató tulajdonságainak ablakában megjelenő nyomtatónév a használt berendezéstől függően eltérő lehet. A nevet kivéve a nyomtató tulajdonságai ablak szerkezete hasonló a következőhöz.
![[Note]](../common/note.png)
|
|
|
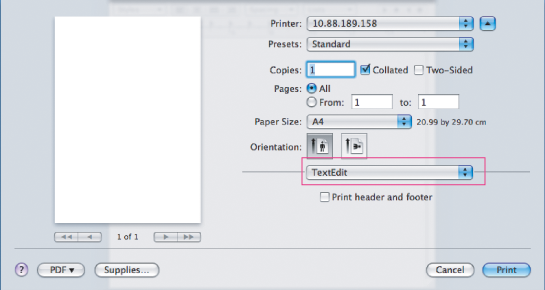
A ablakban beállítható, hogy a dokumentum hogyan nézzen ki nyomtatásban. Egy lapra több oldalt nyomtathat. Válassza a pontot a alatti legördülő listából a következő funkciók eléréséhez.
-
: Ez a beállítás határozza meg, hogy hány oldalt fog egy lapra nyomtatni (lásd: Több oldal nyomtatása egy papírlapra).
-
: Ez a beállítás lehetővé teszi a nyomtatás irányának kiválasztását, hasonlóan a felhasználói felület példáihoz.
-
: Ez a beállítás lehetővé teszi egy keret nyomtatását minden oldalra.
-
: Ez a beállítás lehetővé teszi a papír 180 fokos elfordítását.
A párbeszédpanelen választhatja ki a és beállítások értékeit. Válassza a pontot a alatti legördülő listából a grafikus funkciók eléréséhez.
-
: Ez a beállítás lehetővé teszi a nyomtatás felbontásának kiválasztását. A magasabb felbontás beállítása a grafikák és karakterek élesebb és tisztább nyomtatását eredményezi. Magasabb értékek esetén a dokumentum nyomtatása hosszabb ideig tart.
-
: Beállíthatja a színeket. Színes dokumentumok esetén általában a érték eredményezi a legjobb minőséget. Ha színes dokumentumot szürkeárnyalatban szeretne nyomtatni, válassza a lehetőséget.
A opciót úgy állítsa be, hogy megfeleljen a nyomtatáshoz használt tálcába betöltött papírnak. Így kapja a legjobb minőségű nyomtatást. Ha más nyomtatási anyagot helyez a nyomtatóba, válassza ki az annak megfelelő papírtípust.
Egy lapra több oldalt is nyomtathat. Ezzel a szolgáltatással költséghatékony módon lehet vázlatoldalakat nyomtatni.
-
Nyisson meg egy alkalmazást, és válassza a menüpontot a menüből.
-
Válassza a elemet az alatti legördülő listából. Válassza ki az egy lapra nyomtatandó oldalak számát a legördülő listából.
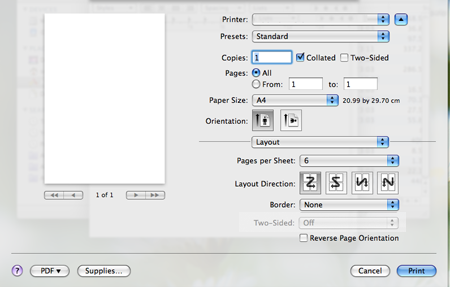
-
Válassza ki a használni kívánt beállításokat.
-
Kattintson a gombra, majd a készülék a beállított számú oldalt fogja nyomtatni a papír egyik oldalára.
A Common UNIX Printing System (Egységes UNIX alapú nyomtatási rendszer, CUPS) használatával számos Linux-alkalmazásból lehetséges a nyomtatás. Nyomtatáshoz bármely alkalmazást használhatja ezek közül.
-
Nyisson meg egy alkalmazást, és válassza a menüpontot a menüből.
-
Válassza a lehetőséget az LPR közvetlen használatához.
-
Az LPR GUI-paneljén válassza ki saját készüléktípusa nevét a nyomtatók listájából, majd kattintson a gombra.

-
Módosítsa a nyomtatási feladat tulajdonságait az ablak tetején látható következő négy lap segítségével.

-
: Ezzel módosíthatja a papírméretet, a papírtípust és a dokumentum tájolását. Itt engedélyezheti a kétoldalas nyomtatást, vehet fel kezdő és befejező szalagcímeket, valamint módosíthatja az egy lapra nyomtatandó oldalak számát.
-
: Ez az opció lehetővé teszi az oldalak margóinak, illetve a szöveges adatok tulajdonságainak, például sortávolság vagy oszlopok megadását.
-
: Ez az opció lehetővé teszi a képek/fájlok nyomtatása során érvényes képkezelési lehetőségek megadását, pl.: színkezelés, kép mérete és pozíciója.
-
: Itt adható meg a nyomtatás felbontása, a papírforrás és az esetleges különleges nyomtatási szolgáltatások.
![[Note]](../common/note.png)
Ha egy lehetőség ki van szürkítve, az azt jelenti, hogy ezt a lehetőséget készüléke nem támogatja.
-
-
A beállítások érvényesítéséhez, illetve a ablak bezárásához kattintson az gombra.
-
A nyomtatás elindításához kattintson az gombra a ablakban.
-
A nyomtatási feladat állapotát a megjelenő Printing ablakban kísérheti figyelemmel.
Az aktuális feladat megszakításához kattintson a gombra.
A készüléken a szabványos CUPS módszerrel többféle fájltípus nyomtatására is lehetősége van, közvetlenül a parancssori felület használatával. Ez a CUPS LPR segédalkalmazás használatával lehetséges. A szokásos LPR eszköz helyett az illesztőprogram-csomag egy sokkal egyszerűbben használható LPR GUI programot biztosít.
Dokumentumfájlok nyomtatása:
-
A Linux rendszerhéj parancssorába írja be az lpr <fájlnév> parancsot, és nyomja meg az Enter gombot. Megjelenik az ablak.
Amikor csak az lpr parancsot írja be, és megnyomja az gombot, először a ablak jelenik meg. Jelölje ki a nyomtatandó fájlokat, majd kattintson az gombra.
-
Az panelen válassza ki a készüléket a listából, és módosítsa a nyomtatási feladat tulajdonságait.
-
A nyomtatás elindításához kattintson az gombra.
A panel ablakában módosíthatja a nyomtató tulajdonságait.
-
Nyissa ki a -t.
Szükség esetén váltson át a panelre.
-
Az elérhető nyomtatók listájában jelölje ki saját készülékét, majd kattintson a gombra.
-
Megnyílik a ablak.

Az alábbi öt fül jelenik meg az ablak tetején:
-
: Ez a nyomtató nevének és helyének módosítását teszi lehetővé. Az itt megadott név fog szerepelni a ablak nyomtatólistájában.
-
: A beállítás másik port megtekintését és kijelölését teszi lehetővé. Ha használat közben USB-portról párhuzamos portra vagy visszafelé módosítja a nyomtatási portot, ezen a lapon ismételten be kell állítani a nyomtatási portot.
-
: Ez a lap lehetővé teszi a nyomtató-illesztőprogram megtekintését vagy másik illesztőprogram megadását. Az gombra kattintva megadhatja a készülék alapértelmezett beállításait.
-
: Az opció megjeleníti a nyomtatási feladatok listáját. A kijelölt feladat visszavonásához kattintson a lehetőségre. Ha a feladatok listájában korábban szereplő feladatokat kívánja megtekinteni, jelölje be a megjelenítése jelölőnégyzetet.
-
: Ez az opció megjeleníti azt az osztályt, amelyhez a készülék tartozik. Ha a készüléket valamely adott osztályhoz kívánja adni, kattintson az gombra, ha pedig el kívánja távolítani a kijelölt osztályból, a gombra kattintson.
-
-
A beállítások érvényesítéséhez, illetve a ablak bezárásához kattintson az gombra.
