Bab ini memperkenalkan alat manajemen yang disediakan untuk membantu Anda menggunakan printer secara maksimal.
Program di bawah ini membantu Anda menggunakan printer Anda dengan nyaman.
![[Note]](../common/note.png)
|
|
|
Internet Explorer 6.0 atau lebih tinggi adalah persyaratan minimal untuk SyncThru™ Web Service. |
Jika Anda sudah menghubungkan printer Anda ke sebuah jaringan dan menyiapkan parameter jaringan TCP/IP dengan benar, Anda dapat mengelola perangkat melalui SyncThru™ Web Service, yakni server web terpasang. Gunakan SyncThru™ Web Service untuk:
-
Lihat informasi printer dan periksa status aktifnya.
-
Ubah parameter TCP/IP dan siapkan parameter jaringan lain.
-
Ubah preferensi printer.
-
Atur pemberitahuan email yang memberi tahu status printer.
-
Mendapatkan dukungan tentang penggunaan printer.
-
Jalankan browser web, seperti Internet Explorer, dari Windows.
Masukkan alamat IP printer (http://xxx.xxx.xxx.xxx) di dalam ruas alamat dan tekan tombol Enter atau klik .
-
Situs web terpasang di printer akan terbuka.
Sebelum mengonfigurasi opsi dalam SyncThru™ Web Service, Anda perlu masuk sebagai administrator. Anda masih bisa menggunakan SyncThru™ Web Service tanpa masuk, tetapi Anda tidak akan memiliki akses ke tab dan tab .
-
Klik pada bagian kanan atas situs web SyncThru™ Web Service.
Halaman masuk muncul.
-
Ketik dan lalu klik .
Jika ini kali pertama Anda masuk SyncThru™ Web Service, ketik ID dan sandi default berikut.
-
:
-
:
-

![[Note]](../common/note.png)
|
|
|
Beberapa tab mungkin tidak muncul, tergantung model Anda. |
tab ini memberi informasi umum tentang printer Anda. Anda dapat memeriksa berbagai macam hal seperti jumlah sisa toner. Anda juga dapat mencetak laporan seperti laporan kesalahan dan lainnya.
-
: Item ini memungkinkan Anda memeriksa peringatan yang terjadi pada perangkat dan tingkat keparahannya.
-
: Dengan item ini Anda dapat memeriksa berapa banyak halaman yang dicetak dan jumlah toner yang tersisa di dalam kartrid.
-
: Item ini memungkinkan Anda memeriksa hitungan penggunaan menurut jenis pencetakan: simplex, duplex.
-
: Item ini memungkinkan Anda memeriksa printer dan informasi jaringan.
-
: Dengan item ini, Anda dapat mencetak laporan, misalnya laporan terkait sistem, alamat email dan laporan font.
Tab ini memungkinkan Anda mengatur konfigurasi yang disediakan printer dan jaringan Anda. Anda harus masuk sebagai administrator untuk melihat tab ini.
-
Tab : tab ini memungkinkan Anda mengatur opsi yang disediakan printer Anda.
-
: Anda dapat menyetel setelan yang terkait dengan printer Anda.
-
: Anda dapat menyetel setelan yang terkait dengan pekerjaan pencetakan.
-
: Anda dapat menyetel fitur notifikasi email dan alamat email penerima yang akan mendapat notifikasi ini.
-
-
Tab : Tab ini memungkinkan Anda melihat dan mengubah lingkungan jaringan. Anda juga dapat menyetel hal-hal, seperti TCP/IP, protokol jaringan dan lainnya.
-
: Anda dapat menukar informasi manajemen antar perangkat jaringan dengan menggunakan SNMP.
-
: Anda dapat menyetel server email keluar.
-
: Anda dapat memulihkan setelan jaringan default.
-
Tab ini memungkinkan Anda mengatur informasi sistem dan keamanan jaringan. Anda harus masuk sebagai administrator untuk melihat tab ini.
-
: Anda dapat menyetel informasi administrator sistem dan juga mengaktifkan atau menonaktifkan fitur perangkat.
-
: Anda dapat menyetel setelan untuk server HTTP, IPSec, IPv4/IPv6 filtering, 802.1x, Otentikasi.
Tab ini memungkinkan Anda menjaga perangkat Anda dengan memutakhirkan firmware dan mengatur informasi kontak untuk mengirim email. Anda juga dapat terhubung ke situs web Samsung atau mengunduh driver dengan memilih menu .
-
: Anda dapat memutakhirkan firmware printer Anda.
-
: Anda dapat melihat informasi kontak.
-
: Anda dapat melihat link ke situs-situs bermanfaat tempat Anda dapat mengunduh atau mencari informasi.
Anda dapat menerima email tentang status printer Anda dengan mengatur opsi ini. Dengan mengatur informasi seperti alamat IP, nama induk, alamat email dan informasi server SMTP, status perangkat (kekurangan kartrid toner atau kerusakan printer) akan dikirim ke email orang tertentu secara otomatis. Opsi ini bisa lebih sering digunakan oleh administrator printer.
-
Jalankan browser web, seperti Internet Explorer, dari Windows.
Masukkan alamat IP printer (http://xxx.xxx.xxx.xxx) di dalam ruas alamat dan tekan tombol Enter atau klik .
-
Situs web terpasang di printer akan terbuka.
-
Klik pada bagian kanan atas situs web SyncThru™ Web Service.
Halaman masuk muncul.
-
Ketik dan lalu klik .
Jika ini kali pertama Anda masuk SyncThru™ Web Service, ketik ID dan sandi default berikut.
-
:
-
:
-
-
Dari tab , pilih > .
![[Note]](../common/note.png)
Jika Anda belum mengonfigurasikan lingkungan server keluar, masuk ke > > untuk mengonfigurasi lingkungan jaringan sebelum mengatur notifikasi email.
-
Klik tombol untuk menambah pengguna notifikasi email.
Atur nama dan alamat email penerima dengan item notifikasi yang ingin Anda terima peringatannya.
-
Klik .
![[Note]](../common/note.png)
|
|
|
Jika firewall diaktifkan, email mungkin tidak berhasil terkirim. Jika demikian, kontak administrator jaringan. |
Atur informasi administrator sistem. Pengaturan ini diperlukan untuk menggunakan opsi notifikasi email.
-
Jalankan browser web, seperti Internet Explorer, dari Windows.
Masukkan alamat IP printer (http://xxx.xxx.xxx.xxx) di dalam ruas alamat dan tekan tombol Enter atau klik .
-
Situs web terpasang di printer akan terbuka.
-
Klik pada bagian kanan atas situs web SyncThru™ Web Service.
Halaman masuk muncul.
-
Ketik dan lalu klik .
Jika ini kali pertama Anda masuk SyncThru™ Web Service, ketik ID dan sandi default berikut.
-
:
-
:
-
-
Dari tab , pilih > .
-
Masukkan nama administrator, nomor telepon, lokasi atau alamat Email.
-
Klik .
Smart Panel adalah program yang memantau dan menginformasikan tentang status printer serta memungkinkan Anda untuk menyesuaikan setelan printer. Untuk Windows dan Macintosh, Smart Panel diinstal secara otomatis saat Anda menginstal perangkat lunak printer. Untuk Linux, Anda dapat mengunduh Smart Panel dari situs web Samsung (Lihat Menginstal Smart Panel).
![[Note]](../common/note.png)
|
|
|
Untuk menggunakan program ini, komputer Anda harus memenuhi persyaratan sistem berikut:
Jika Anda ingin mengetahui nomor model pasti dari printer Anda, silakan memeriksa CD perangkat lunak yang disertakan. |
Jika terjadi kesalahan saat mencetak, Anda dapat memeriksa kesalahan itu dari Smart Panel.
Anda dapat juga meluncurkan Smart Panel secara manual. Klik dua kali ikon Smart Panel pada bilah tugas Windows (pada Windows) atau Notification Area (pada Linux). Anda juga dapat mengklik bilah status (pada Mac OS X).
|
Windows |
|
Klik dua kali ikon ini untuk Windows. |
|
Macintosh |
|
Klik ikon ini untuk Mac OS X. |
|
Linux |
|
Klik ikon ini untuk Linux. |
Atau, jika Anda pengguna Windows, buka menu , pilih atau > > nama driver printer Anda > Smart Panel.
![[Note]](../common/note.png)
|
|
|
Program Smart Panel menampilkan status aktif printer, perkiraan tingkat toner yang tersisa dalam kartrid toner dan berbagai informasi lainnya. Anda juga dapat mengubah setelan.
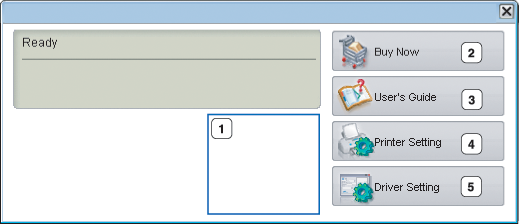
|
1 |
Tingkat Toner |
Lihat tingkat toner yang tersisa di dalam kartrid toner. Perangkat dan jumlah kartrid toner yang ditunjukkan pada jendela di atas mungkin berbeda, bergantung pada perangkat yang digunakan. Beberapa perangkat tidak mendukung fitur ini. |
|||
|
2 |
|
Pesan kartrid toner pengganti secara online. |
|||
|
3 |
|
Lihat User’s Guide.
|
|||
|
4 |
|
Konfigurasi berbagai setelan perangkat pada jendela Printer Settings Utility. Beberapa perangkat tidak mendukung fitur ini.
|
|||
|
5 |
|
Setel semua opsi perangkat yang Anda butuhkan di jendela . Fitur ini hanya tersedia untuk Windows (Lihat Membuka preferensi pencetakan). |
Unified Driver Configurator adalah alat bantu yang terutama dimaksudkan untuk mengonfigurasi perangkat printer. Anda harus menginstal Unified Linux Driver agar dapat menggunakan Unified Driver Configurator. (Lihat Menginstal Unified Linux Driver.)
Setelah driver terinstal di sistem Linux Anda, ikon Unified Driver Configurator akan secara otomatis dibuat di desktop.
-
Klik dua kali di desktop.
Anda juga dapat mengklik ikon Menu dan pilih > .
-
Klik setiap tombol di sebelah kiri untuk beralih ke jendela konfigurasi yang sesuai.

![[Note]](../common/note.png)
Untuk menggunakan bantuan di layar, klik .
-
-
Setelah mengubah konfigurasi, klik untuk menutup Unified Driver Configurator.
memiliki dua tab: dan .
Lihat konfigurasi aktif printer sistem dengan mengklik tombol ikon perangkat pada sisi kiri jendela Unified Driver Configurator.

|
1 |
Berpindah ke . |
|
2 |
Memperlihatkan semua perangkat yang terinstal. |
|
3 |
Memperlihatkan status, nama model, dan URI perangkat Anda. |
Tombol kontrol printer, meliputi:
-
: Memperbarui daftar perangkat yang ada.
-
: Memungkinkan Anda untuk menambah perangkat baru.
-
: Menghapus perangkat yang dipilih.
-
: Menyetel perangkat yang dipilih sebagai perangkat setelan default.
-
: Menghentikan/menjalankan perangkat.
-
: Memungkinkan Anda mencetak halaman percobaan untuk memastikan perangkat bekerja dengan baik.
-
: Memungkinkan Anda untuk melihat dan mengubah properti printer.
Tab Classes memperlihatkan daftar kelas perangkat yang ada.

|
1 |
Memperlihatkan semua kelas perangkat. |
|
2 |
Memperlihatkan status kelas dan jumlah perangkat dalam kelas tersebut. |
-
: Memperbarui daftar kelas.
-
: Memungkinkan Anda untuk menambah kelas perangkat baru.
-
: Menghapus kelas perangkat yang dipilih.
Pada jendela ini, Anda dapat melihat daftar port yang tersedia, memeriksa status masing-masing port dan membuka port yang terhenti dalam kondisi sibuk karena pemiliknya menghentikannya karena suatu hal.

|
1 |
Berpindah ke . |
|
2 |
Memperlihatkan semua port yang tersedia. |
|
3 |
Memperlihatkan jenis port, perangkat yang dihubungkan ke port, dan status. |
-
: Memperbarui daftar port yang ada.
-
: Menghapus port yang dipilih.