Bab ini berisi petunjuk langkah demi langkah untuk menyiapkan perangkat lunak dan printer yang telah tersambung USB.
Bagian ini berisi langkah-langkah untuk menyiapkan perangkat keras seperti dijelaskan dalam Panduan Ringkas Pemasangan. Pastikan Anda membaca Panduan Ringkas Pemasangan terlebih dahulu dan mengikuti langkah-langkah berikut ini.
-
Pilih lokasi yang stabil.
Pilih tempat yang datar dan stabil dengan sirkulasi udara yang cukup. Sediakan ruang tambahan untuk membuka penutup dan baki.
Area ini harus berventilasi baik dan jauh dari sinar matahari langsung atau sumber-sumber panas, dingin, dan kelembaban. Jangan menempatkan printer di dekat ujung meja.

Pencetakan ini cocok untuk ketinggian di bawah 1.000 m. Lihat setelan ketinggian untuk mengoptimalkan pencetakan (Lihat Penyesuaian ketinggian).
Tempatkan printer pada permukaan yang rata dan stabil sehingga kemiringannya tidak lebih besar dari 2 mm. Jika tidak, kualitas cetak dapat terpengaruh.

-
Buka kemasan printer dan periksa semua item yang disertakan.
-
Lepaskan pita yang mengikat printer dengan aman.
-
Masukkan kertas (Lihat Memasukkan kertas ke dalam baki).
-
Pastikan semua kabel sudah terhubung ke printer.
-
Hidupkan printer (Lihat Menghidupkan printer).
![[Warning]](../common/warning.png)
|
|
|
Printer ini tidak akan bekerja bila listrik padam. |
Cetaklah halaman demo untuk memastikan bahwa printer beroperasi dengan benar.
Untuk mencetak halaman percobaan
Dari modus siap, tekan terus tombol ( ) kurang lebih selama 2 detik lalu lepaskan. (hanya CLP-325W(K))
) kurang lebih selama 2 detik lalu lepaskan. (hanya CLP-325W(K))
![[Note]](../common/note.png)
|
|
|
Anda juga dapat menggunakan tombol ( |
Setelah mengkonfigurasi printer dan menyambungkannya ke komputer, Anda harus menginstal perangkat lunak printer. Jika Anda pengguna Sistem Operasi Windows atau Macintosh, instal perangkat lunak dari CD yang disertakan. Jika Anda pengguna Sistem Operasi Linux, unduh perangkat lunaknya dari situs web (www.samsung.com/printer) lalu instal.
![[Note]](../common/note.png)
|
|
|
Perangkat lunak printer terkadang dimutakhirkan karena peluncuran sistem operasi baru dll. Jika perlu, unduh versi terbaru dari situs web Samsung. (www.samsung.com/printer) |
|
OS |
Daftar isi |
|---|---|
|
Windows |
|
|
Macintosh |
|
|
Sebelum Anda memulai, pastikan bahwa sistem Anda memenuhi persyaratan berikut:
Printer Anda mendukung sistem operasi Windows berikut ini.
|
SISTEM OPERASI |
Persyaratan (direkomendasikan) |
||
|---|---|---|---|
|
CPU |
RAM |
ruang kosong HDD |
|
|
Windows® 2000 |
Intel® Pentium® II 400 MHz (Pentium III 933 MHz) |
64 MB (128 MB) |
600 MB |
|
Windows® XP |
Intel® Pentium® III 933 MHz (Pentium IV 1 GHz) |
128 MB (256 MB) |
1,5 GB |
|
Windows Server® 2003 |
Intel® Pentium® III 933 MHz (Pentium IV 1 GHz) |
128 MB (512 MB) |
1,25 GB sampai 2 GB |
|
Windows Server® 2008 |
Intel® Pentium® IV 1 GHz (Pentium IV 2 GHz) |
512 MB (2.048 MB) |
10 GB |
|
Windows Vista® |
Intel® Pentium® IV 3 GHz |
512 MB (1.024 MB) |
15 GB |
|
Windows® 7 |
Prosesor Intel® Pentium® IV 1 GHz 32-bit atau 64-bit atau lebih tinggi |
1 GB (2 GB) |
16 GB |
|
|||
|
Windows Server® 2008 R2 |
Prosesor Intel® Pentium® IV 1 GHz (x86) atau 1.4 GHz (x64) (2 GHz atau lebih cepat) |
512 MB (2.048 MB) |
10 GB |
![[Note]](../common/note.png)
|
|
|
|
SISTEM OPERASI |
Persyaratan (direkomendasikan) |
||
|---|---|---|---|
|
CPU |
RAM |
ruang kosong HDD |
|
|
Mac OS X 10.3—10.4 |
|
|
1 GB |
|
Mac OS X 10.5 |
|
512 MB (1 GB) |
1 GB |
|
Mac OS X 10.6 |
|
1 GB (2 GB) |
1 GB |
|
Item |
Persyaratan (direkomendasikan) |
|---|---|
|
Sistem operasi |
RedHat® Enterprise Linux WS 4, 5 (32/64 bit) Fedora Core 2—10 (32/64 bit) SuSE Linux 9.1 (32 bit) OpenSuSE® 9.2, 9.3, 10.0, 10.1, 10.2, 10.3, 11.0, 11.1 (32/64 bit) Mandrake 10.0, 10.1 (32/64 bit) Mandriva 2005, 2006, 2007, 2008, 2009 (32/64 bit) Ubuntu 6.06, 6.10, 7.04, 7.10, 8.04, 8.10 (32/64 bit) SuSE Linux Enterprise Desktop 9, 10 (32/64 bit) Debian 3.1, 4.0, 5.0 (32/64 bit) |
|
CPU |
Pentium® IV 2,4 GHz (Intel Core™2) |
|
RAM |
512 MB (1.024 MB) |
|
Ruang kosong HDD |
1 GB (2 GB) |
Printer yang terhubung secara lokal adalah printer yang terpasang langsung ke komputer menggunakan kabel USB. Jika printer tersambung ke jaringan, lewati langkah-langkah berikut dan lanjutkan penginstalan driver printer yang tersambung ke jaringan. (Lihat Menginstal driver perangkat yang terhubung ke jaringan.)
![[Note]](../common/note.png)
|
|
|
Hanya gunakan kabel USB dengan panjang tidak lebih dari 3 m (10 kaki). |
Anda dapat menginstal perangkat lunak printer menggunakan cara biasa atau pilihan.
Langkah-langkah berikut disarankan bagi kebanyakan pengguna yang menggunakan printer yang terhubung langsung ke komputer Anda. Semua komponen yang diperlukan untuk pengoperasian printer akan diinstal.
-
Pastikan printer terhubung dengan komputer dan dihidupkan.
![[Note]](../common/note.png)
Jika jendela “” muncul saat prosedur instalasi, klik untuk menutup jendela.
-
Masukkan CD perangkat lunak yang disertakan ke dalam drive CD-ROM.
-
CD perangkat lunak akan berjalan secara otomatis dan jendela penginstalan akan muncul.
-
Jika jendela penginstalan tidak muncul, klik , lalu klik . Ketik X:\, ganti “X” dengan huruf yang menunjukkan drive CD-ROM Anda. Klik .
-
Jika Anda menggunakan Windows Vista, Windows 7 and Windows Server 2008 R2, klik > > > .
Ketik X:\, dengan mengganti “X” dengan huruf yang menunjukkan drive CD-ROM Anda lalu klik .
-
Jika jendela muncul di Windows Vista, Windows 7 atau Windows Server 2008 R2, klik pada bidang , dan klik atau di jendela .
-
-
Pilih .
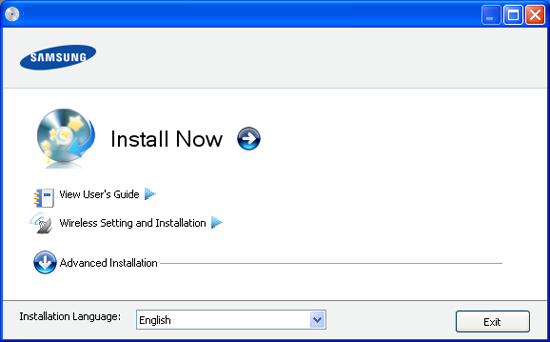
Jika perlu, pilih bahasa dari daftar turun-bawah.
![[Note]](../common/note.png)
-
Untuk CLP-325W(K), Anda dapat mengakses menu . membuat Anda dapat menginstal jaringan nirkabel untuk menyambung ke perangkat dengan kabel USB (Lihat Menyetel jaringan nirkabel dengan kabel USB).
-
memiliki dua pilihan, yakni dan . dapat digunakan untuk memilih sambungan perangkat dan memilih komponen terpisah yang akan diinstal. dapat digunakan untuk menginstal perangkat lunak yang disertakan, misalnya Smart Panel. Ikuti panduan pada jendela.
-
-
Baca , lalu pilih . Lalu, klik .
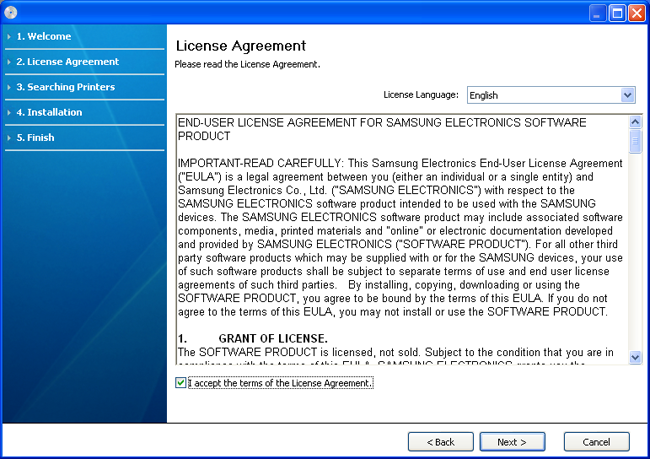
Program akan mencari perangkat.
![[Note]](../common/note.png)
Jika perangkat Anda tidak ditemukan, baik pada jaringan maupun di komputer lokal Anda, maka jendela berikut ini akan muncul.
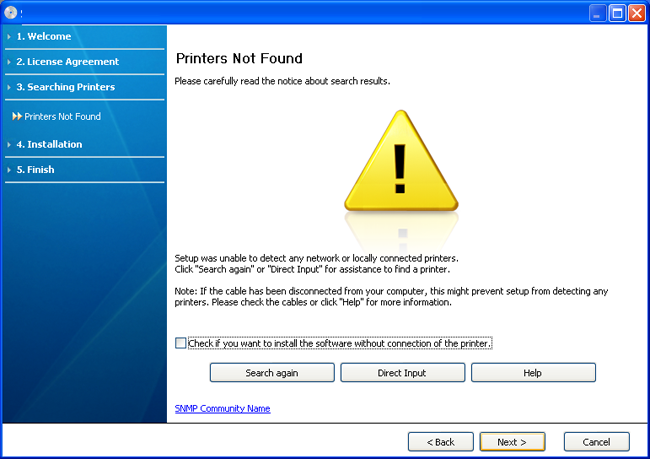
-
-
Centang opsi ini untuk menginstal program tanpa tersambung ke printer. Dengan demikian, jendela cetak halaman pengujian akan diabaikan, kemudian penginstalan diselesaikan.
-
-
Bila tombol ini ditekan, jendela pemberitahuan firewall akan muncul.
-
Nonaktifkan firewall, kemudian . Untuk sistem operasi Windows, klik > > , kemudian nonaktifkan opsi ini. Untuk sistem operasi lain, lihat panduan online sistem tersebut.
-
Matikan firewall dari program pihak ketiga di samping sistem operasinya. Ikuti petunjuk penggunaan yang diberikan oleh masing-masing program.
-
-
dapat digunakan untuk mencari printer tertentu di jaringan.
-
: Masukkan alamat IP atau nama host. Lalu klik .
Untuk memastikan alamat IP printer, cetak laporan konfigurasi jaringan (Lihat Mencetak laporan printer).
-
: untuk mencari printer bersama (UNC Path), masukkan nama bersama secara manual atau cari printer bersama dengan mengklik tombol . Lalu klik .
-
-
Jika printer tidak tersambung ke komputer atau jaringan, tombol bantuan ini akan membantu Anda memberikan informasi rinci tentang cara menyambung ke printer.
-
-
Printer yang dicari akan ditampilkan di layar. Pilih printer yang akan digunakan, lalu klik .
![[Note]](../common/note.png)
Jika driver hanya mencari satu printer, jendela konfirmasi akan muncul.
-
Setelah penginstalan selesai, akan muncul jendela yang meminta Anda untuk mencetak halaman percobaan. Jika Anda ingin mencetak halaman pengujian, klik .
Jika tidak, klik dan lanjutkan ke langkah 8.
-
Jika halaman percobaan tercetak dengan benar, klik .
Jika tidak, klik untuk mencetak ulang.
-
Jika ingin mendaftarkan printer Anda di situs web Samsung, klik .
![[Note]](../common/note.png)
Jika printer Anda belum tersambung ke komputer, klik . memberikan informasi rinci tentang caa menyambungkan printer. Ikuti petunjuk pada jendela.
-
Klik .
CD perangkat lunak yang menyertai perangkat Anda memuat file Driver agar Anda dapat menggunakan driver CUPS atau driver PostScript (hanya tersedia jika Anda menggunakan perangkat yang mendukung driver PostScript) untuk mencetak pada komputer Macintosh.
-
Pastikan printer terhubung dengan komputer dan dihidupkan.
-
Masukkan CD perangkat lunak yang disertakan ke dalam drive CD-ROM.
-
Klik dua kali ikon CD-ROM yang muncul pada desktop Macintosh Anda.
-
Klik dua kali folder .
-
Klik dua kali ikon .
-
Masukkan sandi dan klik .
-
Jendela Samsung Installer muncul. Klik .
-
Baca perjanjian lisensi, kemudian klik .
-
Untuk menyetujui perjanjian lisensi, klik .
-
Pilih , lalu klik . direkomendasikan untuk sebagian besar pengguna. Semua komponen yang diperlukan untuk pengoperasian printer akan diinstal.
Jika memilih , Anda dapat memilih komponen terpisah yang akan diinstal.
-
Saat muncul pesan yang memperingatkan semua aplikasi pada komputer Anda akan ditutup, klik .
-
Pilih jenis instalasi yang Anda inginkan lalu klik .
-
: Instal komponen default untuk perangkat yang langsung terhubung dengan komputer pengguna.
-
: Instal piranti lunak untuk perangkat yang ada di jaringan. ProgramSetIP otomatis bekerja. Jika printer telah mengkonfigurasi informasi jaringan, tutup program SetIP. Lanjutkan ke langkah berikutnya.
-
: Untuk CLP-325W(K), Anda dapat mengakses menu . membuat Anda dapat menginstal jaringan nirkabel untuk menyambung ke perangkat dengan kabel USB (Lihat Menyetel jaringan nirkabel dengan kabel USB).
-
-
Ikuti instruksi pada layar untuk menyelesaikan instalasi. Setelah penginstalan selesai, klik atau .
-
Buka folder > > .
-
Untuk Mac OS X 10.5 ~ 10.6, buka folder > dan klik .
-
-
Klik pada .
-
Untuk Mac OS X 10.5 ~ 10.6, klik ikon “”, selanjutnya jendela tampilan akan muncul.
-
-
Untuk Mac OS X 10.3, pilih tab .
-
Untuk Mac OS X 10.4, klik dan cari sambungan USB.
-
Untuk Mac OS X 10.5 ~ 10.6, klik dan cari koneksi USB.
-
-
Untuk Mac OS X 10.3, jika Auto Select tidak berfungsi dengan baik, pilih di dan nama printer Anda di .
-
Untuk Mac OS X 10.4, jika Auto Select tidak berfungsi dengan baik, pilih di dan nama printer Anda di .
-
Untuk Mac OS X 10.5 ~ 10.6, jika Auto Select tidak berfungsi dengan baik, pilih dan nama perangkat Anda di .
Printer Anda terlihat pada , dan diatur sebagai printer default.
-
-
Klik .
![[Note]](../common/note.png)
|
|
|
Jika driver printer tidak berfungsi dengan baik, hapus instalan driver, kemudian instal ulang. Ikuti langkah-langkah berikut untuk menghapus instalan driver Macintosh.
|
Anda harus men-download paket perangkat lunak Linux dari situs Web Samsung untuk menginstal perangkat lunak printer.
Ikuti langkah-langkah penginstalan perangkat lunak di bawah ini.
-
Pastikan printer tersambung ke komputer dan dihidupkan.
-
Bila jendela ditampilkan, ketik root pada bidang , lalu masukkan sandi sistem.
![[Note]](../common/note.png)
Anda harus log in sebagai pengguna super (root) untuk menginstal perangkat lunak printer ini. Jika Anda bukan pengguna super, minta administrator sistem untuk melakukannya.
-
Dari situs web Samsung, unduh paket Unified Linux Driver ke komputer Anda.
-
Klik kanan pada paket dan ekstrak paket tersebut.
-
Klik ganda > .
-
Bila layar selamat datang muncul, klik .

-
Setelah penginstalan selesai, klik .
Program penginstalan menambahkan ikon desktop Unified Driver Configurator dan Unified Driver group ke dalam menu sistem untuk memudahkan Anda. Jika Anda mengalami kesulitan, lihat bantuan pada layar yang tersedia melalui menu sistem Anda atau jika tidak, dapat dipanggil dari aplikasi Windows paket driver, seperti .
-
Pastikan printer terhubung dengan komputer dan dihidupkan.
-
Bila jendela ditampilkan, ketik root pada bidang , lalu masukkan sandi sistem.
![[Note]](../common/note.png)
Anda harus log in sebagai pengguna super (root) untuk menginstal perangkat lunak printer ini. Jika Anda bukan pengguna super, minta administrator sistem untuk melakukannya.
-
Dari situs web Samsung, unduh paket ke komputer Anda.
-
Klik kanan paket Smart Panel dan ekstrak paket tersebut.
-
Klik ganda > > > .
-
Pastikan printer terhubung dengan komputer dan dihidupkan.
-
Bila jendela ditampilkan, ketik root pada bidang , lalu masukkan sandi sistem.
![[Note]](../common/note.png)
Anda harus log in sebagai pengguna super (root) untuk menginstal perangkat lunak printer ini. Jika Anda bukan pengguna super, minta administrator sistem untuk melakukannya.
-
Dari situs web Samsung, unduh paket Printer Settings Utility ke komputer Anda.
-
Klik kanan paket dan ekstrak paket tersebut.
-
Klik ganda > > > .
![[Note]](../common/note.png)
|
|
|
Jika driver printer tidak berfungsi dengan baik, hapus instalan driver, kemudian instal ulang. Ikuti langkah-langkah berikut untuk melepas instalan driver khusus Linux.
|
Ikuti langkah-langkah berikut untuk menyiapkan komputer dan berbagi printer Anda secara lokal.
Jika komputer Induk terhubung langsung ke printer menggunakan kabel USB dan juga terhubung ke lingkungan jaringan lokal, komputer klien yang terhubung ke jaringan lokal dapat menggunakan printer yang dibagi melalui komputer induk untuk mencetak.

|
1 |
Komputer Induk |
Komputer yang terhubung langsung ke printer dengan kabel USB. |
|
2 |
Komputer Klien |
Komputer yang menggunakan printer yang dibagi melalui komputer induk. |
-
Instal driver printer Anda (Lihat Menginstal driver printer yang disambungkan melalui USB, Menginstal driver perangkat yang terhubung ke jaringan).
-
Klik menu Windows.
-
Untuk Windows 2000, pilih > .
-
Untuk Windows XP/Server 2003, pilih .
-
Untuk Windows Server 2008/Vista, pilih > > .
-
Untuk Windows 7, pilih > .
-
Untuk Windows Server 2008 R2, pilih > > .
-
-
Klik kanan pada ikon printer Anda.
-
Untuk Windows XP/Server 2003/Server 2008/Vista, tekan .
Untuk Windows 7 atau Windows Server 2008 R2, dari menu konteks, pilih .
![[Note]](../common/note.png)
Jika item memiliki tanda ►, Anda dapat memilih driver printer lain yang tersambung dengan printer yang dipilih.
-
Pilih tab .
-
Centang .
-
Tandai kotak centang .
-
Isi bidang . Klik .
-
Instal driver printer Anda (Lihat Menginstal driver printer yang disambungkan melalui USB, Menginstal driver perangkat yang terhubung ke jaringan).
-
Klik menu Windows.
-
Pilih > > .
-
Masukkan alamat IP komputer induk pada bilah alamat, kemudian tekan Enter di keyboard.

![[Note]](../common/note.png)
Jika komputer induk meminta dan , isikan ID Pengguna dan sandi dari akun komputer induk.
-
Klik kanan ikon printer yang ingin Anda bagi, lalu pilih .
-
Jika muncul pesan penyiapan telah selesai, klik .
-
Buka file yang ingin Anda cetak dan mulai pencetakan.
![[Note]](../common/note.png)
|
|
|
Langkah-langkah berikut khusus untuk Mac OS X 10.5—10.6. Lihat Bantuan Mac untuk versi OS lainnya. |
-
Instal driver printer Anda (Lihat Macintosh).
-
Buka folder > dan klik .
-
Pilih printer untuk dibagi dalam .
-
Pilih .
-
Instal driver printer Anda (Lihat Macintosh).
-
Buka folder > dan klik .
-
Klik ikon “”.
Jendela tampilan yang menampilkan nama printer yang dibagi akan muncul.
-
Pilih printer, lalu klik .
