Bab ini menjelaskan tugas pencetakan umum.
Bab ini mencakup:
![[Note]](../common/note.png)
|
|
|
Prosedur pada bab ini sepenuhnya berdasarkan Windows XP. |
Alat ini membantu Anda untuk menyalin layar, menampilkan pratinjau, membuang dan mencetak layar Windows Internet Explorer dengan lebih mudah, ketimbang jika Anda menggunakan program biasa. Klik > > > > agar tersambung ke situs web yang menyediakan alat bantu tersebut untuk diunduh. Alat (program) ini hanya tersedia untuk sistem operasi Windows.
Program ini membantu pengguna untuk menyesuaikan warna sesuai keinginan. Anda bisa menyesuaikan warna cetakan seperti yang ditampilkan pada monitor. Warna yang diatur dapat disimpan dalam driver printer dan diterapkan pada hasil cetakan. Klik > > > > agar tersambung ke situs web yang menyediakan alat bantu tersebut untuk diunduh. Alat (program) ini hanya tersedia untuk sistem operasi Windows dan Macintosh. (http://solution.samsungprinter.com/personal/colormanager)
Driver printer Anda mendukung penggunaan fitur-fitur standar berikut:
-
Pemilihan orientasi kertas, ukuran, sumber, dan jenis media.
-
Jumlah salinan.
Selain itu, Anda dapat menggunakan berbagai fitur pencetakan khusus. Tabel berikut memperlihatkan gambaran umum fitur-fitur yang didukung oleh driver printer Anda.
![[Note]](../common/note.png)
|
|
|
Beberapa model atau sistem operasi mungkin tidak mendukung beberapa fitur pada tabel berikut. |
Printer ini memungkinkan Anda untuk mencetak dari berbagai aplikasi Windows, Macintosh atau Linux. Langkah-langkah yang tepat untuk mencetak dokumen dapat berbeda-beda tergantung pada aplikasi yang Anda gunakan.
![[Note]](../common/note.png)
|
|
|
Prosedur berikut menjelaskan langkah-langkah umum yang diperlukan untuk mencetak dari berbagai aplikasi Windows.
![[Note]](../common/note.png)
|
|
|
Pencetakan dasar Macintosh, lihat Pencetakan Macintosh. Pencetakan dasar Linux, lihat Pencetakan Linux. |
Jendela berikut untuk Notepad dalam Windows XP. Jendela Anda mungkin berbeda, tergantung sistem operasi atau aplikasi yang Anda gunakan.
-
Buka dokumen yang ingin Anda cetak.
-
Pilih dari menu . Jendela muncul.
-
Pilih perangkat Anda dari daftar.
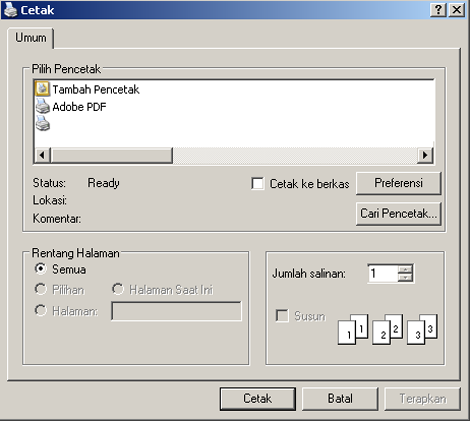
Anda dapat memilih pengaturan pencetakan dasar termasuk jumlah salinan dan susunan cetak dari jendela .
![[Note]](../common/note.png)
Untuk memanfaatkan fitur printer yang disediakan driver printer Anda, klik atau pada jendela aplikasi untuk mengubah setelan pencetakan (Lihat Membuka preferensi pencetakan).
-
Untuk mulai mencetak, klik atau pada jendela .
![[Note]](../common/note.png)
|
|
|
Jika Anda menggunakan Windows Internet Explorer, juga akan menghemat waktu untuk gambar tangkapan layar atau mencetak gambar. Klik > > > agar terhubung ke situs web yang menyediakan alat bantu tersebut untuk di-download. |
Jika tugas cetak menunggu dalam antrian cetak atau spooler, batalkan tugas tersebut dengan cara berikut.
-
Klik menu Windows.
-
Untuk Windows 2000, pilih > .
-
Untuk Windows XP/Server 2003, pilih .
-
Untuk Windows Server 2008/Vista, pilih > > .
-
Untuk Windows 7, pilih > .
-
Untuk Windows Server 2008 R2, pilih > > .
-
-
Untuk Windows 2000, XP, Server 2003, Vista dan Server 2008, klik dua kali pada printer Anda.
Untuk Windows 7 dan Windows Server 2008 R2, klik kanan pada ikon printer Anda > menu konteks > .
![[Note]](../common/note.png)
Jika item memiliki tanda ►, Anda dapat memilih driver printer lain yang tersambung dengan printer yang dipilih.
-
Dari menu , pilih .
![[Note]](../common/note.png)
|
|
|
Anda juga dapat mengakses jendela ini cukup dengan mengklik dua kali pada ikon perangkat ( Anda juga dapat membatalkan pekerjaan yang sedang aktif dengan menekan tombol ( |
Anda dapat melihat dahulu setelan yang Anda pilih di sisi kanan atas .
-
Buka dokumen yang ingin Anda cetak.
-
Pilih dari menu . Jendela muncul.
-
Pilih perangkat Anda dari .
-
Klik atau .
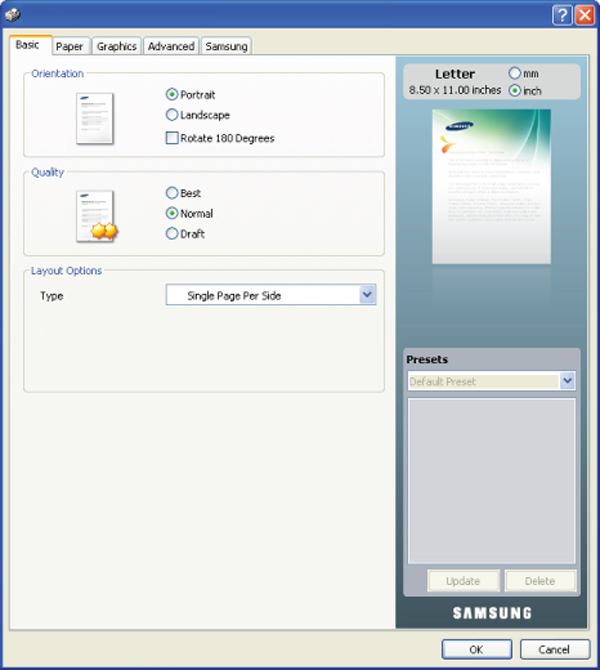
Opsi , yang dapat dilihat pada masing-masing tab preferensi selain tab , memungkinkan Anda untuk menyimpan setelan preferensi saat ini untuk penggunaan selanjutnya.
Untuk menyimpan item :
-
Ubah setelan seperlunya pada masing-masing tab.
-
Masukkan nama untuk item tersebut pada kotak masukan .
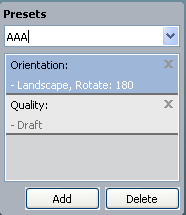
-
Klik . Saat Anda menyimpan , semua setelan driver terkini disimpan.
Jika Anda mengklik , tombol berubah menjadi tombol . Pilih opsi lainnya, lalu klik , setelan akan ditambahkan ke yang Anda buat.
Untuk menggunakan setelan yang tersimpan, pilih dari daftar turun-bawah . Perangkat kini disetel untuk mencetak sesuai dengan setelan yang Anda pilih.
Untuk menghapus setelan yang tersimpan, pilih dari daftar pilih vertikal dan klik .
Anda juga dapat mengembalikan setelan default driver printer dengan memilih dari daftar turun-bawah.
Klik tanda tanya dari pojok kanan atas jendela dan klik topik manapun yang ingin Anda ketahui. Kemudian jendela pop-up muncul dengan informasi tentang fitur opsi tersebut yang tersedia dari driver.

Jika Anda ingin mencari informasi melalui kata kunci, klik tab pada jendela , dan masukkan kata kunci pada baris masukan opsi . Untuk mendapatkan informasi tentang komponen, pemutakhiran atau pendaftaran driver dan seterusnya, klik tombol yang sesuai.
Fitur pencetakan khusus meliputi:
Anda dapat memilih jumlah halaman untuk dicetak pada selembar kertas. Untuk mencetak lebih dari satu halaman per lembar, ukuran halaman akan dikurangi dan diatur sesuai dengan urutan yang Anda tentukan. Anda dapat mencetak sampai 16 halaman pada satu lembar.
-
Untuk mengubah setelan pencetakan dari aplikasi perangkat lunak Anda, akses (Lihat Membuka preferensi pencetakan).
-
Klik tab , pilih pada daftar turun-bawah .
-
Pilih jumlah halaman yang ingin Anda cetak per halaman (2, 4, 6, 9, atau 16) pada daftar pilih vertikal .
-
Pilih urutan halaman dari daftar pilih vertikal , jika perlu.
-
Periksa untuk mencetak batas mengelilingi masing-masing halaman pada lembaran.
-
Klik tab , pilih , , dan .
-
Klik atau hingga Anda keluar dari jendela .
Fitur ini memungkinkan Anda mencetak selembar halaman dokumen pada 4, 9 atau 16 lembar kertas, dengan tujuan untuk merekatkannya menjadi sebuah dokumen berukuran poster.

-
Untuk mengubah setelan pencetakan dari aplikasi perangkat lunak Anda, akses (Lihat Membuka preferensi pencetakan).
-
Klik tab , pilih pada daftar pilih vertikal .
-
Pilih tampilan halaman yang Anda inginkan.
Tataletak yang tersedia:
-
: dokumen akan diperbesar dan dibagi menjadi 4 halaman.
-
: dokumen akan diperbesar dan dibagi menjadi 9 halaman.
-
: dokumen akan diperbesar dan dibagi menjadi 16 halaman.
-
-
Pilih nilai . Tentukan dalam satuan milimeter atau inci dengan memilih tombol radio di bagian kanan atas tab untuk memudahkan penempelan lembaran.

-
Klik tab , pilih , , dan .
-
Klik atau hingga Anda keluar dari jendela .
-
Anda dapat menyelesaikan poster tersebut dengan merekatkannya menjadi satu.
Dengan fitur ini Anda dapat mencetak dokumen pada kedua sisi kertas dan mengatur halamannya sehingga kertas dapat dilipat di tengah setelah pencetakan untuk membuat buklet.
![[Note]](../common/note.png)
|
|
|
Jika Anda ingin membuat buklet, Anda perlu mencetak pada media pencetakan berukuran Letter, Legal, A4, US Folio, atau Oficio. |

-
Untuk mengubah setelan pencetakan dari aplikasi perangkat lunak, akses (Lihat Membuka preferensi pencetakan).
-
Klik tab , pilih dari daftar pilih vertikal .
-
Klik tab , pilih , , dan .
![[Note]](../common/note.png)
Opsi tidak tersedia untuk semua ukuran kertas. Untuk mengetahui ukuran kertas yang tersedia untuk fitur ini, pilih ukuran kertas yang tersedia pada opsi pada tab .
Jika Anda memilih ukuran kertas yang tidak tersedia, opsi ini dapat dibatalkan secara otomatis. Hanya pilih kertas yang tersedia (kertas tanpa tanda
 atau
atau  ).
). -
Klik atau hingga Anda keluar dari jendela .
-
Setelah mencetak, lipat dan staples halaman-halaman itu.
Anda dapat mencetak pada kedua sisi kertas (dupleks). Sebelum mencetak, tentukan arah dokumen yang Anda inginkan. Anda dapat menggunakan fitur ini dengan kertas berukuran Letter, Legal, A4, US Folio, atau Oficio (Lihat Spesifikasi media cetak).
![[Note]](../common/note.png)
|
|
|
Kami sarankan untuk tidak mencetak pada kedua sisi untuk media khusus seperti label, amplop, atau kertas tebal. Hal itu dapat menyebabkan kemacetan kertas atau merusak perangkat. |
-
Untuk mengubah setelan pencetakan dari aplikasi perangkat lunak Anda, akses (Lihat Membuka preferensi pencetakan).
-
Klik tab .
-
Dari bagian , pilih opsi penjilidan yang Anda inginkan.
-
-
: opsi ini adalah tata letak konvensional yang digunakan dalam penjilidan buku.

-
: opsi ini adalah tata letak konvensional yang digunakan dalam kalender.

-
-
Klik tab , pilih , , dan .
-
Klik atau hingga Anda keluar dari jendela .
![[Note]](../common/note.png)
|
|
|
Jika printer Anda tidak memiliki unit dupleks, Anda harus menyelesaikan kerja pencetakan secara manual. Printer akan mencetak satu sisi dokumen terlebih dahulu. Setelah itu, pesan akan muncul di komputer. Ikuti petunjuk di layar untuk menyelesaikan pencetakan. |
Anda dapat mengubah ukuran dokumen hingga nampak lebih besar atau lebih kecil pada halaman yang sudah dicetak dengan mengetikkan persentase yang Anda inginkan.

-
Untuk mengubah setelan pencetakan dari aplikasi perangkat lunak Anda, akses (Lihat Membuka preferensi pencetakan).
-
Klik tab .
-
Masukkan nilai skala pada kotak masukan .
Anda juga dapat mengklik panah naik/turun untuk memilih nilai skala.
-
Pilih , , dan dalam .
-
Klik atau hingga Anda keluar dari jendela .
Fitur ini memungkinkan Anda untuk mengukur skala kerja pencetakan Anda ke ukuran kertas yang dipilih, berapapun ukuran dokumen digitalnya. Ini dapat berguna jika Anda ingin memeriksa detil halus pada dokumen berukuran kecil.

-
Untuk mengubah setelan pencetakan dari aplikasi perangkat lunak Anda, akses (Lihat Membuka preferensi pencetakan).
-
Klik tab .
-
Pilih ukuran kertas yang Anda inginkan dari .
-
Pilih , , dan dalam .
-
Klik atau hingga Anda keluar dari jendela .
Opsi tanda air memungkinkan Anda mencetak teks di atas dokumen yang telah ada. Misalnya, Anda menggunakannya jika ingin mencetak huruf-huruf abu-abu besar yang membentuk kata “DRAF” atau “RAHASIA” secara diagonal di atas halaman pertama atau semua halaman dokumen.

Ada beberapa tanda air tertentu yang menyertai perangkat. Tanda air tersebut dapat diubah, atau Anda dapat menambah tanda air baru ke daftar.
-
Untuk mengubah setelan pencetakan dari aplikasi perangkat lunak Anda, akses (Lihat Membuka preferensi pencetakan).
-
Klik tab , dan pilih tanda air yang dikehendaki dari daftar pilih vertikal . Anda akan melihat tanda air yang dipilih pada gambar pratinjau.
-
Klik atau hingga Anda keluar dari jendela pencetakan.
-
Untuk mengubah setelan pencetakan dari aplikasi perangkat lunak Anda, akses (Lihat Membuka preferensi pencetakan).
-
Dari tab , pilih dari daftar pilih vertikal . Jendela muncul.
-
Masukkan pesan teks pada kotak . Anda dapat memasukkan sampai 256 karakter. Pesan ditampilkan pada jendela pratinjau.
Saat kotak ditandai, tanda air hanya tercetak pada halaman pertama.
-
Memilih opsi-opsi tanda air.
Anda dapat memilih nama font, gaya, ukuran, dan bayangan dari bagian , dan menyetel sudut tanda air dari bagian .
-
Klik untuk menambahkan tanda air baru ke daftar .
-
Jika Anda telah selesai, klik atau hingga Anda keluar dari jendela .
Untuk menghentikan pencetakan tanda air, pilih pada daftar pilih vertikal .
-
Untuk mengubah setelan pencetakan dari aplikasi perangkat lunak Anda, akses (Lihat Membuka preferensi pencetakan).
-
Klik tab , pilih dari daftar pilih vertikal . Jendela muncul.
-
Pilih tanda air yang ingin Anda edit pada daftar , dan ubah pesan tanda air dan opsi-opsinya.
-
Klik untuk menyimpan perubahan.
-
Klik atau hingga Anda keluar dari jendela .
-
Untuk mengubah setelan pencetakan dari aplikasi perangkat lunak Anda, akses (Lihat Membuka preferensi pencetakan).
-
Klik tab , pilih dari daftar pilih vertikal . Jendela muncul.
-
Pilih tanda air yang ingin Anda hapus pada daftar dan klik .
-
Klik atau hingga Anda keluar dari jendela .
Sebuah overlay adalah konten yang Anda simpan di dalam hard disk yang dapat ditumpukkan pada dokumen apa pun yang Anda cetak. Sebuah overlay sering kali digunakan untuk menggantikan kertas berkop. Daripada menggunakan kertas berkop yang telah dicetak terlebih dahulu, Anda dapat membuat overlay berisi informasi yang sama persis yang kini ada pada kop Anda. Untuk mencetak surat dengan kop surat perusahaan Anda, Anda tidak perlu memasukkan kertas berkop yang sudah dicetak sebelumnya ke perangkat, hanya cukup dengan mencetak overlay kop pada dokumen Anda.

Untuk menggunakan overlay halaman, Anda harus membuat file overlay halaman baru yang berisi konten Anda.
-
Buat atau buka dokumen yang berisi konten yang akan digunakan untuk overlay halaman baru. Letakkan item tepat di tempat Anda ingin item tersebut tampak saat ditambahkan pada file aslinya.
-
Untuk menyimpan dokumen sebagai overlay, akses (Lihat Membuka preferensi pencetakan).
-
Klik tab , dan pilih dari daftar pilih vertikal . Jendela muncul.
-
Pada jendela , klik .
-
Pada jendela , ketik sebuah nama sampai delapan karakter pada kotak . Pilih jalur tujuan, jika perlu. (Aturan bawaannya adalah di C:\Form Over.)
-
Klik . Nama tersebut muncul pada .
-
Klik atau hingga Anda keluar dari jendela .
-
Berkas tidak tercetak. Sebaliknya, berkas disimpan dalam drive hard disk komputer Anda.
![[Note]](../common/note.png)
|
|
|
Ukuran dokumen overlay harus sama dengan dokumen yang Anda cetak. Jangan membuat overlay dengan tanda air. |
Setelah overlay dibuat, overlay siap untuk dicetak pada dokumen Anda. Untuk mencetak overlay dengan sebuah dokumen:
-
Buat atau buka dokumen yang Anda ingin cetak.
-
Untuk mengubah setelan pencetakan dari aplikasi perangkat lunak Anda, akses (Lihat Membuka preferensi pencetakan).
-
Klik tab .
-
Pilih overlay yang dikehendaki dari daftar pilih vertikal .
-
Jika berkas overlay yang Anda kehendaki tidak muncul dalam daftar pilih vertikal , pilih dari daftar dan klik . Pilih file overlay yang ingin Anda gunakan.
Jika Anda telah menyimpan berkas overlay yang ingin Anda gunakan ke dalam sumber eksternal, Anda juga dapat memasukkan berkas tersebut saat Anda mengakses jendela .
Setelah Anda memilih file, klik . File muncul pada kotak dan siap untuk dicetak. Pilih overlay dari kotak .
-
Bila perlu, periksa kotak . Jika kotak ini ditandai, jendela pesan muncul setiap kali Anda menyerahkan dokumen untuk dicetak, menanyakan apakah Anda ingin mencetak overlay pada dokumen Anda.
Jika kotak ini kosong dan overlay telah dipilih, overlay akan dicetak secara otomatis bersama dengan dokumen Anda.
-
Klik atau hingga Anda keluar dari jendela .
Overlay yang telah dipilih dicetak pada dokumen Anda.
![[Note]](../common/note.png)
|
|
|
Resolusi dokumen overlay harus sesuai dengan resolusi pekerjaan cetak dokumen asli. |
Gunakan opsi Grafis berikut untuk mengatur kualitas cetak untuk kebutuhan pencetakan khusus Anda.
![[Note]](../common/note.png)
|
|
|
Jika Anda merasa ada perbedaan warna antara hasil cetakan dengan yang ada di monitor, Anda bisa mengubah setelan warna misalnya kecerahan atau level warna tertentu.
Driver printer menyediakan opsi grafis berikut untuk mengatur kualitas cetak untuk kebutuhan pencetakan khusus Anda.
-
Untuk mengubah setelan pencetakan dari aplikasi perangkat lunak Anda, akses (Lihat Membuka preferensi pencetakan).
-
Klik tab . Lihat bantuan online untuk setiap informasi opsi yang tersedia di .
-
: anda dapat memilih opsi warna antara atau . Pengaturan ke biasanya akan menghasilkan kualitas cetak terbaik untuk dokumen berwarna. Jika Anda ingin mencetak dokumen dengan gradasi warna abu-abu, pilih .
![[Note]](../common/note.png)
memungkinkan Anda mencetak warna hitam kualitas tinggi. Jika Anda menggunakan opsi ini, mungkin dibutuhkan waktu lebih lama untuk mencetak.
Untuk mengatur warna secara manual, pilih di . Geser penggeser keseimbangan warna pada tab untuk mengatur warna yang Anda inginkan, atau pilih tab untuk koreksi warna yang disediakan untuk pemrosesan gambar secara umum.
-
: anda dapat menyetel setelan lanjut dengan mengklik tombol . (Khusus driver PCL)
-
: pilih untuk mencetak teks lebih gelap daripada dokumen normal. Gunakan untuk mencetak dengan warna hitam solid, tanpa memperhitungkan warna yang muncul di layar.
-
: opsi ini menentukan level kompresi gambar untuk mentransfer data dari komputer ke printer. Jika Anda mengatur opsi ini ke , kecepatan cetak akan tinggi, tetapi kualitasnya rendah. (Khusus driver PCL)
-
: ini membuat Anda dapat mempertegas garis tepi teks dan garis halus (fine line) untuk meningkatkan keterbacaan dan menyesuaikan pencampuran warna dalam mode pencetakan berwarna.
-
: ini memungkinkan pengguna mempertahankan detail foto alam dan meningkatkan kontras serta keterbacaan warna di antara rentang warna hitam dan putih saat mencetak dokumen berwarna dengan rentang warna hitam dan putih. (Khusus driver PCL)
-
: ini membuat Anda dapat menegaskan pinggiran teks dan garis halus untuk meningkatkan keterbacaan.
-
-
: menyesuaikan opsi ini akan memperpanjang usia kartrid toner Anda dan mengurangi biaya per halaman tanpa pengurangan kualitas cetak yang signifikan.
-
Anda dapat menggeser penggeser dari ke untuk mengurangi pemakaian toner.
-
-
-
Klik atau sampai Anda keluar dari jendela .
Opsi ini mempengaruhi resolusi dan kejelasan keluaran warna. Ketiga opsi layar tersebut adalah , dan .
-
Untuk mengubah setelan pencetakan dari aplikasi perangkat lunak Anda, akses (Lihat Membuka preferensi pencetakan).
-
Klik tab lalu pilih pada .
-
Pilih tab .
-
Pilih opsi yang diperlukan pada .
-
: ikuti nilai yang telah ditentukan dari modus dari printer Anda.
-
: modus ini akan menghasilkan cetakan dengan warna yang lembut pada keseluruhan halaman.
-
: modus ini akan menghasilkan cetakan dengan teks tajam dan obyek foto/grafis yang lembut.
-
: modus ini akan menghasilkan cetakan dengan detail tajam pada keseluruhan halaman.
-
-
Pilih .
![[Note]](../common/note.png)
|
|
|
Kebanyakan aplikasi Windows akan mengubah setelan yang Anda terapkan pada driver printer. Ubah semua setelan cetak yang tersedia pada aplikasi perangkat lunak terlebih dahulu, dan ubah setelan lainnya menggunakan driver printer. |
-
Klik menu Windows.
-
Untuk Windows 2000, pilih > .
-
Untuk Windows XP/Server 2003, pilih .
-
Untuk Windows Server 2008/Vista, pilih > > .
-
Untuk Windows 7, pilih > .
-
Untuk Windows Server 2008 R2, pilih > > .
-
-
Klik kanan printer.
-
Untuk Windows XP/Server 2003/Server 2008/Vista, tekan .
Untuk Windows 7 dan Windows Server 2008 R2, dari menu konteks, pilih .
![[Note]](../common/note.png)
Jika item memiliki tanda ►, Anda dapat memilih driver printer lain yang tersambung dengan printer yang dipilih.
-
Ganti setelan pada setiap tab.
-
Klik .
![[Note]](../common/note.png)
|
|
|
Jika Anda ingin mengubah setelan untuk setiap tugas cetak, ubah setelan pada . |
-
Klik menu Windows.
-
Untuk Windows 2000, pilih > .
-
Untuk Windows XP/Server 2003, pilih .
-
Untuk Windows Server 2008/Vista, pilih > > .
-
Untuk Windows 7, pilih > .
-
Untuk Windows Server 2008 R2, pilih > > .
-
-
Pilih perangkat Anda.
-
Klik-kanan perangkat Anda dan pilih .
![[Note]](../common/note.png)
Untuk Windows 7 atau Windows Server 2008 R2, jika item memiliki tanda ►, Anda dapat memilih driver printer lain yang tersambung dengan printer yang dipilih.
Terkadang Anda perlu menyimpan data cetak sebagai file. Anda dapat mencetak dokumen ke sebuah file daripada melakukan routing langsung ke printer. Dokumen disimpan dengan format printer, seperti pilihan font dan spesifikasi warna, dalam file .prn yang dapat dicetak pada printer lainnya.
Untuk menyimpan pekerjaan pencetakan sebagai sebuah file:
-
Centang kotak pada jendela .
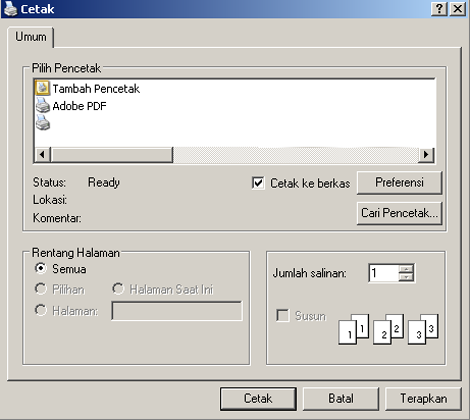
-
Klik .
-
Ketik jalur tujuan dan nama file, lalu klik .
Misalnya c:\Temp\nama file.
![[Note]](../common/note.png)
Jika Anda hanya mengetikkan nama file, file secara otomatis tersimpan di atau . Folder yang tersimpan berikut mungkin berbeda, tergantung pada sistem operasi atau aplikasi yang digunakan.
Bagian ini menjelaskan cara mencetak menggunakan Macintosh. Anda perlu mengatur lingkungan pencetakan sebelum mencetak.
Saat Anda mencetak dengan Macintosh, Anda perlu memeriksa setelan driver printer pada masing-masing aplikasi yang Anda gunakan. Ikuti langkah-langkah di bawah ini untuk mencetak dari Macintosh:
-
Buka aplikasi Macintosh, lalu pilih file yang akan dicetak.
-
Buka menu dan klik ( dalam beberapa aplikasi).
-
Pilih ukuran kertas Anda, orientasi, skala, opsi lainnya, dan pastikan perangkat Anda terpilih. Klik .
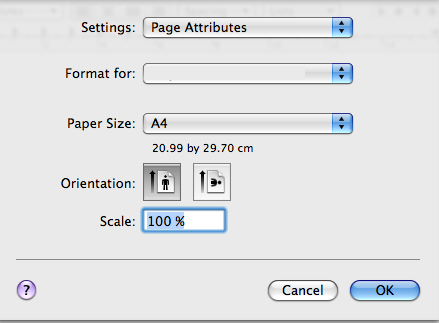
-
Buka menu dan klik .
-
Pilih jumlah salinan yang Anda kehendaki dan tentukan halaman mana yang ingin Anda cetak.
-
Klik .
Anda dapat menggunakan fitur printer lanjutan saat menggunakan printer.
Buka aplikasi dan pilih dari menu . Nama perangkat, yang muncul pada jendela properti printer mungkin berbeda tergantung pada perangkat yang digunakan. Selain nama, komposisi jendela properti printer sama dengan komposisi berikut.
![[Note]](../common/note.png)
|
|
|
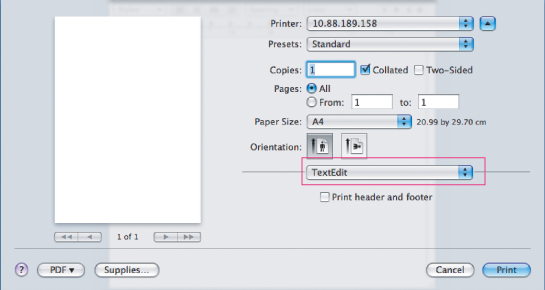
Bagian memberikan opsi-opsi untuk mengatur tampilan dokumen pada halaman yang dicetak. Anda dapat mencetak banyak halaman pada selembar kertas. Pilih dari daftar pilih vertikal di bawah untuk mengakses fitur berikut.
-
: opsi ini menentukan jumlah halaman yang akan dicetak pada satu halaman (Lihat Mencetak banyak halaman pada selembar kertas).
-
: opsi ini memungkinkan Anda memilih arah pencetakan pada satu halaman yang serupa dengan contoh pada UI.
-
: opsi ini memungkinkan Anda untuk mencetak batas mengelilingi masing-masing halaman pada kertas.
-
: opsi ini memungkinkan Anda memutar kertas 180 derajat.
Dialog memberi opsi untuk memilih dan . Pilih dari daftar pilih vertikal di bawah untuk mengakses fitur grafis.
-
: opsi ini memungkinkan Anda memilih resolusi pencetakan. Semakin tinggi setelan, semakin tajam kejelasan karakter dan gambar hasil cetak. Setelan yang semakin tinggi juga akan menambah waktu yang diperlukan untuk mencetak dokumen.
-
: anda dapat mengatur opsi warna. Pengaturan ke biasanya akan menghasilkan kualitas cetak terbaik untuk dokumen berwarna. Jika Anda ingin mencetak dokumen berwarna menjadi abu-abu, pilih .
Setel agar sesuai dengan kertas yang dimasukkan ke dalam baki tempat kertas yang ingin Anda cetak. Ini akan memberikan hasil cetakan dengan kualitas terbaik. Jika Anda memasukkan jenis bahan cetak yang berbeda, pilih jenis kertas yang sesuai.
Anda dapat mencetak lebih dari satu halaman pada selembar kertas. FItur ini memberikan cara yang hemat biaya untuk mencetak halaman draf.
-
Buka aplikasi, dan pilih dari menu .
-
Pilih dari daftar pilih vertikal di bawah . Pada daftar pilih vertikal , pilih jumlah halaman yang ingin Anda cetak pada selembar kertas.
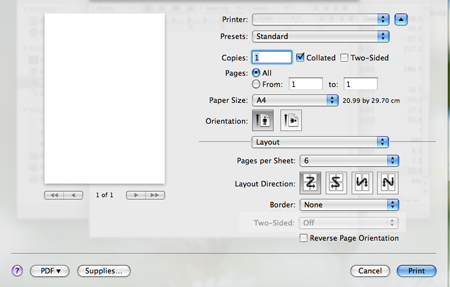
-
Pilih opsi lain yang ingin Anda gunakan.
-
Klik , kemudian perangkat mencetak jumlah halaman terpilih yang ingin Anda cetak pada selembar kertas.
Ada beberapa aplikasi Linux yang memungkinkan Anda untuk mencetak menggunakan Common UNIX Printing System (CUPS). Anda dapat mencetak menggunakan salah satu dari apikasi ini.
-
Buka aplikasi, lalu pilih dari menu .
-
Pilih secara langsung menggunakan LPR.
-
Dari jendela LPR GUI, pilih nama model printer Anda dari daftar printer dan klik .

-
Ubah properti kerja pencetakan menggunakan keempat tab berikut yang ditampilkan di atas jendela.

-
: opsi ini memungkinkan Anda untuk mengubah ukuran kertas, jenis kertas, dan orientasi dokumen. Opsi tersebut memungkinkan fitur dupleks, menambahkan banner awal dan akhir, dan mengubah jumlah halaman per lembar.
-
: opsi ini memungkinkan Anda menentukan margin halaman dan menyetel opsi teks, seperti spasi atau kolom.
-
: opsi ini memungkinkan Anda untuk menetapkan opsi gambar yang digunakan saat mencetak gambar/file, seperti opsi warna, ukuran gambar, atau posisi gambar.
-
: opsi ini memungkinkan Anda untuk menyetel resolusi cetak, kertas, dan fitur cetak khusus.
![[Note]](../common/note.png)
Jika opsi berwarna abu-abu, berarti opsi yang berwarna abu-abu tersebut tidak didukung printer Anda.
-
-
Klik untuk menerapkan perubahan dan menutup jendela .
-
Klik pada jendela untuk memulai pencetakan.
-
Jendela Printing akan muncul, sehingga Anda dapat memonitor status kerja pencetakan Anda.
Untuk membatalkan tugas saat ini, klik .
Anda dapat mencetak berbagai jenis file pada perangkat Anda menggunakan cara CUPS standar, langsung dari antarmuka baris perintah. Utilitas CUPS LPR memungkinkan Anda untuk melakukannya. Tetapi, paket driver tersebut menggantikan alat LPR standar dengan program LPR GUI yang sangat lebih ramah pengguna.
Untuk mencetak berkas dokumen apa pun:
-
Ketikkan lpr <nama_file> dari Linux shell command line dan tekan Enter. Jendela muncul.
Bila Anda hanya mengetikkan lpr dan menekan , jendela muncul terlebih dahulu. Pilih file yang akan dicetak, lalu klik .
-
Dari jendela , pilih perangkat Anda dari daftar, dan ubah properti pekerjaan pencetakan.
-
Klik untuk mulai mencetak.
Menggunakan jendela yang disediakan , Anda dapat mengubah berbagai properti untuk printer Anda.
-
Buka .
Bila perlu, pindah ke .
-
Pilih perangkat Anda pada daftar printer yang tersedia dan klik .
-
Jendela terbuka.

Lima tab berikut berada di bagian atas jendela.
-
: opsi ini memungkinan Anda mengubah lokasi dan nama printer. Nama yang dimasukkan dalam tab ini muncul pada daftar printer dalam .
-
: opsi ini memungkinkan Anda untuk melihat atau memilih port lain. Jika Anda mengubah port perangkat dari USB ke paralel atau sebaliknya saat digunakan, Anda harus mengkonfigurasi kembali port perangkat pada tab ini.
-
: memungkinkan Anda untuk melihat atau memilih printer driver lain. Dengan mengklik , Anda dapat menyetel opsi perangkat default.
-
: opsi ini menampilkan daftar kerja pencetakan. Klik untuk membatalkan tugas pilihan, lalu centang kotak untuk melihat tugas dalam daftar tugas sebelumnya.
-
: opsi ini menunjukkan kelas perangkat Anda. Klik untuk menambahkan perangkat Anda ke kelas tertentu atau klik untuk menghapus perangkat Anda dari kelas yang dipilih.
-
-
Klik untuk menerapkan perubahan dan menutup jendela .
