In questo capitolo vengono fornite istruzioni dettagliate per impostare il dispositivo con collegamento USB e il software.
In questa sezione sono illustrati i passaggi per impostare l'hardware, come descritto nella Guida di installazione rapida. Assicurarsi di leggere la Guida di installazione rapida e di seguire i seguenti passaggi.
-
Scegliere un'ubicazione stabile.
Scegliere una superficie piana e stabile, con uno spazio adeguato per la circolazione dell'aria. Lasciare spazio sufficiente per aprire coperchi e vassoi.
L'area deve essere ben ventilata e lontana dalla luce solare diretta o da fonti di calore, freddo e umidità. Non collocare il dispositivo vicino al bordo della scrivania o del tavolo.

La stampa avverrà correttamente ad altitudini inferiori a 1.000 m. Verificare l'impostazione dell'altitudine per ottimizzare la stampa (vedere Regolazione dell'altitudine).
Collocare il dispositivo su una superficie piatta e stabile, assicurandosi che l'inclinazione non sia superiore a 2 mm. Diversamente, la qualità di stampa può essere compromessa.

-
Disimballare il dispositivo e controllare gli elementi inclusi.
-
Rimuovere il nastro di protezione del dispositivo.
-
Caricare la carta (vedere Caricamento della carta nel vassoio).
-
Accertarsi che tutti i cavi siano collegati al dispositivo.
-
Accendere il dispositivo (vedere Accensione dell'apparecchio).
![[Warning]](../common/warning.png)
|
|
|
Non è possibile azionare il dispositivo in caso di interruzione dell'alimentazione di rete. |
Stampare una pagina di prova per accertarsi che il dispositivo stia funzionando correttamente.
Stampa di una pagina di prova
In modalità Pronta, tenere premuto il pulsante ( ) per circa 2 secondi, quindi rilasciarlo. (Solo CLP-325W(K).)
) per circa 2 secondi, quindi rilasciarlo. (Solo CLP-325W(K).)
![[Note]](../common/note.png)
|
|
|
Inoltre, per stampare la pagina di prova è possibile utilizzare il pulsante ( |
Dopo aver impostato e collegato il dispositivo al computer, è necessario installare il software della stampante. Se si utilizza il sistema operativo Windows o Macintosh, installare il software sul CD in dotazione. Se si utilizza Linux, scaricare il software dal sito Web Samsung (www.samsung.com/printer) e installarlo.
![[Note]](../common/note.png)
|
|
|
Il software del dispositivo viene aggiornato periodicamente in occasione del rilascio di nuovi sistemi operativi e così via. Se necessario, scaricare la versione più recente dal sito Web Samsung. (www.samsung.com/printer) |
|
Sistema operativo |
Contenuti |
|---|---|
|
Windows |
|
|
Macintosh |
|
|
Prima di iniziare, assicurarsi che il sistema soddisfi i seguenti requisiti.
Il dispositivo supporta i seguenti sistemi operativi Windows.
|
SISTEMA OPERATIVO |
Requisiti (consigliati) |
||
|---|---|---|---|
|
CPU |
RAM |
Spazio su disco disponibile |
|
|
Windows® 2000 |
Intel® Pentium® II 400 MHz (Pentium III 933 MHz) |
64 MB (128 MB) |
600 MB |
|
Windows® XP |
Intel® Pentium® III 933 MHz (Pentium IV 1 GHz) |
128 MB (256 MB) |
1,5 GB |
|
Windows Server® 2003 |
Intel® Pentium® III 933 MHz (Pentium IV 1 GHz) |
128 MB (512 MB) |
1,25-2 GB |
|
Windows Server® 2008 |
Intel® Pentium® IV 1 GHz (Pentium IV 2 GHz) |
512 MB (2.048 MB) |
10 GB |
|
Windows Vista® |
Intel® Pentium® IV 3 GHz |
512 MB (1.024 MB) |
15 GB |
|
Windows® 7 |
Processore Intel® Pentium® IV da 1 GHz e 32 bit o 64 bit o superiore |
1 GB (2 GB) |
16 GB |
|
|||
|
Windows Server® 2008 R2 |
Processore Intel® Pentium® IV 1 GHz (x86) o 1,4 GHz (x64) (2 GHz o superiore) |
512 MB (2.048 MB) |
10 GB |
![[Note]](../common/note.png)
|
|
|
|
SISTEMA OPERATIVO |
Requisiti (consigliati) |
||
|---|---|---|---|
|
CPU |
RAM |
Spazio su disco disponibile |
|
|
Mac OS X 10.3-10.4 |
|
|
1 GB |
|
Mac OS X 10.5 |
|
512 MB (1 GB) |
1 GB |
|
Mac OS X 10.6 |
|
1 GB (2 GB) |
1 GB |
|
Elemento |
Requisiti (consigliati) |
|---|---|
|
Sistema operativo |
RedHat® Enterprise Linux WS 4, 5 (32/64 bit) Fedora Core 2-10 (32/64 bit) SuSE Linux 9.1 (32 bit) OpenSuSE® 9.2, 9.3, 10.0, 10.1, 10.2, 10.3, 11.0, 11.1 (32/64 bit) Mandrake 10.0, 10.1 (32/64 bit) Mandriva 2005, 2006, 2007, 2008, 2009 (32/64 bit) Ubuntu 6.06, 6.10, 7.04, 7.10, 8.04, 8.10 (32/64 bit) SuSE Linux Enterprise Desktop 9, 10 (32/64 bit) Debian 3.1, 4.0, 5.0 (32/64 bit) |
|
CPU |
Pentium® IV 2,4 GHz (IntelCore™2) |
|
RAM |
512 MB (1.024 MB) |
|
Spazio su disco disponibile |
1 GB (2 GB) |
Con dispositivo collegato localmente si intende una stampante collegata direttamente al computer mediante cavo USB. Se il dispositivo è collegato in rete, saltare questa fase e passare a installazione del driver del dispositivo collegato in rete (vedere Installazione del driver del dispositivo collegato alla rete).
![[Note]](../common/note.png)
|
|
|
Utilizzare solamente un cavo USB che non superi 3 m di lunghezza. |
L'installazione può essere eseguita in modalità tipica o personalizzata.
I seguenti passaggi sono consigliati per la maggior parte degli utenti che utilizzano un dispositivo direttamente collegato al computer. Verranno installati tutti i componenti necessari per le operazioni del dispositivo.
-
Assicurarsi che il dispositivo sia collegato al computer e acceso.
![[Note]](../common/note.png)
Se durante la procedura di installazione viene visualizzata la finestra di dialogo "", fare clic su per chiudere la finestra.
-
Inserire il CD del software in dotazione nell'unità CD-ROM.
-
Il CD del software dovrebbe essere eseguito automaticamente e dovrebbe venire visualizzata una finestra di installazione.
-
Se la finestra di installazione non viene visualizzata, fare clic su e quindi su . Digitare X:\, sostituendo la "X" con la lettera che rappresenta l'unità CD-ROM. Fare clic su .
-
Se si utilizza Windows Vista, Windows 7 o Windows Server 2008 R2, fare clic su > > > .
Digitare X:\, sostituendo la "X" con la lettera che rappresenta l'unità CD-ROM, quindi scegliere .
-
Se in Windows Vista, Windows 7 e Windows Server 2008 R2 viene visualizzata la finestra , fare clic su nel campo , quindi fare clic su o su nella finestra .
-
-
Selezionare .
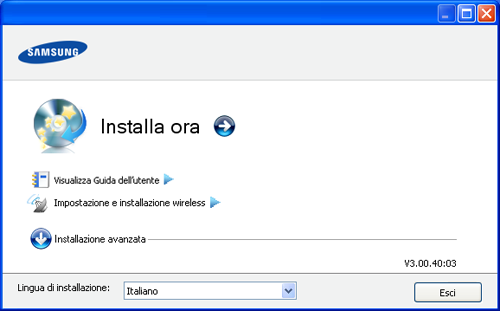
Se necessario, selezionare la lingua dall'elenco a discesa.
![[Note]](../common/note.png)
-
Per CLP-325W(K), è possibile accedere al menu . L' consente di installare una rete wireless per collegare il dispositivo con un cavo USB (vedere Configurazione di una rete wireless con cavo USB).
-
dispone di due opzioni, e . consente di selezionare il collegamento della macchina e scegliere il singolo componente da installare. consente di installare i software in dotazione, come ad esempio Smart Panel. Seguire la guida visualizzata nella finestra.
-
-
Leggere il e selezionare . Quindi, fare clic su .
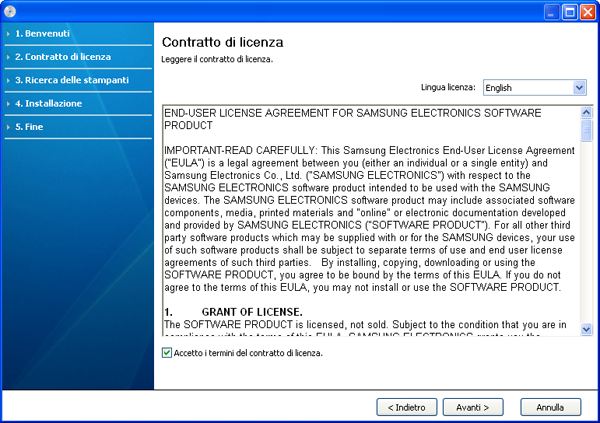
Il programma cerca il dispositivo.
![[Note]](../common/note.png)
Se il dispositivo non è presente nella rete o localmente, viene visualizzata la seguente finestra.
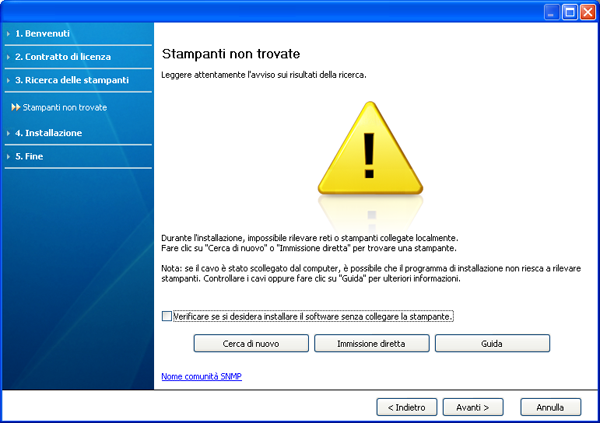
-
-
Controllare questa opzione per installare questo programma senza un dispositivo collegato. In questo caso, la finestra di stampa della pagina di prova viene ignorata e l'installazione viene completata.
-
-
Quando si preme questo pulsante, viene visualizzata la finestra di avviso del firewall.
-
Disattivare il firewall e selezionare . Per il sistema operativo Windows, fare clic su > > e disattivare tale opzione. Per altri sistemi operativi, fare riferimento alla relativa guida in linea.
-
Disattivare il firewall dal programma di terze parti accanto al sistema operativo. Consultare il manuale fornito dai singoli programmi.
-
-
consente di cercare un dispositivo specifico nella rete.
-
: immettere l'indirizzo IP o il nome host. Fare clic su .
Per verificare l'indirizzo IP del dispositivo, stampare una pagina di configurazione di rete (vedere Stampa di un rapporto sul dispositivo).
-
: per individuare un dispositivo condiviso (percorso UNC), immettere manualmente il nome di condivisione oppure trovare una stampante condivisa facendo clic sul pulsante . Fare clic su .
-
-
Se il dispositivo non è collegato al computer o alla rete, questo pulsante di guida fornisce informazioni dettagliate su come collegare il dispositivo.
-
-
I dispositivi in cui viene effettuata la ricerca verranno visualizzati sullo schermo. Selezionare il dispositivo da usare e fare clic su .
![[Note]](../common/note.png)
Se il driver ha effettuato una ricerca in un solo dispositivo, viene visualizzata la finestra di conferma.
-
Al termine dell'installazione, viene visualizzata una finestra di richiesta di stampa di una pagina di prova. Se si desidera stampare una pagina di prova, fare clic su
In caso contrario, fare semplicemente clic su e passare al punto 8.
-
Se la pagina di prova viene stampata correttamente, fare clic su .
In caso contrario, fare clic su per ristamparla.
-
Per registrare il dispositivo nel sito Web Samsung, fare clic su .
![[Note]](../common/note.png)
se il dispositivo non è ancora collegato al computer, fare clic su . fornisce informazioni dettagliate su come connettere il dispositivo. Seguire le istruzioni visualizzate.
-
Fare clic su .
Il CD del software in dotazione con il dispositivo fornisce i file del driver per usare il driver CUPS o il driver PostScript (disponibile solo quando si usa una stampante che supporta il driver PostScript), per stampare su un computer Macintosh.
-
Assicurarsi che il dispositivo sia collegato al computer e sia acceso.
-
Inserire il CD del software in dotazione nell'unità CD-ROM.
-
Fare doppio clic sull'icona del CD-ROM visualizzata sulla scrivania del Macintosh.
-
Fare doppio clic sulla cartella .
-
Fare doppio clic sull'icona .
-
Immettere la password e fare clic su .
-
Viene visualizzata la finestra di installazione Samsung. Fare clic su .
-
Leggere il contratto di licenza e fare clic su .
-
Fare clic su per accettare il contratto di licenza.
-
Selezionare e fare clic su . L'opzione è consigliata per la maggior parte degli utenti. Verranno installati tutti i componenti necessari per le operazioni del dispositivo.
Selezionando , è possibile scegliere i singoli componenti da installare.
-
Quando viene visualizzato l'avviso che tutte le applicazioni sul computer verranno chiuse, fare clic su .
-
Selezionare il tipo di installazione desiderato e fare clic su .
-
: Installa i componenti predefiniti per un dispositivo collegato direttamente al computer dell'utente.
-
: Installa il software per un dispositivo in rete. Il programma SetIP viene avviato automaticamente. Se il dispositivo dispone già di informazioni di rete configurate, chiudere il programma SetIP. Passare alla fase successiva.
-
: Per CLP-325W(K), è possibile accedere al menu . L' consente di installare una rete wireless per collegare il dispositivo con un cavo USB (vedere Configurazione di una rete wireless con cavo USB).
-
-
Seguire le istruzioni visualizzate per completare l'installazione. Al termine dell'installazione, fare clic su o .
-
Aprire la cartella > > .
-
Per Mac OS X 10.5 ~ 10.6, aprire la cartella > e fare clic su .
-
-
Fare clic su nell'.
-
Per Mac OS X 10.5 ~ 10.6, fare clic sull'icona "". Verrà visualizzata una finestra.
-
-
Per Mac OS X 10.3, selezionare la scheda .
-
Per Mac OS X 10.4, fare clic su e trovare la connessione USB.
-
Per Mac OS X 10.5 ~ 10.6, fare clic su e trovare la connessione USB.
-
-
Per Mac OS X 10.3, se l'opzione di selezione automatica non funziona correttamente, selezionare in e il nome del dispositivo in .
-
Per Mac OS X 10.4, se l'opzione di selezione automatica non funziona correttamente, selezionare in e il nome del dispositivo in .
-
Per Mac OS X 10.5 ~ 10.6, se l'opzione di selezione automatica non funziona correttamente, selezionare e il nome del dispositivo in .
Il dispositivo viene visualizzato nell' e impostato come stampante predefinita.
-
-
Fare clic su .
![[Note]](../common/note.png)
|
|
|
Se la stampante non funziona correttamente, disinstallare il driver e reinstallarlo. Seguire i passaggi sotto indicati per disinstallare il driver per Mac OS.
|
È necessario scaricare i pacchetti di software Linux dal sito Web Samsung e installare il software della stampante.
Seguire le procedure seguenti per installare il software.
-
Assicurarsi che il dispositivo sia collegato al computer e sia acceso.
-
Quando viene visualizzata la finestra di dialogo , digitare root nel campo e inserire la password di sistema.
![[Note]](../common/note.png)
Per installare il software del dispositivo è necessario eseguire il login come superutente (root). Se non si è un superutente, rivolgersi all'amministratore di sistema.
-
Scaricare sul computer il pacchetto Unified Linux Driver dal sito Web di Samsung.
-
Fare clic con il pulsante destro del mouse sul pacchetto ed estrarne il contenuto.
-
Fare doppio clic su > .
-
Quando viene visualizzata la schermata iniziale, fare clic su .

-
Al termine dell'installazione, fare clic su .
Per maggiore comodità, il programma di installazione ha aggiunto l'icona Unified Driver Configurator sul desktop e il gruppo Unified Driver al menu di sistema. In caso di difficoltà, consultare la Guida in linea, a cui è possibile accedere dal menu di sistema oppure dalle applicazioni Windows del pacchetto di driver, quali .
-
Assicurarsi che il dispositivo sia collegato al computer e sia acceso.
-
Quando viene visualizzata la finestra di dialogo , digitare root nel campo e inserire la password di sistema.
![[Note]](../common/note.png)
Per installare il software del dispositivo è necessario eseguire il login come superutente (root). Se non si è un superutente, rivolgersi all'amministratore di sistema.
-
Scaricare sul computer il pacchetto dal sito Web di Samsung.
-
Fare clic con il pulsante destro del mouse sul pacchetto Smart Panel ed estrarne il contenuto.
-
Fare doppio clic su > > > .
-
Assicurarsi che il dispositivo sia collegato al computer e sia acceso.
-
Quando viene visualizzata la finestra di dialogo , digitare root nel campo e inserire la password di sistema.
![[Note]](../common/note.png)
Per installare il software del dispositivo è necessario eseguire il login come superutente (root). Se non si è un superutente, rivolgersi all'amministratore di sistema.
-
Scaricare sul computer il pacchetto Utilità impostazioni stampante dal sito Web di Samsung.
-
Fare clic con il pulsante destro del mouse sul pacchetto ed estrarne il contenuto.
-
Fare doppio clic su > > > .
![[Note]](../common/note.png)
|
|
|
Se la stampante non funziona correttamente, disinstallare il driver e reinstallarlo. Per disinstallare il driver per Linux seguire i passaggi sotto indicati.
|
Seguire i passaggi sotto indicati per impostare i computer per la condivisione locale del dispositivo.
Se il computer host viene collegato direttamente al dispositivo con un cavo USB ed è collegato anche all'ambiente di rete locale, il computer client collegato alla rete locale può utilizzare il dispositivo condiviso tramite il computer host per la stampa.

|
1 |
Computer host |
Computer collegato direttamente al dispositivo mediante cavo USB. |
|
2 |
Computer client |
Computer che utilizzano il dispositivo condiviso tramite il computer host. |
-
Installare il driver della stampante (vedere Installazione del driver del dispositivo con collegamento USB, Installazione del driver del dispositivo collegato alla rete).
-
Fare clic sul menu di Windows.
-
Per Windows 2000, selezionare > .
-
Per Windows XP/Server 2003, selezionare .
-
Per Windows Server 2008/Vista, selezionare > > .
-
Per Windows 7, selezionare > .
-
Per Windows Server 2008 R2, selezionare > > .
-
-
Fare clic con il pulsante destro del mouse sull'icona della stampante.
-
Per Windows XP/Server 2003/Server 2008/Vista, premere .
Per Windows 7 e Windows Server 2008 R2, dai menu contestuali, selezionare .
![[Note]](../common/note.png)
Se accanto all'opzione è presente il simbolo ►, è possibile selezionare altri driver della stampante collegati alla stampante selezionata.
-
Selezionare la scheda .
-
Selezionare .
-
Selezionare la casella di controllo .
-
Compilare il campo . Fare clic su .
-
Installare il driver della stampante (vedere Installazione del driver del dispositivo con collegamento USB, Installazione del driver del dispositivo collegato alla rete).
-
Fare clic sul menu di Windows.
-
Selezionare > > .
-
Nella barra degli indirizzi inserire l'indirizzo IP del computer host e premere Invio sulla tastiera.

![[Note]](../common/note.png)
Nel caso in cui il computer host richieda e , specificare l'ID utente e la password dell'account del computer host.
-
Fare clic con il pulsante destro del mouse sull'icona della stampante che si desidera condividere e selezionare .
-
Se appare un messaggio che indica che l'impostazione è stata completata, fare clic su .
-
Aprire il file che si desidera stampare e avviare la stampa.
![[Note]](../common/note.png)
|
|
|
I passaggi indicati di seguito si riferiscono a Mac OS X 10.5-10.6. Per altre versioni del sistema operativo, fare riferimento all'aiuto di Mac. |
-
Installare il driver della stampante (vedere Macintosh).
-
Aprire la cartella > e fare clic su .
-
Selezionare la stampante da condividere in .
-
Selezionare .
-
Installare il driver della stampante (vedere Macintosh).
-
Aprire la cartella > e fare clic su .
-
Fare clic sull'icona "".
Appare una finestra che visualizza il nome della stampante condivisa.
-
Selezionare il dispositivo in uso e fare clic su .
