Šajā nodaļā ir sniegtas detalizētas instrukcijas, kā iestatīt ierīci, kas pievienota, izmantojot USB savienojumu, un tās programmatūru.
Šajā sadaļā ir parādītas darbības, kā iestatīt aparatūru, pamatojoties uz Quick Installation Guide norādījumiem. Vispirms noteikti izlasiet Quick Installation Guide un izpildiet tālāk aprakstītās darbības.
-
Izvēlieties stabilu vietu.
Izvēlieties līdzenu, stabilu vietu ar pietiekamu telpu gaisa cirkulācijai. Atstājiet brīvu vietu, lai varētu atvērt pārsegus un teknes.
Vietai ir jābūt labi ventilētai un tā nedrīkst būt pakļauta tiešai saules staru ietekmei vai tuvu siltuma, aukstuma un mitruma avotiem. Neuzstādiet ierīci tuvu rakstāmgalda vai galda malai.

Drukāšana ir piemērota augstumā līdz 1000 m (3281 pēdām) virs jūras līmeņa. Lai optimizētu drukāšanu, pielāgojiet augstuma (virs jūras līmeņa) iestatījumu (sk. Augstuma (virs jūras līmeņa) pielāgošana).
Novietojiet ierīci uz plakanas, stabilas virsmas, kuras slīpums nav lielāks par 2 mm (0,08 collas). Pretējā gadījumā var tikt ietekmēta drukas kvalitāte.

-
Izsaiņojiet ierīci un pārbaudiet visus iekļautos priekšmetus.
-
Noņemiet līmlenti, kas droši notur ierīci.
-
Ievietojiet papīru (sk. Papīra ievietošana teknē).
-
Pārliecinieties, vai ierīcei ir pievienoti visi kabeļi.
-
Ieslēdziet ierīci (sk. Ierīces ieslēgšana).
![[Warning]](../common/warning.png)
|
|
|
Šī ierīce nedarbosies, ja tiks pārtraukta elektroenerģijas piegāde. |
Izdrukājiet demonstrācijas lapu, lai pārliecinātos, vai ierīce darbojas pareizi.
Lai drukātu demonstrācijas lapu
Gatavības režīmā nospiediet un 2 sekundes turiet pogu ( ) un pēc tam atlaidiet to. (tikai modelim CLP-325W(K))
) un pēc tam atlaidiet to. (tikai modelim CLP-325W(K))
![[Note]](../common/note.png)
|
|
|
Lai drukātu demonstrācijas lapu, varat arī izmantot pogu ( |
Pēc ierīces uzstādīšanas un pievienošanas datoram, ir jāinstalē printera programmatūra. Ja jūsu rīcībā ir dators, kurā ir sistēma Windows vai Macintosh, instalējiet komplektācijā iekļautā kompaktdiska programmatūru. Ja jums ir dators, kurā ir sistēma Linux, lejupielādējiet programmatūru Samsung tīmekļa vietnē (www.samsung.com/printer) un instalējiet to.
![[Note]](../common/note.png)
|
|
|
Ierīces programmatūra laiku pa laikam tiek atjaunināta, ja tiek izlaista jauna operētājsistēma utt. Ja nepieciešams, lejupielādējiet jaunāko versiju Samsung tīmekļa vietnē. (www.samsung.com/printer). |
|
Operētājsistēma |
Saturs |
|---|---|
|
Windows |
|
|
Macintosh |
|
|
Pirms sākat darbu, pārliecinieties, vai sistēma atbilst šādām prasībām:
Ierīce atbalsta šādas Windows operētājsistēmas.
|
OPERĒTĀJSISTĒMA |
Prasības (ieteicams) |
||
|---|---|---|---|
|
CENTRĀLAIS PROCESORS |
OPERATĪVĀ ATMIŅA |
brīva vieta cietajā diskā |
|
|
Windows® 2000 |
Intel® Pentium® II 400 MHz (Pentium III 933 MHz) |
64 MB (128 MB) |
600 MB |
|
Windows® XP |
Intel® Pentium® III 933 MHz (Pentium IV 1 GHz) |
128 MB (256 MB) |
1,5 GB |
|
Windows Server® 2003 |
Intel® Pentium® III 933 MHz (Pentium IV 1 GHz) |
128 MB (512 MB) |
1,25 GB līdz 2 GB |
|
Windows Server® 2008 |
Intel® Pentium® IV 1 GHz (Pentium IV 2 GHz) |
512 MB (2048 MB) |
10 GB |
|
Windows Vista® |
Intel® Pentium® IV 3 GHz |
512 MB (1024 MB) |
15 GB |
|
Windows® 7 |
Intel® Pentium® IV 1 GHz 32 bitu vai 64 bitu procesors vai jaudīgāks |
1 GB (2 GB) |
16 GB |
|
|||
|
Windows Server® 2008 R2 |
Intel® Pentium® IV 1 GHz (x86) vai 1,4 GHz (x64) procesori (2 GHz vai ātrāki) |
512 MB (2048 MB) |
10 GB |
![[Note]](../common/note.png)
|
|
|
|
OPERĒTĀJSISTĒMA |
Prasības (ieteicams) |
||
|---|---|---|---|
|
CENTRĀLAIS PROCESORS |
OPERATĪVĀ ATMIŅA |
brīva vieta cietajā diskā |
|
|
Mac OS X 10.3 ~ 10.4 |
|
|
1 GB |
|
Mac OS X 10.5 |
|
512 MB (1 GB) |
1 GB |
|
Mac OS X 10.6 |
|
1 GB (2 GB) |
1 GB |
|
Vienums |
Prasības (ieteicams) |
|---|---|
|
Operētājsistēma |
RedHat® Enterprise Linux WS 4, 5 (32/64 bitu) Fedora Core 2~10 (32/64 bitu) SuSE Linux 9.1 (32 bitu) OpenSuSE® 9.2, 9.3, 10.0, 10.1, 10.2, 10.3, 11.0, 11.1 (32/64 bitu) Mandrake 10.0, 10.1 (32/64 bitu) Mandriva 2005, 2006, 2007, 2008, 2009 (32/64 bitu) Ubuntu 6.06, 6.10, 7.04, 7.10, 8.04, 8.10 (32/64 bitu) SuSE Linux Enterprise Desktop 9, 10 (32/64 bitu) Debian 3.1, 4.0, 5.0 (32/64 bitu) |
|
CENTRĀLAIS PROCESORS |
Pentium® IV 2,4 GHz (Intel Core2) |
|
OPERATĪVĀ ATMIŅA |
512 MB (1024 MB) |
|
Brīva vieta cietajā diskā |
1 GB (2 GB) |
Lokāli pievienota ierīce ir ierīce, kas tieši savienota ar datoru, izmantojot USB kabeli. Ja ierīce ir savienota ar tīklu, izlaidiet tālāk minētās darbības un pārejiet pie tīklam pievienotās ierīces draivera instalēšanas (sk. Tīklā pievienotas ierīces draivera instalēšana).
![[Note]](../common/note.png)
|
|
|
Izmantojiet tikai tādu USB kabeli, kas nav garāks par 3 m (10 pēdām). |
Ierīces programmatūru var instalēt, izmantojot parasto vai pielāgoto metodi.
Tālāk redzamās darbības ir ieteicams veikt vairumam lietotāju, kas ierīci lieto tieši savienotu ar datoru. Tiks instalēti visi ierīces darbībai nepieciešamie komponenti.
-
Pārliecinieties, vai ierīce ir savienota ar datoru un ieslēgta.
![[Note]](../common/note.png)
Ja instalēšanas procedūras laikā tiek parādīts logs , noklikšķiniet uz , lai aizvērtu to.
-
Ievietojiet iepakojumā iekļauto programmatūras kompaktdisku CD-ROM diskdzinī.
-
Programmatūras kompaktdisks tiks automātiski palaists, un pēc tam parādīsies instalācijas logs.
-
Ja instalācijas logs neparādās, noklikšķiniet uz un tad uz . Ievadiet X:\, aizstājot X ar burtu, kas apzīmē jūsu CD-ROM diskdzini. Noklikšķiniet uz .
-
Ja lietojat operētājsistēmu Windows Vista, Windows 7 vai Windows Server 2008 R2, noklikšķiniet uz > > > .
Ievadiet X:\, aizstājot X ar burtu, kas apzīmē jūsu CD-ROM diskdzini, un noklikšķiniet uz .
-
Ja operētājsistēmā Windows Vista, Windows 7 vai Windows Server 2008 R2 parādās logs , laukā noklikšķiniet uz un tad opcijas logos noklikšķiniet uz vai .
-
-
Izvēlieties .
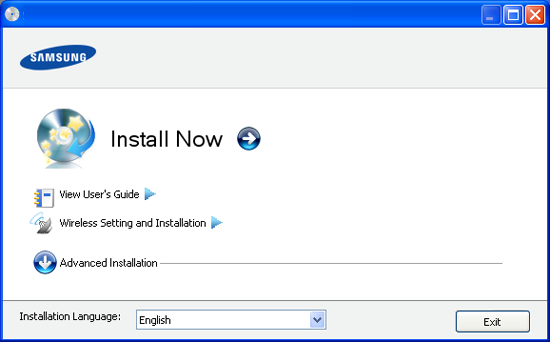
Ja nepieciešams, nolaižamajā sarakstā izvēlieties valodu.
![[Note]](../common/note.png)
-
Modelī CLP-325W(K) varat piekļūt izvēlnei . Izvēlne ļauj instalēt bezvadu tīklu, lai izveidotu savienojumu ar ierīci, izmantojot USB kabeli (sk. Bezvadu tīkla iestatīšana ar USB kabeli).
-
Izvēlnē ir divas opcijas: un . Iespēja ļauj izvēlēties ierīces savienojuma tipu un atsevišķi instalējamus komponentus. Opcija ļauj instalēt komplektācijā iekļauto programmatūru, piemēram, Smart Panel. Izpildiet logā redzamos norādījumus.
-
-
Izlasiet sadaļu un izvēlieties . Pēc tam noklikšķiniet uz .
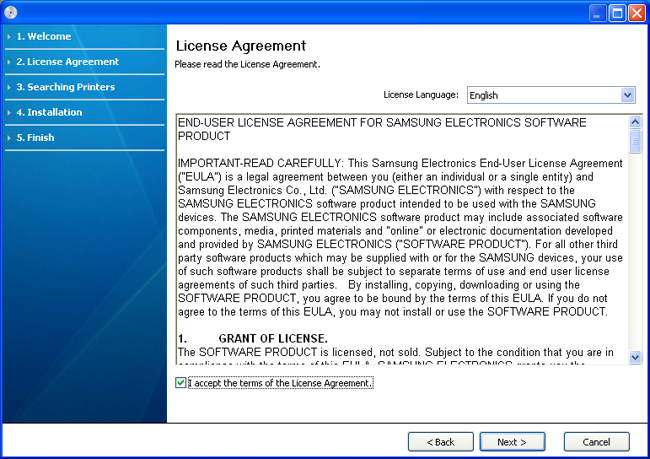
Programma meklē ierīci.
![[Note]](../common/note.png)
Ja ierīce netiek atrasta tīklā vai lokāli, tiek parādīts šāds logs.
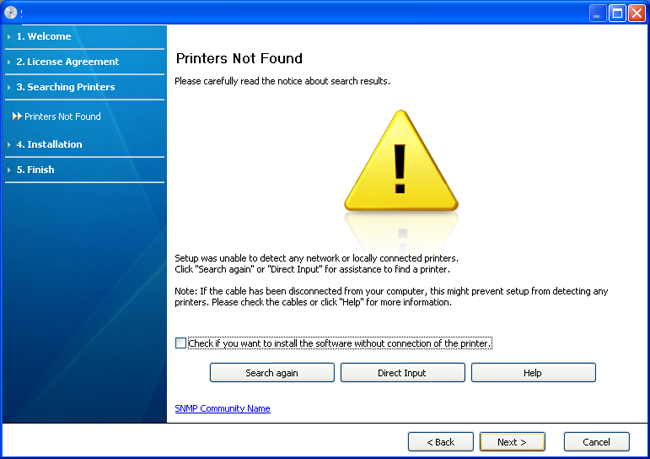
-
-
Atzīmējiet šo opciju, lai instalētu programmu, nepievienojot ierīci. Šajā gadījumā tiks izlaists pārbaudes lapas izdrukas logs un instalēšana tiks pabeigta.
-
-
Nospiežot šo pogu, tiek parādīts ugunsmūra paziņojumu logs.
-
Izslēdziet ugunsmūri un nospiediet . Operētājsistēmā Windows noklikšķiniet uz > > un deaktivizējiet šo opciju. Lai iegūtu informāciju par citām operētājsistēmām, skatiet šo sistēmu tiešsaistes norādījumus.
-
Bez operētājsistēmas ugunsmūra izslēdziet arī trešās puses ugunsmūra programmu. Lai uzzinātu, kā to izdarīt, skatiet katras atsevišķās programmas rokasgrāmatu.
-
-
Opcija ļauj tīklā meklēt konkrētu ierīci.
-
: Ievadiet IP adresi vai resursdatora nosaukumu. Pēc tam noklikšķiniet uz .
Lai pārbaudītu ierīces IP adresi, izdrukājiet tīkla konfigurācijas atskaiti (sk. Ierīces atskaites drukāšana).
-
: Lai atrastu koplietotu ierīci (UNC ceļš), manuāli ievadiet koplietoto nosaukumu vai noklikšķiniet uz pogas un atrodiet koplietoto printeri. Pēc tam noklikšķiniet uz .
-
-
Ja jūsu ierīce nav pievienota datoram vai tīklam, šī palīdzības poga nodrošina detalizētu informāciju par to, kā pievienot ierīci.
-
-
Atrastās ierīces tiek parādītas ekrānā. Izvēlieties to, kuru lietosit, un noklikšķiniet uz .
![[Note]](../common/note.png)
Ja draiveris atrod tikai vienu ierīci, tiek parādīts apstiprinājuma logs.
-
Kad instalēšana ir pabeigta, tiek parādīts logs, kas piedāvā izdrukāt pārbaudes lapu. Ja vēlaties izdrukāt pārbaudes lapu, noklikšķiniet uz opcijas .
Pretējā gadījumā noklikšķiniet uz un pārejiet pie 8. darbības.
-
Ja pārbaudes lapa tiek izdrukāta pareizi, noklikšķiniet uz .
Ja nē, tad noklikšķiniet uz , lai to izdrukātu vēlreiz.
-
Ja vēlaties reģistrēt ierīci Samsung tīmekļa vietnē, noklikšķiniet uz .
![[Note]](../common/note.png)
Ja ierīce vēl nav pievienota datoram, noklikšķiniet uz . Iespēja sniedz detalizētu informāciju par ierīces pievienošanu. Izpildiet logā redzamās instrukcijas.
-
Noklikšķiniet uz .
Ierīces komplektācijā iekļautajā kompaktdiskā ir draivera faili, kas ļauj izmantot CUPS draiveri vai PostScript draiveri (pieejams tikai tad, ja lietojat ierīci, kas atbalsta PostScript draiveri), lai drukātu no Macintosh datora.
-
Pārliecinieties, vai ierīce ir savienota ar datoru un ieslēgta.
-
Ievietojiet iepakojumā iekļauto programmatūras kompaktdisku CD-ROM diskdzinī.
-
Veiciet dubultklikšķi uz CD-ROM ikonas, kas parādās Macintosh datora darbvirsmā.
-
Veiciet dubultklikšķi uz mapes .
-
Veiciet dubultklikšķi uz ikonas .
-
Ievadiet paroli un noklikšķiniet uz .
-
Tiek atvērts Samsung instalētāja logs. Noklikšķiniet uz .
-
Izlasiet licences vienošanos un noklikšķiniet uz .
-
Noklikšķiniet uz , lai piekristu licences vienošanās noteikumiem.
-
Izvēlieties un noklikšķiniet uz . Opcija ir ieteicama vairumam lietotāju. Tiks instalēti visi ierīces darbībai nepieciešamie komponenti.
Atlasot , varat izvēlēties atsevišķi instalējamus komponentus.
-
Kad tiek parādīts paziņojums, kas brīdina, ka datorā tiks aizvērtas visas lietojumprogrammas, noklikšķiniet uz .
-
Izvēlieties nepieciešamo instalēšanas veidu un noklikšķiniet uz .
-
: Instalē noklusējuma komponentus ierīcei, kas ir tieši pievienota lietotāja datoram.
-
: Instalē programmatūru ierīcei, kas atrodas tīklā. Tiek automātiski palaista programma SetIP. Ja ierīcē jau ir konfigurēta tīkla informāciju, aizveriet programmu SetIP. Pārejiet uz nākamo darbību.
-
: Modelī CLP-325W(K) varat piekļūt izvēlnei . Izvēlne ļauj instalēt bezvadu tīklu, lai izveidotu savienojumu ar ierīci, izmantojot USB kabeli (sk. Bezvadu tīkla iestatīšana ar USB kabeli).
-
-
Lai pabeigtu instalēšanu, izpildiet ekrānā redzamās instrukcijas. Kad instalēšana ir pabeigta, noklikšķiniet uz vai .
-
Atveriet mapi > > .
-
Operētājsistēmā Mac OS X 10.5-10.6 atveriet mapi > un noklikšķiniet uz .
-
-
Izvēlnē noklikšķiniet uz .
-
Operētājsistēmā Mac OS X 10.5-10.6 noklikšķiniet uz ikonas ; tiek parādīts ekrāna logs.
-
-
Operētājsistēmā Mac OS X 10.3 izvēlieties cilni .
-
Operētājsistēmā Mac OS X10.4 noklikšķiniet uz un atrodiet USB savienojumu.
-
Operētājsistēmā Mac OS X 10.5-10.6 noklikšķiniet uz un atrodiet USB savienojumu.
-
-
Ja operētājsistēmā Mac OS X 10.3 automātiskās izvēles opcija nedarbojas pareizi, izvēlnē izvēlieties un izvēlnē savas ierīces nosaukumu.
-
Ja operētājsistēmā Mac OS X 10.4 automātiskās izvēles opcija nedarbojas pareizi, izvēlnē izvēlieties un izvēlnē savas ierīces nosaukumu.
-
Ja operētājsistēmā Mac OS X 10.5-10.6 automātiskās izvēles opcija nedarbojas pareizi, izvēlieties un izvēlnē savas ierīces nosaukumu.
Jūsu ierīce tiek parādīta sarakstā un tiek iestatīta kā noklusējuma ierīce.
-
-
Noklikšķiniet uz .
![[Note]](../common/note.png)
|
|
|
Ja printera draiveris nedarbojas pareizi, atinstalējiet to un instalējiet no jauna. Lai atinstalētu draiveri operētājsistēmā Macintosh, izpildiet tālāk aprakstītās darbības.
|
Lai instalētu printera programmatūru, nepieciešams lejupielādēt Linux programmatūras pakotnes no Samsung vietnes.
Lai instalētu programmatūru, izpildiet tālāk aprakstītās darbības.
-
Pārliecinieties, vai ierīce ir savienota ar datoru un ieslēgta.
-
Kad tiek parādīts logs , laukā ierakstiet root un ievadiet sistēmas paroli.
![[Note]](../common/note.png)
Lai instalētu ierīces programmatūru, ir jāpiesakās kā īpašajam lietotājam (root). Ja neesat īpašais lietotājs, sazinieties ar sistēmas administratoru.
-
No Samsung vietnes lejupielādējiet datorā Unified Linux Driver pakotni.
-
Ar peles labo pogu noklikšķiniet uz pakotnes un izvelciet failus no tās.
-
Veiciet dubultklikšķi uz > .
-
Kad tiek parādīts sveiciena ekrāns, noklikšķiniet uz .

-
Kad instalēšana ir pabeigta, noklikšķiniet uz .
Jūsu ērtībai instalēšanas programma sistēmas izvēlnei ir pievienojusi programmas Unified Driver Configuration darbvirsmas ikonu un grupu Unified Driver. Ja rodas kādas problēmas, skatiet ekrāna palīdzību, kas ir pieejama sistēmas izvēlnē vai draivera pakotnes Windows lietojumprogrammās, piemēram, izmantojot .
-
Pārliecinieties, vai ierīce ir savienota ar datoru un ieslēgta.
-
Kad tiek parādīts logs , laukā ierakstiet root un ievadiet sistēmas paroli.
![[Note]](../common/note.png)
Lai instalētu ierīces programmatūru, jums ir jāpiesakās kā īpašajam lietotājam (root). Ja neesat īpašais lietotājs, sazinieties ar sistēmas administratoru.
-
No Samsung vietnes lejupielādējiet datorā pakotni.
-
Ar peles labo pogu noklikšķiniet uz Smart Panel pakotnes un un izvelciet no tās failus.
-
Veiciet dubultklikšķi uz > > > .
-
Pārliecinieties, vai ierīce ir savienota ar datoru un ieslēgta.
-
Kad tiek parādīts logs , laukā ierakstiet root un ievadiet sistēmas paroli.
![[Note]](../common/note.png)
Lai instalētu ierīces programmatūru, jums ir jāpiesakās kā īpašajam lietotājam (root). Ja neesat īpašais lietotājs, sazinieties ar sistēmas administratoru.
-
Samsung tīmekļa vietnē lejupielādējiet datorā utilītas Printer Settings Utility pakotni.
-
Ar peles labo pogu noklikšķiniet uz pakotnes un izvelciet failus no tās.
-
Veiciet dubultklikšķi uz > > > .
![[Note]](../common/note.png)
|
|
|
Ja printera draiveris nedarbojas pareizi, atinstalējiet to un instalējiet no jauna. Lai atinstalētu draiveri operētājsistēmā Linux, izpildiet tālāk aprakstītās darbības.
|
Izpildiet tālāk aprakstītās darbības, lai iestatītu datorus ierīces lokālai koplietošanai.
Ja resursdators ir tieši savienots ar ierīci, izmantojot USB kabeli, kā arī savienots ar lokālā tīkla vidi, lokālajam tīklam pievienotais klienta dators, lietojot resursdatoru, var izmantot koplietoto ierīci drukāšanai.

|
1 |
Resursdators |
Dators, kas ir tieši savienots ar ierīci, izmantojot USB kabeli. |
|
2 |
Klientu datori |
Datori, kas izmanto caur resursdatoru koplietoto ierīci. |
-
Instalējiet printera draiveri (sk. Draivera instalēšana ierīcei, kas ir pievienota ar USB kabeli, Tīklā pievienotas ierīces draivera instalēšana).
-
Noklikšķiniet uz sistēmas Windows izvēlnes .
-
Operētājsistēmā Windows 2000 izvēlieties > .
-
Operētājsistēmā Windows XP/Server 2003 izvēlieties .
-
Operētājsistēmā Windows Server 2008/Vista izvēlieties > > .
-
Operētājsistēmā Windows 7 izvēlieties > .
-
Operētājsistēmā Windows Server 2008 R2 izvēlieties > > .
-
-
Ar peles labo pogu noklikšķiniet uz printera ikonas.
-
Operētājsistēmā Windows XP/Server 2003/Server 2008/Vista nospiediet .
Operētājsistēmas Windows 7 vai Windows Server 2008 R2 konteksta izvēlnēs izvēlieties .
![[Note]](../common/note.png)
Ja vienumam ir pievienota zīme ►, varat izvēlēties citus ar izvēlēto printeri saistītus printera draiverus.
-
Izvēlieties cilni .
-
Atzīmējiet izvēles rūtiņu .
-
Atzīmējiet izvēles rūtiņu .
-
Aizpildiet lauku . Noklikšķiniet uz .
-
Instalējiet printera draiveri (sk. Draivera instalēšana ierīcei, kas ir pievienota ar USB kabeli, Tīklā pievienotas ierīces draivera instalēšana).
-
Noklikšķiniet uz sistēmas Windows izvēlnes .
-
Izvēlieties > > .
-
Adrešu joslā ievadiet resursdatora IP adresi un nospiediet tastatūras pogu Enter.

![[Note]](../common/note.png)
Ja resursdators pieprasa ievadīt parametrus un , ievadiet resursdatora konta lietotāja ID un paroli.
-
Ar peles labo pogu noklikšķiniet uz tā printera ikonas, kuru koplietosit, un izvēlieties .
-
Ja tiek parādīts iestatīšanas pabeigšanas paziņojums, noklikšķiniet uz .
-
Atveriet failu, kuru izdrukāt, un sāciet drukāšanu.
![[Note]](../common/note.png)
|
|
|
Tālāk aprakstītās darbības ir paredzētas operētājsistēmai Mac OS X 10.5~10.6. Lai uzzinātu par darbībām citās operētājsistēmas versijās, skatiet Mac palīdzību. |
-
Instalējiet printera draiveri (sk. Macintosh).
-
Atveriet mapi > un noklikšķiniet uz .
-
Izvēlnē izvēlieties printeri, kuru gribat koplietot.
-
Izvēlieties .
-
Instalējiet printera draiveri (sk. Macintosh).
-
Atveriet mapi > un noklikšķiniet uz .
-
Noklikšķiniet uz ikonas .
Tiek parādīts ekrāna logs, kas rāda koplietotā printera nosaukumu.
-
Izvēlieties savu ierīci un noklikšķiniet uz .
