Šī nodaļa iepazīstina ar vadības rīkiem, kas ir domāti, lai palīdzētu jums pilnībā izmantot jūsu ierīci.
Tālāk aprakstītās programmas palīdz ērti izmantot ierīci.
![[Note]](../common/note.png)
|
|
|
Pārlūkprogramma Internet Explorer 6.0 vai jaunāka versija ir minimālā prasība pakalpojuma SyncThru Web Service lietošanai. |
Ja ierīce ir pievienota tīklam un pareizi iestatīti TCP/IP tīkla parametri, varat pārvaldīt ierīci, izmantojot SyncThru Web Service iegultu tīmekļa serveri. Lietojiet pakalpojumu SyncThru Web Service, lai:
-
Skatītu ierīces informāciju un pārbaudītu tās pašreizējo statusu.
-
Mainītu TCP/IP parametrus un iestatītu citus tīkla parametrus.
-
Mainītu printera preferences.
-
Iestatītu e-pasta paziņojumus, kas sniedz informāciju par ierīces statusu.
-
Lai saņemtu palīdzību par ierīces lietošanu.
-
Sistēmā Windows piekļūstiet tīmekļa pārlūkprogrammai, piemēram, Internet Explorer.
Adrešu laukā ievadiet ierīces IP adresi (http://xxx.xxx.xxx.xxx) un nospiediet taustiņu Enter vai noklikšķiniet uz .
-
Tiek atvērta ierīces iegultā tīmekļa vietne.
Pirms pakalpojuma SyncThru Web Service konfigurācijas, jums jāpiesakās kā administratoram. Varat lietot SyncThru Web Service arī nepiesakoties, taču tādā gadījumā netiks nodrošināta piekļuve cilnei un .
-
Noklikšķiniet uz vietnes SyncThru Web Service augšējā labajā stūrī.
Tiek parādīta pieteikšanās lapa.
-
Ierakstiet informāciju sadaļā un , un pēc tam noklikšķiniet uz .
Ja pakalpojumā SyncThru Web Service piesakāties pirmo reizi, ievadiet tālāk norādīto noklusējuma ID un paroli.
-
:
-
:
-

![[Note]](../common/note.png)
|
|
|
Atkarībā no ierīces modeļa dažas cilnes, iespējams, netiks parādītas. |
Šī cilne sniedz vispārīgu informāciju par ierīci. Varat pārbaudīt ierīces parametrus, piemēram, atlikušo tonera līmeni. Varat arī drukāt atskaites, piemēram, kļūdu atskaites un citu informāciju.
-
: Šī iespēja ļauj pārraudzīt ierīces parādītos brīdinājumus un pārbaudīt to nopietnību.
-
: Šī iespēja ļauj noteikt, cik lapu ir izdrukāts un kāds ir kasetnes tonera līmenis.
-
: Šī iespēja ļauj noteikt lietošanas intensitāti pēc drukas veidiem: drukāšana no vienas puses, abpusējā drukāšana.
-
: Šī iespēja ļauj skatīt ierīces un tīkla informāciju.
-
: Šī iespēja ļauj izdrukāt atskaites, piemēram, ar sistēmu saistītas atskaites, e-pasta adreses un atskaites par fontiem.
Šī cilne ļauj iestatīt konfigurācijas, ko nodrošina ierīce un tīkls. Lai skatītu šo cilni, jums jāpiesakās kā administratoram.
-
Cilne : Šī cilne ļauj iestatīt opcijas, ko nodrošina ierīce.
-
: Varat iestatīt ar ierīci saistītus iestatījumus.
-
: Varat iestatīt ar drukāšanas darbiem saistītus iestatījumus.
-
: Varat iestatīt e-pasta paziņojumu funkciju un to adresātu e-pasta adreses, kuri saņems paziņojumus.
-
-
Cilne : Šī cilne ļauj skatīt un mainīt tīkla vidi. Varat iestatīt, piemēram, TCP/IP, tīkla protokolus un daudz ko citu.
-
: Izmantojot SNMP, varat apmainīties ar pārvaldīšanas informāciju starp tīkla ierīcēm.
-
: Varat iestatīt izejošā e-pasta serveri.
-
: Varat atjaunot noklusējuma tīkla iestatījumus.
-
Šī cilne ļauj iestatīt sistēmas un tīkla drošības informāciju. Lai skatītu šo cilni, jums jāpiesakās kā administratoram.
-
: Varat iestatīt sistēmas administratora informāciju, kā arī iespējot vai atspējot ierīces funkcijas.
-
: Varat iestatīt HTTP, IPSec, IPv4/IPv6 filtrēšanai, 802.1x, autentifikācijas serveriem paredzētus iestatījumus.
Šī cilne ļauj uzturēt ierīci, jauninot programmaparatūru un iestatot e-pasta ziņojumu sūtīšanai paredzētu kontaktinformāciju. Varat arī apmeklēt Samsung tīmekļa vietni vai, izvēloties izvēlni , lejupielādēt draiverus.
-
: Varat jaunināt ierīces programmaparatūru.
-
: Varat skatīt kontaktinformāciju.
-
: Varat skatīt saites uz noderīgām vietnēm, kur var lejupielādēt vai skatīt informāciju.
Iestatot šo opciju, varat saņemt e-pasta ziņojumus par ierīces statusu. Iestatot, piemēram, IP adresi, resursdatora nosaukumu, e-pasta adresi un SMTP servera informāciju, uz konkrētas personas e-pasta adresi tiks automātiski nosūtīta informācija par ierīces statusu (tonera kasetnes līmeņa nepietiekamību vai ierīces kļūdu). Šo opciju, iespējams, biežāk lietos ierīces administrators.
-
Sistēmā Windows startējiet tīmekļa pārlūkprogrammu, piemēram, Internet Explorer.
Adrešu laukā ievadiet ierīces IP adresi (http://xxx.xxx.xxx.xxx) un nospiediet taustiņu Enter vai noklikšķiniet uz .
-
Tiek atvērta ierīces iegultā tīmekļa vietne.
-
Noklikšķiniet uz vietnes SyncThru Web Service augšējā labajā stūrī.
Tiek atvērta pieteikšanās lapa.
-
Ievadiet un , pēc tam noklikšķiniet uz .
Ja pakalpojumā SyncThru Web Service piesakāties pirmo reizi, ievadiet tālāk norādīto noklusējuma ID un paroli.
-
:
-
:
-
-
Cilnē izvēlieties > .
![[Note]](../common/note.png)
Ja neesat konfigurējis izejošā servera vidi, dodieties uz > > , lai pirms e-pasta paziņojumu iestatīšanas konfigurētu tīkla vidi.
-
Lai pievienotu e-pasta paziņojumu lietotāju, noklikšķiniet uz .
Iestatiet adresāta vārdu un e-pasta adresi(-es), kā arī paziņojumus, par kuriem vēlaties saņemt brīdinājumus.
-
Noklikšķiniet uz .
![[Note]](../common/note.png)
|
|
|
Ja ir aktivizēts ugunsmūris, e-pasta ziņojums, iespējams, netiks veiksmīgi nosūtīts. Šādā gadījumā sazinieties ar tīkla administratoru. |
Iestatiet sistēmas administratora informāciju. Šis iestatījums ir nepieciešams, lai lietotu e-pasta paziņojumu opciju.
-
Sistēmā Windows startējiet tīmekļa pārlūkprogrammu, piemēram, Internet Explorer.
Adrešu laukā ievadiet ierīces IP adresi (http://xxx.xxx.xxx.xxx) un nospiediet taustiņu Enter vai noklikšķiniet uz .
-
Tiek atvērta ierīces iegultā tīmekļa vietne.
-
Noklikšķiniet uz vietnes SyncThru Web Service augšējā labajā stūrī.
Tiek atvērta pieteikšanās lapa.
-
Ievadiet un , pēc tam noklikšķiniet uz .
Ja pakalpojumā SyncThru Web Service piesakāties pirmo reizi, ievadiet tālāk norādīto noklusējuma ID un paroli.
-
:
-
:
-
-
Cilnē izvēlieties > .
-
Ievadiet administratora vārdu, tālruņa numuru, atrašanās vietu un e-pasta adresi.
-
Noklikšķiniet uz .
Smart Panel ir programma, kas pārrauga ierīces statusu un informē par to, kā arī ļauj pielāgot ierīces iestatījumus. Operētājsistēmā Windows un Macintosh programma Smart Panel tiek instalēta automātiski, kad instalējat ierīces programmatūru. Operētājsistēmā Linux programmu Smart Panel var lejupielādēt Samsung vietnē (sk. Programmas Smart Panel instalēšana).
![[Note]](../common/note.png)
|
|
|
Lai lietotu šo programmu, datoram ir jāatbilst šādām sistēmas prasībām:
Precīzu ierīces modeļa numuru varat uzzināt komplektā iekļautajā programmatūras kompaktdiskā. |
Ja drukāšanas laikā rodas kāda kļūda, varat skatīt šo kļūdu programmā Smart Panel.
Programmu Smart Panel var palaist arī manuāli. Veiciet dubultklikšķi uz programmas Smart Panel ikonas Windows uzdevumjoslā (operētājsistēmā Windows) vai paziņojumu apgabalā (operētājsistēmā Linux). Uz tās var noklikšķināt arī statusa joslā (operētājsistēmā Mac OS X).
|
Windows |
|
Operētājsistēmā Windows veiciet dubultklikšķi uz šīs ikonas. |
|
Macintosh |
|
Operētājsistēmā Mac OS X noklikšķiniet uz šīs ikonas. |
|
Linux |
|
Operētājsistēmā Linux noklikšķiniet uz šīs ikonas. |
Ja esat operētājsistēmas Windows lietotājs, varat palaist to no izvēlnes . Izvēlieties vai > > norādiet sava printera draivera nosaukumu > Smart Panel.
![[Note]](../common/note.png)
|
|
|
Programma Smart Panel parāda pašreizējo ierīces statusu, tonera kasetnēs atlikušā tonera līmeni un dažādu cita veida informāciju. Varat mainīt arī iestatījumus.
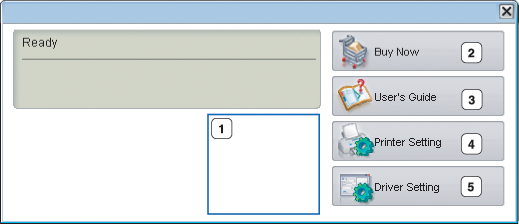
|
1 |
Tonera līmenis |
Skatiet tonera kasetnē(-s) atlikušā tonera līmeni. Augstāk redzamajā logā parādītā ierīce un tonera kasetņu skaits var atšķirties atkarībā no izmantotās ierīces. Dažām ierīcēm nav šīs funkcijas. |
|||
|
2 |
|
Pasūtiet tiešsaistē rezerves tonera kasetni(-es). |
|||
|
3 |
|
Skatiet lietotāja rokasgrāmatu.
|
|||
|
4 |
|
Logā Printer Settings Utility konfigurējiet dažādus ierīces iestatījumus. Dažām ierīcēm nav šīs funkcijas.
|
|||
|
5 |
|
Logā iestatiet visas nepieciešamās ierīces opcijas. Šī funkcija ir pieejama tikai operētājsistēmā Windows (sk. Drukāšanas preferenču atvēršana). |
Unified Driver Configurator ir rīks, kas galvenokārt ir paredzēts ierīces iekārtu konfigurēšanai. Lai lietotu programmu Unified Driver Configurator ir jāinstalē programma Unified Linux Driver (sk. Unified Linux Driver instalēšana).
Kad draiveris ir instalēts jūsu Linux sistēmā, darbvirsmā tiek automātiski izveidota programmas Unified Driver Configurator ikona.
-
Darbvirsmā veiciet dubultklikšķi uz programmas .
Varat arī noklikšķināt uz izvēlnes ikonas un izvēlēties > .
-
Noklikšķiniet uz katras pogas kreisajā pusē, lai pārslēgtos uz attiecīgo konfigurācijas logu.

![[Note]](../common/note.png)
Lai lietotu ekrāna palīdzību, noklikšķiniet uz .
-
-
Pēc konfigurāciju maiņas, noklikšķiniet uz , lai aizvērtu programmu Unified Driver Configurator.
Funkcijai ir divas cilnes: un .
Skatiet pašreizējo sistēmas printeru konfigurāciju, noklikšķinot uz ierīces ikonas pogas programmas Unified Driver Configurator loga kreisajā pusē.

|
1 |
Pārslēdzas uz funkciju . |
|
2 |
Parāda visas instalētās ierīces. |
|
3 |
Parāda jūsu ierīces statusu, modeļa nosaukumu un URI. |
Printera vadības pogas ir šādas:
-
: Atjauno pieejamo ierīču sarakstu.
-
: Ļauj pievienot jaunas ierīces.
-
: Noņem izvēlēto ierīci.
-
: Iestata pašreizējo izvēlēto ierīci par noklusējuma ierīci.
-
: Apstādina/startē ierīci.
-
: Ļauj izdrukāt pārbaudes lapu, lai pārliecinātos, ka ierīce darbojas pareizi.
-
: Ļauj skatīt un mainīt printera rekvizītus.
Šajā logā var skatīt pieejamo portu sarakstu, pārbaudīt katra porta statusu un atbrīvot portu, kas ir apstādināts aizņemtā stāvoklī, kad tā īpašnieks kāda iemesla dēļ ir pārtraucis darbu.

|
1 |
Pārslēdzas uz funkciju . |
|
2 |
Parāda visus pieejamos portus. |
|
3 |
Parāda porta tipu, portam pievienoto ierīci un statusu. |
-
: Atjauno pieejamo portu sarakstu.
-
: Atbrīvo izvēlēto portu.
