Šajā nodaļā ir izskaidroti vispārīgi drukāšanas uzdevumi.
Šajā nodaļā ir sadaļas:
![[Note]](../common/note.png)
|
|
|
Šajā nodaļā esošās procedūras galvenokārt ir paredzētas sistēmai Windows XP. |
Šis rīks palīdz ērtāk tvert, priekšskatīt un izdrukāt Windows Internet Explorer ekrānu, kā arī vieglāk atmest nevajadzīgo nekā lietojot parasto programmu. Noklikšķiniet uz > > > > , lai atvērtu vietni, kurā šis rīks ir pieejams lejupielādei. Šis rīks ir pieejams tikai operētājsistēmā Windows.
Šī programma palīdz lietotājiem pielāgot krāsu pēc vajadzības. Varat pielāgot izdruku krāsu tā, kā lietotāji to redz monitorā. Pielāgoto krāsu var saglabāt printera draiverī un lietot izdrukās. Noklikšķiniet uz > > > > , lai atvērtu vietni, kurā šis rīks ir pieejams lejupielādei. Šis rīks ir pieejams tikai operētājsistēmā Windows un Macintosh (http://solution.samsungprinter.com/personal/colormanager).
Printera draiveri atbalsta šādas standarta funkcijas:
-
Papīra orientācijas, formāta, avota un apdrukājamā materiāla tipa izvēle
-
Kopiju skaits
Bez tam var izmantot dažādas speciālas drukāšanas funkcijas. Tālāk esošajā tabulā parādīts šī printera draiveru atbalstīto funkciju vispārīgs pārskats:
![[Note]](../common/note.png)
|
|
|
Daži modeļi vai operētājsistēmas var neatbalstīt dažas funkcijas, kas minētas tālāk esošajā tabulā. |
|
Funkcija |
Windows |
|---|---|
|
Drukas kvalitātes opcija |
● |
|
Plakātu drukāšana |
● |
|
Vairākas lapas uz vienas loksnes |
● |
|
Brošūru drukāšana (manuāla) |
● |
|
Drukāšana, ietilpinot vienā lapā |
● |
|
Drukājamo dokumentu samazināšana un palielināšana |
● |
|
Ūdenszīme |
● |
|
Pārklājums |
● |
|
Abpusēja drukāšana (manuāla) |
● |
( ●: tiek atbalstīts, tukšs: netiek atbalstīts)
Ierīce ļauj drukāt no dažādām operētājsistēmas Windows, Macintosh vai Linux lietojumprogrammām. Precīzas dokumenta drukāšanas darbības var atšķirties atkarībā no izmantotās lietojumprogrammas.
![[Note]](../common/note.png)
|
|
|
Tālāk esošā procedūra apraksta vispārīgās darbības, kas nepieciešamas, lai drukātu dažādās Windows lietojumprogrammās.
![[Note]](../common/note.png)
|
|
|
Pamata drukāšana operētājsistēmā Macintosh, sk. Drukāšana operētājsistēmā Macintosh. Pamata drukāšana operētājsistēmā Linux, sk. Drukāšana operētājsistēmā Linux. |
Tālāk redzamais logs ir no programmas Notepad operētājsistēmā Windows XP. Logs var atšķirties atkarībā no operētājsistēmas vai lietojumprogrammas, kuru lietojat.
-
Atveriet dokumentu, kuru izdrukāt.
-
Izvēlnē izvēlieties . Tiek parādīts logs .
-
Sarakstā izvēlieties savu ierīci.
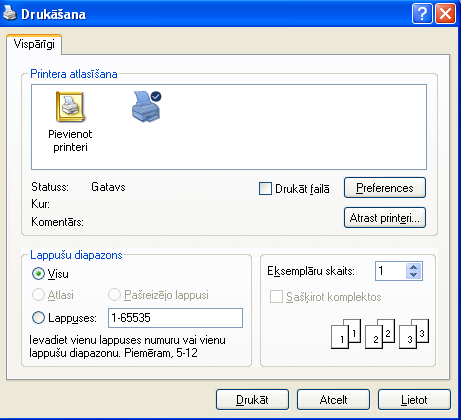
Pamata drukāšanas iestatījumi, tostarp kopiju skaits un drukas diapazons, tiek atlasīti logā .
![[Note]](../common/note.png)
Lai izmantotu printera draivera nodrošināto funkciju priekšrocības, lietojumprogrammas logā noklikšķiniet uz vai , lai mainītu drukāšanas iestatījumus (sk. Drukāšanas preferenču atvēršana).
-
Lai sāktu drukāšanas darbu, logā noklikšķiniet uz vai .
![[Note]](../common/note.png)
|
|
|
Ja lietojat Windows Internet Explorer, arī programma ietaupīs jūsu laiku, lai uzņemtu ekrāna attēlus vai izdrukātu šos attēlus. Noklikšķiniet uz > > > , lai atvērtu vietni, kurā šis rīks ir pieejams lejupielādei. |
Ja drukāšanas darbs gaida drukas rindā vai drukas spolētājā, atceliet darbu šādā veidā:
-
Noklikšķiniet uz sistēmas Windows izvēlnes .
-
Operētājsistēmā Windows 2000 izvēlieties > .
-
Operētājsistēmā Windows XP/Server 2003 izvēlieties .
-
Operētājsistēmā Windows Server 2008/Vista izvēlieties > > .
-
Operētājsistēmā Windows 7 izvēlieties > .
-
Operētājsistēmā Windows Server 2008 R2 izvēlieties > > .
-
-
Operētājsistēmā Windows 2000, XP, Server 2003, Vista un Server 2008 veiciet dubultklikšķi uz savas ierīces.
Operētājsistēmā Windows 7 un Windows Server 2008 R2 ar peles labo pogu noklikšķiniet uz printera ikonas > konteksta izvēlnēm > .
![[Note]](../common/note.png)
Ja vienumam ir pievienota zīme ►, varat izvēlēties citus ar atlasīto printeri saistītus printera draiverus.
-
Izvēlnē izvēlieties .
![[Note]](../common/note.png)
|
|
|
Šim logam var arī piekļūt, operētājsistēmas Windows uzdevumjoslā veicot dubultklikšķi uz ierīces ikonas ( Varat arī atcelt pašreizējo darbu, uz vadības paneļa nospiežot pogu ( |
Izvēlētos iestatījumus var priekšskatīt loga augšējā labajā malā.
-
Atveriet dokumentu, kuru izdrukāt.
-
Izvēlnē izvēlieties iespēju . Tiek parādīts logs .
-
Sarakstā izvēlieties savu ierīci.
-
Noklikšķiniet uz vai .
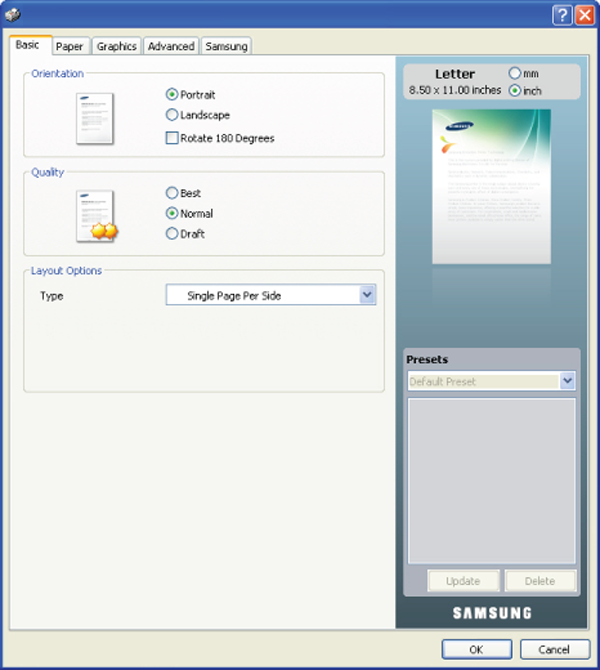
Opcija , kas redzama katrā preferenču cilnē, izņemot cilni , ļauj saglabāt pašreizējās preferences, lai tās varētu lietot nākotnē.
Lai saglabātu opcijas vienumu:
-
Pēc vajadzības mainiet iestatījumus katrā cilnē.
-
Ievades lodziņā ievadiet vienuma nosaukumu.
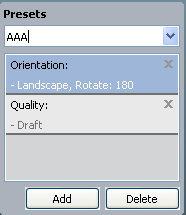
-
Noklikšķiniet uz . Kad saglabājat opcijas vienumu, tiek saglabāti visi pašreizējie draivera iestatījumi.
Noklikšķinot uz pogas , poga mainās uz pogu . Izvēlieties citas opcijas un noklikšķiniet uz ; iestatījumi tiek pievienoti izveidotajam opcijas vienumam.
Lai izmantotu saglabāto iestatījumu, izvēlieties to opcijas nolaižamajā sarakstā. Ierīce tagad ir iestatīta, lai drukātu atbilstoši jūsu izvēlētajam iestatījumam.
Lai dzēstu saglabātos iestatījumus, izvēlieties tos opcijas nolaižamajā sarakstā un noklikšķiniet uz .
Izvēloties opcijas nolaižamajā sarakstā, var arī atjaunot printera draivera noklusējuma iestatījumus.
Noklikšķiniet uz jautājuma zīmes loga augšējā labajā stūrī un pēc tam uz jebkuras tēmas, par kuru vēlaties saņemt informāciju. Pēc tam tiek parādīts uznirstošs logs ar informāciju par tās opcijas funkcijām, ko nodrošina draiveris.

Ja vēlaties meklēt informāciju, izmantojot atslēgvārdu, logā noklikšķiniet uz cilnes un ievadiet atslēgvārdu opcijas ievades rindā. Lai iegūtu informāciju par rezerves daļām, draivera atjaunināšanu vai reģistrēšanos, noklikšķiniet uz attiecīgajām pogām.
Speciālās drukāšanas funkcijas ir šādas:
Varat izvēlēties uz vienas papīra loksnes drukājamo lapu skaitu. Lai uz vienas loksnes drukātu vairāk nekā vienu lapu, tiek samazināts to lielums un tās tiek izkārtotas vajadzīgajā secībā. Uz vienas loksnes var izdrukāt līdz pat 16 lapām.
-
Lai lietojumprogrammā mainītu drukāšanas iestatījumus, atveriet opciju (sk. Drukāšanas preferenču atvēršana).
-
Noklikšķiniet uz cilnes un nolaižamajā sarakstā izvēlieties .
-
Nolaižamajā sarakstā izvēlieties uz vienas loksnes drukājamo lapu skaitu (2, 4, 6, 9 vai 16).
-
Ja nepieciešams, nolaižamajā sarakstā izvēlieties lapu secību.
-
Atzīmējiet izvēles rūtiņu , lai ap katru lapu uz loksnes drukātu apmali.
-
Noklikšķiniet uz cilnes un izvēlieties parametrus , un .
-
Noklikšķiniet uz vai , līdz logs tiek aizvērts.
Šī funkcija ļauj izdrukāt vienas lapas dokumentu uz 4, 9 vai 16 papīra loksnēm ar mērķi salīmēt tās kopā un izveidot vienu plakāta formāta dokumentu.

-
Lai lietojumprogrammā mainītu drukāšanas iestatījumus, atveriet opciju (sk. Drukāšanas preferenču atvēršana).
-
Noklikšķiniet uz cilnes un nolaižamajā sarakstā izvēlieties .
-
Izvēlieties vajadzīgo lapas izkārtojumu.
Pieejamie izkārtojumi:
-
: Dokuments tiks palielināts un sadalīts 4 lapās.
-
: Dokuments tiks palielināts un sadalīts 9 lapās.
-
: Dokuments tiks palielināts un sadalīts 16 lapās.
-
-
Izvēlieties opcijas vērtību. Norādiet opciju milimetros vai collās, izvēloties radio pogu cilnes augšējā labajā malā, lai padarītu vieglāku lapu salīmēšanu kopā.

-
Noklikšķiniet uz cilnes un izvēlieties parametrus , un .
-
Noklikšķiniet uz vai , līdz logs tiek aizvērts.
-
Plakātu var pabeigt, salīmējot lapas kopā.
Šī funkcija drukā dokumentu uz abām papīra pusēm un izkārto lapas tā, lai pēc izdrukas papīru varētu salocīt uz pusēm un izveidot brošūru.
![[Note]](../common/note.png)
|
|
|
Ja vēlaties izveidot brošūru, nepieciešams drukāt uz Letter, Legal, A4, US Folio vai Oficio formāta apdrukājamā materiāla. |

-
Lai lietojumprogrammā mainītu drukāšanas iestatījumus, atveriet opciju (sk. Drukāšanas preferenču atvēršana).
-
Noklikšķiniet uz cilnes un nolaižamajā sarakstā izvēlieties .
-
Noklikšķiniet uz cilnes un izvēlieties parametrus , un .
![[Note]](../common/note.png)
Opcija nav pieejama visiem papīra formātiem. Lai uzzinātu, kādi papīra formāti ir pieejami šai funkcijai, cilnes opcijā izvēlieties pieejamo papīra formātu.
Ja izvēlaties nepieejamu papīra formātu, šī opcija var tikt automātiski atcelta. Izvēlieties tikai pieejamu papīru (papīru bez zīmes
 vai
vai  ).
). -
Klikšķiniet uz vai , līdz izejat no loga .
-
Pēc drukāšanas, salociet lapas un savienojiet ar skavām.
Varat drukāt uz abām papīra pusēm. Pirms drukāšanas izlemiet, kāda būs dokumenta orientācija. Šo funkciju var lietot ar Letter, Legal, A4, US Folio vai Oficio formāta papīru (sk. Apdrukājamo materiālu specifikācijas).
![[Note]](../common/note.png)
|
|
|
Ieteicams nedrukāt uz abām konkrēta apdrukājamā materiāla pusēm, piemēram, uz uzlīmēm, aploksnēm vai bieza papīra. Tas var izraisīt papīra iestrēgšanu vai sabojāt ierīci. |
-
Lai lietojumprogrammā mainītu drukāšanas iestatījumus, atveriet opciju (sk. Drukāšanas preferenču atvēršana).
-
Noklikšķiniet uz cilnes .
-
Sadaļā izvēlieties vajadzīgo iesiešanas opciju.
-
-
: Šī opcija ir parastais izkārtojums, kas tiek izmantots grāmatu iesiešanai.

-
: Šī opcija ir parastais izkārtojums, kas tiek izmantots kalendāriem.

-
-
Noklikšķiniet uz cilnes un izvēlieties parametrus , un .
-
Noklikšķiniet uz vai , līdz logslīdz logs tiek aizvērts.
![[Note]](../common/note.png)
|
|
|
Ja jūsu ierīcei nav abpusējās drukas iekārtas, drukāšanas darbs ir jābeidz manuāli. Vispirms ierīce drukā katru otro dokumenta lapu. Pēc tam datorā tiek parādīts paziņojums. Izpildiet ekrānā redzamās instrukcijas, lai pabeigtu drukāšanas darbu. |
Ievadot vajadzīgo procentuālo attiecību, varat mainīt dokumenta lielumu, lai tas būtu lielāks vai mazāks uz drukātās lapas.

-
Lai lietojumprogrammā mainītu drukāšanas iestatījumus, atveriet opciju (sk. Drukāšanas preferenču atvēršana).
-
Noklikšķiniet uz cilnes .
-
Ievades lodziņā ievadiet mērogu.
Varat arī noklikšķināt uz augšup/lejup vērstajām bultiņām, lai izvēlētos mērogu.
-
Izvēlnē izvēlieties parametrus , un .
-
Noklikšķiniet uz vai , līdz logs tiek aizvērts.
Šī funkcija ļauj mainīt drukāšanas darba mērogu līdz jebkuram izvēlētam papīra formātam, neatkarīgi no dokumenta lieluma. Tas var būt noderīgi, ja vēlaties skatīt smalkas detaļas mazā dokumentā.

-
Lai lietojumprogrammā mainītu drukāšanas iestatījumus, atveriet opciju (sk. Drukāšanas preferenču atvēršana).
-
Noklikšķiniet uz cilnes .
-
Izvēlnē izvēlieties vajadzīgo papīra formātu.
-
Izvēlnē izvēlieties parametrus , un .
-
Noklikšķiniet uz vai , līdz logs tiek aizvērts.
Ūdenszīmju opcija ļauj drukāt tekstu uz jau esoša dokumenta. To var izmantot, ja vēlaties, piemēram, pāri pirmajai lapai vai visām dokumenta lapām diagonāli uzdrukāt lielus pelēkus burtus, kas veido uzrakstu MELNRAKSTS vai KONFIDENCIĀLS.

Ierīcē ir iepriekš noteiktas vairākas ūdenszīmes. Tās var mainīt, vai arī to sarakstam var pievienot jaunas ūdenszīmes.
-
Lai lietojumprogrammā mainītu drukāšanas iestatījumus, atveriet opciju (sk. Drukāšanas preferenču atvēršana).
-
Noklikšķiniet uz cilnes un nolaižamajā sarakstā izvēlieties vajadzīgo ūdenszīmi. Priekšskatījuma attēlā redzēsit izvēlēto ūdenszīmi.
-
Noklikšķiniet uz vai , līdz drukāšanas logs tiek aizvērts.
-
Lai lietojumprogrammā mainītu drukāšanas iestatījumus, atveriet opciju (sk. Drukāšanas preferenču atvēršana).
-
Cilnē , nolaižamajā sarakstā izvēlieties . Tiek parādīts logs .
-
Lodziņā ievadiet teksta ziņojumu. Varat ievadīt līdz pat 256 rakstzīmēm. Ziņojums tiek parādīts priekšskatījuma logā.
Ja ir atzīmēta izvēles rūtiņa , ūdenszīme tiek drukāta tikai uz pirmās lapas.
-
Izvēlieties ūdenszīmes opcijas.
Sadaļā var izvēlēties fonta nosaukumu, stilu, lielumu un ēnojumu, kā arī sadaļā var iestatīt ūdenszīmes leņķi.
-
Noklikšķiniet uz , lai sarakstam pievienotu ūdenszīmi.
-
Kad esat pabeidzis, noklikšķiniet uz vai , līdz logs tiek aizvērts.
Lai pārtrauktu drukāt ūdenszīmi, nolaižamajā sarakstā izvēlieties .
-
Lai lietojumprogrammā mainītu drukāšanas iestatījumus, atveriet opciju (sk. Drukāšanas preferenču atvēršana).
-
Noklikšķiniet uz cilnes un nolaižamajā sarakstā izvēlieties . Tiek parādīts logs .
-
Sarakstā izvēlieties ūdenszīmi, kuru rediģēt, un mainiet ūdenszīmes ziņojumu un opcijas.
-
Noklikšķiniet uz , lai saglabātu izmaiņas.
-
Noklikšķiniet uz vai , līdz logs tiek aizvērts.
-
Lai lietojumprogrammā mainītu drukāšanas iestatījumus, atveriet opciju (sk. Drukāšanas preferenču atvēršana).
-
Noklikšķiniet uz cilnes un nolaižamajā sarakstā izvēlieties . Tiek parādīts logs .
-
Sarakstā izvēlieties ūdenszīmi, kuru izdzēst, un noklikšķiniet uz .
-
Noklikšķiniet uz vai , līdz logs tiek aizvērts.
Pārklājums ir cietajā diskā saglabāts saturs, kuru var novietot jebkura drukāšanai paredzētā dokumenta virspusē. Pārklājumu bieži lieto iespiedveidlapu vietā. Tā vietā, lai izmantotu iepriekš izdrukātu iespiedveidlapu, var izveidot pārklājumu, kurā ir tieši tāda pati informācija, kas jūsu pašreizējā iespiedveidlapā. Lai izdrukātu vēstuli ar uzņēmuma iespiedveidlapu, nav nepieciešams ievietot ierīcē iepriekš izdrukātu iespiedveidlapas papīru, tā vietā drukājiet iespiedveidlapas pārklājumu uz sava dokumenta.

Lai lietotu lapas pārklājumu, ir jāizveido jauns lapas pārklājuma fails, kurā ir jūsu saturs.
-
Izveidojiet vai atveriet dokumentu ar saturu, ko vēlaties izmantot jaunajā lapas pārklājumā. Novietojiet vienumus tieši tur, kur vēlaties tos redzēt, kad tie tiek pievienoti oriģinālam.
-
Lai saglabātu dokumentu kā pārklājumu, atveriet opciju (sk. Drukāšanas preferenču atvēršana).
-
Noklikšķiniet uz cilnes un nolaižamajā sarakstā izvēlieties . Tiek parādīts logs .
-
Logā noklikšķiniet uz .
-
Logā , lodziņā ievadiet nosaukumu, kurā ir līdz astoņām rakstzīmēm. Ja nepieciešams, izvēlieties mērķa ceļu. (Noklusējums ir C:\Form Over.)
-
Noklikšķiniet uz . Nosaukums tiek parādīts sarakstā .
-
Noklikšķiniet uz vai , līdz logs tiek aizvērts.
-
Fails netiek drukāts. Tā vietā tas tiek saglabāts datora cietajā diskā.
![[Note]](../common/note.png)
|
|
|
Pārklājuma dokumenta formātam ir jāatbilst drukājamā dokumenta formātam. Neizveidojiet pārklājumu ar ūdenszīmi. |
Pēc tam, kad pārklājums ir izveidots, tas ir gatavs drukāšanai kopā ar jūsu dokumentu. Lai izdrukātu pārklājumu kopā ar dokumentu:
-
Izveidojiet vai atveriet dokumentu, kuru izdrukāt.
-
Lai lietojumprogrammā mainītu drukāšanas iestatījumus, atveriet opciju (sk. Drukāšanas preferenču atvēršana).
-
Noklikšķiniet uz cilnes .
-
Nolaižamajā sarakstā izvēlieties vajadzīgo pārklājumu.
-
Ja vajadzīgais pārklājuma fails neparādās nolaižamajā sarakstā , sarakstā izvēlieties un noklikšķiniet uz . Izvēlieties pārklājuma failu, kuru lietot.
Ja vajadzīgo pārklājuma failu esat saglabājis ārējā avotā, varat arī ielādēt failu, kad piekļūstat logam .
Kad esat izvēlējies failu, noklikšķiniet uz . Fails tiek parādīts lodziņā un ir pieejams drukāšanai. Lodziņā izvēlieties pārklājumu.
-
Ja nepieciešams, atzīmējiet izvēles rūtiņu . Ja šī rūtiņa ir atzīmēta, katru reizi, kad iesniedzat dokumentu drukāšanai, parādās paziņojuma logs, kas prasa apstiprināt, vai uz šī dokumenta vēlaties drukāt pārklājumu.
Ja šī rūtiņa nav atzīmēta un ir izvēlēts pārklājums, tas automātiski tiek drukāts kopā ar dokumentu.
-
Noklikšķiniet uz vai , līdz logs tiek aizvērts.
Izvēlētais pārklājums tiek drukāts pāri jūsu dokumentam.
![[Note]](../common/note.png)
|
|
|
Pārklājuma dokumenta izšķirtspējai ir jābūt tādai pašai kā oriģinālā drukāšanas darba izšķirtspējai. |
Lapas pārklājumus, kurus vairāk nelietosit, var izdzēst.
-
Logā noklikšķiniet uz cilnes .
-
Nolaižamajā sarakstā izvēlieties .
-
Lodziņā izvēlieties pārklājumu, kuru izdzēst.
-
Noklikšķiniet uz .
-
Kad parādās apstiprinājuma paziņojuma logs, noklikšķiniet uz .
-
Noklikšķiniet uz vai , līdz logs tiek aizvērts.
Izmantojiet tālāk aprakstītās grafikas opcijas, lai pielāgotu drukāšanas kvalitāti savām specifiskajām drukāšanas vajadzībām.
![[Note]](../common/note.png)
|
|
|
Ja izdrukā un ekrānā redzamajā attēlā saskatāt krāsu atšķirību, varat mainīt tādus krāsu iestatījumus kā krāsas kontrasts vai krāsas līmenis.
Printera draiveris nodrošina grafiskās opcijas, lai pielāgotu drukāšanas kvalitāti noteiktām drukāšanas vajadzībām.
-
Lai lietojumprogrammā mainītu drukāšanas iestatījumus, atveriet opciju (sk. Drukāšanas preferenču atvēršana).
-
Noklikšķiniet uz cilnes . Lai saņemtu informāciju par katru logā piedāvāto opciju, skatiet tiešsaistes palīdzību.
-
: Varat izvēlēties šādas krāsu opcijas: vai . Iestatot opciju , parasti tiek iegūta vislabākā iespējamā krāsainu dokumentu drukāšanas kvalitāte. Ja vēlaties izdrukāt krāsainu dokumentu pelēkos toņos, izvēlieties .
![[Note]](../common/note.png)
Opcija ļauj drukāt augstas kvalitātes melnā krāsā. Izmantojat šo opciju, drukāšana aizņem ilgāku laiku.
Lai krāsu pielāgotu manuāli, opcijā izvēlieties . Vienkārši pabīdiet krāsu balansa slīdni cilnē , lai pielāgotu krāsu, vai izvēlieties cilni , lai iegūtu draivera nodrošināto krāsu korekciju vispārīgai attēla apstrādei.
-
: Varat iestatīt papildu iestatījumus, noklikšķinot uz pogas (tikai PCL draiverim).
-
: Izvēlieties , lai drukātu tekstu tumšāku nekā parastā dokumentā. Izmantojiet opciju , lai drukātu tekstu melnā krāsā neatkarīgi no tā, kādā krāsā tas ir redzams ekrānā.
-
: Šī opcija nosaka attēlu saspiešanas līmeni datu pārsūtīšanai no datora uz printeri. Ja iestatāt šo opciju kā , drukāšanas ātrums būs liels, bet drukāšanas kvalitāte zema (tikai PCL draiverim).
-
: Šī opcija ļauj akcentēt teksta malas un smalkas līnijas, lai uzlabotu lasāmību un izlīdzinātu katras krāsas kanāla reģistrēšanu krāsu drukāšanas režīmā.
-
: Šī opcija ļauj lietotājiem saglabāt dabas fotoattēlu detaļas un uzlabo pelēktoņu krāsu kontrastu un lasāmību, kad drukājat krāsainus dokumentus pelēkos toņos (tikai PCL draiverim).
-
: Šī opcija ļauj akcentēt teksta malas un smalkas līnijas, lai uzlabotu lasāmību.
-
-
: Pielāgojot šo opciju, tiek pagarināts tonera kasetņu ekspluatācijas ilgums un samazinātas vienas lapas izmaksas, nepasliktinot drukāšanas kvalitāti.
-
Varat pārvietot slīdni no uz , lai samazinātu tonera patēriņu.
-
-
-
Noklikšķiniet uz vai , līdz logs tiek aizvērts.
Šī opcija ietekmē krāsu izvades izšķirtspēju un dzidrumu. Trīs pieejamās opcijas ir: , un .
-
Lai lietojumprogrammā mainītu drukāšanas iestatījumus, atveriet opciju (sk. Drukāšanas preferenču atvēršana).
-
Noklikšķiniet uz cilnes un pēc tam opcijā izvēlieties .
-
Izvēlieties cilni .
-
Atlasiet nepieciešamās opcijas iespējā .
-
: Tiek izmantota printera režīmā iestatītā vērtība.
-
: Šis režīms nodrošina izdrukas ar vienveidīgu toni visā lapā.
-
: Šis režīms nodrošina izdrukas ar asu tekstu un vienveidīgiem grafiskajiem/fotoattēlu objektiem lapā.
-
: Šis režīms nodrošina izdrukas ar asām detaļām visā lapā.
-
-
Izvēlieties .
![[Note]](../common/note.png)
|
|
|
Vairums Windows lietojumprogrammu ignorē printera draiverī norādītos iestatījumus. Vispirms mainiet visus lietojumprogrammā pieejamos drukāšanas iestatījumus un pēc tam pārējos iestatījumus, izmantojot printera draiveri. |
-
Noklikšķiniet uz sistēmas Windows izvēlnes .
-
Operētājsistēmā Windows 2000 izvēlieties > .
-
Operētājsistēmā Windows XP/Server 2003 izvēlieties .
-
Operētājsistēmā Windows Server 2008/Vista izvēlieties > > .
-
Operētājsistēmā Windows 7 izvēlieties > .
-
Operētājsistēmā Windows Server 2008 R2 izvēlieties > > .
-
-
Ar peles labo pogu noklikšķiniet uz savas ierīces.
-
Operētājsistēmā Windows XP/Server 2003/Server 2008/Vista nospiediet .
Operētājsistēmas Windows 7 un Windows Server 2008 R2 konteksta izvēlnēs izvēlieties .
![[Note]](../common/note.png)
Ja vienumam ir pievienota zīme ►, varat izvēlēties citus ar izvēlēto printeri saistītus printera draiverus.
-
Izmainiet iestatījumus katrā cilnē.
-
Noklikšķiniet uz .
![[Note]](../common/note.png)
|
|
|
Ja vēlaties mainīt katra drukāšanas darba iestatījumus, dariet to logā . |
-
Noklikšķiniet uz sistēmas Windows izvēlnes .
-
Operētājsistēmā Windows 2000 izvēlieties > .
-
Operētājsistēmā Windows XP/Server 2003 izvēlieties .
-
Operētājsistēmā Windows Server 2008/Vista izvēlieties > > .
-
Operētājsistēmā Windows 7 izvēlieties > .
-
Operētājsistēmā Windows Server 2008 R2 izvēlieties > > .
-
-
Izvēlieties savu ierīci.
-
Ar peles labo pogu noklikšķiniet uz ierīces un izvēlieties .
![[Note]](../common/note.png)
Ja vienumam operētājsistēmā Windows 7 vai Windows Server 2008 R2 ir pievienota zīme ►, varat izvēlēties citus ar izvēlēto printeri saistītus printera draiverus.
Dažreiz ir nepieciešams saglabāt drukātos datus kā failu. Varat drukāt dokumentu failā, nevis virzot to tieši uz printeri. Dokuments tiek saglabāts ar printera formatējumu, ievērojot fonta izvēli un krāsas specifikācijas, kā .prn fails, kuru var izdrukāt citā printerī.
Lai saglabātu drukāšanas darbu kā failu:
-
Logā atzīmējiet izvēles rūtiņu .
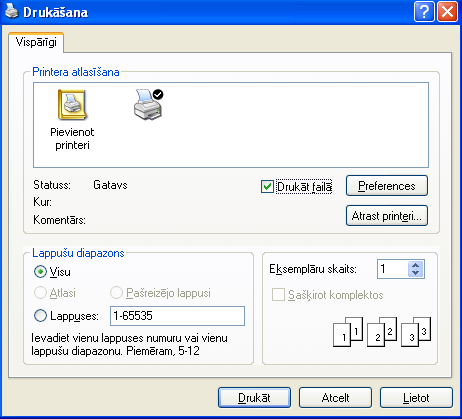
-
Noklikšķiniet uz .
-
Ievadiet mērķa ceļu un faila nosaukumu, pēc tam noklikšķiniet uz .
Piemēram, c:\Temp\faila nosaukums.
![[Note]](../common/note.png)
Ja ierakstīsit tikai faila nosaukumu, fails tiks automātiski saglabāts mapē vai . Saglabātā mape var atšķirties atkarībā no operētājsistēmas vai lietojumprogrammas, kuru lietojat.
Šajā sadaļā ir izskaidrots kā drukāt, izmantojot operētājsistēmu Macintosh. Pirms drukāšanas ir nepieciešams iestatīt drukāšanas vidi.
Kad drukājat, izmantojot operētājsistēmu Macintosh, ir nepieciešams pārbaudīt printera draivera iestatījumus katrā programma, ko lietojat. Lai drukātu no operētājsistēmas Macintosh, izpildiet tālāk aprakstītās darbības:
-
Atveriet lietojumprogrammu un izvēlieties failu, kuru izdrukāt.
-
Atveriet izvēlni un noklikšķiniet uz (dažās lietojumprogrammās ).
-
Izvēlieties papīra formātu, orientāciju, mērogu un citas opcijas, un pārliecinieties, vai ir izvēlēta jūsu ierīce. Noklikšķiniet uz .
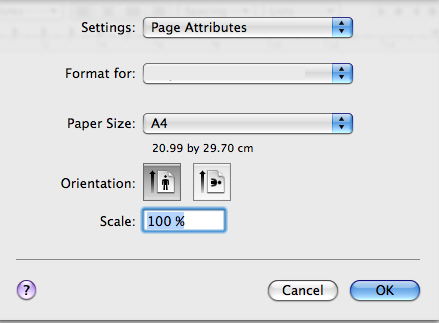
-
Atveriet izvēlni un noklikšķiniet uz .
-
Izvēlieties vajadzīgo kopiju skaitu un norādiet, kuras lapas drukāt.
-
Noklikšķiniet uz .
Lietojot ierīci, varat izmantot papildu drukāšanas funkcijas.
Atveriet lietojumprogrammu un izvēlnē izvēlieties . Ierīces nosaukums, kas tiek parādīts printera rekvizītu logā, var atšķirties atkarībā no lietotās ierīces. Izņemot nosaukumu, printera rekvizītu loga struktūra ir līdzīga tālāk parādītajai.
![[Note]](../common/note.png)
|
|
|
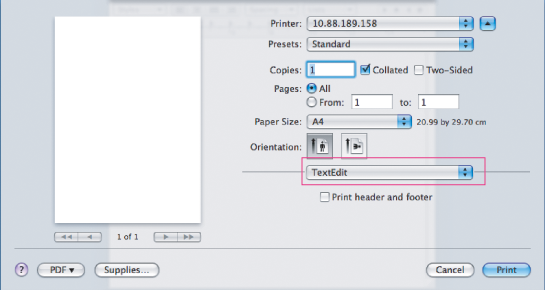
Dialoglodziņš nodrošina opcijas dokumenta izskata pielāgošanai izdrukātajā lapā. Uz vienas papīra loksnes var izdrukāt vairākas lapas. Nolaižamajā sarakstā zem izvēlieties , lai piekļūtu šādām funkcijām:
-
: Šī opcija nosaka, cik daudz lapas tiks drukātas uz vienas lapas (sk. Vairāku lapu drukāšana uz vienas papīra loksnes).
-
: Šī opcija ļauj izvēlēties drukāšanas virzienu uz lapas līdzīgi paraugiem lietotāja interfeisā.
-
: Šī opcija ļauj drukāt apmali ap katru lapu uz loksnes.
-
: Šī opcija ļauj pagriezt papīru par 180 grādiem.
Dialoglodziņš ļauj izvēlēties iespēju un . Nolaižamajā sarakstā zem izvēlieties , lai piekļūtu grafikas funkcijām:
-
: Šī opcija ļauj izvēlēties drukāšanas izšķirtspēju. Jo lielāks ir iestatījums, jo spēcīgāks ir drukāto rakstzīmju un grafikas dzidrums. Lielāks iestatījums palielinās arī dokumenta drukāšanai nepieciešamo laiku.
-
: Varat iestatīt krāsu opcijas. Iestatot opciju , parasti tiek iegūta vislabākā iespējamā krāsainu dokumentu drukāšanas kvalitāte. Ja vēlaties izdrukāt krāsainu dokumentu pelēkos toņos, izvēlieties .
Iestatiet opciju , lai tā atbilstu papīram, kas ir ievietots teknē, no kuras drukāsit. Tas ļaus iegūt vislabāko izdruku kvalitāti. Ja ievietojat cita veida apdrukājamo materiālu, izvēlieties atbilstošo papīra tipu.
Uz vienas papīra loksnes var izdrukāt vairāk nekā vienu lapu. Šī funkcija nodrošina izdevīgu veidu kā drukāt melnraksta lapas.
-
Atveriet lietojumprogrammu un izvēlnē izvēlieties .
-
Nolaižamajā sarakstā zem izvēlieties . Nolaižamajā sarakstā izvēlieties uz vienas papīra loksnes drukājamo lapu skaitu.
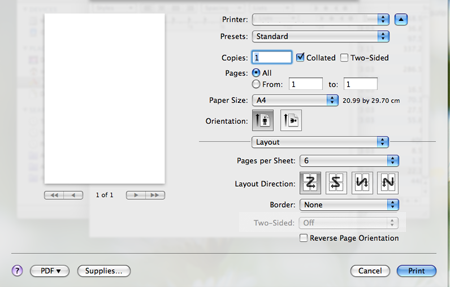
-
Izvēlieties citas opcijas, kuras lietot.
-
Noklikšķiniet uz ; ierīce drukā izvēlēto drukājamo lapu skaitu uz vienas papīra loksnes.
Pastāv vairākas Linux lietojumprogrammas, kas ļauj drukāt, izmantojot sistēmu Common UNIX Printing System (CUPS). Varat drukāt, lietojot jebkuru no šīm lietojumprogrammām.
-
Atveriet lietojumprogrammu un izvēlnē izvēlieties .
-
Izvēlieties , tieši izmantojot LPR.
-
LPR GUI logā, printeru sarakstā izvēlieties ierīces modeļa nosaukumu un noklikšķiniet uz .

-
Mainiet drukāšanas darbu rekvizītus, izmantojot tālāk aprakstītās loga augšpusē redzamās četras cilnes.

-
: Šī iespēja ļauj mainīt papīra formātu, papīra tipu un dokumentu orientāciju. Tā iespējo abpusējās drukāšanas funkciju, pievieno sākuma un beigu joslas un maina lapu skaitu vienā lapā.
-
: Šī opcija ļauj norādīt lapu malas un iestatīt tādas opcijas kā atstarpes un kolonnas.
-
: Šī opcija ļauj iestatīt attēlu opcijas, kas tiek izmantotas, drukājot attēlus vai failus, piemēram, krāsu opcijas, attēlu lielums vai attēla pozīcija.
-
: Šī opcija ļauj iestatīt drukāšanas izšķirtspēju, papīra avotu un speciālās drukāšanas funkcijas.
![[Note]](../common/note.png)
Ja kāda opcija ir iezīmēta pelēkā krāsā, tas nozīmē, ka jūsu ierīce to neatbalsta.
-
-
Noklikšķiniet uz , lai lietotu šīs izmaiņas un aizvērtu logu .
-
Logā noklikšķiniet uz .
-
Tiek parādīts drukāšanas logs, ļaujot jums pārraudzīt drukāšanas darba statusu.
Lai priekšlaikus pārtrauktu pašreizējo darbu, noklikšķiniet uz .
Izmatojot standarta CUPS metodi, ierīce var izdrukāt daudzus dažādus failu tipus tieši no komandrindas interfeisa. To nodrošina CUPS LPR utilīta. Taču draiveru pakotne aizstāj standarta LPR rīku ar lietotājam daudz piemērotāku programmu LPR GUI.
Lai izdrukātu jebkuru dokumenta failu:
-
Linux čaulas komandrindā ievadiet lpr <faila_nosaukums> un nospiediet Enter. Tiek parādīts logs .
Ja ievadāti tikai lpr un nospiežat , vispirms parādās logs . Vienkārši izvēlieties jebkurus failus, kurus izdrukāt, un noklikšķiniet uz .
-
Logā , sarakstā izvēlieties savu ierīci un mainiet drukāšanas darba rekvizītus.
-
Noklikšķiniet uz , lai sāktu drukāšanu.
Izmantojot opcijas logu , varat mainīt dažādus printera rekvizītus.
-
Atveriet logu .
Ja nepieciešams, pārslēdzieties uz .
-
Pieejamo printeru sarakstā izvēlieties savu ierīci un noklikšķiniet uz .
-
Tiek atvērts logs .

Loga augšējā daļā tiek parādītas šādas piecas cilnes:
-
: Šī opcija ļauj mainīt printera atrašanās vietu un nosaukumu. Šajā cilnē ievadītais nosaukums tiek parādīts printeru sarakstā logā .
-
: Šī opcija ļauj skatīt vai izvēlēties citu portu. Ja ierīces lietošanas laikā maināt portu no USB uz paralēlo vai pretēji, šajā cilnē ir no jauna jākonfigurē ierīces ports.
-
: Ļauj skatītu vai izvēlēties cita printera draiveri. Noklikšķinot uz , var iestatīt noklusējuma ierīces opcijas.
-
: Šī opcija parāda drukāšanas darbu sarakstu. Noklikšķiniet uz , lai atceltu izvēlēto darbu, un atzīmējiet izvēles rūtiņu , lai darbu sarakstā skatītu iepriekšējos darbus.
-
: Šī opcija parāda, kādā klasē ir jūsu ierīce. Noklikšķiniet uz , lai pievienotu ierīci noteiktai klasei, vai noklikšķiniet uz , lai noņemtu ierīci no izvēlētās klases.
-
-
Noklikšķiniet uz , lai lietotu šīs izmaiņas un aizvērtu logu .
