Šiame skyriuje pristatomi pridėtiniai valdymo įrankiai, kurie padės išnaudoti visas įrenginio galimybes.
Toliau išvardintos programos padės jums patogiai naudotis įrenginiu.
![[Note]](../common/note.png)
|
|
|
Nedidelis reikalavimas SyncThru Web Service Internet Explorer 6.0 ar naujesnė versija. |
Jei turite prie tinklo prijungtą įrenginį ir teisingai nustatėte TCP/IP tinklo parametrus, valdyti įrenginį galite per SyncThru Web Service, įdėtąjį žiniatinklio serverį. SyncThru Web Service naudokite norėdami:
-
Peržiūrėti įrenginio informaciją ir patikrinti dabartinę būseną.
-
Pakeisti TCP/IP parametrus ir nustatyti kito tinklo parametrus.
-
Pakeisti spausdintuvo nuostatas.
-
Nustatyti el. pašto pranešimus, pranešančius apie įrenginio būseną.
-
Gauti pagalbą apie įrenginio naudojimą.
-
Pasirinkite žiniatinklio naršyklę, pavyzdžiui, Internet Explorer iš Windows.
Adreso laukelyje įveskite įrenginio IP adresą (http://xxx.xxx.xxx.xxx) ir paspauskite klavišą Enter arba spustelėkite .
-
Atsidarys jūsų įrenginio svetainė.
Prieš konfigūruojant SyncThru Web Service esančias parinktis, jums reikės prisiregistruoti kaip administratoriui. Jūs vis dar galite naudoti SyncThru Web Service neprisijungę, tačiau negalėsite pasirinkti skirtukų ir .
-
Spustelėkite svetainės SyncThru Web Service viršuje dešinėje.
Atsiras prisijungimo puslapis.
-
Įveskite ir , tada spustelėkite .
Jei prie SyncThru Web Service prisijungiate pirmą kartą, žemiau įveskite numatytąjį ID ir slaptažodį.
-
:
-
:
-

![[Note]](../common/note.png)
|
|
|
Kai kurių skirtukų gali nebūti. Tai priklauso nuo modelio. |
Šiame skirtuke pateikiama bendrojo pobūdžio informacija apie jūsų įrenginį. Jūs galite patikrinti nustatymus, pavyzdžiui, likusį dažų kiekį. Taip pat galite spausdinti ataskaitas, pavyzdžiui, klaidų, ir pan.
-
: Šis elementas suteikia galimybę patikrinti pateiktus įspėjimus ir jų rimtumą.
-
: Šis elementas suteikia galimybę patikrinti atspausdintų puslapių skaičių ir kasetėje likusį dažų kiekį.
-
: Šis elementas suteikia galimybę patikrinti naudojimo skaičių pagal spausdinimo tipus: vienpusis, dvipusis.
-
: Šis elementas suteikia galimybę patikrinti įrenginio ir tinklo informaciją.
-
: Šis elementas suteikia galimybę atspausdinti ataskaitas, pavyzdžiui, susijusias su sistema, el. pašto adresus ir šrifto ataskaitas.
Šis skirtukas suteikia galimybę nustatyti įrenginio ir tinklo konfigūracijas. Jums reikia prisijungti kaip administratoriui, jei norite peržiūrėti šį skirtuką.
-
Skirtukas : Šis skirtukas suteikia galimybę nustatyti įrenginio parinktis.
-
: Jūs galite nustatyti su įrenginiu susijusius nustatymus.
-
: Jūs galite nustatyti su spausdinimo darbais susijusius nustatymus.
-
: Jūs galite nustatyti el. pašto pranešimo funkciją ir gavėjų, kurie gaus pranešimą, el. pašto adresus.
-
-
Skirtukas : Šis skirtukas suteikia galimybę peržiūrėti ir pakeisti tinklo aplinką. Jūs galite nustatyti tokius dalykus kaip TCP/IP, tinklo protokolai ir pan.
-
: Jūs galite keisti valdymo informaciją tarp tinklo įrenginių naudodami SNMP.
-
: Jūs galite nustatyti siunčiamo pašto serverį.
-
: Jūs galite atkurti numatytuosius tinklo nustatymus.
-
Šis skirtukas suteikia galimybę nustatyti sistemos ir tinklo saugos informaciją. Jums reikia prisijungti kaip administratoriui, jei norite peržiūrėti šį skirtuką.
-
: Jūs galite nustatyti sistemos administratoriaus informaciją ir įjungti arba išjungti įrenginio funkcijas.
-
: Jūs galite nustatyti HTTP, IPS, IPv4 / IPv6 filtravimo, 802.1x, autentifikavimo serverių nustatymus.
Šis skirtukas suteikia galimybę palaikyti įrenginį, atnaujinant programinę įrangą ir nustatant kontaktinę informaciją el. laiškams siųsti. Taip pat jūs galite prisijungti prie Samsung svetainės ir atsisiųsti tvarkykles, pasirinkę meniu .
-
: Jūs galite atnaujinti įrenginio programinę įrangą.
-
: Jūs galite peržiūrėti kontaktinę informaciją.
-
: Jūs galite peržiūrėti nuorodas į naudingas svetaines ir iš ten atsisiųsti ar patikrinti informaciją.
Nustatę šią parinktį, galite gauti el. laiškus apie įrenginio būseną. Nustačius tokią informaciją kaip IP adresas, pagrindinis kompiuteris, el. pašto adresas ir SMTP serverio informacija, įrenginio būsena (dažų kasetėje trūkumas ar įrenginio klaida) konkrečiam asmeniui el. paštu bus siunčiama automatiškai. Šia parinktimi dažniausiai naudojasi įrenginio administratorius.
-
Paleiskite žiniatinklio naršyklę, pavyzdžiui, Internet Explorer iš Windows.
Adreso laukelyje įveskite įrenginio IP adresą (http://xxx.xxx.xxx.xxx) ir paspauskite klavišą Enter arba spustelėkite .
-
Atsidarys jūsų įrenginio svetainė.
-
Spustelėkite svetainės SyncThru Web Service viršuje dešinėje.
Atsiras prisijungimo puslapis.
-
Įveskite ir , tada spustelėkite .
Jei prie SyncThru Web Service prisijungiate pirmą kartą, žemiau įveskite numatytąjį ID ir slaptažodį.
-
:
-
:
-
-
Skirtuke pasirinkite > .
![[Note]](../common/note.png)
Jei nesukonfigūravote siunčiamo pašto serverio, eikite į > > ir sukonfigūruokite tinklo aplinką prieš nustatydami el. pašto pranešimą.
-
Spustelėkite mygtuką , kad pridėtumėte el. pašto pranešimą naudotojui.
Nustatykite gavėjo vardą ir el. pašto adresą (-us) su pranešimo elementais, kuriuos norite gauti, kai esate įspėjami.
-
Spustelėkite .
![[Note]](../common/note.png)
|
|
|
Jei suaktyvinta užkarda, el. laiškas nebus sėkmingai siunčiamas. Tokiu atveju prisijunkite prie tinklo kaip administratorius. |
Nustatykite sistemos administratoriaus informaciją. Šis nustatymas būtinas, jei norite naudoti el. pašto pranešimo parinktį.
-
Paleiskite žiniatinklio naršyklę, pavyzdžiui, Internet Explorer iš Windows.
Adreso laukelyje įveskite įrenginio IP adresą (http://xxx.xxx.xxx.xxx) ir paspauskite klavišą Enter arba spustelėkite .
-
Atsidarys jūsų įrenginio svetainė.
-
Spustelėkite svetainės SyncThru Web Service viršuje dešinėje.
Atsiras prisijungimo puslapis.
-
Įveskite ir , tada spustelėkite .
Jei prie SyncThru Web Service prisijungiate pirmą kartą, žemiau įveskite numatytąjį ID ir slaptažodį.
-
:
-
:
-
-
Skirtuke pasirinkite > .
-
Įveskite administratoriaus vardą, telefono numerį, adresą ir el. pašto adresą.
-
Spustelėkite .
Smart Panel yra programa, kuri kontroliuoja ir informuoja jus apie įrenginio būseną ir leidžia pritaikyti įrenginio nustatymus. Windows ir Macintosh operacinėse sistemose Smart Panel įdiegiama automatiškai kartu įrenginio programine įranga. Jei naudojate Linux, atsisiųskite Smart Panel iš Samsung svetainės (žr. Smart Panel įdiegimas).
![[Note]](../common/note.png)
|
|
|
Kad galėtumėte naudoti programą, jūsų kompiuteris turi atitikti šiuos sistemos reikalavimus:
Jei reikia tikslaus turimo įrenginio modelio numerio, jį rasti galite pridedamos programinės įrangos CD diske. |
Jei įvyksta spausdinimo klaida, ją sužinoti galite Smart Panel.
Smart Panel paleisti galima ir rankiniu būdu. Du kartus spustelėkite Smart Panel piktogramą Windows užduočių juostoje (Windows) arba pranešimų srityje (Linux). Taip pat galite spustelėti ją būsenos juostoje (Mac OS X).
|
Windows |
|
Du kartus spustelėkite šią piktogramą Windows sistemoje. |
|
Macintosh |
|
Spustelėkite šią piktogramą Mac OS X sistemoje. |
|
Linux |
|
Spustelėkite šią piktogramą Linux sistemoje. |
Arba, jei esate Windows naudotojas, ją paleisti galite iš meniu , pasirinkdami arba > > spausdintuvo tvarkyklės pavadinimą > Smart Panel.
![[Note]](../common/note.png)
|
|
|
Smart Panel programa parodo dabartinę įrenginio būseną, apskaičiuotą likusių dažų kiekį dažų kasetėje (-se) ir kitą įvairią informaciją. Taip pat jūs galite keisti nustatymus.
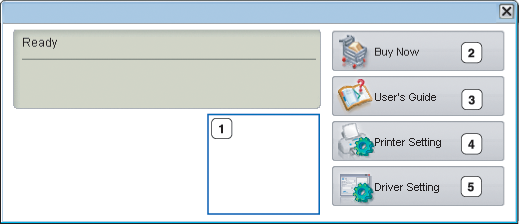
|
1 |
Dažų lygis |
Peržiūrėkite dažų kasetėje (-se) likusį dažų kiekį. Įrenginys ir dažų kasetės numeris (-iai), nurodyti langelyje viršuje, gali skirtis priklausomai nuo naudojamo įrenginio. Kai kurie įrenginiai tokios funkcijos neturi. |
|||
|
2 |
|
Užsakykite dažų kasetės (-ių) pakeitimą internetu. |
|||
|
3 |
|
Peržiūrėkite naudotojo vadovą.
|
|||
|
4 |
|
Lange Printer Settings Utility konfigūruokite įvairius įrenginio nustatymus. Kai kuriuose įrenginiiose tokios funkcijos nėra.
|
|||
|
5 |
|
Visas reikiamas įrenginio parinktis nustatykite lange . Ši funkcija taikoma tik Windows sistemai (žr. Spausdinimo nuostatų atidarymas). |
Unified Driver Configurator yra įrankis, pirmiausia skirtas įrenginiams konfigūruoti. Kad galėtumėte naudoti Unified Driver Configurator, reikia įdiegti unifikuotą Linux tvarkyklę (žr. Unified Linux Driver įdiegimas).
Tvarkyklę įdiegus Linux sistemoje, darbalaukyje automatiškai bus sukurta Unified Driver Configurator piktograma.
-
Darbalaukyje du kartus spustelėkite .
Taip pat galite spustelėti meniu piktogramą ir pasirinkti > .
-
Spustelėkite kiekvieną mygtuką kairėje, kad perjungtumėte atitinkamą konfigūravimo langą.

![[Note]](../common/note.png)
Jei norite naudotis ekrane rodomu žinynu, spustelėkite .
-
-
Pakeitę konfigūracijas spustelėkite , kad uždarytumėte Unified Driver Configurator.
turi du skirtukus: ir .
Lango Unified Driver Configurator kairėje spustelėkite įrenginio piktogramos mygtuką, kad peržiūrėtumėte dabartinę sistemos spausdintuvo konfigūraciją.

|
1 |
Perjungia į . |
|
2 |
Rodo visus įdiegtus įrenginius. |
|
3 |
Rodo jūsų įrenginio būseną, modelį ir URI. |
Spausdintuvo valdymo mygtukai yra tokie:
-
: Atnaujinamas pasirenkamų įrenginių sąrašas.
-
: Leidžia pridėti naujus įrenginius.
-
: Pašalinamas pasirinktas įrenginys.
-
: Dabar pasirinktas įrenginys nustatomas numatytuoju.
-
: Sustabdomas/paleidžiamas įrenginys.
-
: Leidžia atspausdinti bandomąjį puslapį ir patikrinti, ar įrenginys tinkamai veikia.
-
: Leidžia peržiūrėti ir keisti spausdintuvo savybes.
Šiame lange galite peržiūrėti pasirenkamų prievadų sąrašą, patikrinti kiekvieno prievado būseną ir atlaisvinti prievadą, kuris užstrigo užimtumo metu, kai jo naudotojas dėl kokių nors priežasčių nutraukė darbą.

|
1 |
Perjungia į . |
|
2 |
Rodo visus pasirenkamus prievadus. |
|
3 |
Rodo prievado tipą, prie prievado prijungtą įrenginį ir būseną. |
-
: Atnaujinamas pasirenkamų prievadų sąrašas.
-
: Atlaisvinamas pasirinktas prievadas.
